7 modi per risolvere l'errore -Alcune impostazioni sono gestite dall'organizzazione- in Windows 10
Aggiornato gennaio 2024: Smetti di ricevere messaggi di errore e rallenta il tuo sistema con il nostro strumento di ottimizzazione. Scaricalo ora a - > questo link
- Scaricare e installare lo strumento di riparazione qui.
- Lascia che scansioni il tuo computer.
- Lo strumento sarà quindi ripara il tuo computer.
Molti utenti riscontrano l'errore "Alcune impostazioni sono gestite dalla tua organizzazione" anche se non fanno parte di alcuna organizzazione.Nella maggior parte dei casi viene visualizzato nella schermata di Windows Update, ma compare anche quando si tenta di apportare modifiche, come ad esempio cambiare le impostazioni della privacy o lo sfondo.Se anche voi vi trovate di fronte a questo errore, ecco tutto ciò che dovete sapere.
Che cosa significa "Alcune impostazioni sono gestite dalla vostra organizzazione"?Errore?
La prima domanda che ci si pone quando si incontra un errore in Windows 10 è: "Qual è l'errore?' e 'Cosa porta all'errore?'. Pertanto, prima di passare alle correzioni, è necessario capire in cosa consiste l'errore e i fattori/problemi che lo determinano.
Questo errore viene generalmente riscontrato dopo l'aggiornamento a Windows 10.In Windows 10 esistono alcune impostazioni che consentono all'organizzazione di limitare alcune azioni e impostazioni dell'utente.
Se le impostazioni di Windows 10 non sono state configurate correttamente al momento dell'installazione, è possibile che sul sistema venga visualizzato l'avviso "Alcune impostazioni sono gestite dall'organizzazione".Anche quando si è l'unica persona a utilizzare il sistema e questo non è collegato ad alcun dominio o organizzazione, verrà comunque mostrato che l'"Organizzazione" ha limitato alcune impostazioni, come l'errore "L'organizzazione ha disattivato gli aggiornamenti automatici" nella schermata di Windows Update.
Note importanti:
Ora è possibile prevenire i problemi del PC utilizzando questo strumento, come la protezione contro la perdita di file e il malware. Inoltre, è un ottimo modo per ottimizzare il computer per ottenere le massime prestazioni. Il programma risolve gli errori comuni che potrebbero verificarsi sui sistemi Windows con facilità - non c'è bisogno di ore di risoluzione dei problemi quando si ha la soluzione perfetta a portata di mano:
- Passo 1: Scarica PC Repair & Optimizer Tool (Windows 11, 10, 8, 7, XP, Vista - Certificato Microsoft Gold).
- Passaggio 2: Cliccate su "Start Scan" per trovare i problemi del registro di Windows che potrebbero causare problemi al PC.
- Passaggio 3: Fare clic su "Ripara tutto" per risolvere tutti i problemi.
Vediamo come risolvere questo errore.Eseguite le soluzioni di seguito nell'ordine in cui sono indicate per una rapida risoluzione.
Correzione 1: apportare modifiche a Windows Update nell'Editor Criteri di gruppo locali
Le modifiche all'Editor dei criteri di gruppo locali sono una delle soluzioni più efficaci.In questa soluzione, ripristineremo le impostazioni abilitandole e disabilitandole e risolveremo il bug che causa l'errore.
Per apportare modifiche all'Editor Criteri di gruppo, premereFINESTRA + Rper lanciare il comando "Esegui".Quindi, inserire 'gpedit.msc' nella casella di testo e fare clic su 'OK' o premereENTRAREper aprire l'Editor Criteri di gruppo locali.
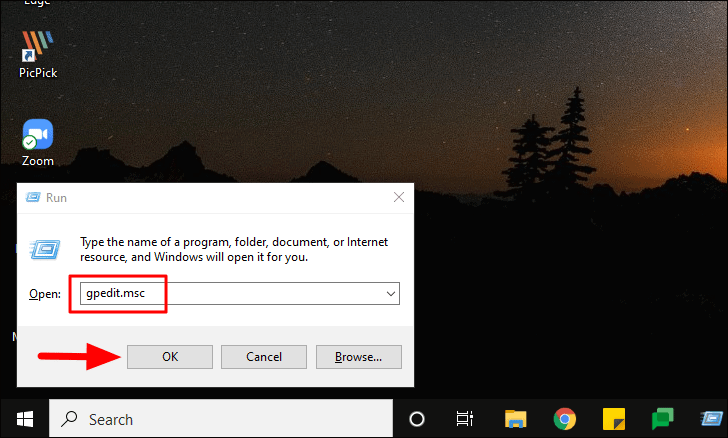
Nell'Editor Criteri di gruppo, navigare al seguente indirizzo.
Configurazione del computer/Modelli amministrativi/Componenti di Windows/Aggiornamento di WindowsControllare se tutte le opzioni a destra sono impostate su "Non configurato"; in caso contrario, impostarle su "Non configurato".Ora cercate l'opzione "Configura aggiornamenti automatici" e fate doppio clic su di essa per modificare le impostazioni.
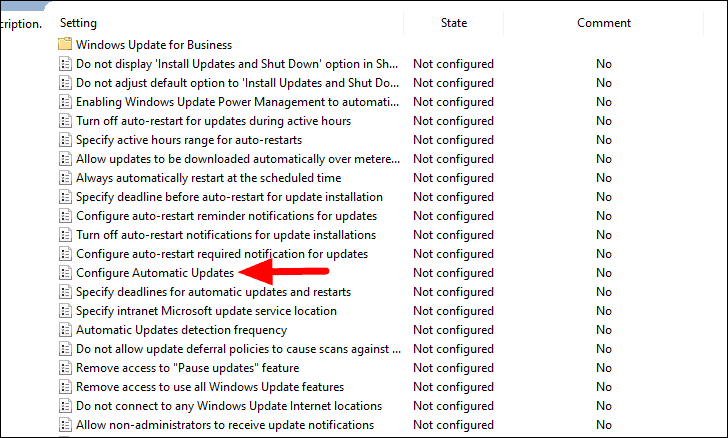
Quindi, fare clic sulla casella di controllo prima di "Abilitato" per abilitare l'opzione e poi fare clic su "OK" per salvare le modifiche e chiudere la finestra.
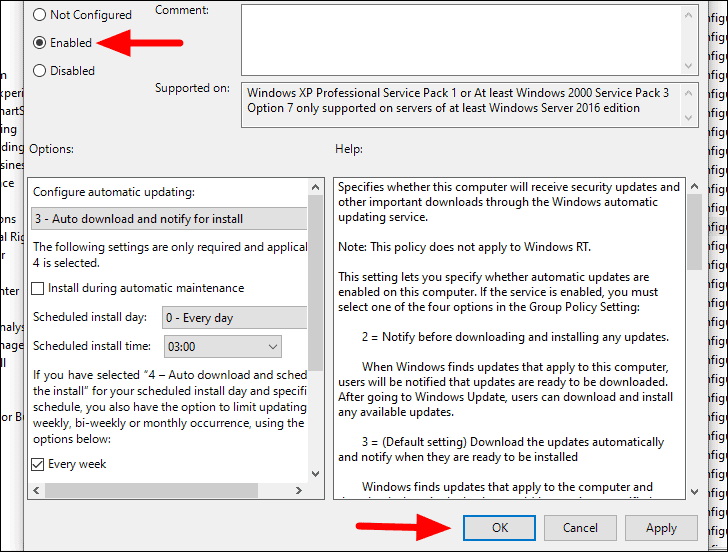
Dopo aver salvato le modifiche, riaprire la stessa opzione e selezionare "Non configurato" nell'angolo in alto a sinistra.Infine, fare clic su "OK" in basso per salvare le modifiche.
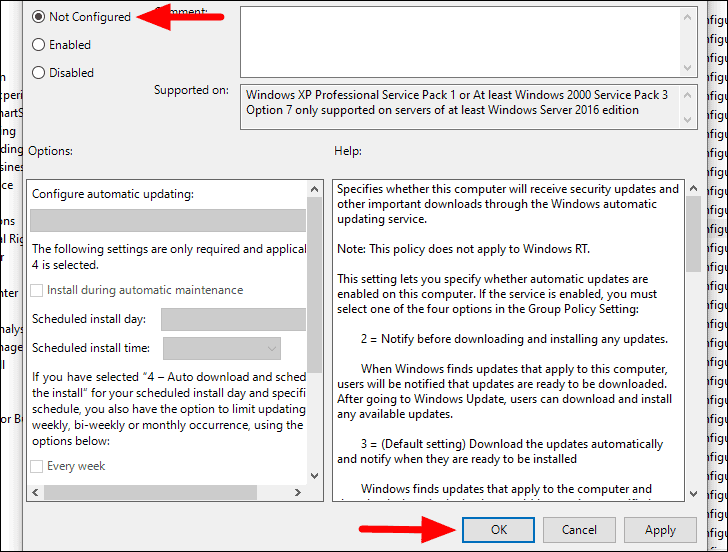
Dopo aver attivato e disattivato l'opzione, verificare se l'errore è stato risolto.In caso contrario, provare lo stesso procedimento con un paio di altre opzioni simili.
Correzione 2: Disattivare le impostazioni di aggiornamento continuo in MSI Dragon Center
Se si utilizza una scheda madre MSI e si è installato il suo centro di controllo (MSI Dragon Center), le sue impostazioni "Always-Update" potrebbero impedire a Windows 10 di aggiornarsi.
Per disattivare l'impostazione "Aggiornamento continuo", cercate "Dragon Center" nel "Menu Start", fate clic con il pulsante destro del mouse sul risultato della ricerca e selezionate "Esegui come amministratore" dal menu.
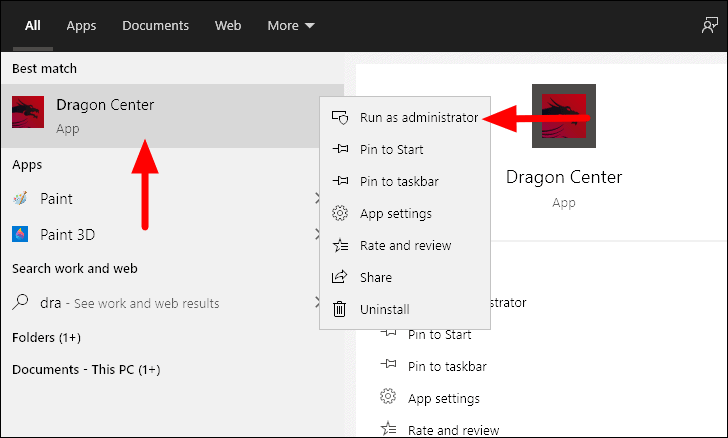
Quindi, fare clic sull'opzione "Impostazioni" nell'angolo inferiore sinistro del centro di controllo.
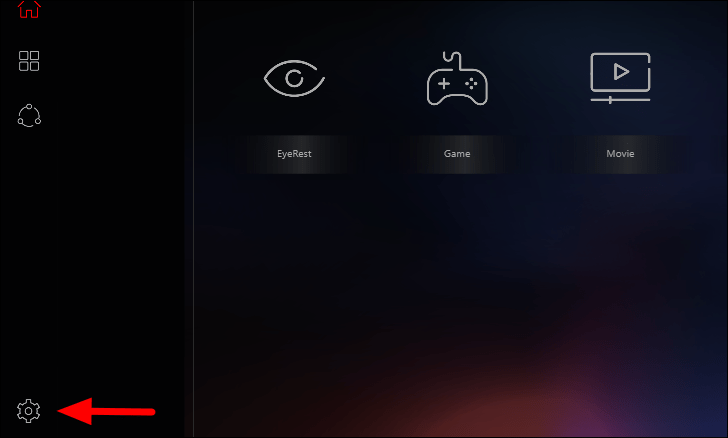
A questo punto sullo schermo appariranno diverse opzioni.Quindi, verificare se l'impostazione "Aggiorna sempre" è attivata.In tal caso, fare clic sulla levetta accanto per disattivare l'impostazione.
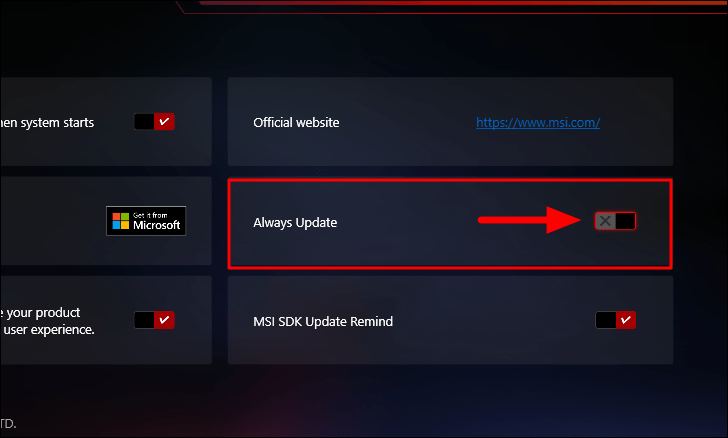
Dopo aver apportato le modifiche, riavviare Windows e verificare se è possibile aggiornare Windows.
Correzione 3: Modificare le impostazioni della privacy nell'Editor dei criteri di gruppo locali
Se l'errore non è ancora stato risolto, si può provare a modificare le impostazioni di telemetria dall'Editor Criteri di gruppo locali.
Per prima cosa, avviate l'editor come discusso nelle sezioni precedenti e poi dirigetevi al seguente percorso.
Configurazione del computer/Modelli amministrativi / Componenti di Windows / Raccolta dati e build di anteprimaUna volta lì, individuare l'opzione "Consenti telemetria" sulla destra e fare doppio clic su di essa per modificare le impostazioni.
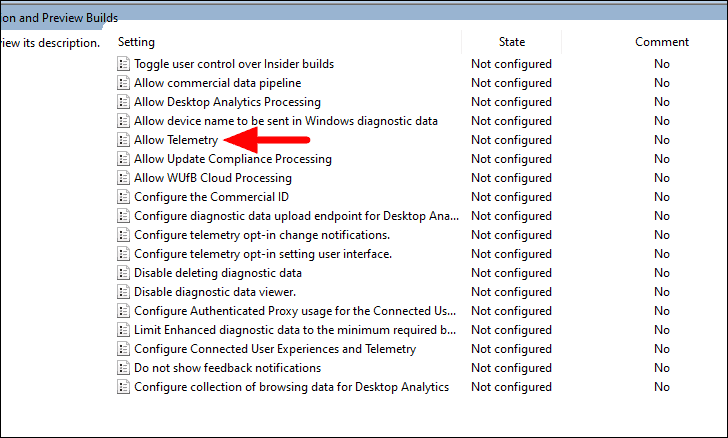
Successivamente, selezionare la casella di controllo "Abilitato" e fare clic sulla casella per controllare le varie opzioni.Selezionare "Completo" dal menu a discesa e fare clic su "OK" in basso per salvare le modifiche.
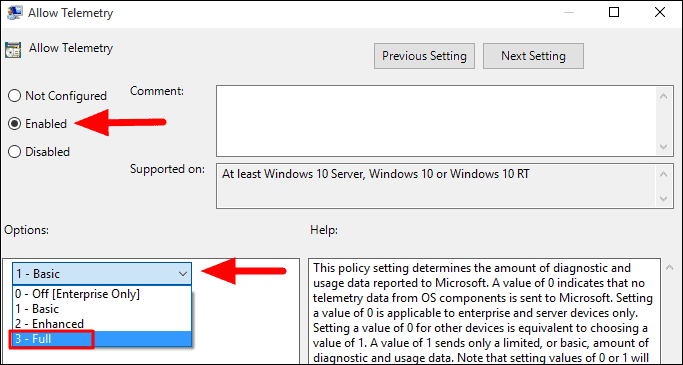
Riavviare Windows e verificare se l'errore è stato risolto.Se il problema persiste, passare alla soluzione successiva.
Correzione 4: apportare modifiche alle proprietà del sistema
In Windows c'è un'opzione che consente di selezionare se il computer è domestico o fa parte di una rete.Se le soluzioni di cui sopra non hanno funzionato, provate anche questa.
Per modificare le proprietà del sistema, premereFINESTRE + Iper avviare le "Impostazioni" del sistema e quindi fare clic su "Sistema".
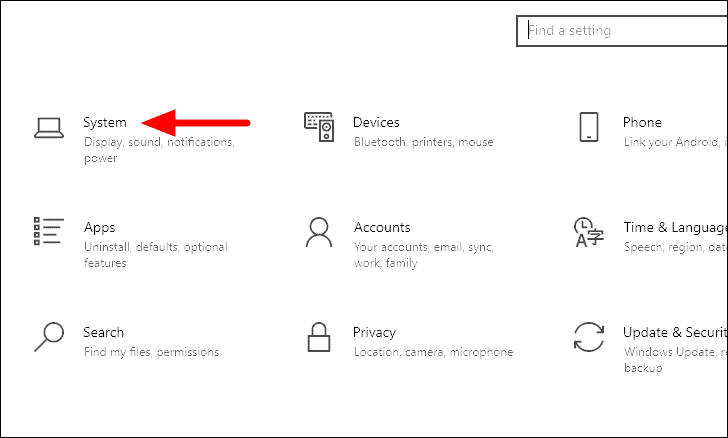
A questo punto si trovano varie schede sulla sinistra.Scorrere verso il basso e selezionare "Informazioni" dall'elenco delle opzioni.
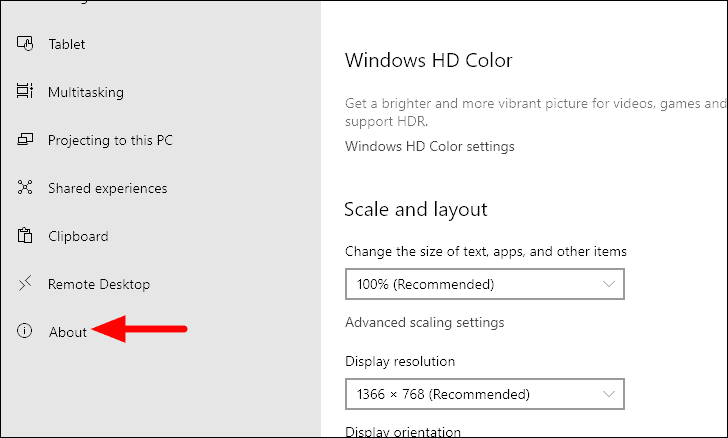
Quindi, fate clic su "Impostazioni di sistema avanzate" a destra sotto "Impostazioni correlate".
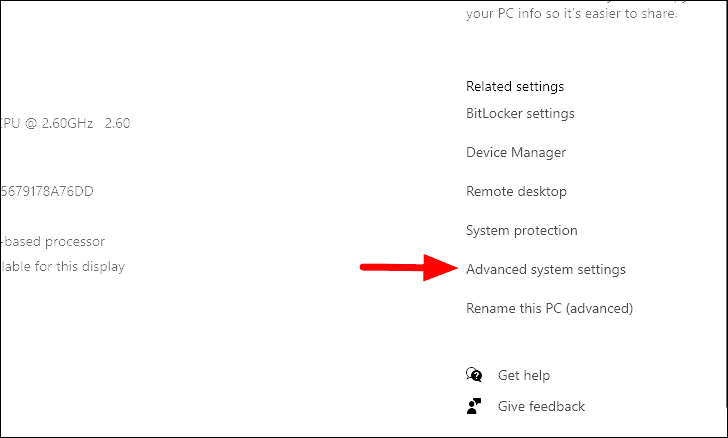
A questo punto si apre la finestra "Proprietà del sistema".Passare alla scheda "Nome computer" in alto e quindi fare clic sull'opzione "ID di rete".
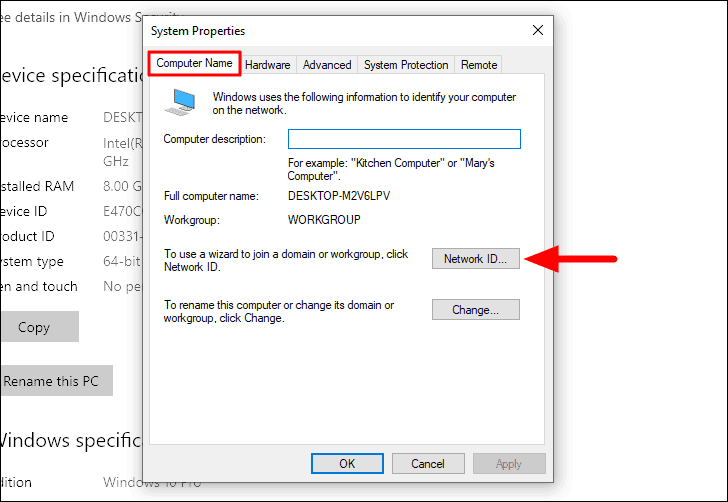
A questo punto vi verrà chiesto di selezionare un'opzione che descriva la vostra rete.Selezionate il secondo che recita "Questo è un computer di casa, non fa parte di una rete aziendale".Dopo aver selezionato l'opzione, fare clic su "Avanti" in basso.
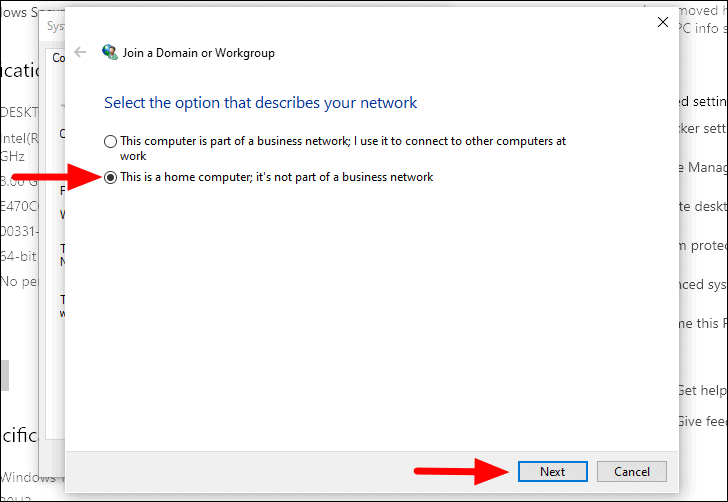
A questo punto vi verrà chiesto di riavviare il computer.Fare clic su "Fine" in basso per chiudere la finestra e riavviare il computer.
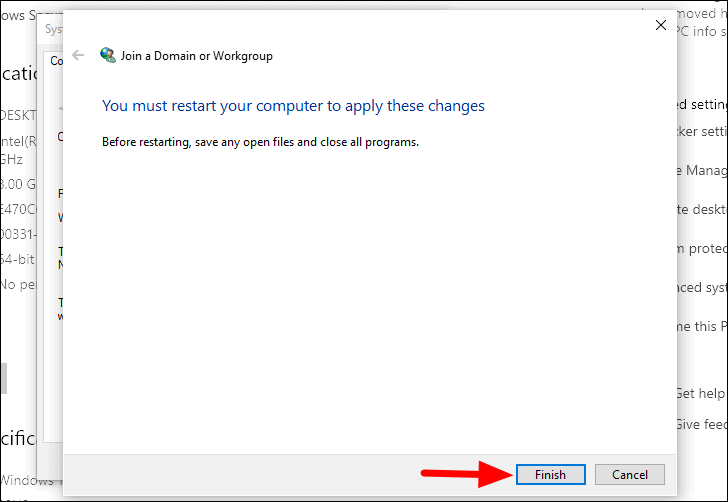
Una volta riavviato il computer, verificare se l'errore è stato risolto e se è possibile aggiornare Windows.In caso contrario, passare alla soluzione successiva.
Correzione 5: apportare modifiche all'Editor del Registro di sistema
Un'altra soluzione che potrebbe aiutarvi a risolvere l'errore "Alcune impostazioni sono gestite dall'organizzazione" durante l'aggiornamento di Windows 10 consiste nell'apportare modifiche al Registro di sistema.Poiché apportare modifiche al Registro di sistema è un'operazione rischiosa, si consiglia di seguire i passaggi così come sono e di non apportare altre modifiche.Qualsiasi errore durante la modifica del Registro di sistema può causare gravi problemi al sistema.
Per apportare modifiche al Registro di sistema, occorre innanzitutto lanciarlo dal comando "Esegui".StampaFINESTRA + Rper lanciare "Esegui", quindi inserire "regedit" nella sezione prevista.A questo punto, premereENTRAREo fare clic su "OK" in basso per aprire l'Editor del Registro di sistema.
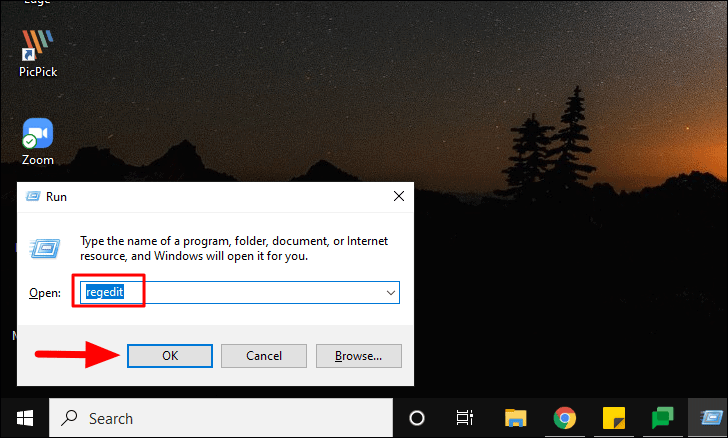
Nell'Editor del Registro di sistema, navigare nel seguente percorso.
HKEY_LOCAL_MACHINE\SOFTWARE\Policies\Microsoft\Windows\WindowsUpdateOra, cercate 'Wuserver' sulla destra, fate clic con il tasto destro del mouse e selezionate 'Elimina' dal menu contestuale.Fare clic su "Sì" nella casella di conferma visualizzata per completare il processo.
Riavviare il sistema e verificare se ora è possibile aggiornare Windows 10.
Correzione 6: Controllare l'antivirus
Se sul sistema è stato installato un antivirus di terze parti, potrebbe essere la causa dell'errore di aggiornamento di Windows 10.Per risolvere il problema, disattivare l'antivirus e verificare se l'errore è stato risolto.Se il problema persiste, provare a disinstallare completamente l'antivirus e vedere se è possibile aggiornare le finestre.
Correzione 7: Ripristino di Windows
Se nessuna delle soluzioni sopra descritte ha funzionato, il ripristino di Windows è l'ultima opzione, ma risolverà sicuramente l'errore.Tuttavia, è sempre consigliabile adottare questa soluzione quando nessuna delle altre è riuscita a risolvere l'errore.Quando si esegue il ripristino, le applicazioni e le impostazioni vengono rimosse, ma si ha la possibilità di salvare i file o di eliminarli.
Per resettare la finestra, premereFINESTRE + Iper avviare le "Impostazioni" del sistema e quindi fare clic su "Aggiornamento e sicurezza".
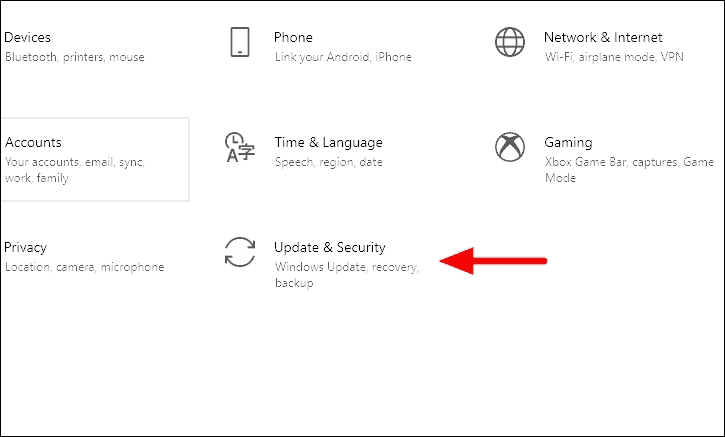
Ora, selezionate la scheda "Ripristino" da sinistra e poi fate clic su "Inizia" sotto "Ripristina questo PC" in alto.
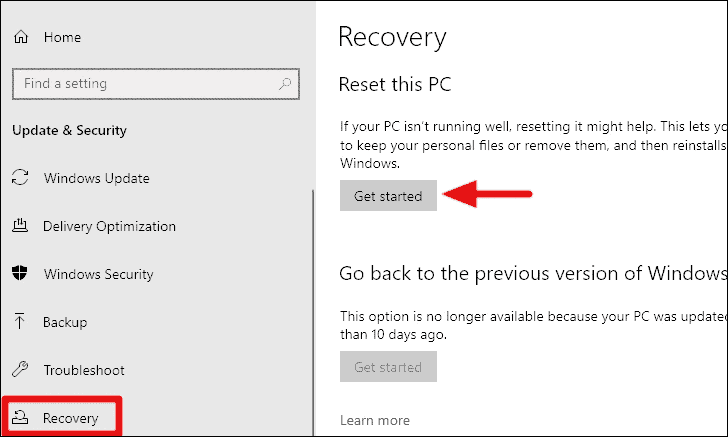
Si aprirà la finestra "Reimposta questo PC".A questo punto viene chiesto di selezionare un'opzione, se mantenere i file o rimuoverli.Se si seleziona l'opzione "Rimuovi tutto", il sistema sarà come nuovo dopo il ripristino.Selezionare l'opzione appropriata per procedere.
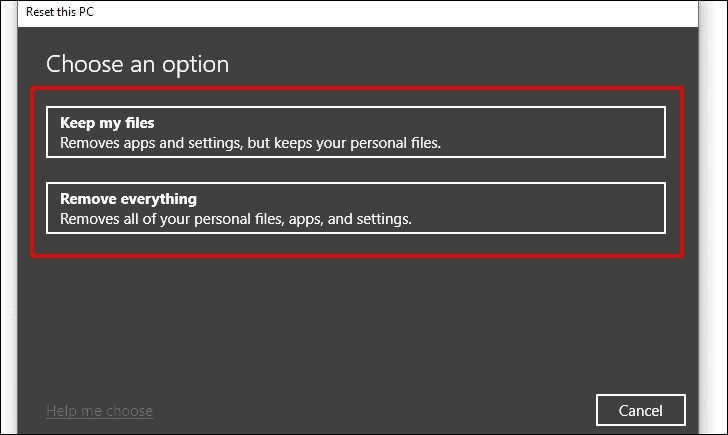
Quindi, selezionare se scaricare e installare Windows dal Cloud o dal dispositivo stesso.
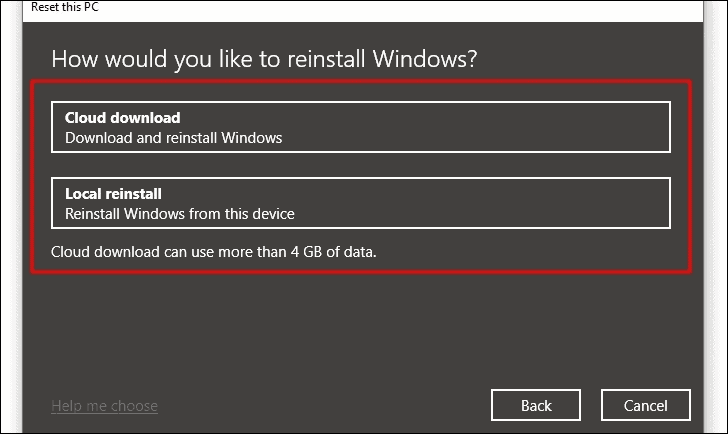
A questo punto viene visualizzata l'impostazione di reset corrente.È anche possibile modificarle facendo clic sull'icona "Modifica impostazioni".Fare clic su "Avanti" per passare al passaggio successivo.
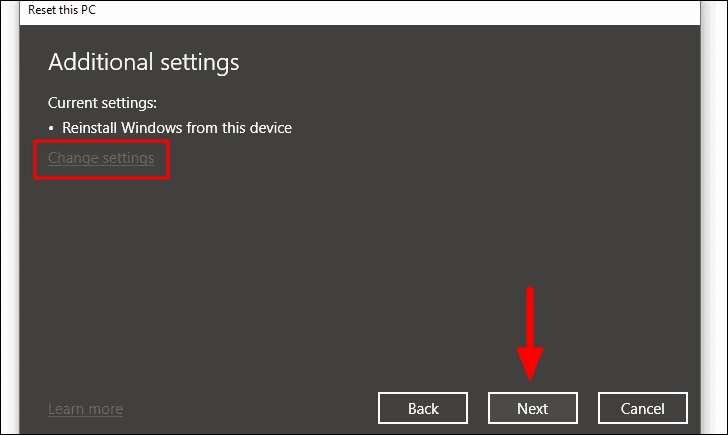
Ora vedrete come la reimpostazione influenzerà il vostro dispositivo.Per controllare le app che verranno rimosse, selezionare l'opzione che porta lo stesso nome.Una volta verificato tutto, fate clic sull'opzione "Ripristina" in basso.
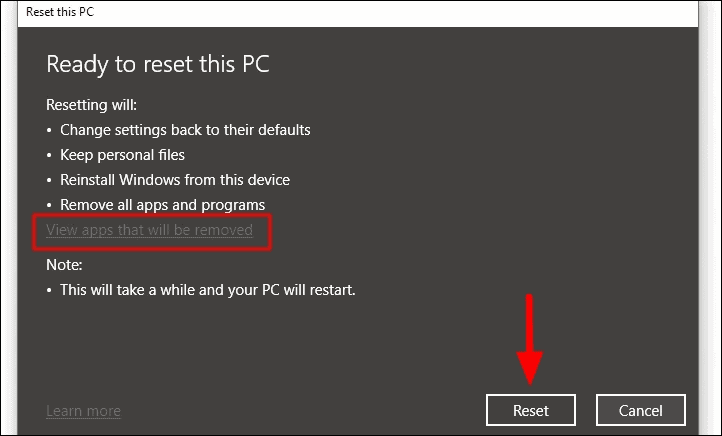
Il processo di ripristino richiederà un po' di tempo e il PC si riavvierà durante il processo.Inoltre, non è possibile fare nulla mentre il reset è in corso, quindi sedetevi e rilassatevi.
Dopo aver eseguito le correzioni indicate nell'articolo, sarete in grado di aggiornare Windows 10 e l'errore "Alcune impostazioni sono gestite dall'organizzazione" sarà risolto.

