7 modi per risolvere l'elevato utilizzo della CPU di Windows 11
Aggiornato gennaio 2024: Smetti di ricevere messaggi di errore e rallenta il tuo sistema con il nostro strumento di ottimizzazione. Scaricalo ora a - > questo link
- Scaricare e installare lo strumento di riparazione qui.
- Lascia che scansioni il tuo computer.
- Lo strumento sarà quindi ripara il tuo computer.
Un utilizzo elevato della CPU riduce le prestazioni del sistema.Qui abbiamo indicato 5 modi per risolvere il problema dell'utilizzo elevato della CPU in Windows 11. Un utilizzo elevato della CPU può causare diversi problemi come prestazioni lente, applicazioni poco reattive e schermo congelato.Inoltre, il caricamento dei siti web è più lungo quando diverse applicazioni utilizzano la CPU.Un utilizzo elevato della CPU sul PC Windows 11 causa anche il riscaldamento del sistema, che ne degrada ulteriormente le prestazioni e danneggia persino i componenti interni.
Un elevato utilizzo della CPU sul PC Windows 11 può essere causato da diversi motivi.I colpevoli più comuni di un elevato utilizzo della CPU sono i seguenti:
- Esecuzione simultanea di troppe applicazioni che assorbono il processore
- Anche alcune applicazioni all'avvio causano il problema
- Infezione da malware e adware
- Troppe app in esecuzione in background
- Antivirus che consuma il processore

Ora che conoscete i motivi principali che causano un elevato utilizzo della CPU sul vostro PC, passiamo alla soluzione per risolvere il problema.In questa guida alla risoluzione dei problemi, abbiamo descritto i metodi comprovati che possono risolvere il problema dell'utilizzo elevato della CPU sul PC Windows 11.
Note importanti:
Ora è possibile prevenire i problemi del PC utilizzando questo strumento, come la protezione contro la perdita di file e il malware. Inoltre, è un ottimo modo per ottimizzare il computer per ottenere le massime prestazioni. Il programma risolve gli errori comuni che potrebbero verificarsi sui sistemi Windows con facilità - non c'è bisogno di ore di risoluzione dei problemi quando si ha la soluzione perfetta a portata di mano:
- Passo 1: Scarica PC Repair & Optimizer Tool (Windows 11, 10, 8, 7, XP, Vista - Certificato Microsoft Gold).
- Passaggio 2: Cliccate su "Start Scan" per trovare i problemi del registro di Windows che potrebbero causare problemi al PC.
- Passaggio 3: Fare clic su "Ripara tutto" per risolvere tutti i problemi.
Leggete anche: Impossibile aprire i file JPG su Windows 11- Risolto
Come controllare l'utilizzo della CPU?
Prima di passare alle soluzioni, vediamo come identificare l'elevato utilizzo della CPU nel Task Manager.
- Innanzitutto, utilizzate la scorciatoia CTRL+SHIFT+ESC per aprire il Task Manager sul vostro PC.Quando si apre Task Manager, andare alla colonna che visualizza l'utilizzo della CPU.Si vedrà quanto ciascuna delle applicazioni in background sta utilizzando la CPU.
- Inoltre, la sezione dei processi in background include tutti i processi in background che stanno utilizzando la CPU.È possibile vedere facilmente tutte le applicazioni che stanno utilizzando la CPU in questo momento.
- Non esiste un utilizzo ideale della CPU per qualsiasi utente.Dipende dal tipo di lavoro che si desidera svolgere con il PC.
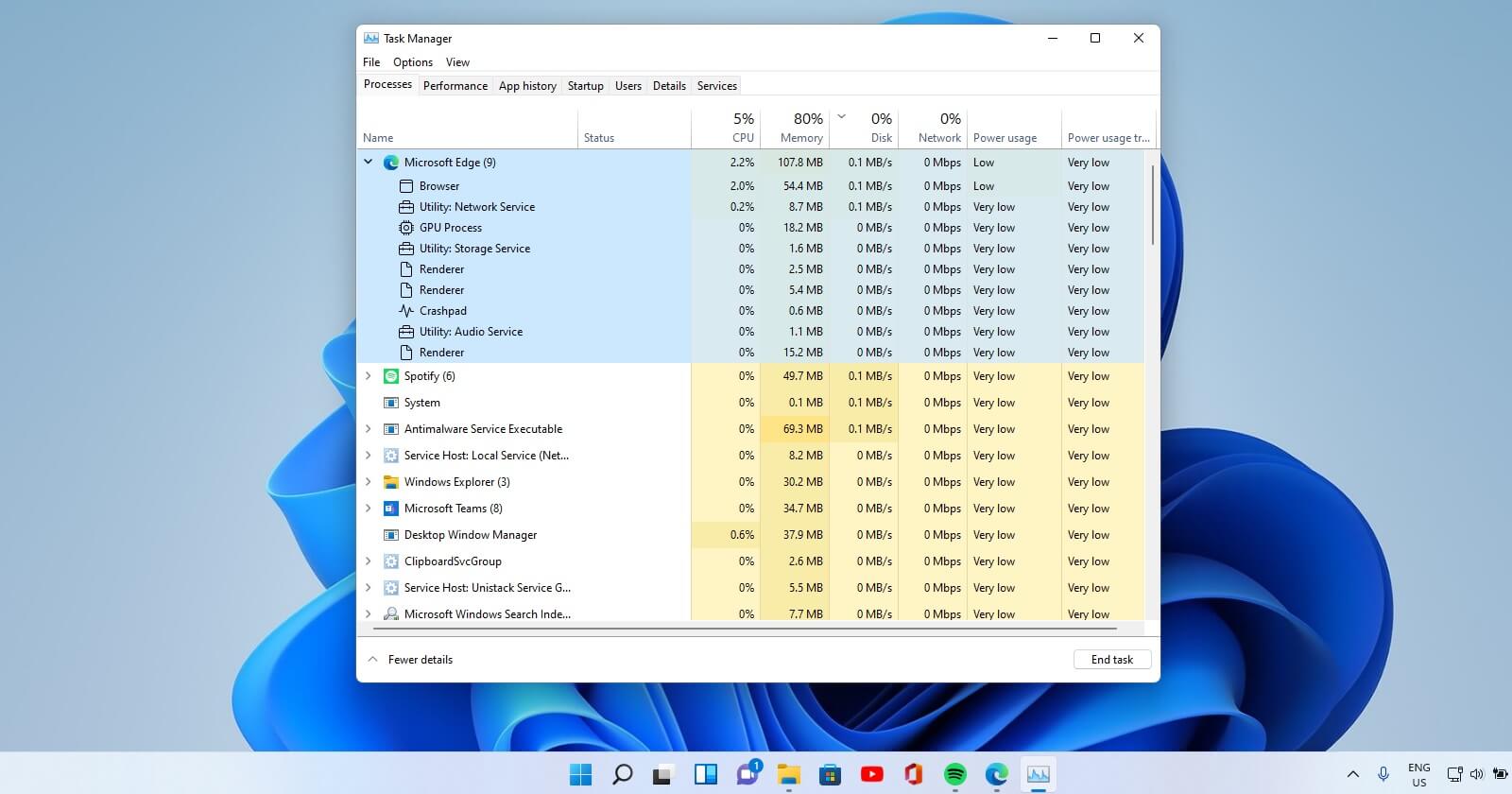
- Idealmente, l'utilizzo della CPU è compreso tra il 5% e il 30%, ma può raggiungere l'80% quando si gioca a giochi di alto livello sul PC.
- Se l'utilizzo della CPU è elevato sul vostro PC, provate le soluzioni indicate di seguito per risolvere il problema.
Leggi anche: Come disattivare la funzione "Mostra altre opzioni".Menu contestuale in Windows 11
Riavviare il PC
Quando si nota un elevato utilizzo della CPU sul PC, la prima cosa da fare è riavviare il PC.Tenete presente che non si tratta di una soluzione permanente al problema.Un nuovo riavvio può risolvere il problema per il momento.Quando il PC si riavvia e inizia a funzionare correttamente, è possibile provare le soluzioni indicate di seguito per risolvere il problema in modo permanente.
- Se non sapete come riavviare il PC, premete il tasto Windows sulla tastiera per richiamare il menu Start.
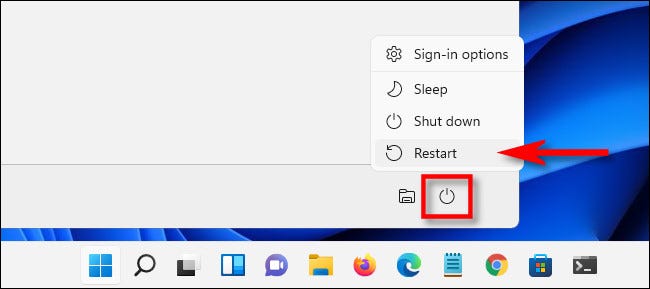
- Ora premete il tasto Shift insieme al tasto di accensione nel menu Start.
- Quindi, premere a lungo il tasto Shift insieme al pulsante di accensione nel menu Start.
- Infine, premere il pulsante Riavvia.
Aggiornare la versione di Windows 11
Un software vecchio può anche causare un problema di utilizzo elevato della CPU sul PC.Pertanto, la prima cosa da fare è aggiornare il PC all'ultima versione di Windows.Questo perché Microsoft rilascia nuove versioni del software per correggere i bug e risolvere i problemi di prestazioni che compaiono nelle vecchie versioni.
Ecco come aggiornare il PC a Windows 11:
- Aprire il menu Start premendo il tasto Windows.Ora digitate Impostazioni nella barra di ricerca e fate clic sull'icona presente in basso.È anche possibile utilizzare la scorciatoia Windows+I per aprire l'applicazione Impostazioni.
- Ora fate clic sul riquadro Windows Update nella barra laterale sinistra.
- Quindi, fare clic sul pulsante "Verifica aggiornamenti" sul lato destro della finestra.
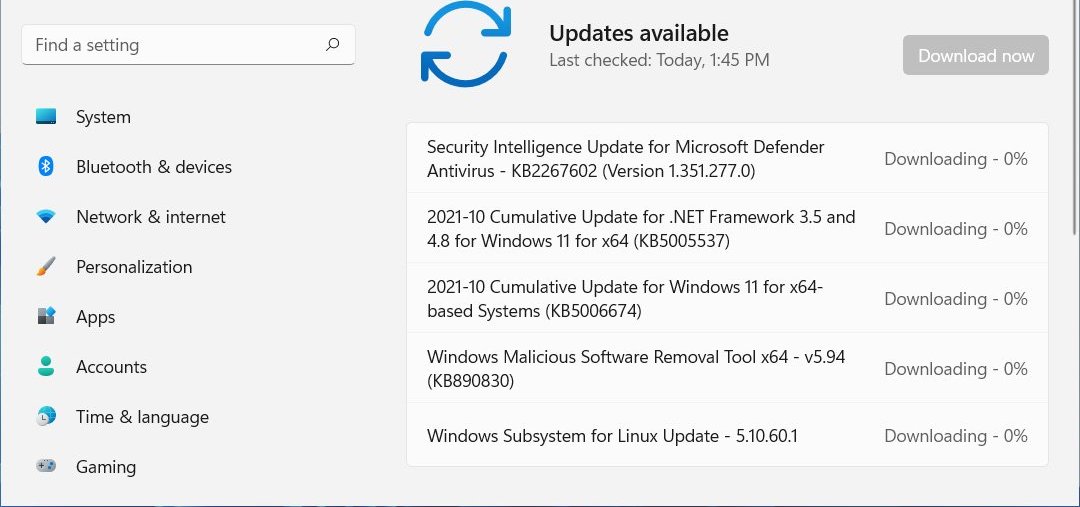
- A questo punto Windows eseguirà una scansione degli aggiornamenti disponibili e li installerà se li trova.
- Quando l'aggiornamento è stato installato correttamente, è necessario riavviare il PC.Ora tornate indietro e verificate se l'utilizzo della CPU nella barra delle applicazioni è normale o se invece aumenta dopo qualche tempo.
Disattivare le applicazioni in background
In genere, ci sono molte applicazioni che vengono continuamente eseguite in background e consumano il processore.Queste applicazioni in background sono una delle cause più comuni di un utilizzo estremamente elevato della CPU.Anche se queste applicazioni in background sono note per migliorare le prestazioni del sistema, è meglio disabilitarle o interromperle per ridurre l'utilizzo della CPU sul PC Windows 11.Seguite i passaggi indicati qui per disabilitare le app in background:
- Aprite ancora una volta l'app Impostazioni sul vostro PC Windows 11 utilizzando la scorciatoia Windows + I.
- A questo punto, fate clic sul riquadro delle applicazioni presente nella barra laterale sinistra della finestra delle impostazioni e aprite la sezione "Applicazioni e funzionalità" sulla destra.
- Ora, nella finestra successiva, cercate le applicazioni che volete limitare dall'esecuzione in background.
- Quindi, premere il menu ellipsis per la rispettiva applicazione e fare clic per aprire le impostazioni "Avanzate".
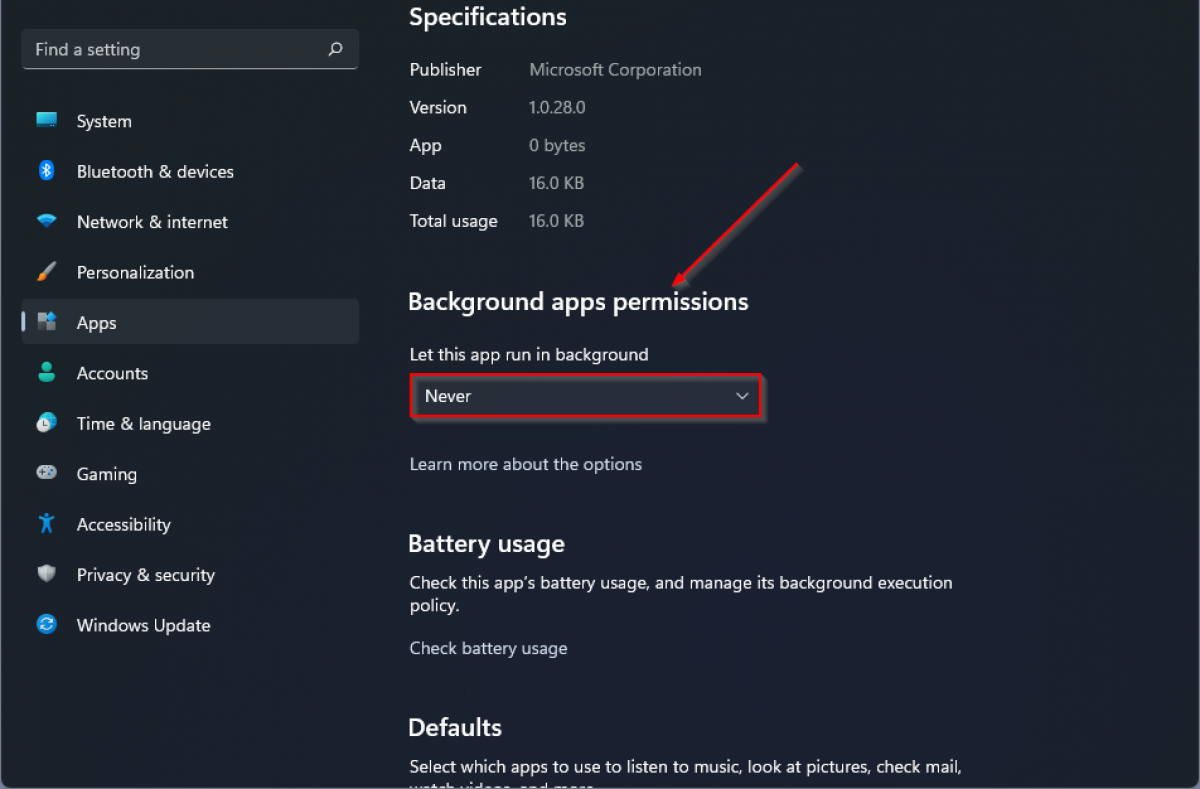
- Infine, espandere il menu a tendina "Lascia che questa applicazione venga eseguita in background" e impostarlo su "mai".Una volta eseguita questa operazione, l'app non verrà più eseguita in background.
- A questo punto è necessario seguire la stessa procedura per tutte le applicazioni che si desidera limitare dall'esecuzione in background.Nota:Se un'applicazione non viene eseguita in background, questa opzione non sarà presente.
Modificare le opzioni di alimentazione
- Se si verificano problemi di utilizzo della CPU dopo aver modificato il piano energetico, è meglio annullare le modifiche.Seguite i passaggi indicati qui:
- Accedere al menu Start del PC e digitare Edit Power Plan nella barra di ricerca.Ora fate clic sul primo risultato della ricerca sullo schermo per avviare il piano energetico.
- A questo punto, premete il pulsante Ripristina impostazioni predefinite presente nella parte inferiore della finestra.
- A questo punto si aprirà un pop-up di conferma sullo schermo.Scegliere l'opzione Sì nella finestra pop-up per ripristinare le impostazioni predefinite.
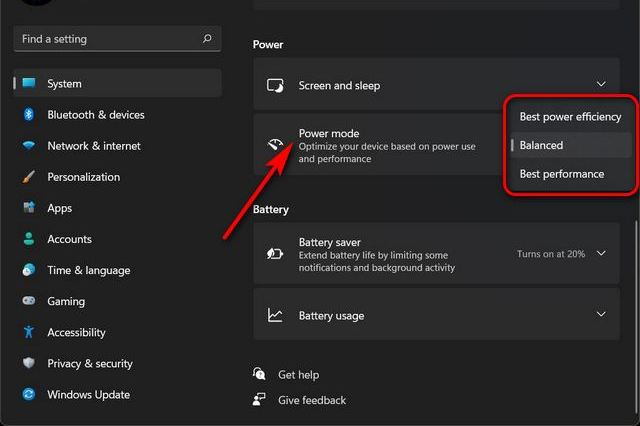
- A questo punto, chiudete la finestra delle impostazioni di alimentazione e riavviate il computer.
- Utilizzate il PC per qualche tempo e verificate se l'utilizzo della CPU torna a livelli normali.
- Se l'utilizzo della CPU è ancora superiore al normale, tornare alla finestra Modifica piano energetico e scegliere questa volta l'opzione "Prestazioni elevate".
Scansione del PC alla ricerca di malware
Se i metodi sopra descritti non hanno funzionato, è probabile che il malware stia causando un utilizzo anomalo della CPU.È quindi giunto il momento di identificare e rimuovere il malware presente nel PC.A tal fine, è possibile utilizzare l'applicazione nativa di Windows Security o provare un altro software antivirus.Vediamo come eseguire la scansione del PC utilizzando l'applicazione Windows Security:
- Aprite il menu Start e digitate Sicurezza di Windows.
- Avviare l'applicazione Windows Security facendo clic sul risultato.
- Scegliere ora l'opzione "Protezione da virus e minacce".
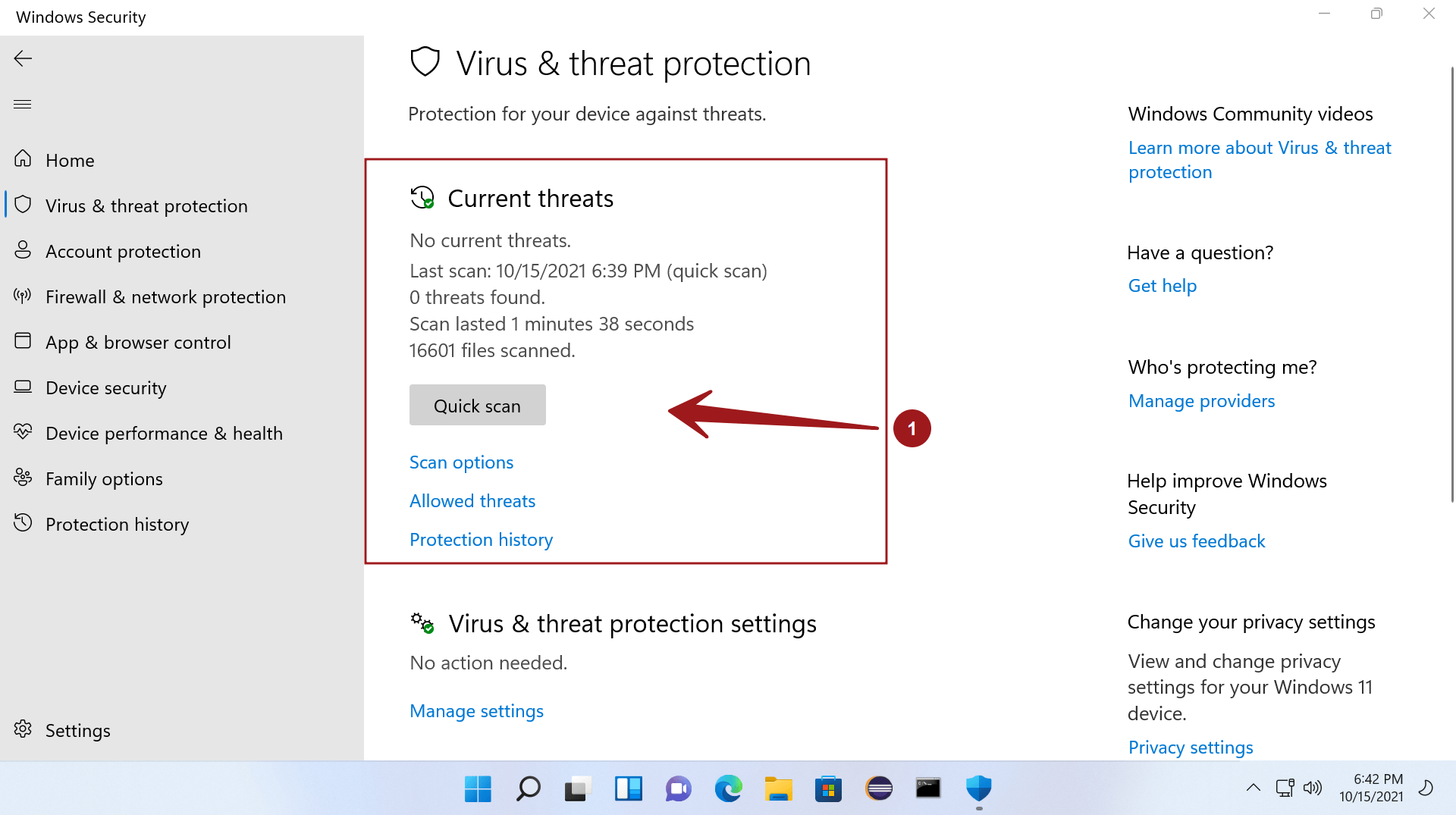
- Quindi, fare clic sul pulsante Scansione rapida nel pannello di destra.
- Ora Windows cercherà qualsiasi potenziale minaccia nel PC.Se trova un software dannoso, adotterà le misure necessarie per risolvere il problema.
Una volta completata la scansione, tornate indietro e verificate se il problema dell'utilizzo elevato della CPU in Windows 11 è stato risolto.
Disattivare antivirus e VPN di terze parti
A volte, anche le applicazioni antivirus di terze parti utilizzano una quantità eccessiva di CPU.Questi antivirus eseguono attività in background che non sono importanti, ma degradano le prestazioni del sistema.Quindi è meglio disabilitare questi antivirus e la VPN per ridurre l'utilizzo della CPU.In genere, l'opzione per disabilitare le app è presente nelle Impostazioni dell'antivirus stesso, ma se non la trovate, potete anche andare sul sito web dell'antivirus per vedere come disabilitare l'app.
- Se la disattivazione dell'applicazione non ha funzionato, è possibile disinstallare l'applicazione per vedere se funziona.
- Aprire la finestra di dialogo Esegui sul PC Windows 11 utilizzando la scorciatoia Windows+R.
- Ora digitate 'appwiz.cpl' nella casella di testo e premete il pulsante OK.
- Ora verrà visualizzato l'elenco di tutte le applicazioni installate sul PC.Cercate il software antivirus e VPN e premete il pulsante di disinstallazione per quel software.
Disattivare il servizio SysMain
Come forse sapete, in background vengono eseguiti molti servizi che utilizzano la CPU.È possibile disattivare i servizi non necessari per ridurre l'utilizzo della CPU.Sebbene molti servizi di Windows siano responsabili dell'elevato utilizzo della CPU, il servizio SysMain è il principale responsabile.Seguire i passi indicati qui per disabilitare il servizio SysMain.
- Aprire la finestra di dialogo Esegui e digitare "services.msc" nella casella di testo seguita dal tasto Invio.Si accede così alla finestra Servizi.
- Ora cercate il servizio SysMain nell'elenco e fate clic con il tasto destro del mouse per aprire il menu contestuale.
- Fare clic sull'opzione Proprietà presente in questo punto.
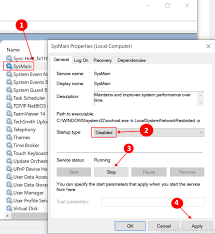
- Nella finestra Proprietà, espandere il menu a tendina Tipo di avvio e scegliere l'opzione Disattivato.
- Ora impostate lo Stato dei servizi su Stop e premete il pulsante OK per applicare le modifiche.
Conclusione
Questo è tutto, gente!Una volta provate tutte le soluzioni qui elencate, si spera che il problema del consumo elevato di Windows 11 venga risolto.Se avete altre domande, potete farcele nei commenti qui sotto.
Leggi anche: Come rimuovere l'accesso al riconoscimento delle impronte digitali in Windows 11

