7 modi per risolvere la lentezza del browser Edge su Windows 11
Aggiornato gennaio 2024: Smetti di ricevere messaggi di errore e rallenta il tuo sistema con il nostro strumento di ottimizzazione. Scaricalo ora a - > questo link
- Scaricare e installare lo strumento di riparazione qui.
- Lascia che scansioni il tuo computer.
- Lo strumento sarà quindi ripara il tuo computer.
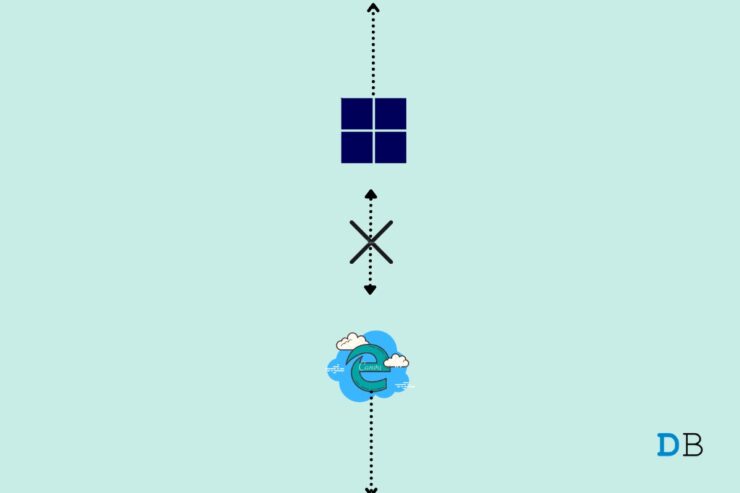
Edge è il browser predefinito di Microsoft Windows.Sebbene Chrome sia il browser più diffuso sul mercato, il rinnovato browser di casa Microsoft sta dando filo da torcere al browser Chrome.Edge si basa su un motore Chromium e offre una personalizzazione delle impostazioni molto più dettagliata, rendendolo uno dei concorrenti più capaci.Se utilizzate Edge come browser predefinito e il browser si blocca sul vostro PC Windows 11, ecco alcune soluzioni che possono aiutarvi a migliorare la navigazione sul vostro PC.
1.Riavviare il computer
Il riavvio del computer può risolvere la maggior parte dei problemi del PC.Il riavvio del PC elimina tutti i processi in background e fa ripartire il computer da zero.Le applicazioni in esecuzione in background consumano spazio e consumano RAM.Il riavvio dell'applicazione può velocizzare il browser Edge.
- Fare clic sul pulsanteChiave di Windows nella barra delle applicazioni.
- Quindi, fare clic su Power nella nuova schermata visualizzata nell'angolo in basso a destra..
- Quindi, dal menu piccolo, fare clic suRiavvio.

2.Fine dei processi di bordo ad alta CPU
Quando si aprono e si utilizzano più schede sul browser Edge, questo richiede un po' di spazio per la CPU.L'apertura di siti web ricchi di grafica, video e immagini richiede più spazio per la CPU.Questo rallenterà il browser su Windows 11.
Note importanti:
Ora è possibile prevenire i problemi del PC utilizzando questo strumento, come la protezione contro la perdita di file e il malware. Inoltre, è un ottimo modo per ottimizzare il computer per ottenere le massime prestazioni. Il programma risolve gli errori comuni che potrebbero verificarsi sui sistemi Windows con facilità - non c'è bisogno di ore di risoluzione dei problemi quando si ha la soluzione perfetta a portata di mano:
- Passo 1: Scarica PC Repair & Optimizer Tool (Windows 11, 10, 8, 7, XP, Vista - Certificato Microsoft Gold).
- Passaggio 2: Cliccate su "Start Scan" per trovare i problemi del registro di Windows che potrebbero causare problemi al PC.
- Passaggio 3: Fare clic su "Ripara tutto" per risolvere tutti i problemi.
- Fare clic sul pulsante del menu
. SelezionareAltri strumenti → Browser Task Manager.
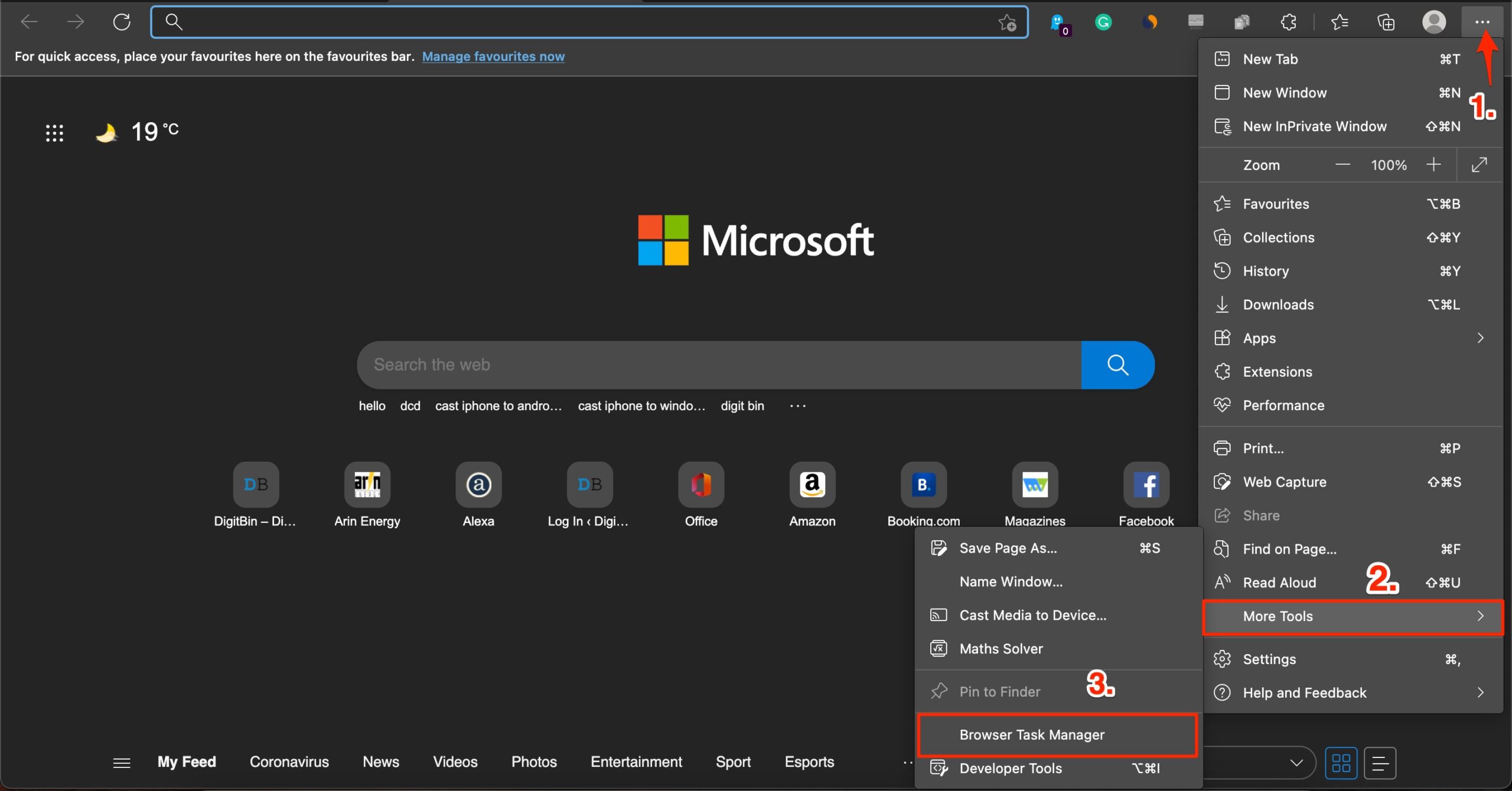
- Verrà visualizzato l'elenco dei processi in esecuzione sul browser Chrome.
- Controllare ilImpronta della memoria e ilUtilizzo della CPU
- Chiudere i processi che presentano un elevato utilizzo della CPU.
- Fare clic per evidenziare il processo.Quindi fare clic suProcesso finale.
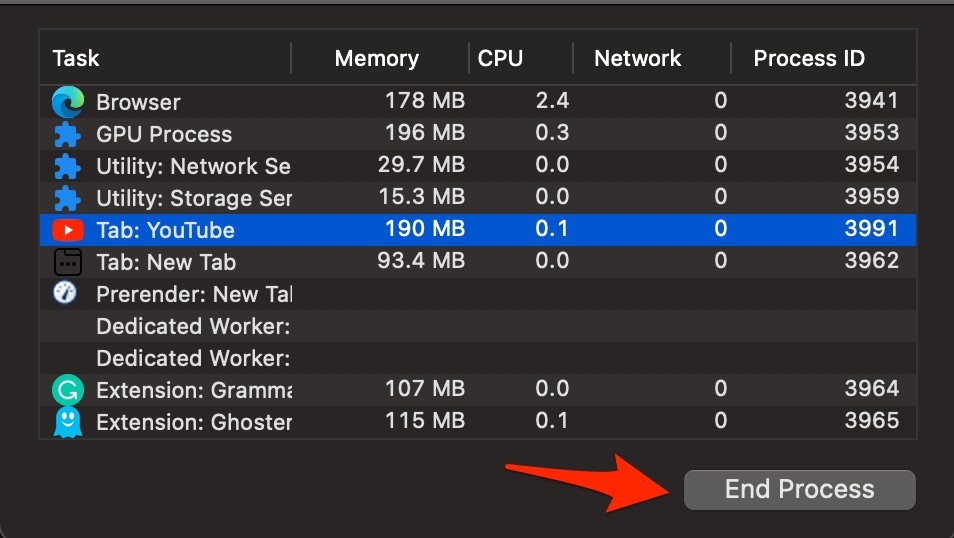
3.Rilanciare Microsoft Edge
Invece di chiudere solo il browser Edge, potete provare a terminare l'attività dalla Gestione attività di Windows.
- StampaCtrl + Alt + Canc per richiamare il Task Manager.
- Fare clic suGestione attività.
- A questo punto, fare clic suProcessi.
- Fare clic con il tasto destro del mouse su Edge Browser e fare clic suFine dell'attività.
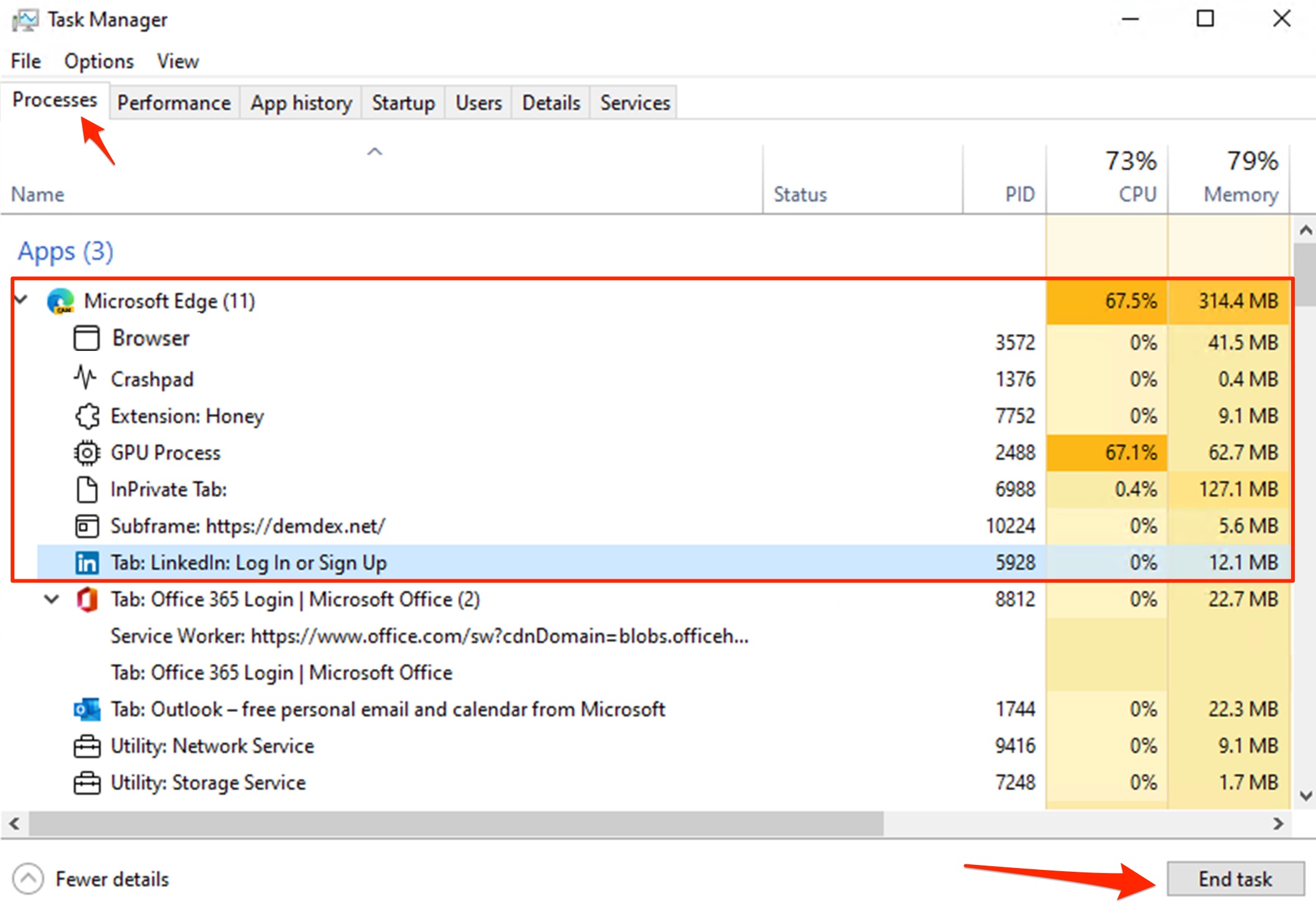
4.Cancella i dati del bordo
Il browser Edge con il tempo raccoglie cache, dati, password e altri dati.Questo accumulo può talvolta causare problemi al normale funzionamento del browser Edge.Per cancellare i dati del bordo;
- Bordo apertoImpostazioni.
- Fare clic suPrivacy, ricerca e servizi.
- In Cancella dati di navigazione, selezionareScegliere cosa cancellare.
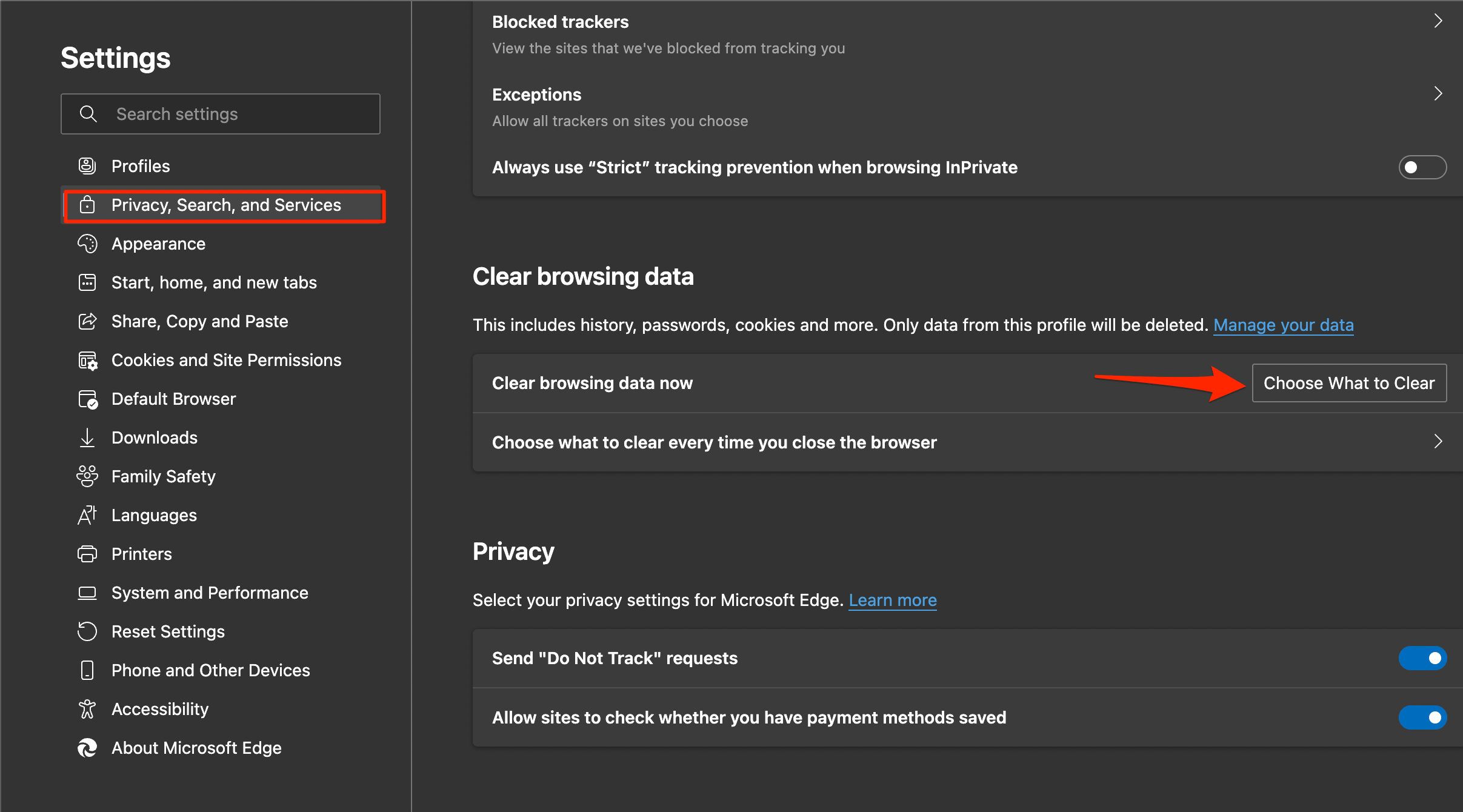
- Selezionate tutte le opzioni, tranne le password e il riempimento automatico, e premete Libero ora.
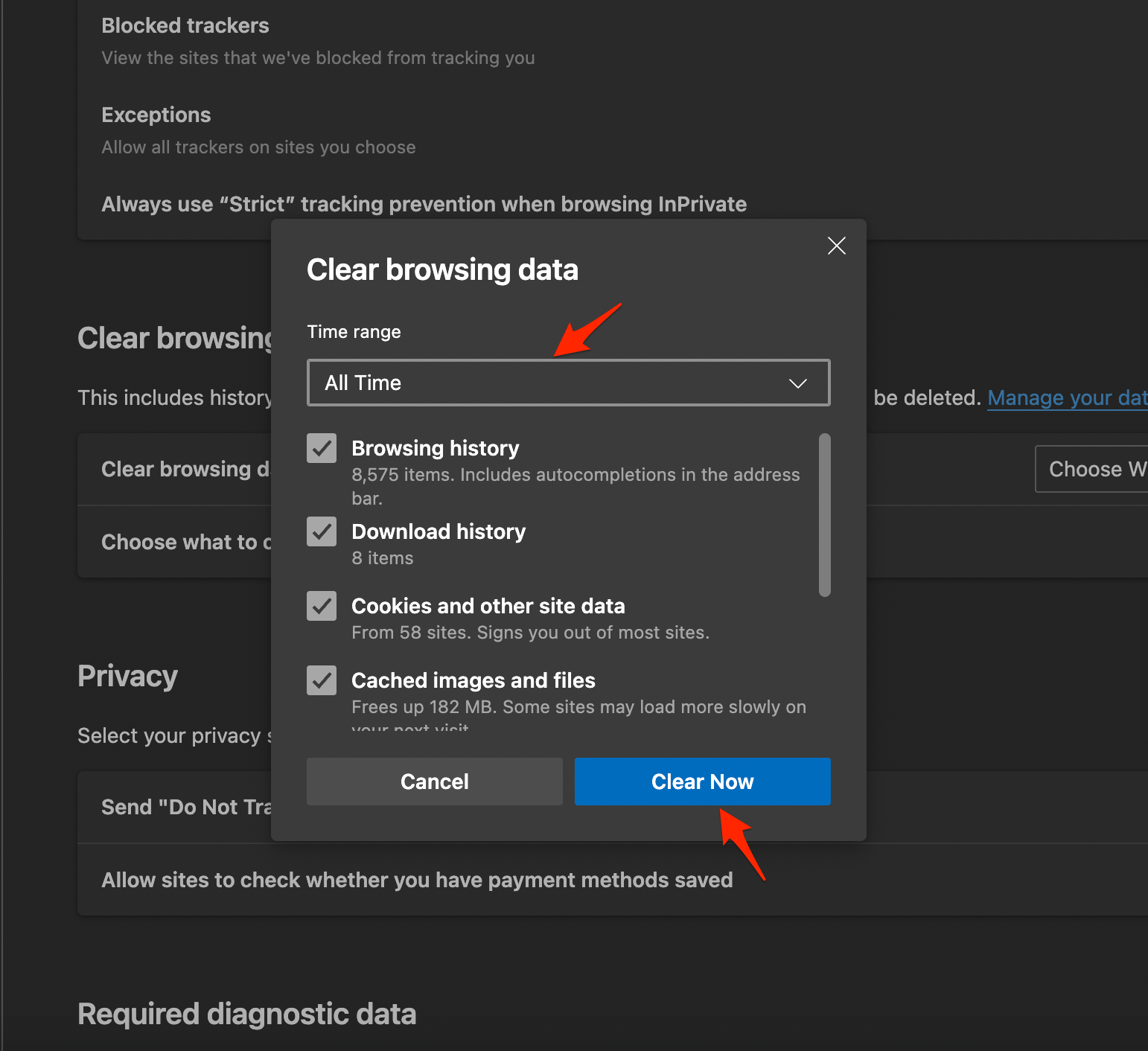
Questo è tutto; provate i metodi per vedere quale vi aiuterà a risolvere i problemi di caricamento delle pagine di Edge sul vostro PC portatile o computer Windows 11.
8.Rimuovere le estensioni
Le estensioni di Edge possono ostacolare il caricamento della pagina in alcuni casi; se si utilizzano alcuni addon che inseriscono codici, script o altri dati nella pagina web, è bene eliminare tali estensioni.
- Apertoedge://estensioni/ sul browser Edge.
- Cercare eventuali estensioni legate al codice o che bloccano i cookie e rimuoverle.
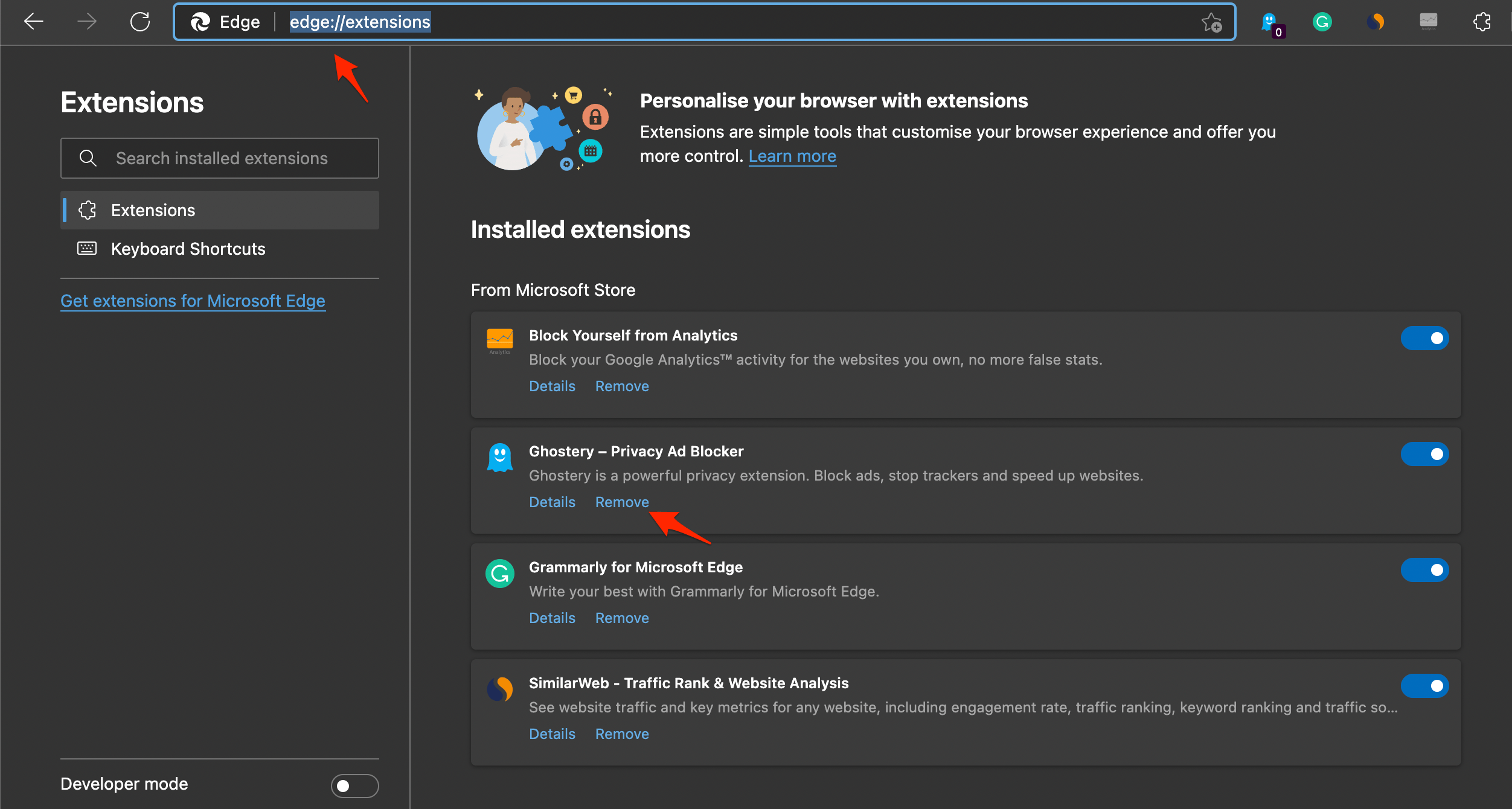
5.Interrompere la raccolta della cache
Edge raccoglie una piccola quantità di dati sotto forma di cache su ogni sito visitato dall'utente per mantenere una registrazione del sito in modo che alla visita successiva il sito venga caricato rapidamente.Questa piccola cache continua ad accumularsi e occupa un'enorme quantità di memoria, causando un forte rallentamento del browser.
Se si utilizza il browser per scopi generici piuttosto che per lavori ufficiali, la disabilitazione della cache è l'opzione migliore per velocizzare il browser.
È possibile interrompere completamente la raccolta della cache con un semplice check-in a destra in modalità sviluppatore.Basta aprireModalità sviluppatori facendo clic suAltri strumenti nelMenuOpzione.Qui cliccate suScheda Retee spunta a destraDisattivare la cache.
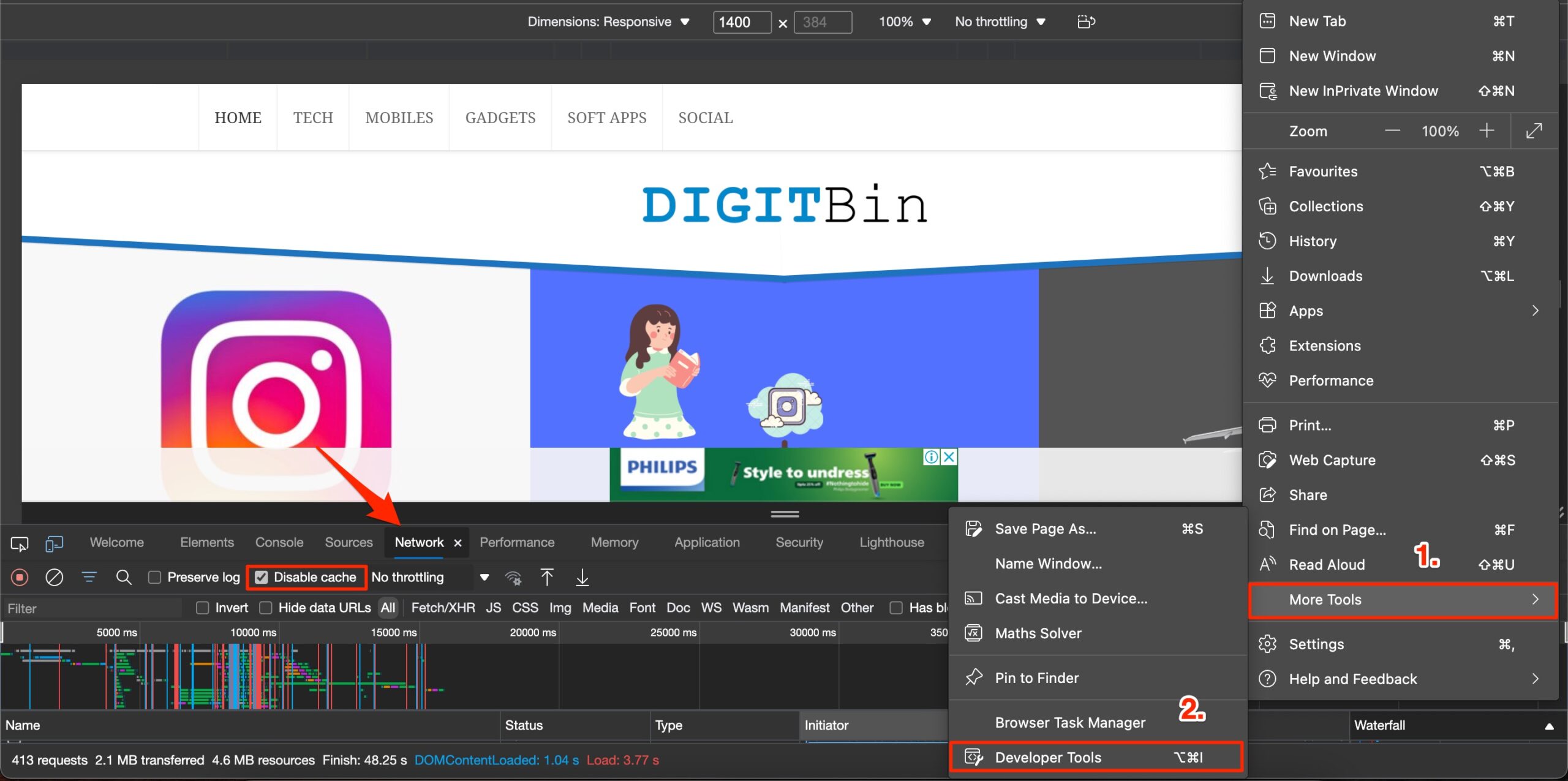
6.Disabilitare il precaricamento delle pagine
Il browser Edge utilizza i dati dei cookie e la cache per caricare le pagine che l'utente potrebbe pensare di visitare molto spesso.Questo aiuterà il browser a caricare rapidamente le pagine, ma a sua volta raccoglie molti dati della cache e di altre pagine che possono causare il ritardo di Edge.È possibile disattivarlo per verificare se questo aiuta a risolvere i problemi di Edge.
- Aprite il browser Edge e fate clic sull'icona del menu a 3 punti in alto a destra.SelezionareImpostazioni dall'elenco delle opzioni visualizzate.
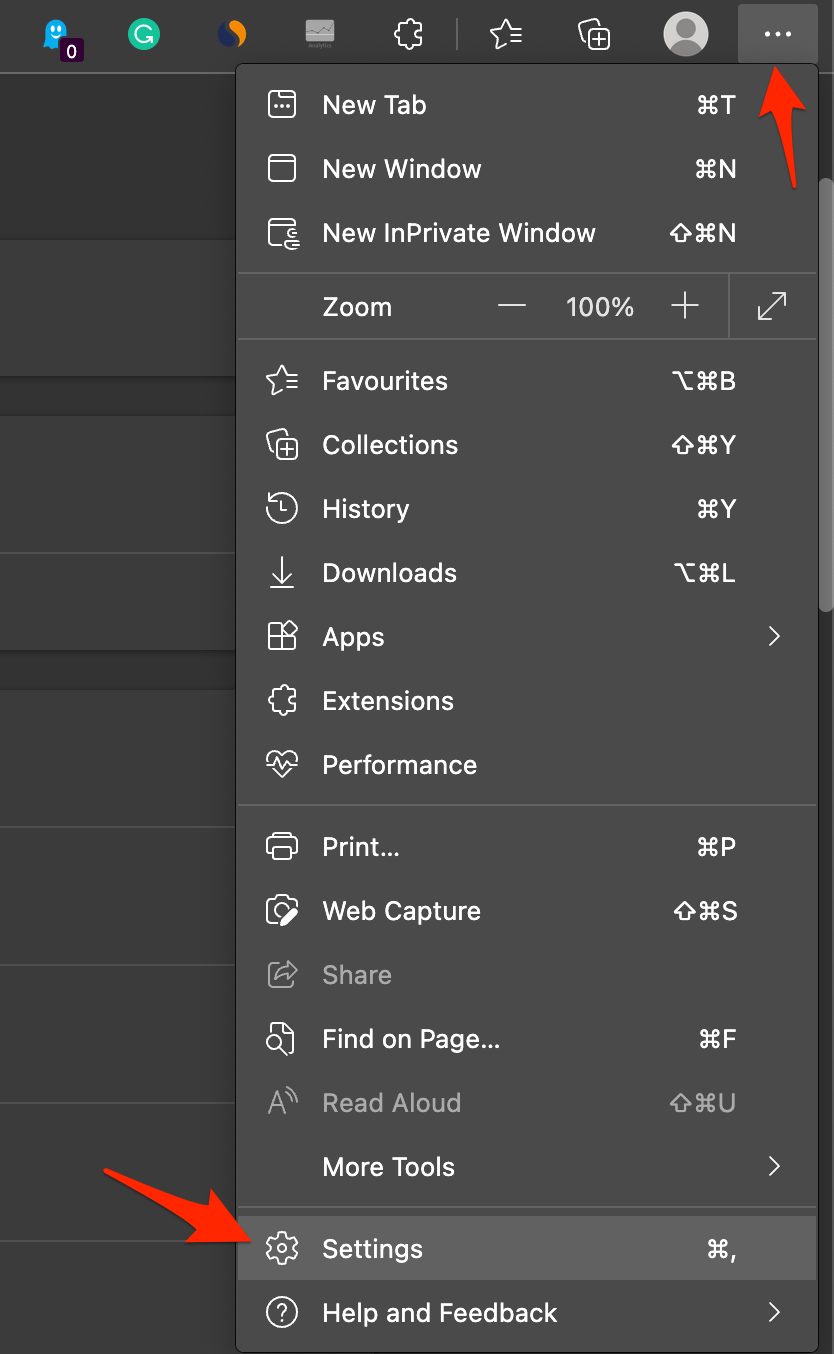
- Qui cliccate su Cookie e autorizzazioni del sito e toccareGestire e cancellare i cookie e i dati del sito.
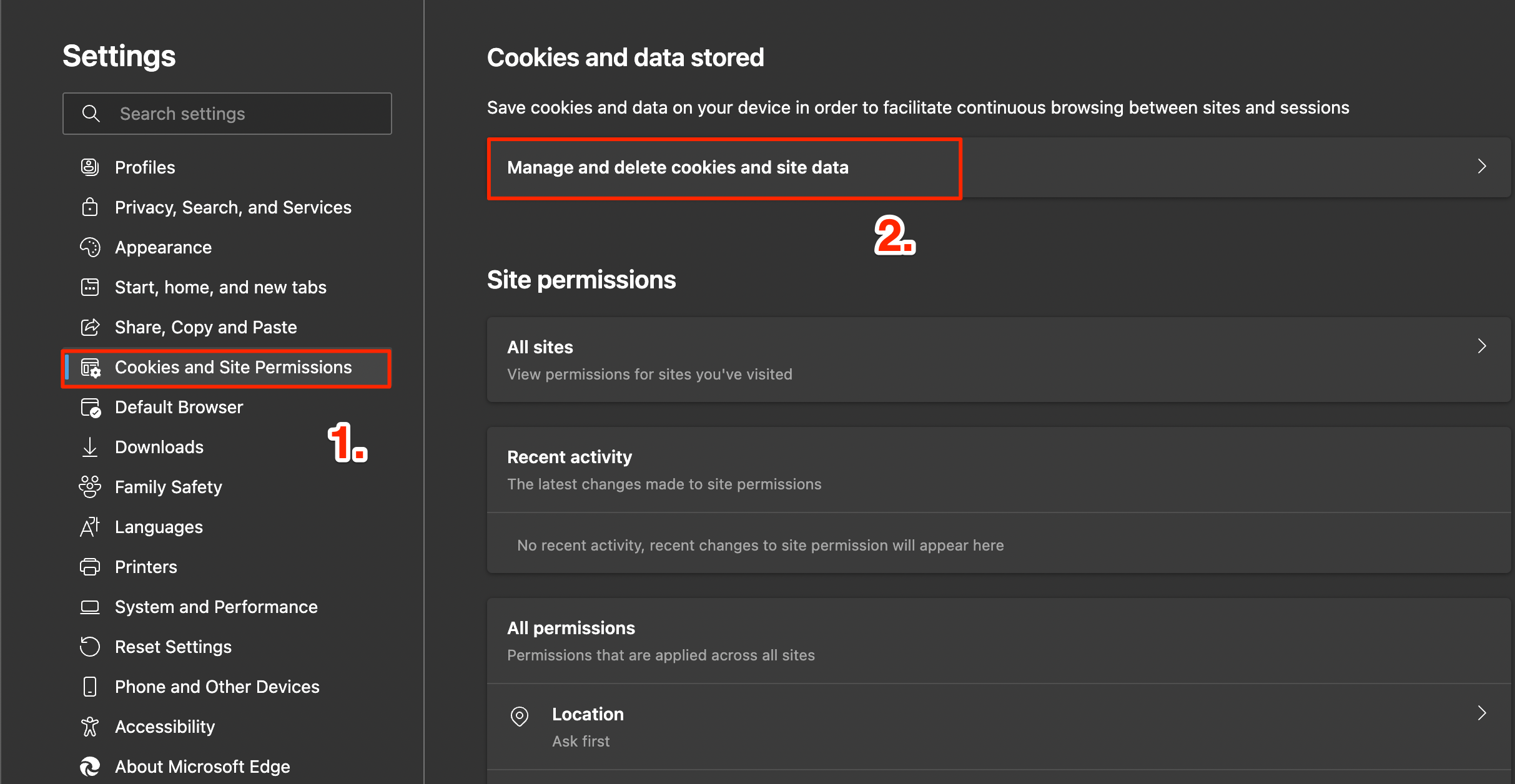
- Disattivare il precaricamento delle pagine per velocizzare la navigazione e la ricerca.
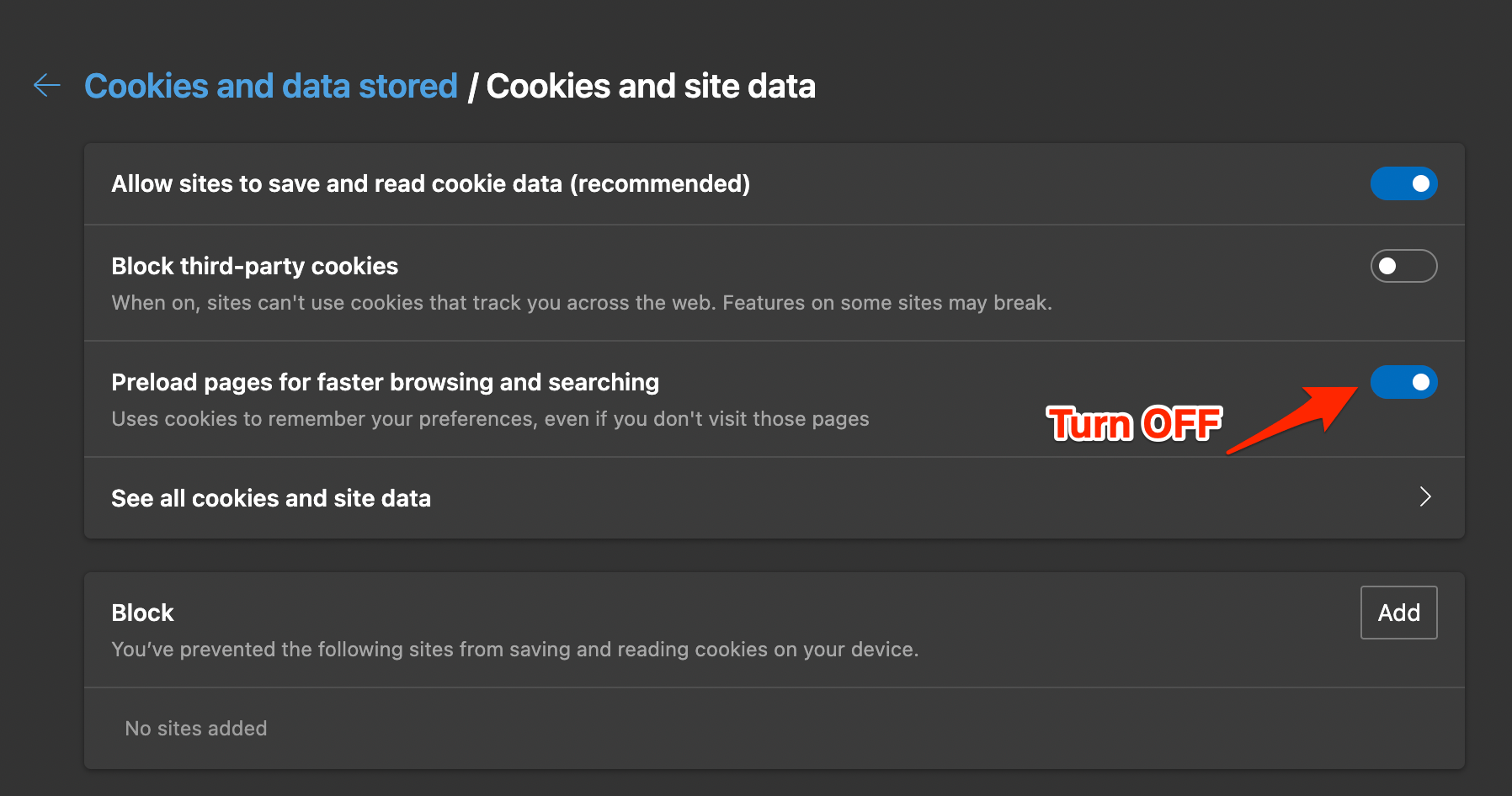
7.Disattivare i processi di avvio
Gli elementi di avvio sono quei programmi che vengono eseguiti all'avvio del PC o del portatile.In molti casi, può essere utile se si desidera che il software sia attivamente disponibile dopo l'avvio del PC.Tuttavia, questo rende l'intero processo di avvio più lento e, con un numero maggiore di applicazioni, la CPU è sottoposta a uno stress maggiore, rendendo le altre applicazioni meno performanti.
È bene disattivare le applicazioni di avvio non necessarie; in questo modo si otterranno più RAM e CPU per le applicazioni in esecuzione attiva.Il browser Edge richiede una buona quantità di CPU e RAM, poiché deve caricare continuamente video, grafica e script.
Come disattivare le app di avvio in Windows 11
8.Cancellare la cache del sistema
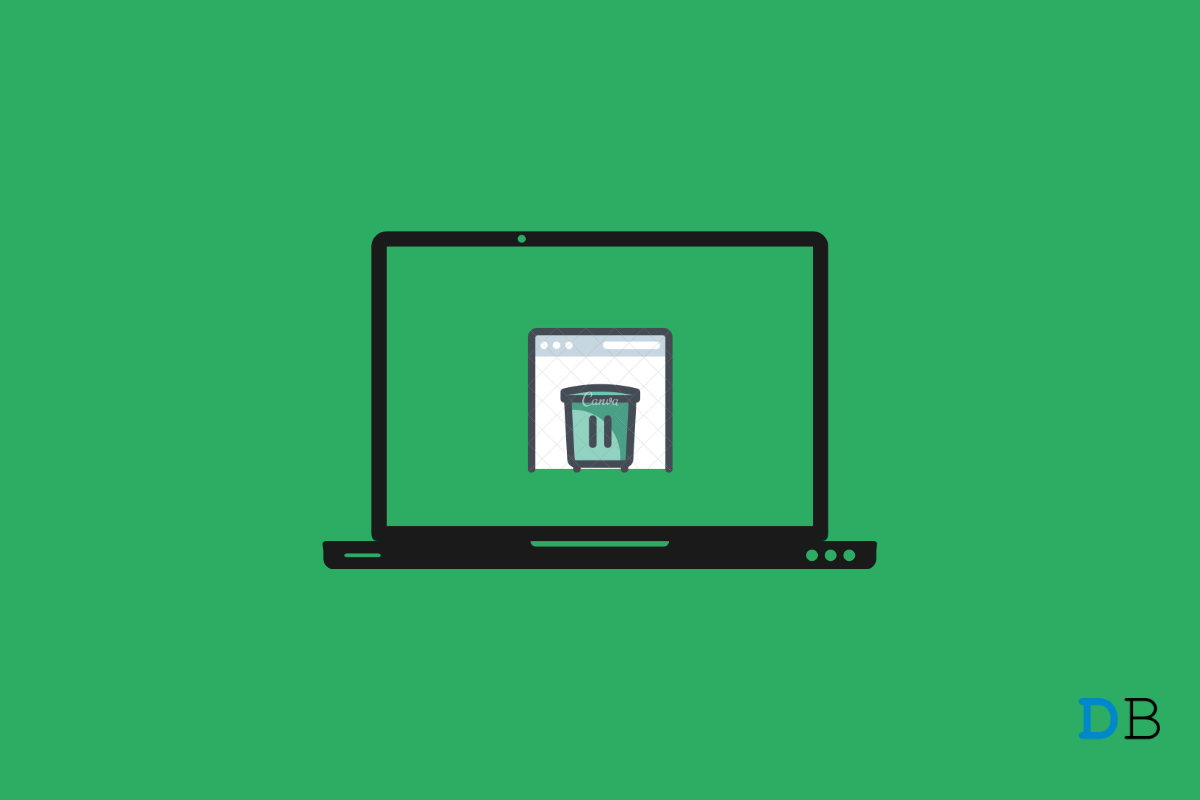
Il vostro PC Windows 11 ha molte parti mobili e la maggior parte di esse funziona sotto il cofano, il che significa che non si vede e non si sa che esiste.Il sistema raccoglie di tanto in tanto i file di cache quando si utilizza un'applicazione, un browser, un programma o un'utilità, ecc.Una volta creati, i file di cache aiutano a recuperare più velocemente le stesse informazioni nei tentativi successivi.Questo è il motivo per cui il browser Microsoft Edge si apre un po' più velocemente quando lo si apre per la seconda volta.
Come cancellare la cache delle app di sistema di Windows 11?
Conclusione
Se il browser Microsoft Edge sul vostro computer Windows 11 è lento, i metodi sopra descritti possono aiutarvi a risolvere il rallentamento del browser Edge sul PC Windows.
Se avete qualche idea suCome risolvere il ritardo del browser Edge su Windows 11?sentitevi liberi di inserire i vostri dati nella casella dei commenti qui sotto.Inoltre, iscrivetevi al nostro canale YouTube DigitBin per le esercitazioni video.Salute!

