7 modi per risolvere il problema -Eccezione su file non valido- in Windows 11
Aggiornato gennaio 2024: Smetti di ricevere messaggi di errore e rallenta il tuo sistema con il nostro strumento di ottimizzazione. Scaricalo ora a - > questo link
- Scaricare e installare lo strumento di riparazione qui.
- Lascia che scansioni il tuo computer.
- Lo strumento sarà quindi ripara il tuo computer.
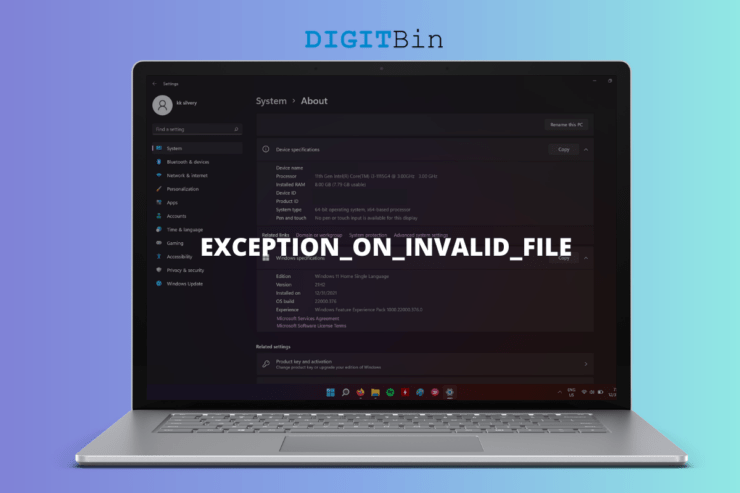
Il mio PC si è arrestato in modo casuale e l'errore EXCEPTION_ON_INVALID_FILE è stato visualizzato nella schermata di Windows 11.È un momento devastante per i nuovi utenti che hanno effettuato l'aggiornamento da Win 10 all'ultima versione.Molti fattori contribuiscono a causare la schermata blu della morte nella macchina.Indagheremo sulla questione e la risolveremo allo stesso tempo.
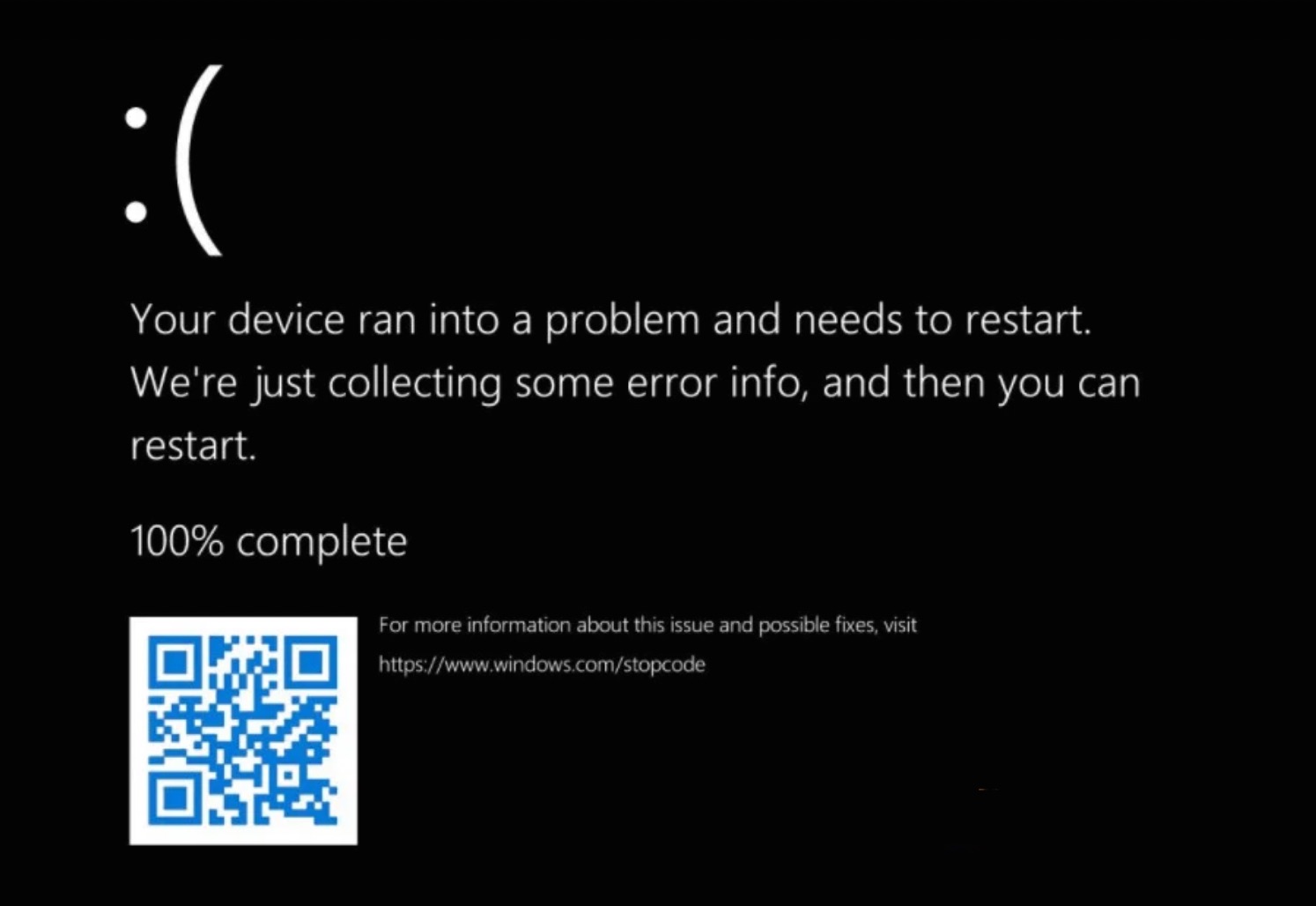
Che cos'è EXCEPTION_ON_INVALID_FILE in Windows 11?
È necessario conoscere il significato del codice di errore BSOD per evitare che si ripeta.Vi elenchiamo alcuni fattori che comportano il codice di errore EXCEPTION_ON_INVALID_FILE.
Note importanti:
Ora è possibile prevenire i problemi del PC utilizzando questo strumento, come la protezione contro la perdita di file e il malware. Inoltre, è un ottimo modo per ottimizzare il computer per ottenere le massime prestazioni. Il programma risolve gli errori comuni che potrebbero verificarsi sui sistemi Windows con facilità - non c'è bisogno di ore di risoluzione dei problemi quando si ha la soluzione perfetta a portata di mano:
- Passo 1: Scarica PC Repair & Optimizer Tool (Windows 11, 10, 8, 7, XP, Vista - Certificato Microsoft Gold).
- Passaggio 2: Cliccate su "Start Scan" per trovare i problemi del registro di Windows che potrebbero causare problemi al PC.
- Passaggio 3: Fare clic su "Ripara tutto" per risolvere tutti i problemi.
- Bug di Windows
- BCD (Dati di configurazione di avvio) erroneamente configurati o persi
- Driver obsoleti eseguiti in modalità di compatibilità
- Disco rigido meccanico con settori danneggiati
- File di sistema di Windows 11 danneggiati
Ho indicato cinque possibilità e una di queste è il colpevole.Non ho spiegato tutti i punti in dettaglio perché ho fornito una soluzione che risponde alle domande.
Contenuto della pagina
1.Riavviare il PC
Non fatevi prendere dal panico per il codice di errore EXCEPTION_ON_INVALID_FILE, che è dovuto al fatto di essere un utente di Windows 11.Il nuovo software presenta bug, limitazioni e incompatibilità che richiedono mesi per essere risolti.Gli sviluppatori ufficiali, i partner e gli sviluppatori di terze parti impiegano molto tempo a rilasciare patch e aggiornamenti per creare un ambiente stabile per gli utenti.
- Premere complessivamente il tasto Windows + D.
- Premete complessivamente il tasto Windows + F4.
- Scegliere "Riavvio", quindi fare clic sul pulsante "OK".
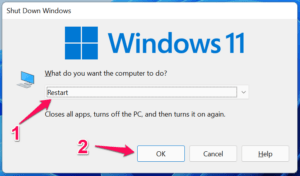
Riavviare forzatamente la macchina utilizzando il pulsante di accensione fisico.
Computer portatile:
- Tenere premuto il pulsante di accensione per tre secondi.
- Rilasciare il pulsante di accensione quando il display si spegne.
- Attendere qualche secondo.
- Premere il pulsante di accensione per tre secondi per accendere la macchina.
Gli utenti di computer portatili hanno un pulsante di accensione programmato che costringe a spegnere la macchina tenendo premuto il pulsante per tre secondi.
Desktop:
Fortunatamente, gli utenti di desktop hanno a disposizione un tasto di riavvio dedicato, situato sotto il pulsante di accensione.Premere il tasto di riavvio dedicato per uscire dalla schermata BSOD.
Dovreste passare a Windows 10 se il problema non si risolve entro qualche settimana.L'undicesima edizione dovrebbe ricevere driver, patch e programmi stabili nel novembre 2022.
2.Creare un'unità Windows avviabile
Presumo che il PC non si avvii affatto e che sia bloccato alla schermata della modalità di ripristino.In questi casi, non avete scelta e vi consiglio di creare un'unità USB avviabile di Windows.
Per creare un'unità avviabile sono necessari alcuni accorgimenti, che vi illustrerò di seguito.
- Unità flash da 8 GB
- Connessione internet attiva per scaricare un file ISO da 6GB
- PC Windows secondario
- Supporto di installazione di Windows 10/11 di Microsoft
Consiglio agli utenti di creare un'unità USB di Windows 11 e di provare prima a riparare il sistema.
Nel caso in cui il software di Windows 11 non venisse risolto, dovrete optare per Win 10.È stabile e non vi porterà in una situazione simile se i componenti interni sono difettosi.
- Andate sul sito di Microsoft e scaricate lo strumento di installazione di Windows 11.
- Cliccare su "Scarica ora" in Crea supporto di installazione di Windows 11.
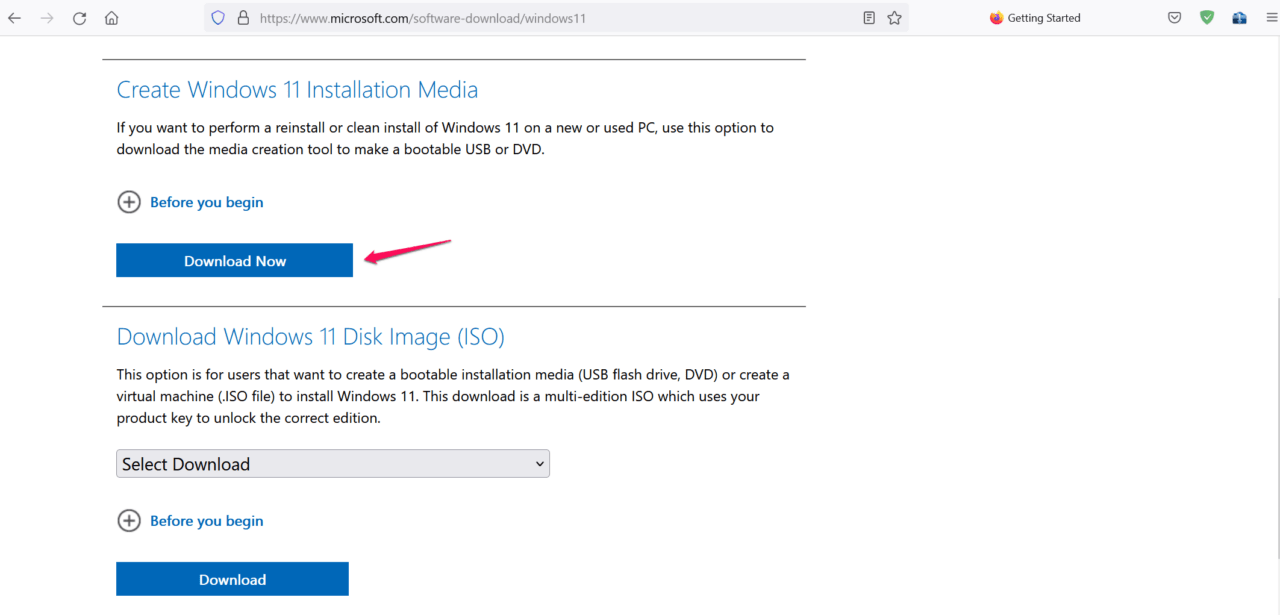
- Eseguite lo strumento di installazione del supporto di Windows 11 come amministratore e lasciate che si prepari per voi.
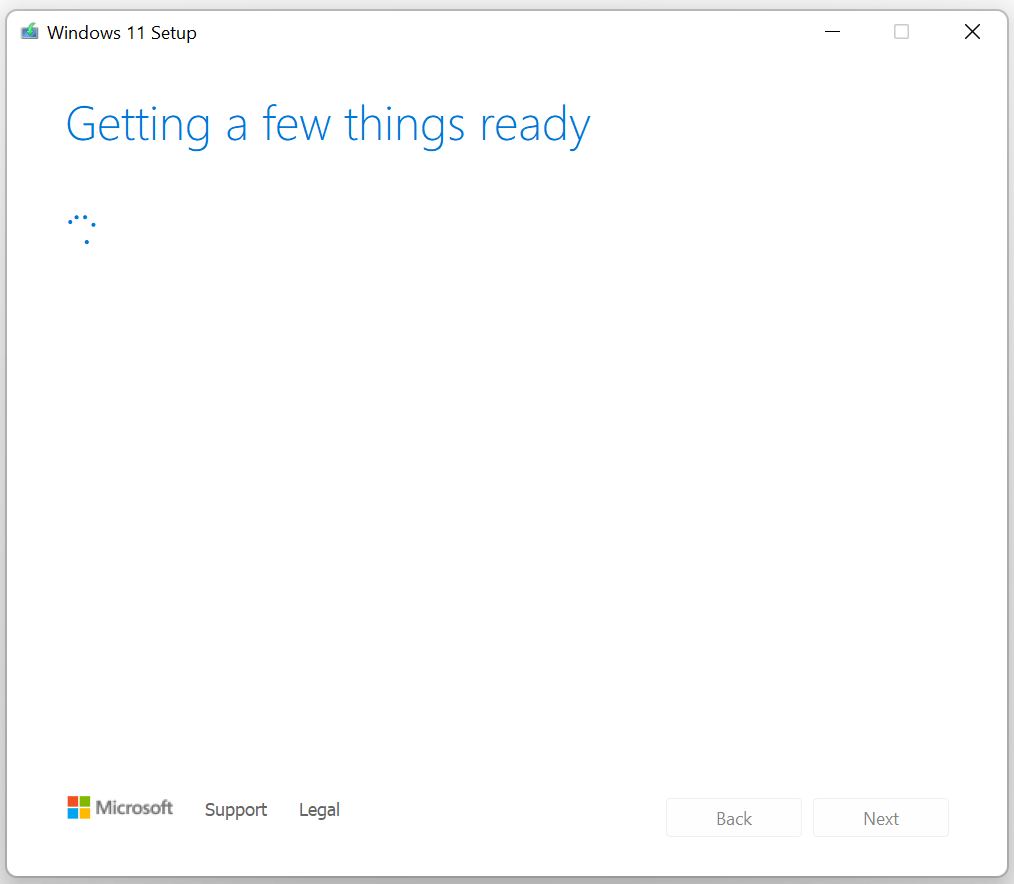
- Leggete i Termini e le Condizioni, quindi cliccate su "Accettare".
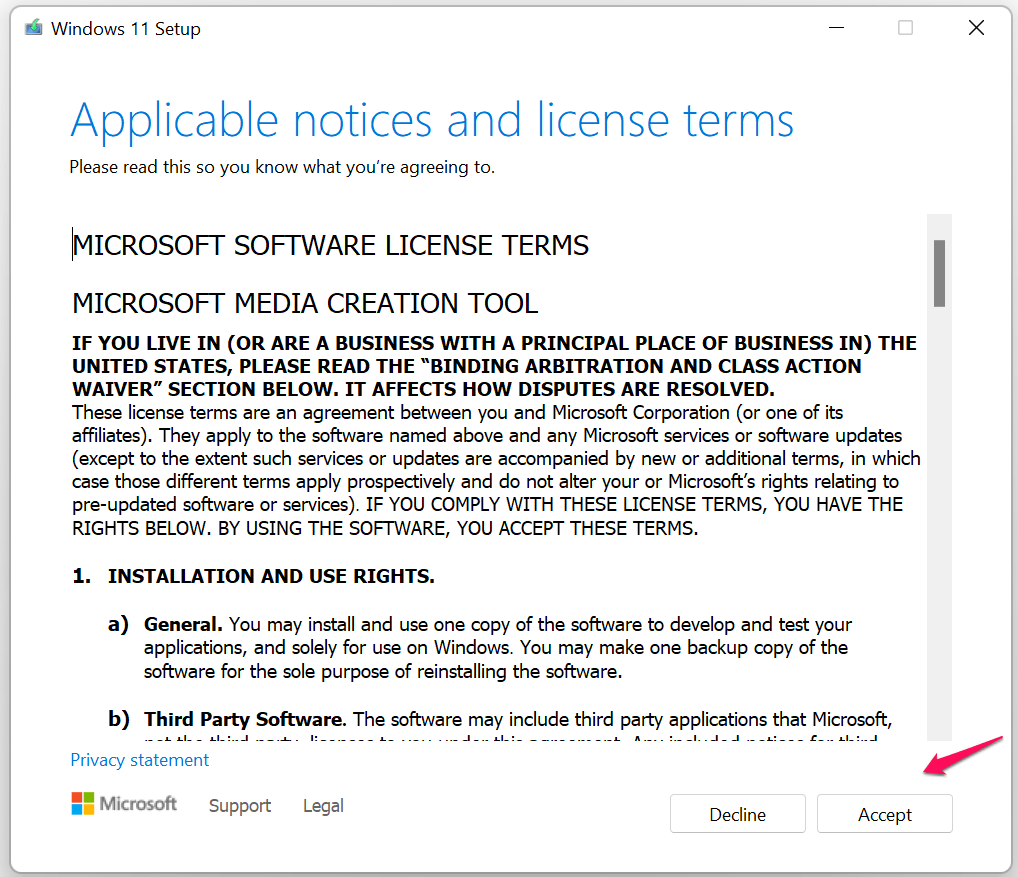
- Scegliete le vostre preferenze e cliccate su "Avanti".
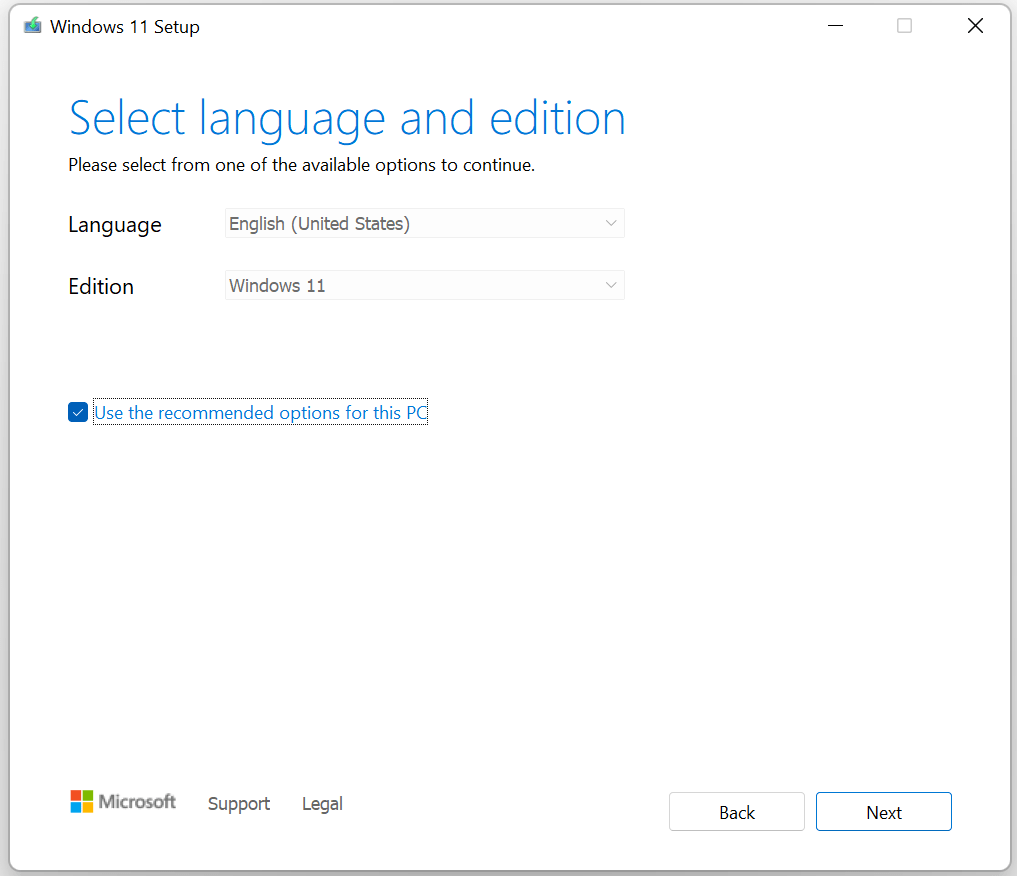
- Selezionare la voce "Unità flash USB", quindi fare clic sul pulsante "Avanti".
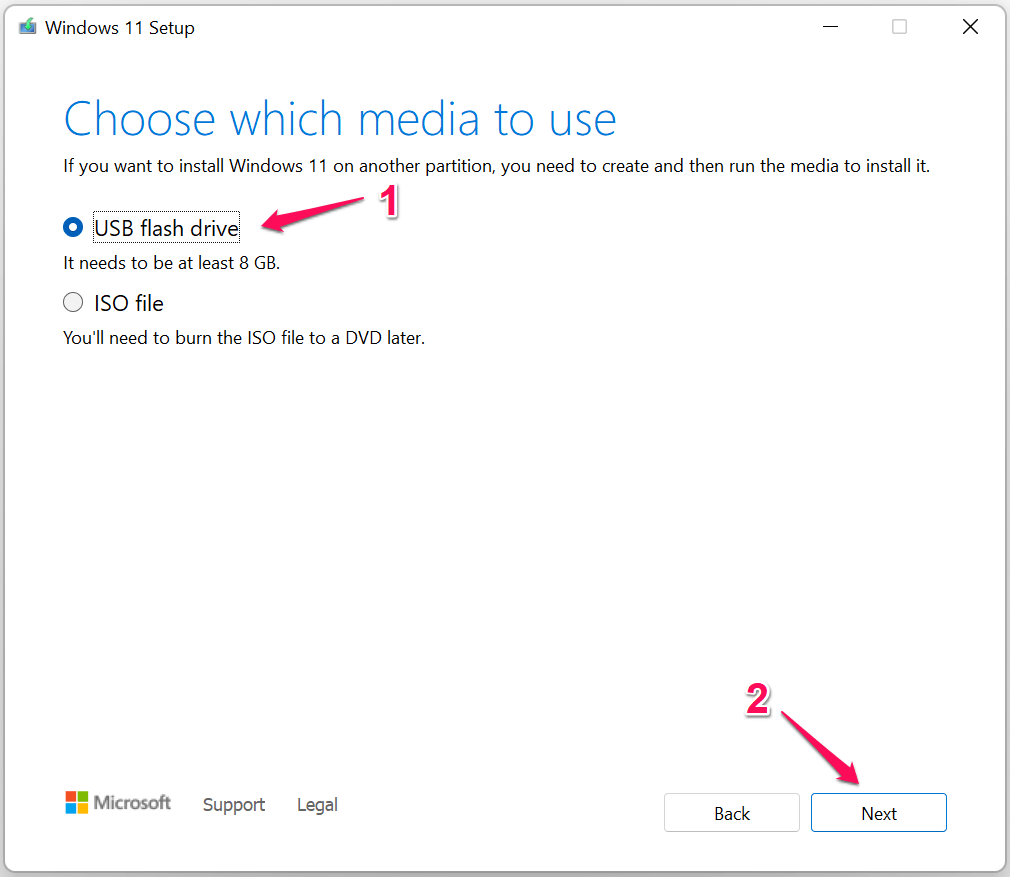
- Collegare l'unità flash USB e selezionare lo strumento, quindi fare clic sul pulsante "Avanti".
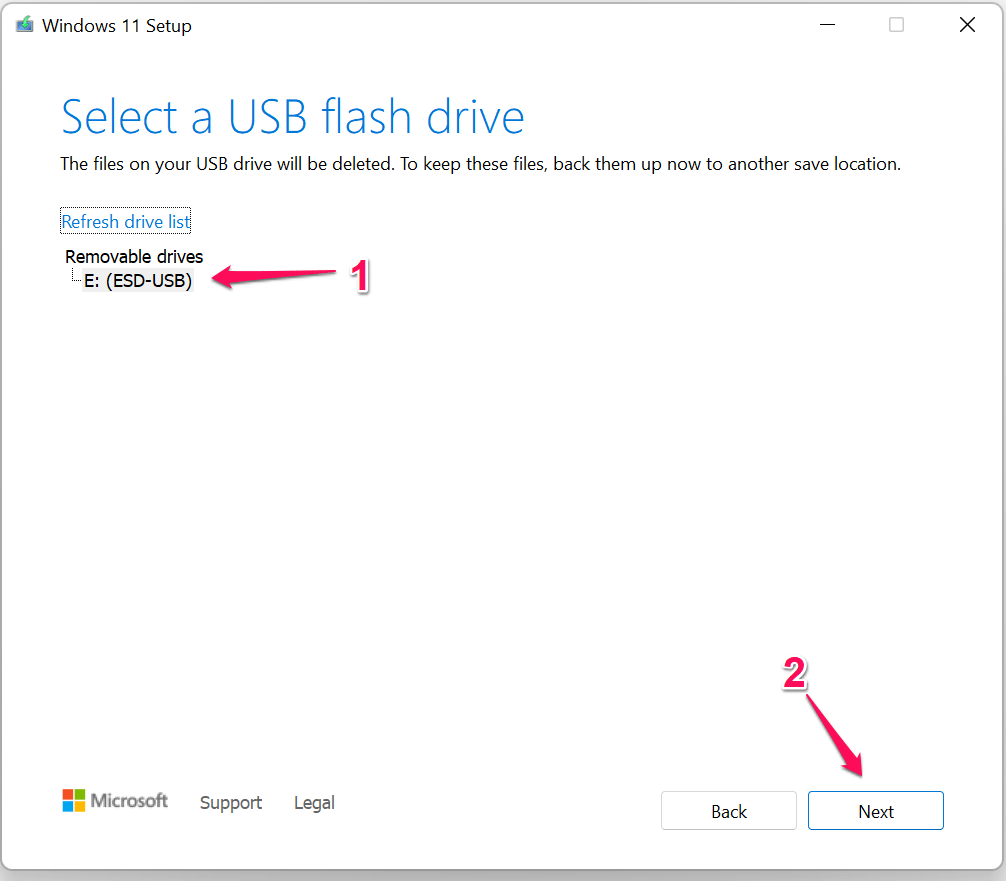
- Attendete che lo strumento crei un'unità avviabile e lasciate che termini il processo.
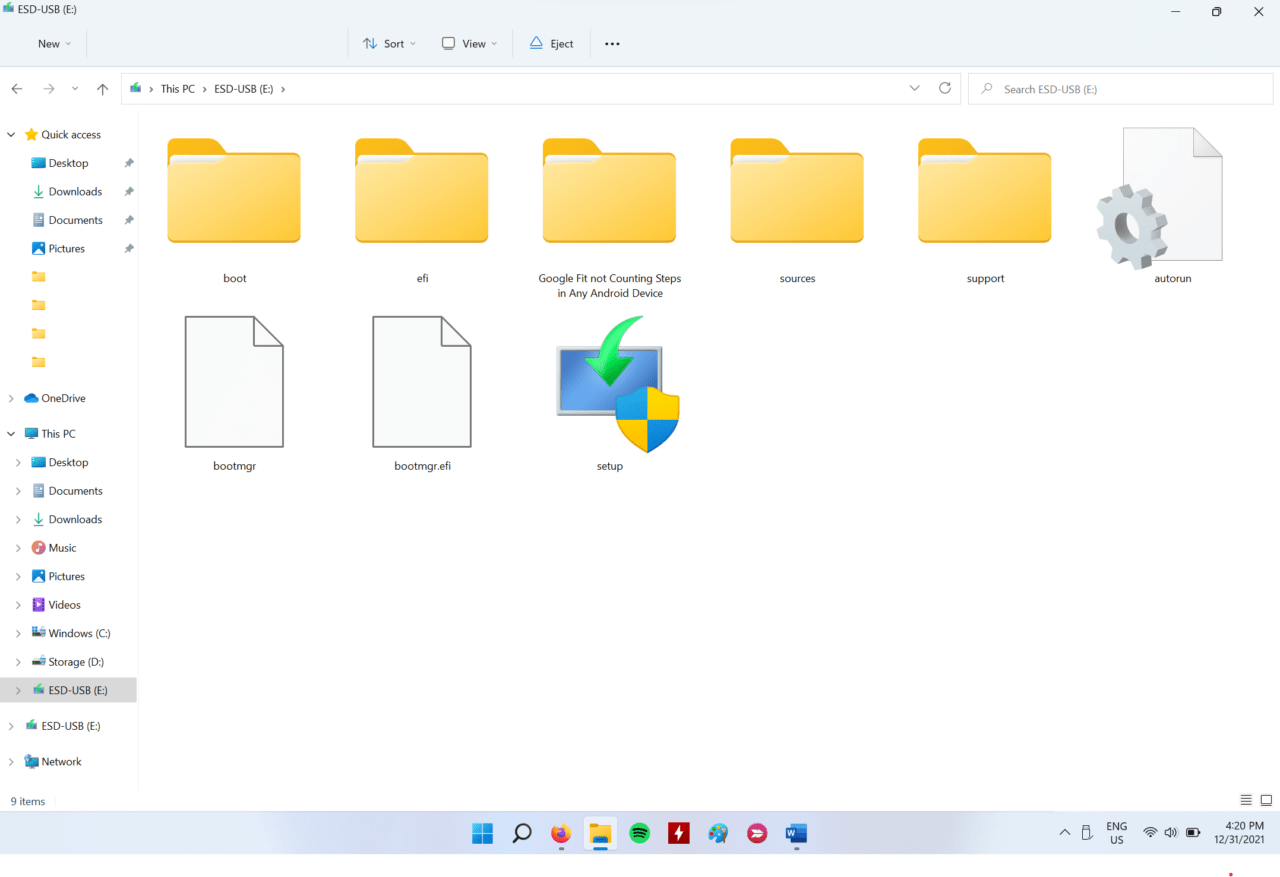
La mia velocità di connessione a Internet è di 40 Mbps e lo strumento ha completato il processo in venti minuti.Chiudere lo strumento Windows Installation Media e aprire l'unità USB.
È possibile avviare un'unità USB di Windows utilizzando il tasto Menu di avvio.
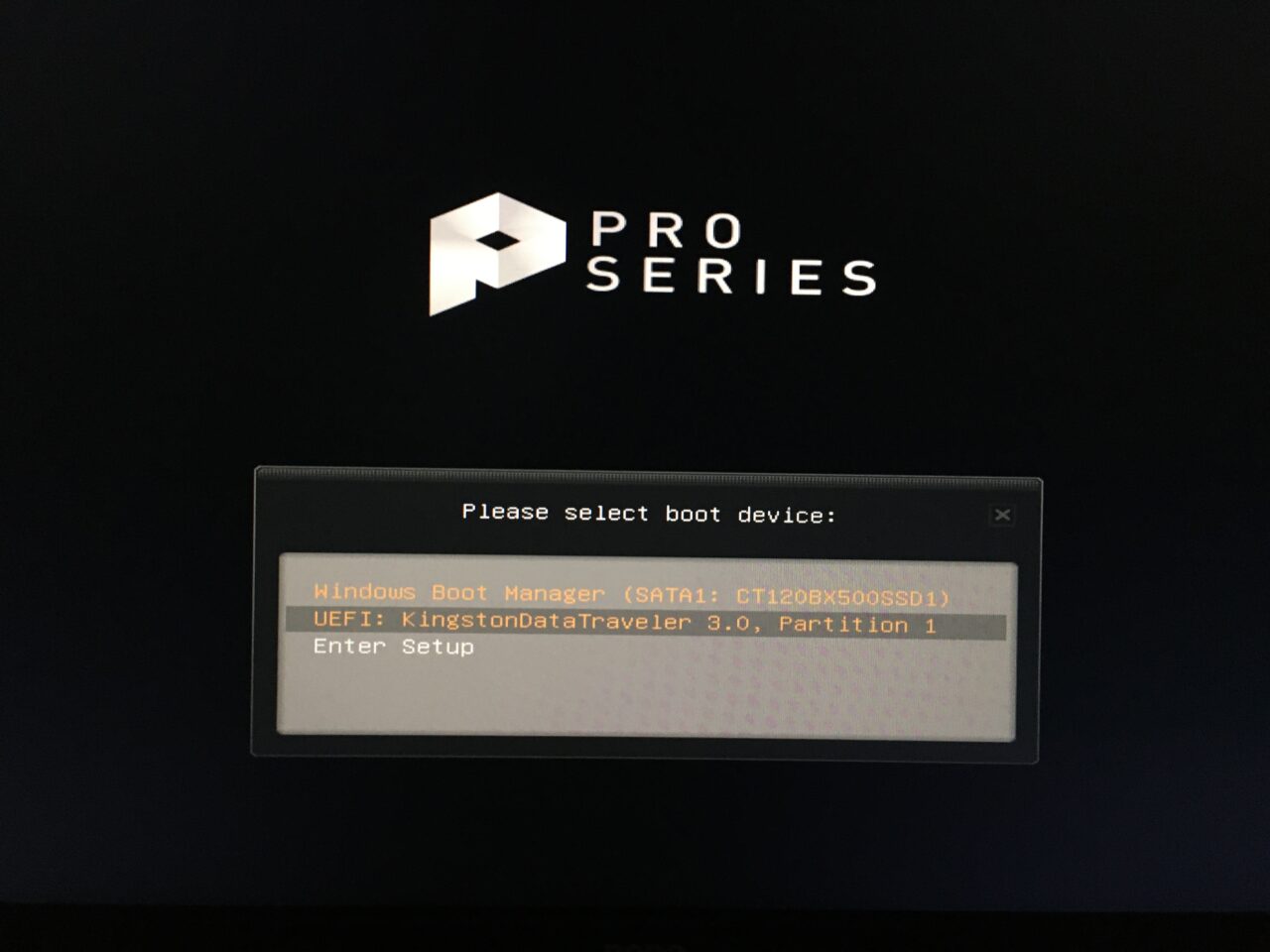
- MSI: F11
- Acer: F12
- Gigabyte: F12
- Intel (solo schede madri): F10
- HP: F9
- Tasti comuni del menu di avvio: ESC, F2, DEL, F10, F12, F9, F8, F5, F7, ecc.
Il tasto del menu di avvio consente agli utenti di scegliere l'unità flash USB e di avviare l'unità di impostazione di Windows 11.
3.Eseguire la scansione dei file di sistema di Windows
I file di sistema sono danneggiati nel software di Windows e questo causa l'errore EXCEPTION_ON_INVALID_FILE.Vi mostrerò come potete eseguire la scansione dei file di sistema nella schermata di impostazione di Windows.
- Avviare l'unità avviabile di Windows e fare clic sul pulsante "Avanti".
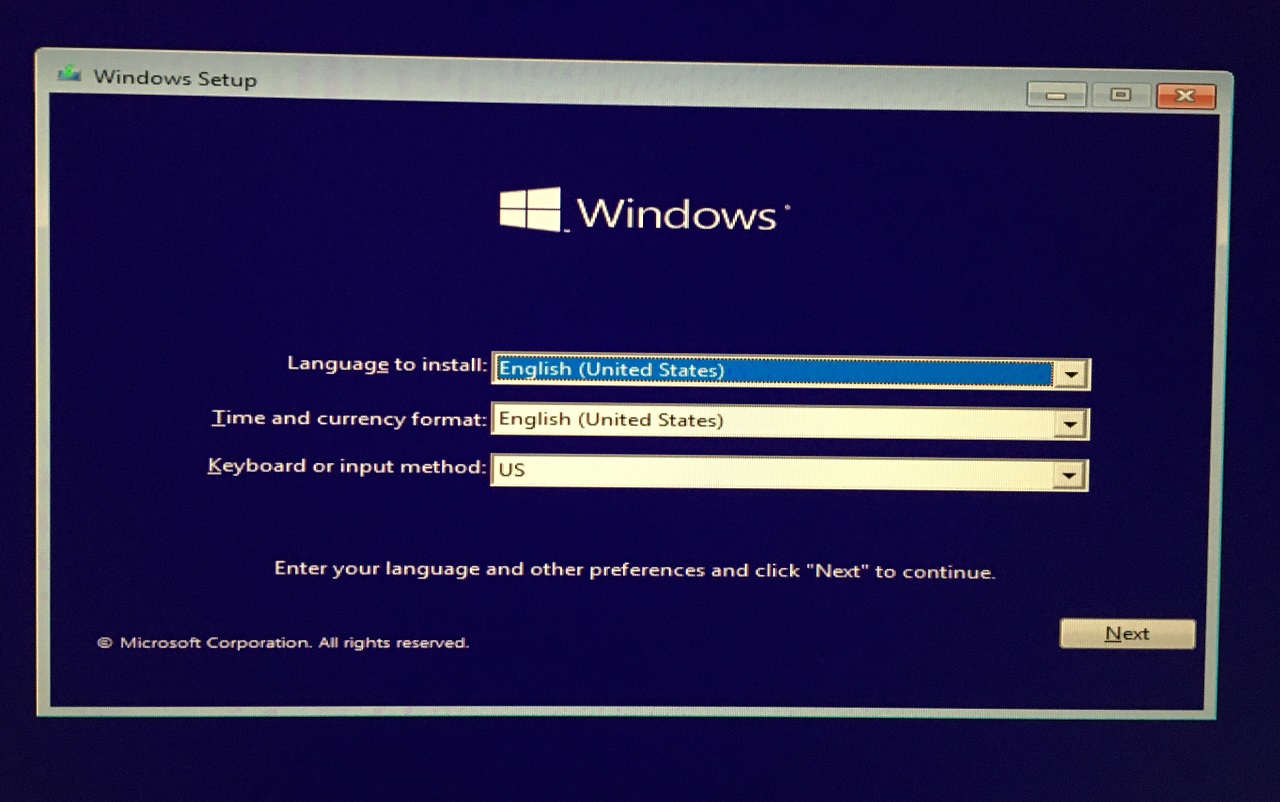
- Cliccare su "Riparare il computer" nell'angolo in basso a sinistra.
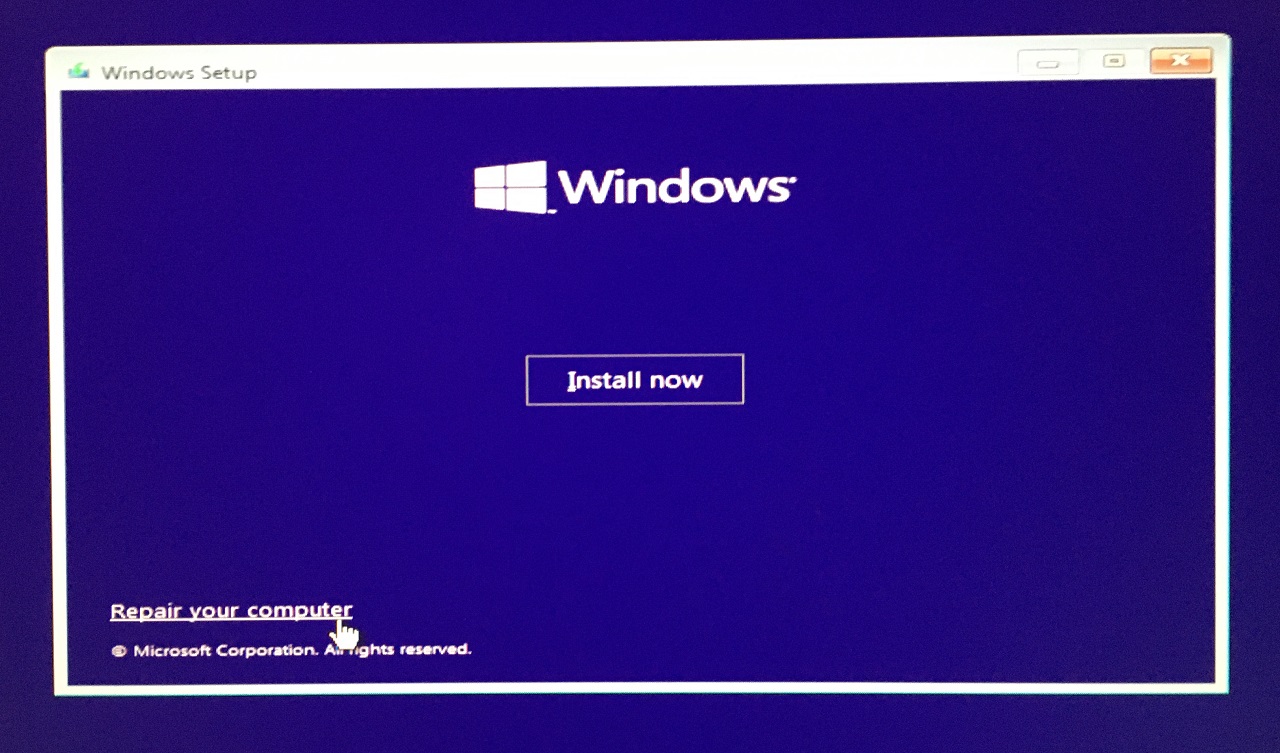
- Fare clic sul pulsante "Risoluzione dei problemi".
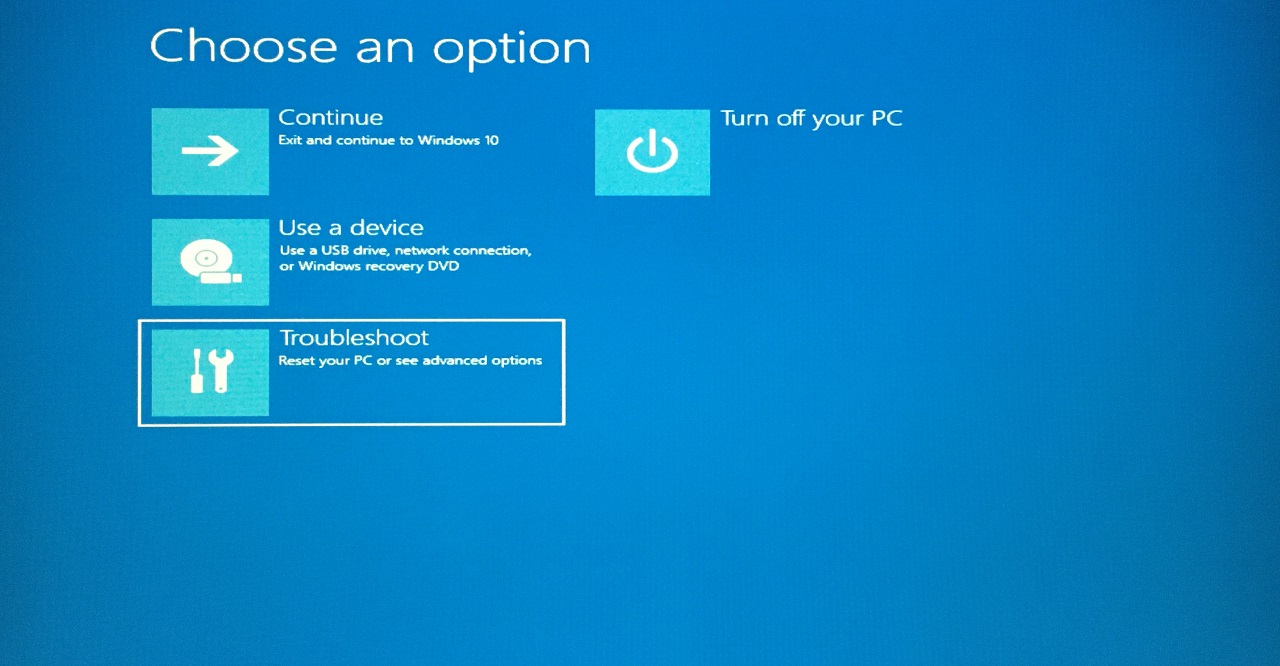
- Selezionare la voce "Prompt dei comandi".
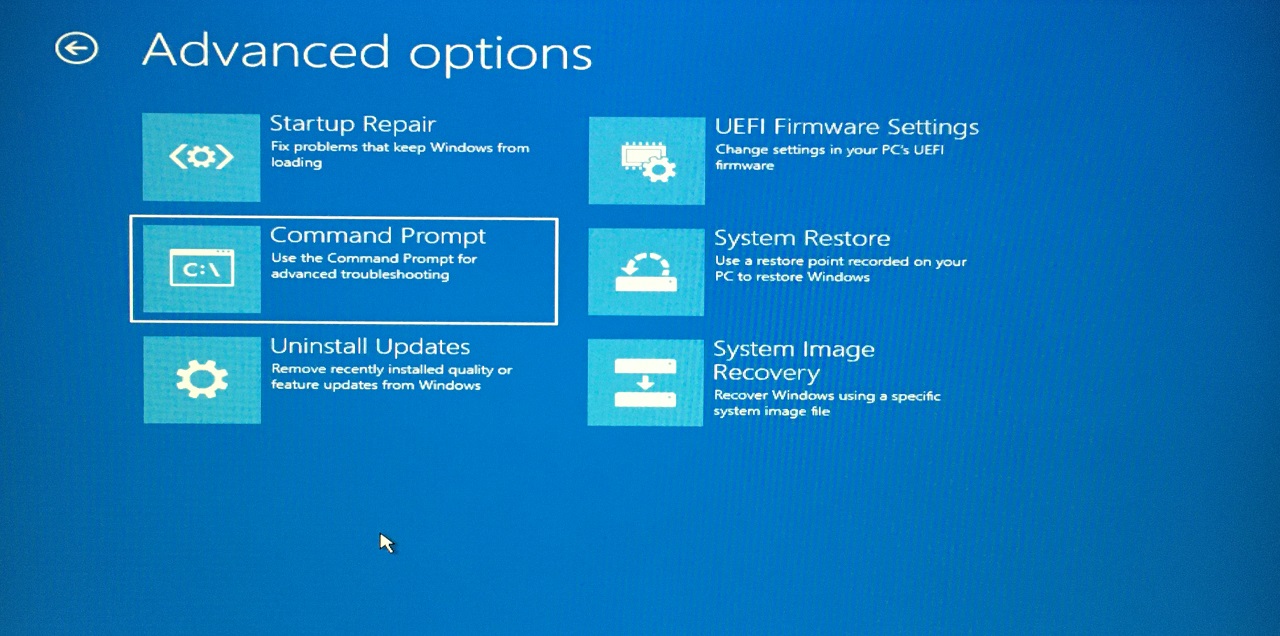
- Tipo "SFC /scannow" e premere il tasto Invio.
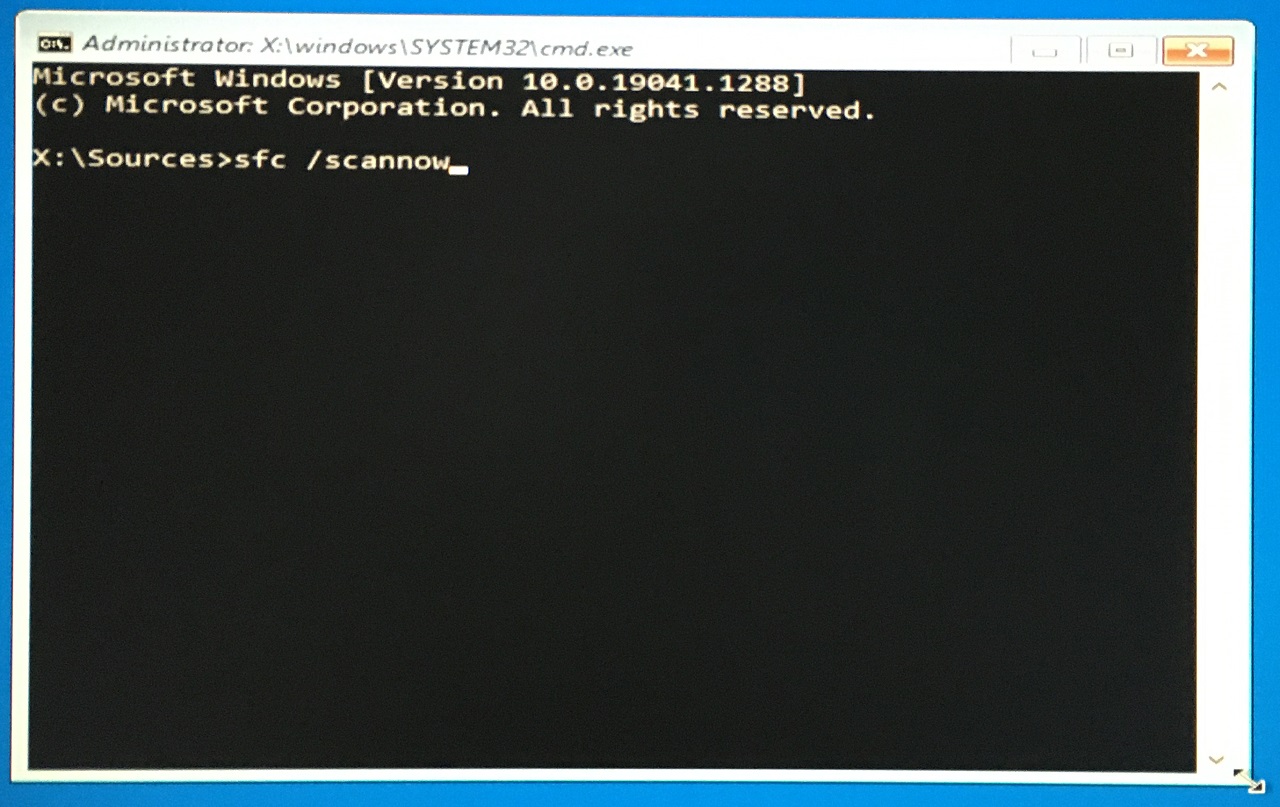
- La verifica dei file di sistema inizia e attende pazientemente che la scansione sia terminata.
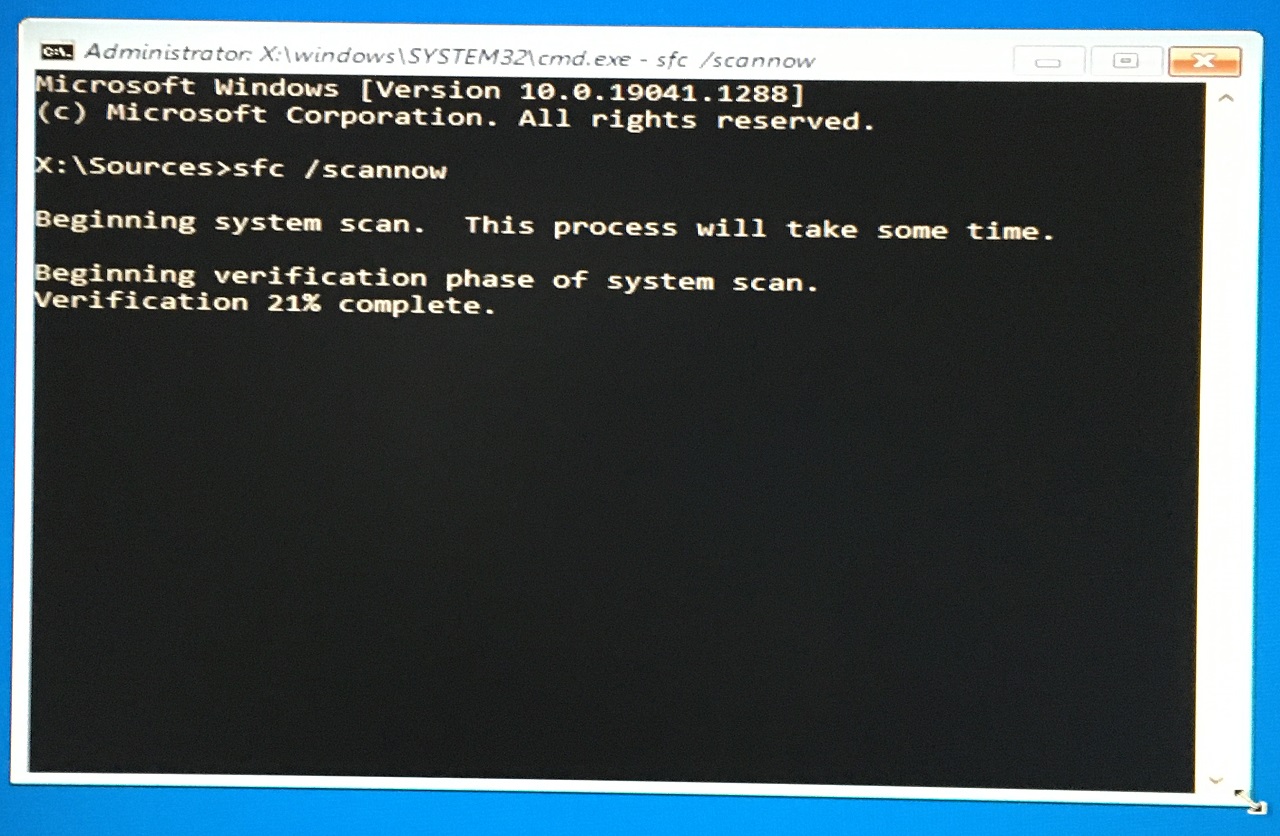
- Il processo di verifica si è concluso nel giro di un minuto.
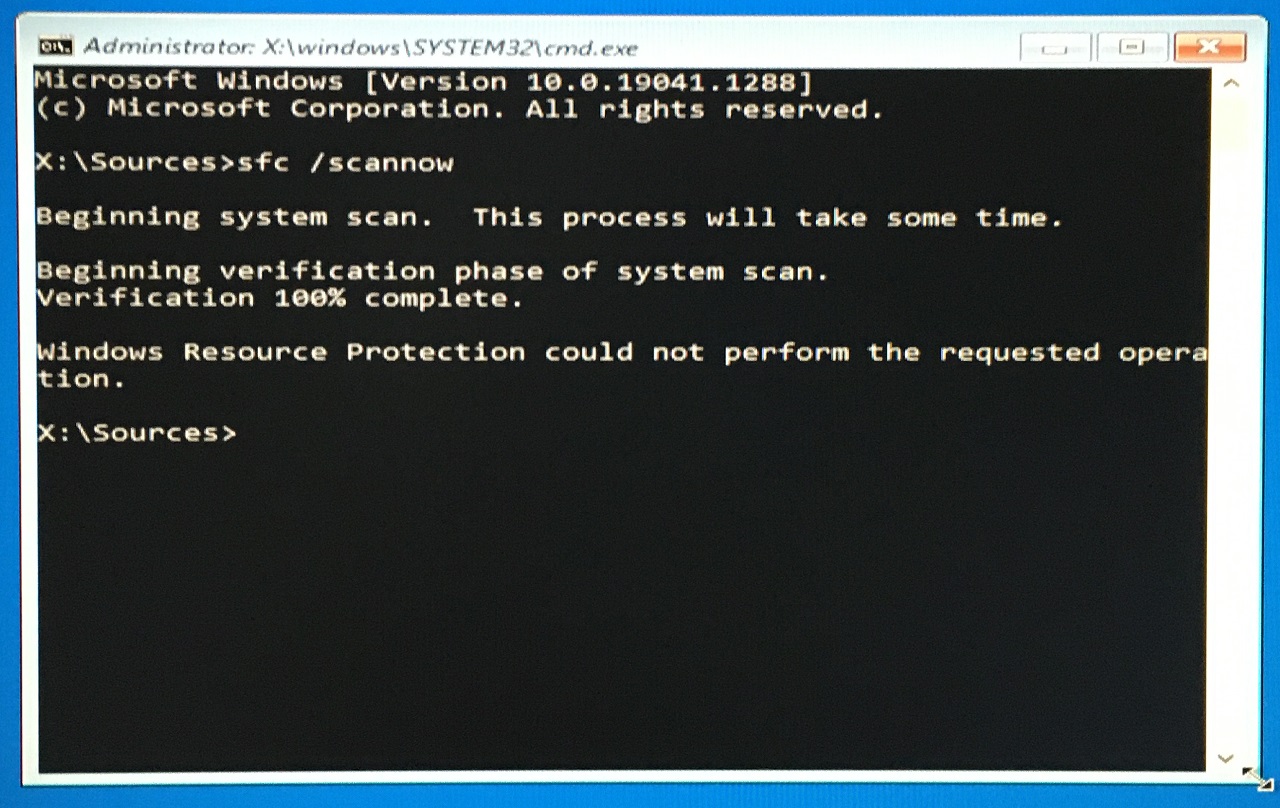
Il risultato della scansione è "Windows Resource Protection non ha potuto eseguire l'operazione richiesta.".
Si tratta di un segnale rosso ed è necessario avviare la modalità provvisoria, se possibile, per eseguire nuovamente la scansione.Vorrei reinstallare il sistema operativo Windows 10/11 perché non vedo un modo per risolvere i file di sistema danneggiati.
4.Eseguire Utility Disco
L'unità di archiviazione installata in Windows potrebbe avere dei settori danneggiati ed è possibile identificare il colpevole seguendo dei semplici passaggi.
- Avviare una chiavetta USB avviabile e fare clic sul pulsante "Avanti".
- Cliccare su "Riparare il computer" nell'angolo in basso a sinistra.
- Fare clic sul pulsante "Risoluzione dei problemi".
- Selezionare la voce "Prompt dei comandi".
- Digitare il comandochkdsk c: /re premere il tasto Invio.
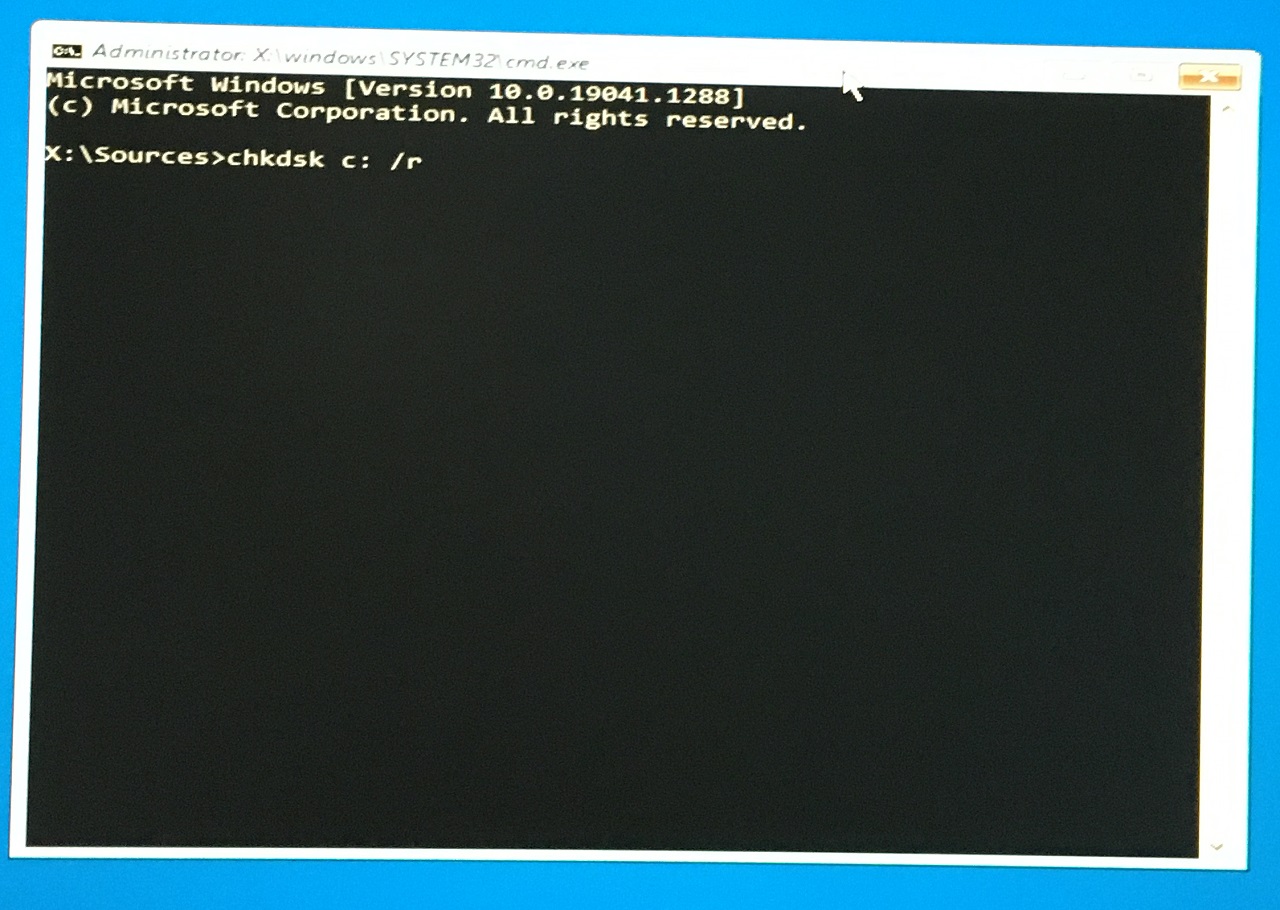
- Il processo di scansione è iniziato e ha preso tempo.
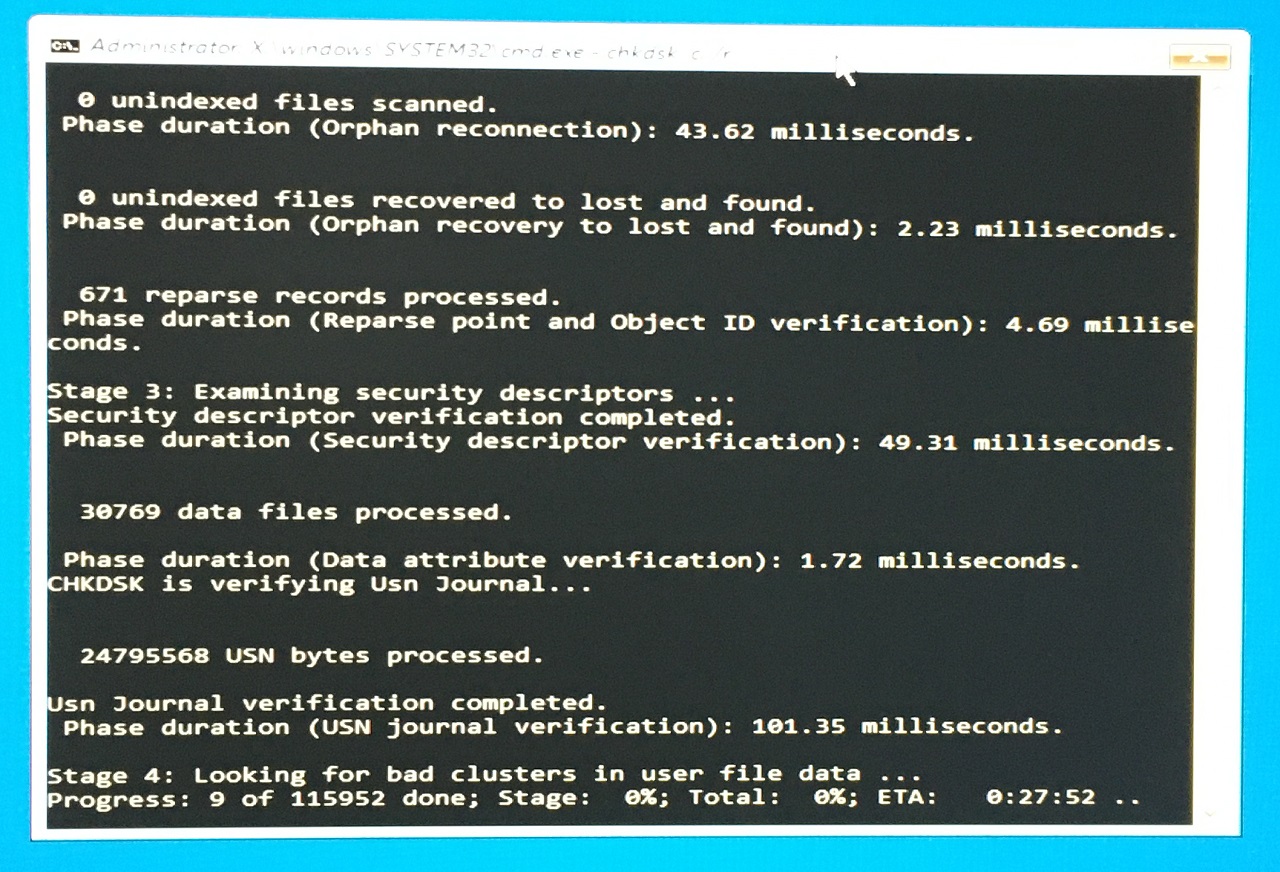
- Le statistiche sono visualizzate sullo schermo e ci sono quattro fasi.
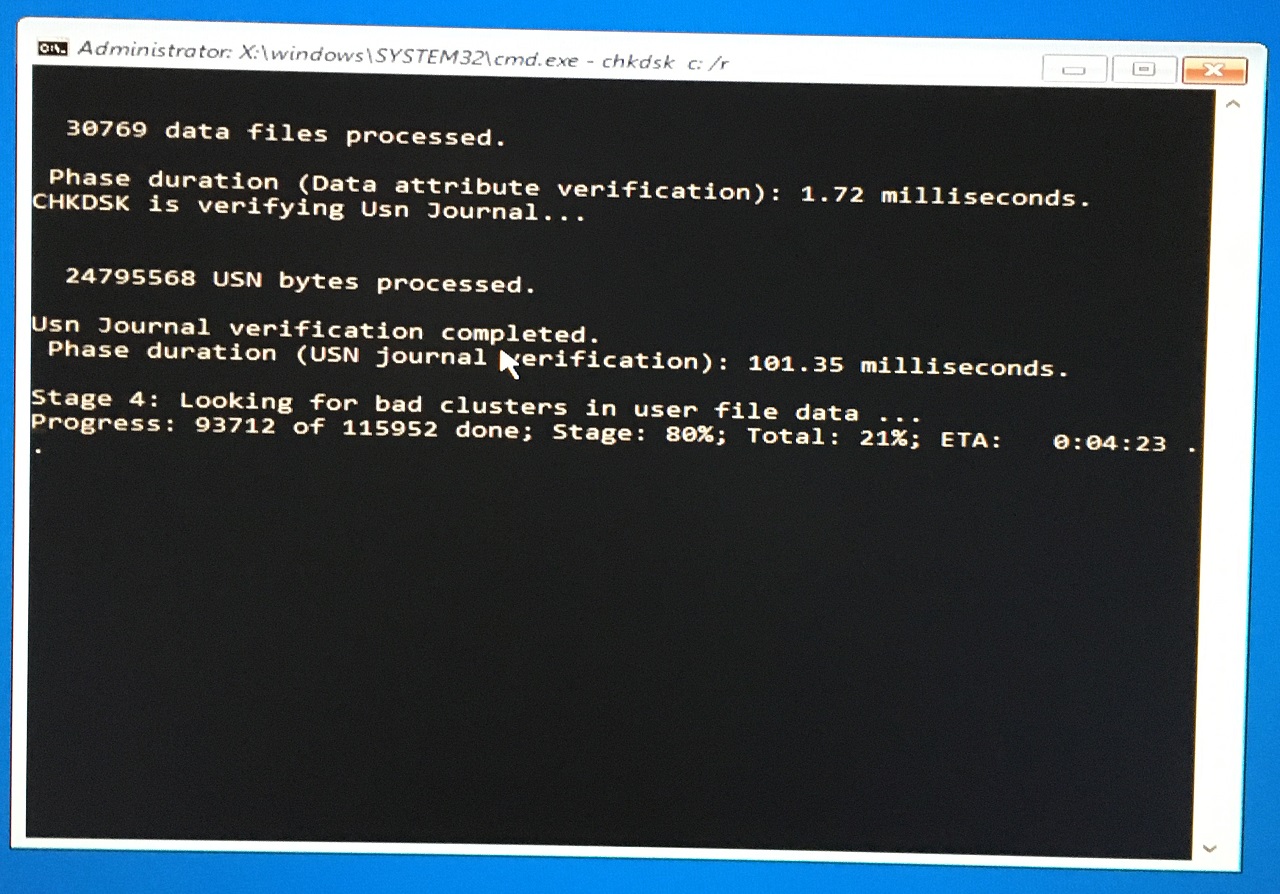
- I risultati della scansione sono arrivati e non hanno rilevato alcun problema.
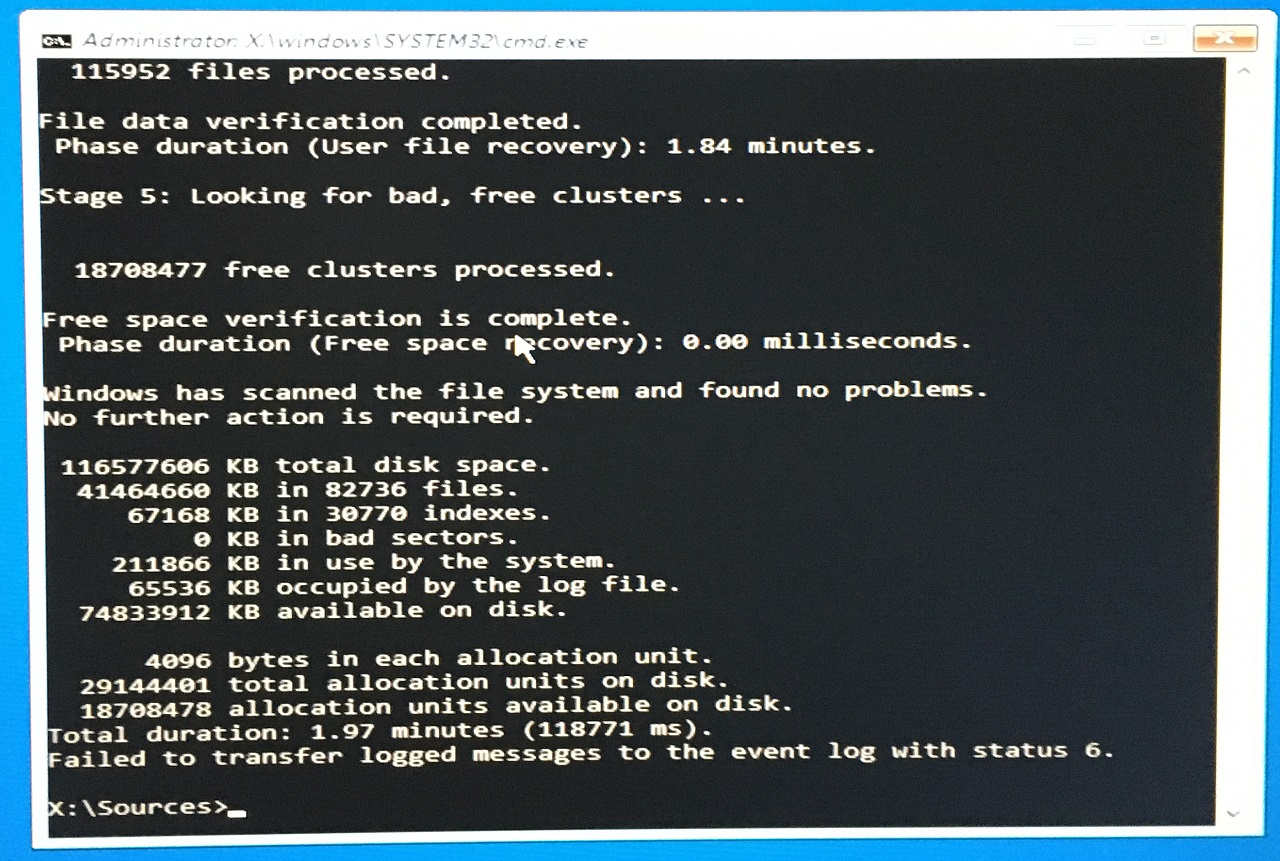
Finora nessuno dei componenti del disco rigido e del software ha avuto problemi.
5.Riparare i file di avvio di Windows
I file di avvio sono distrutti o danneggiati nei computer Windows 11 e si possono riparare con l'aiuto dello strumento di riparazione incorporato.
- Avviare l'unità avviabile di Windows e fare clic sul pulsante "Avanti".
- Cliccare su "Riparare il computer" nell'angolo in basso a sinistra.
- Fare clic sul pulsante "Risoluzione dei problemi".
- Selezionare la voce "Riparazione all'avvio".
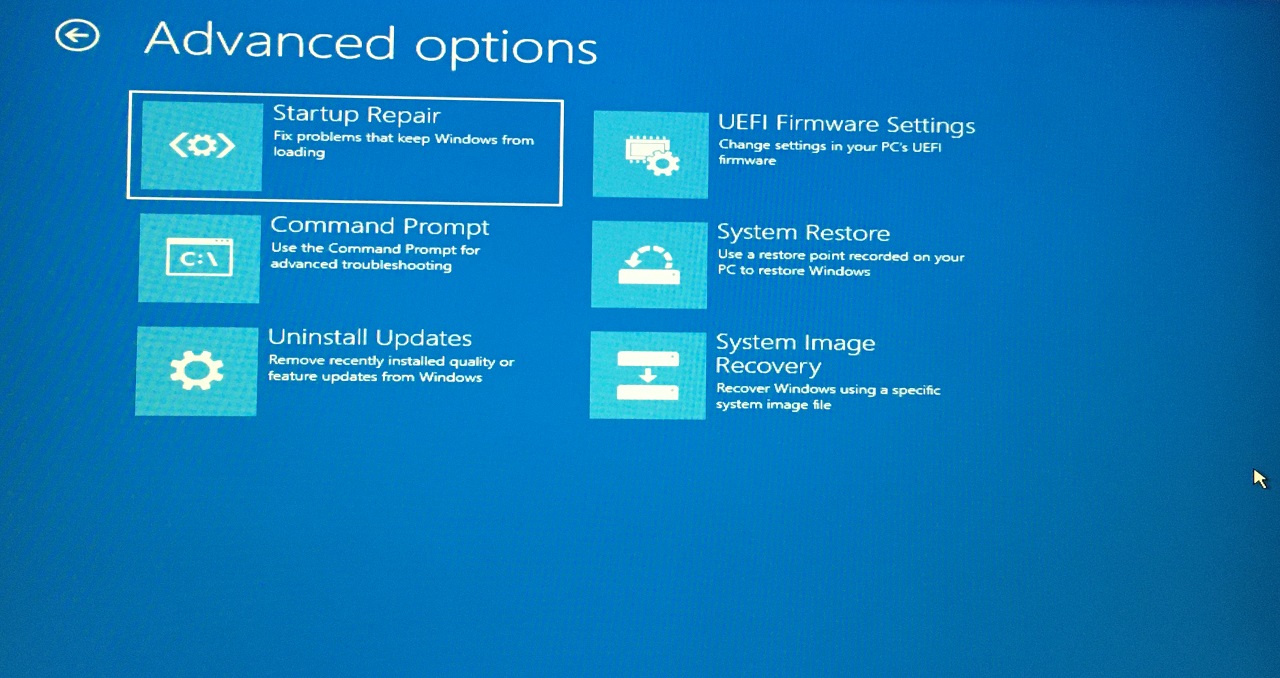
- Scegliere il sistema operativo e premere il tasto Invio.
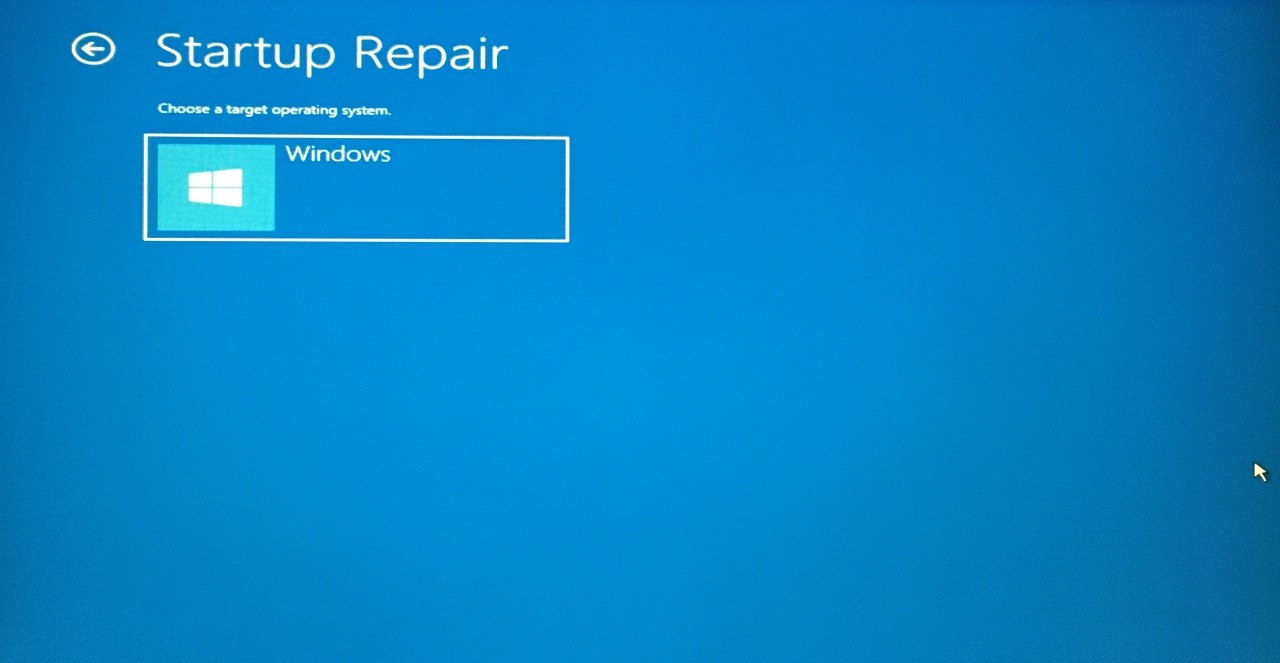
- Lasciare che lo strumento incorporato diagnostichi i dati di avvio e li ripari.
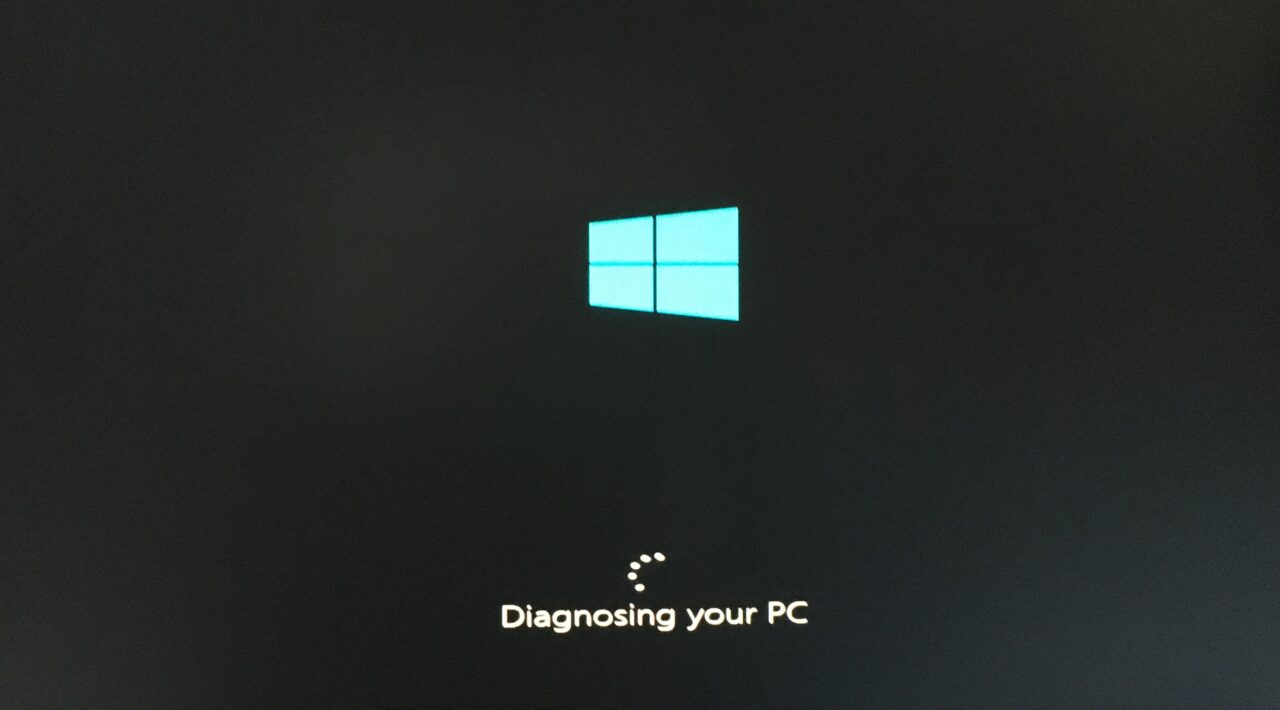
- Lo strumento integrato non è riuscito a riparare i file di avvio.
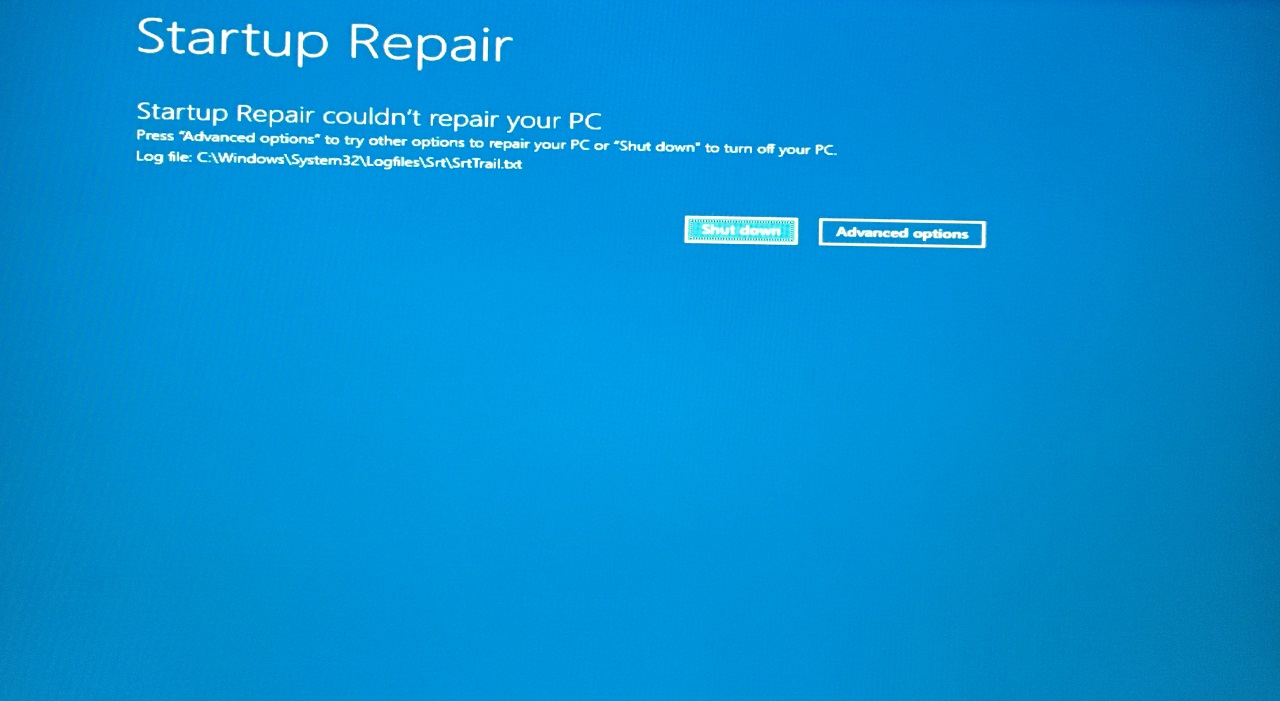
Purtroppo ho dovuto riparare due volte le stesse parole e reinstallare Windows 10/11 nella macchina.Il sistema Windows non si avvia normalmente e vi direi di reinstallare il software.
6.Disinstallare gli aggiornamenti software
Microsoft obbliga gli amministratori a installare gli ultimi aggiornamenti di qualità e funzionalità nei computer Windows.Purtroppo non è possibile rinunciare al servizio.Vi mostrerò come disinstallare gli aggiornamenti software dal PC Windows.
- Avviare una chiavetta USB avviabile e fare clic sul pulsante "Avanti".
- Fare clic su "Ripara il computer" nell'angolo in basso a sinistra.
- Fare clic sul pulsante "Risoluzione dei problemi".
- Selezionare la voce "Disinstallare gli aggiornamenti".
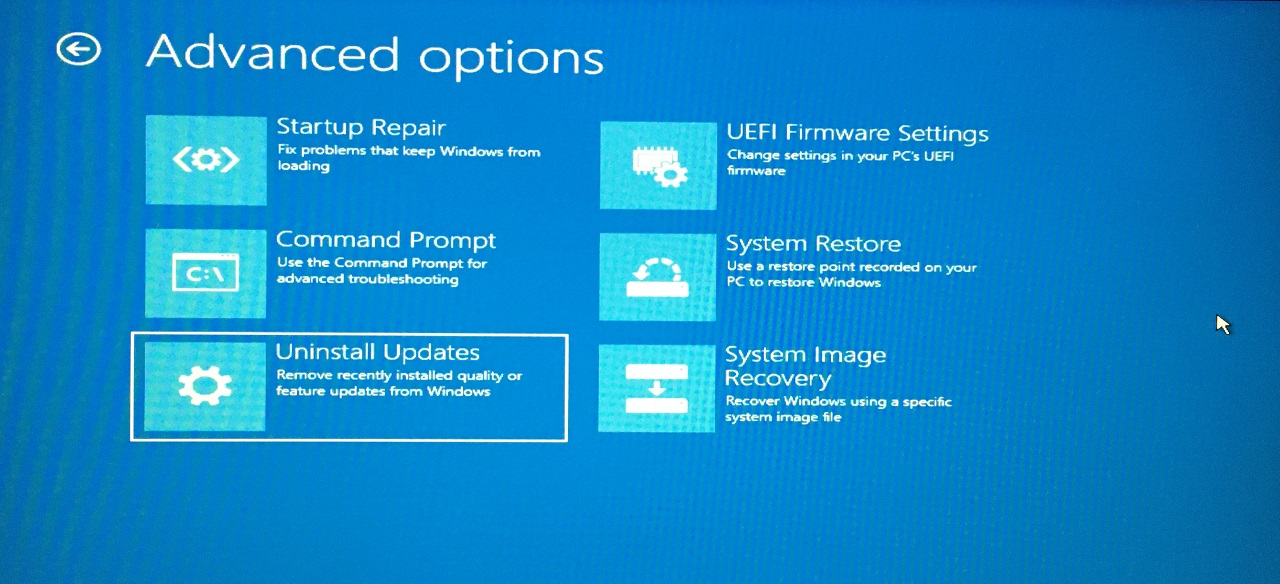
- Scegliere "Disinstallare gli ultimi aggiornamenti di qualità" per continuare.
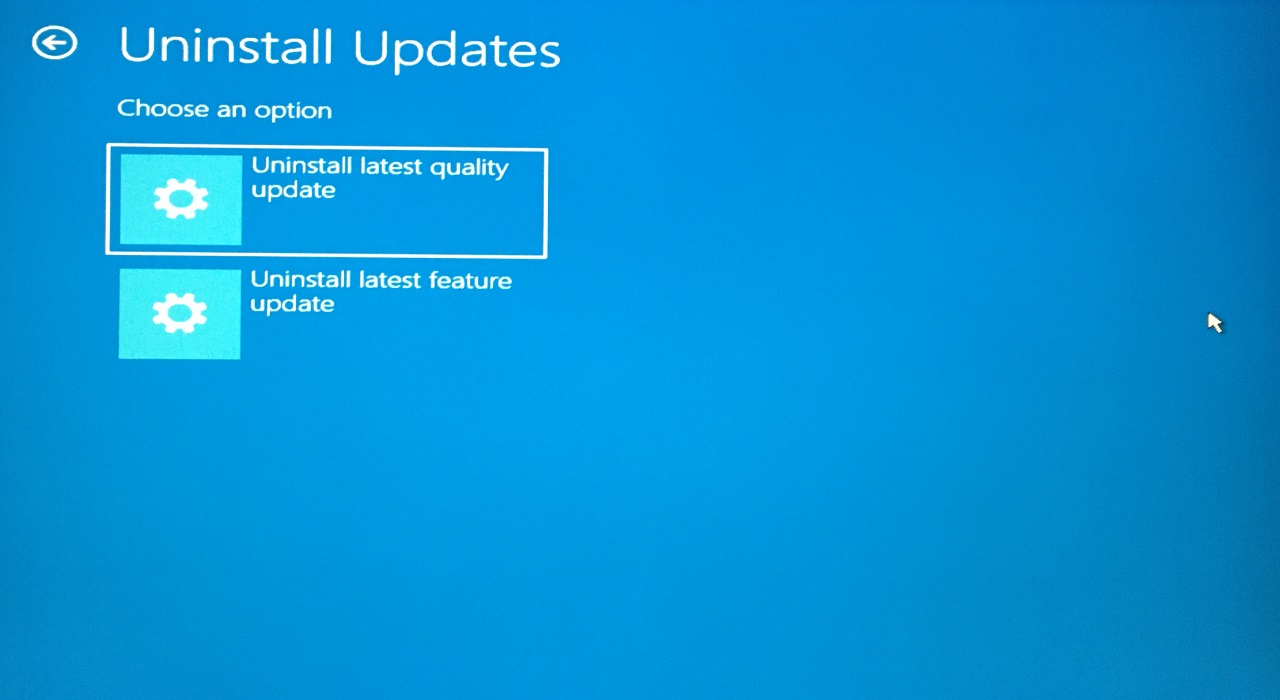
- Scegliere il sistema operativo.
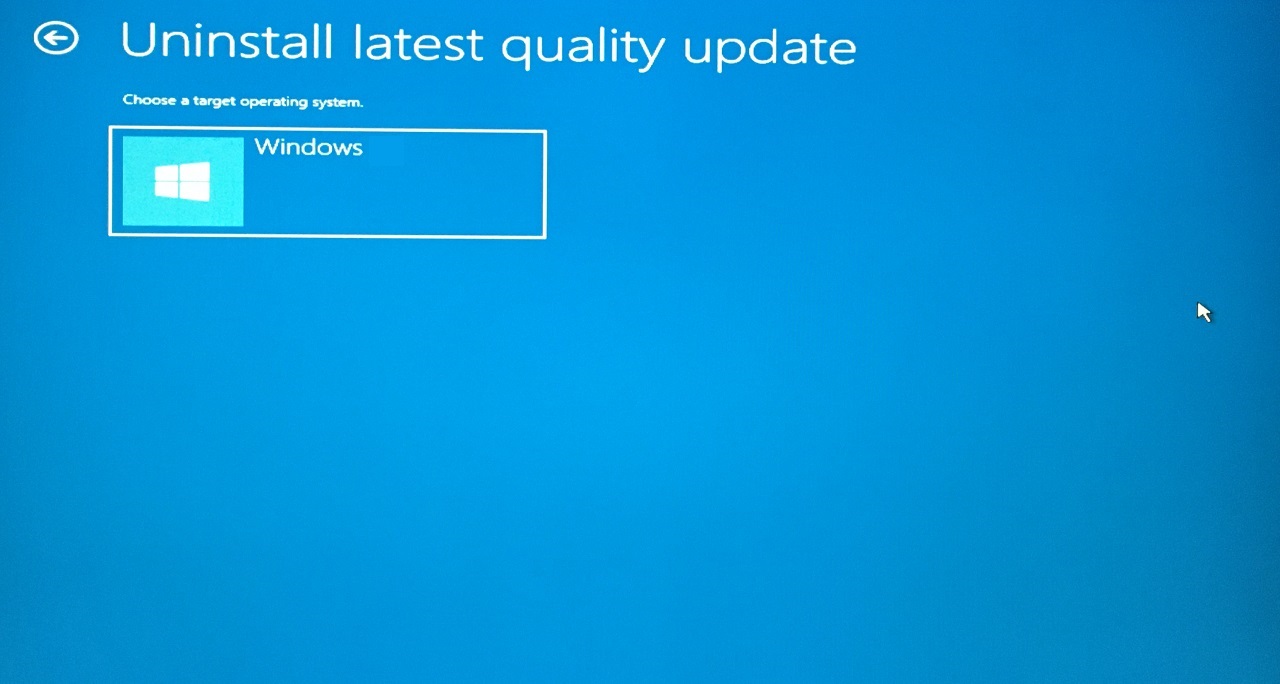
- Fare clic sul pulsante "Disinstallare gli aggiornamenti di qualità".
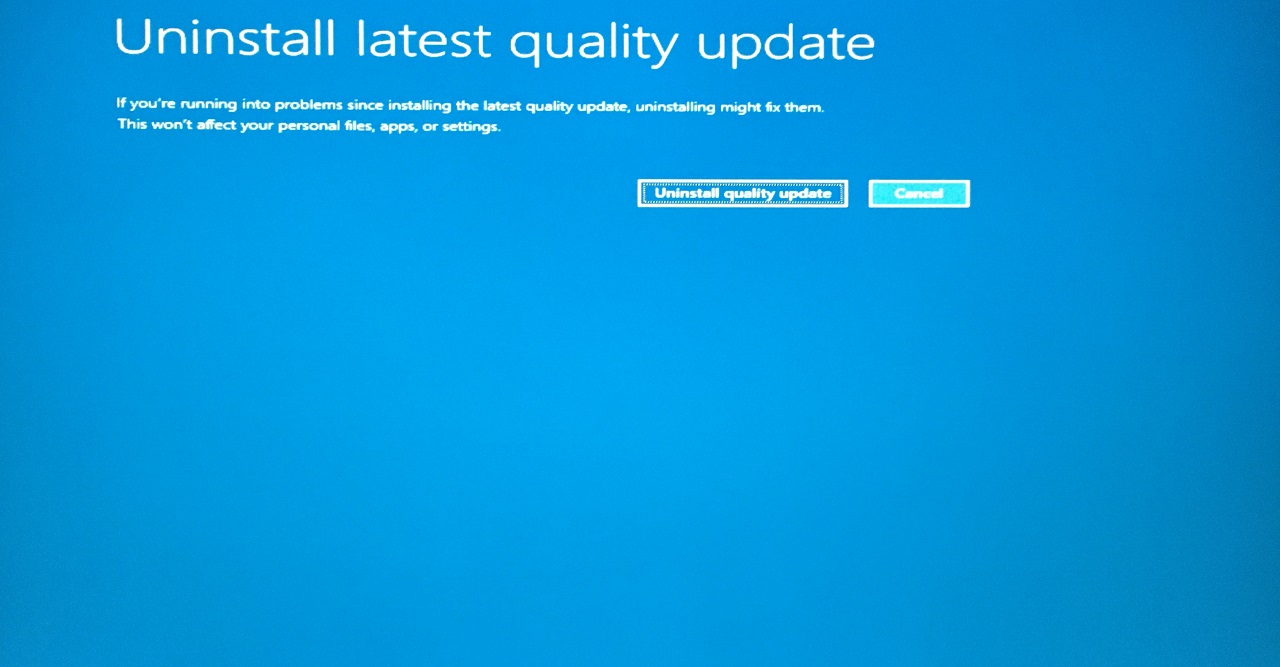
- Lo strumento di riparazione integrato non è stato in grado di rimuovere o fare nulla per gli ultimi aggiornamenti di qualità.
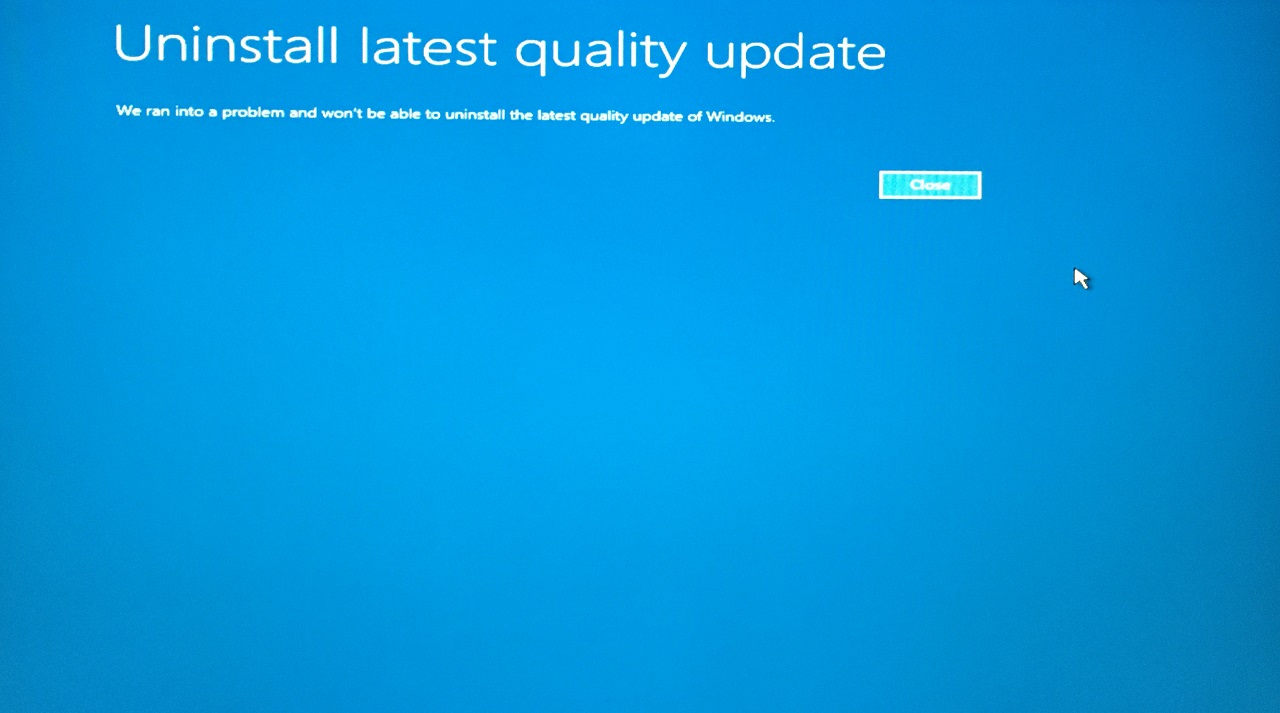
Abbiamo un altro guasto e tutto porta a una nuova soluzione di installazione di Windows.
7.Ripristino del sistema di Windows
Microsoft ha introdotto un'opzione avanzata per gli utenti, per cui se il sistema operativo non funziona senza problemi è possibile tornare a un punto precedente.Vi mostrerò come ripristinare il sistema dalla chiavetta USB avviabile di Windows.
- Avviare una chiavetta USB avviabile e fare clic sul pulsante "Avanti".
- Fare clic su "Ripara il computer" nell'angolo in basso a sinistra.
- Fare clic sul pulsante "Risoluzione dei problemi".
- Selezionare la voce "Ripristino del sistema".
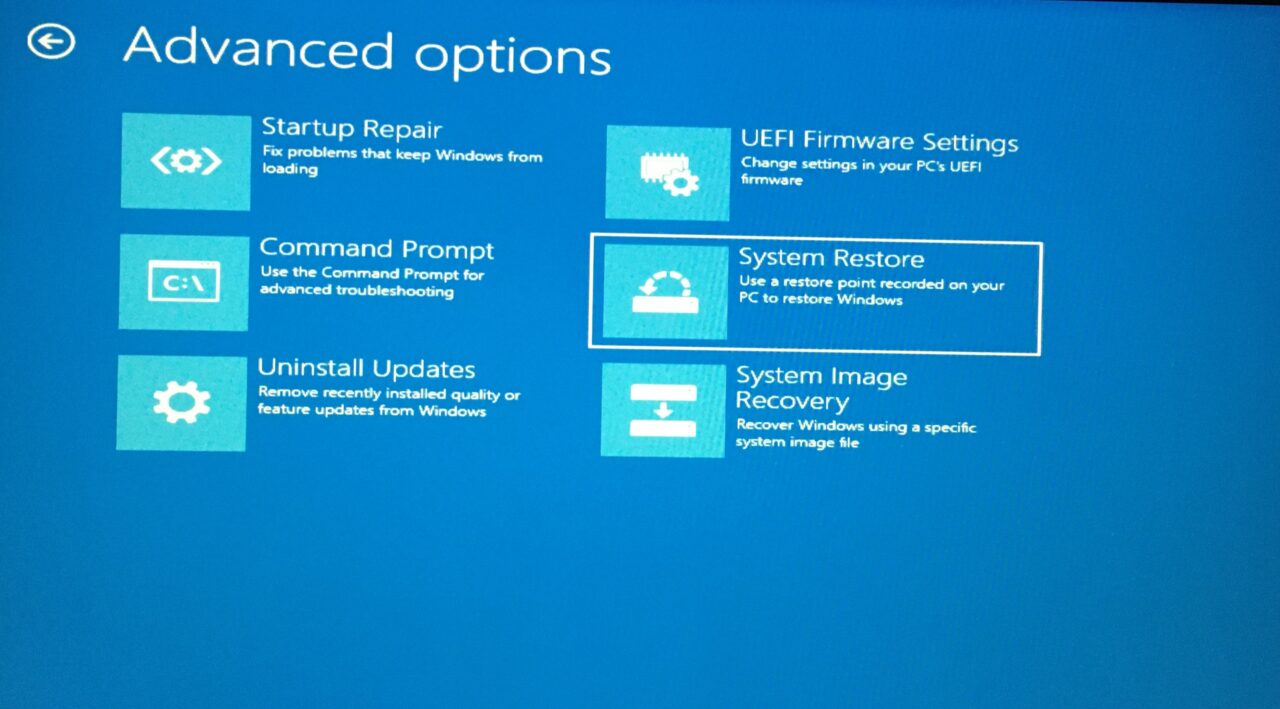
- Selezionare il sistema operativo e premere il tasto Invio.
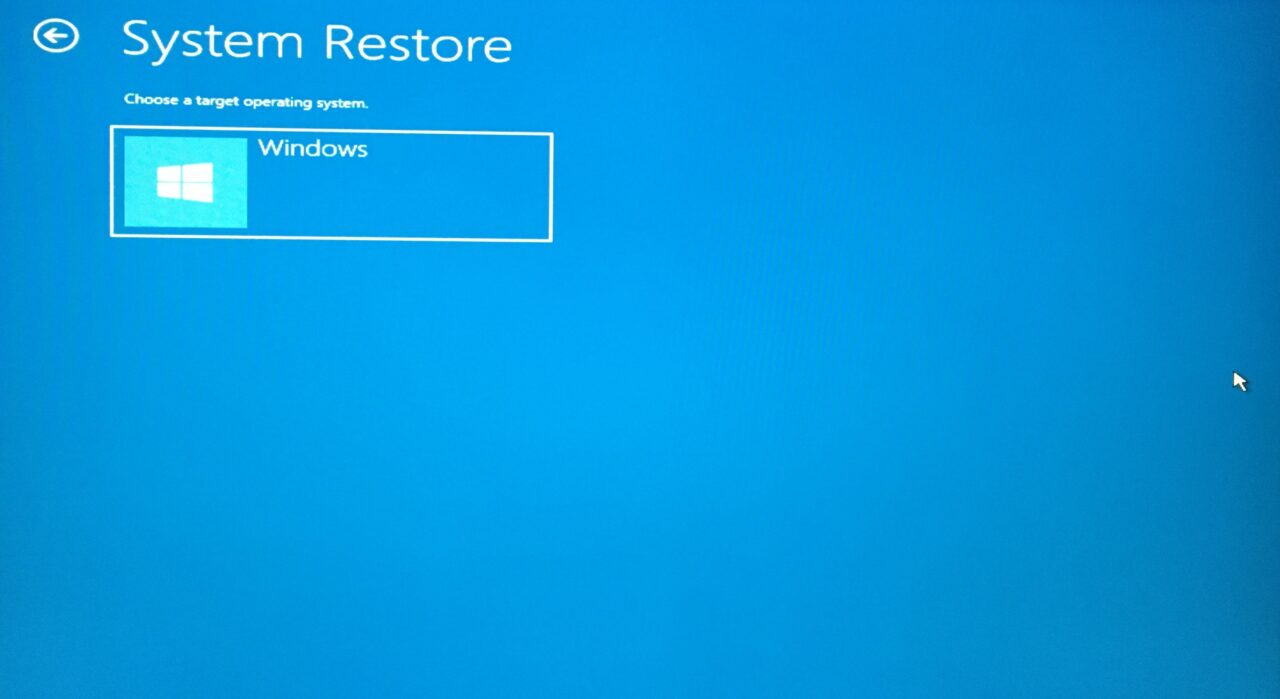
- Fare clic su "Avanti" per continuare.
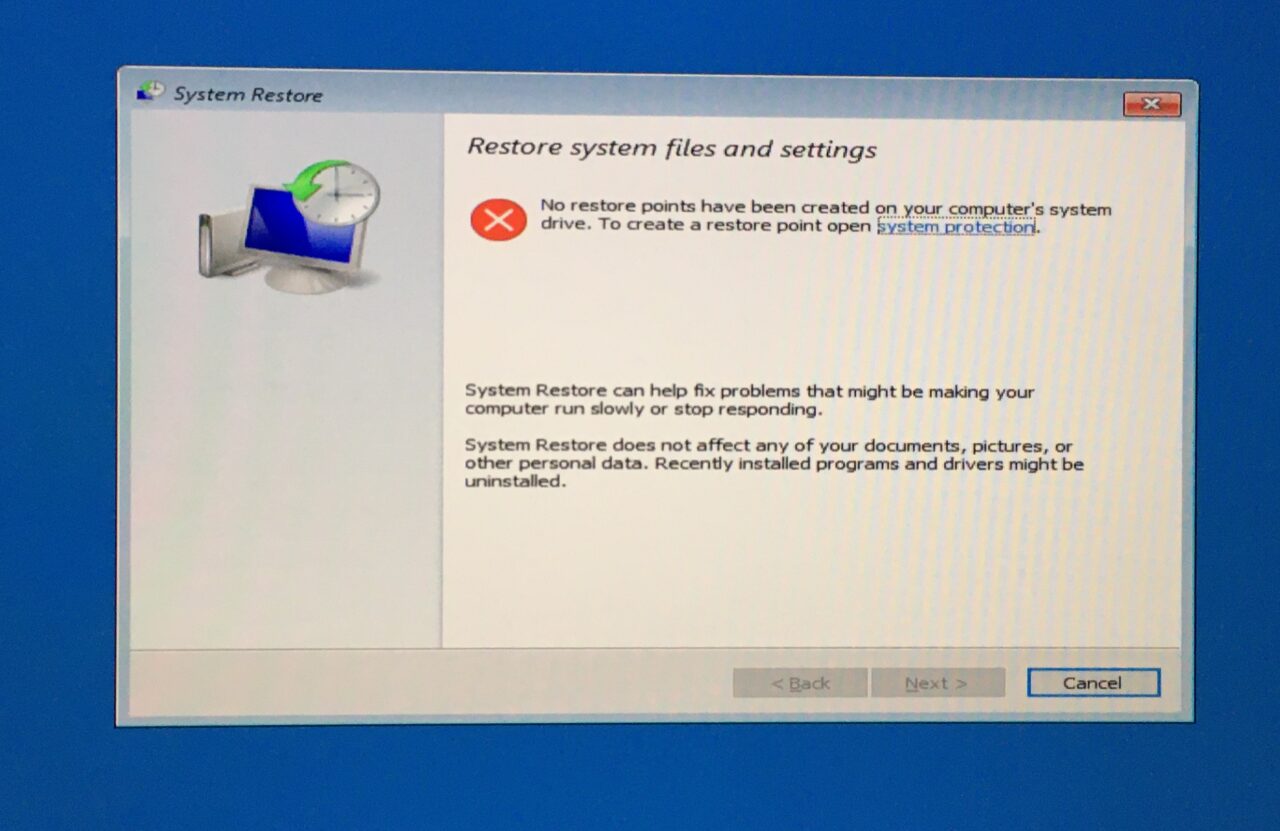
Il mio sistema non ha automatizzato alcun punto di ripristino, ma continuerò l'esercitazione per voi.
- Selezionare un punto di ripristino e fare clic su "Avanti" per continuare.
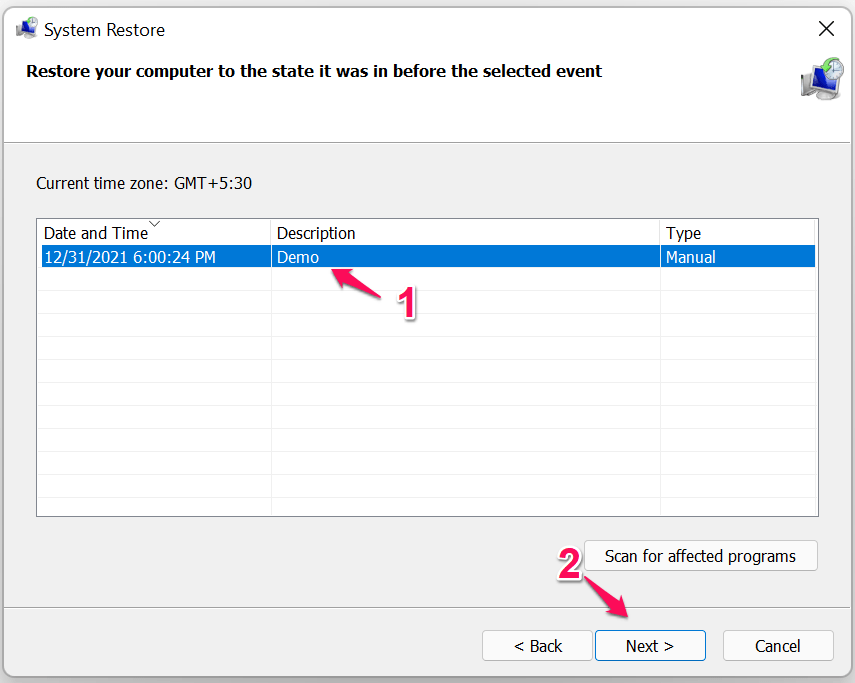
- Fare clic su "Fine" per avviare il processo di ripristino.
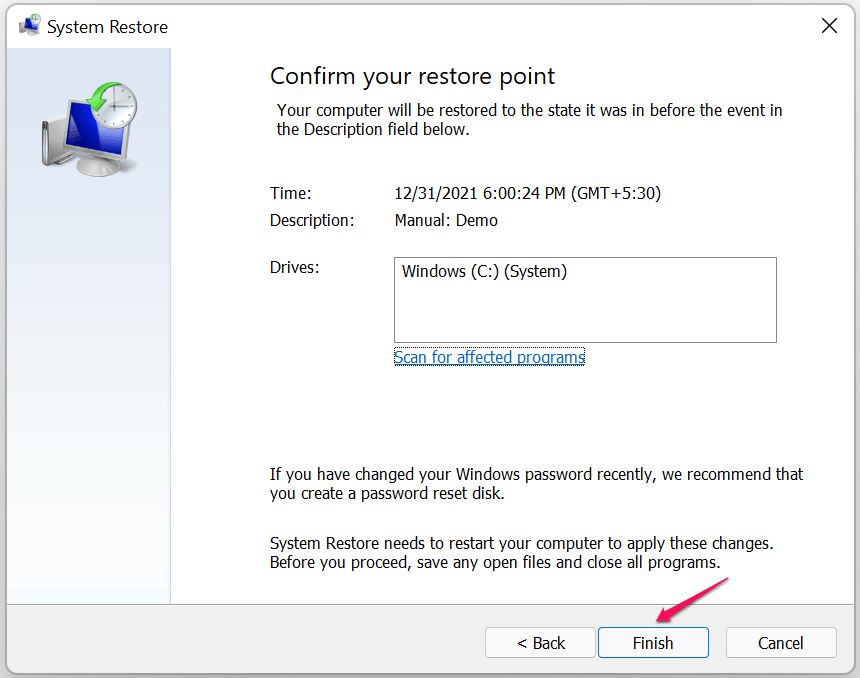
Il computer Windows si riavvia e inizia la sequenza di ripristino.Il software si avvierà nella schermata di blocco e così si capirà se il processo di ripristino è andato a buon fine.
Qual è l'ultima spiaggia?
Vi ho mostrato come creare un'unità USB avviabile di Windows perché l'ho previsto.Sapevo che si sarebbe arrivati a questo punto, poiché EXCEPTION_ON_INVALID_FILE è un codice di errore grave.È possibile utilizzare la stessa unità USB avviabile di Windows per installare il sistema operativo nella macchina.Naturalmente, nel processo si perderanno i dati salvati, ma non ci sono alternative.Fateci sapere come avete risolto l'errore EXCEPTION_ON_INVALID_FILE in Window 11 PC.
Se avete qualche idea suCome risolvere il BSOD “EXCEPTION ON INVALID FILE” di Windows 11?sentitevi liberi di inserire i vostri dati nella casella dei commenti qui sotto.Inoltre, iscrivetevi al nostro canale YouTube DigitBin per le esercitazioni video.Salute!

