7 modi per risolvere il problema della ricerca in Windows 11
Aggiornato gennaio 2024: Smetti di ricevere messaggi di errore e rallenta il tuo sistema con il nostro strumento di ottimizzazione. Scaricalo ora a - > questo link
- Scaricare e installare lo strumento di riparazione qui.
- Lascia che scansioni il tuo computer.
- Lo strumento sarà quindi ripara il tuo computer.
Non riuscite a utilizzare la funzione di ricerca su Windows 11?Ecco come risolvere i problemi che causano l'errore con queste semplici soluzioni.
Windows 11, una delle versioni più belle e raffinate, ha fatto parlare di sé sin dal suo rilascio.Offre un'interfaccia semplice e fresca.Sono state introdotte molte nuove funzionalità, mentre alcune delle versioni precedenti sono state tralasciate.
Ma, proprio come le versioni precedenti, anche Windows 11 è soggetto a errori.Uno degli errori più comuni che gli utenti riscontrano riguarda l'opzione "Cerca".Il menu "Cerca" consente di esplorare il sistema e il Web alla ricerca di dati, direttamente dalla barra delle applicazioni.Tuttavia, molti utenti hanno segnalato l'impossibilità di visualizzare il pulsante "Cerca" o di eseguire una ricerca.
Se anche voi avete riscontrato questo problema, eseguite le correzioni riportate di seguito nella sequenza indicata per una soluzione rapida ed efficace.
Note importanti:
Ora è possibile prevenire i problemi del PC utilizzando questo strumento, come la protezione contro la perdita di file e il malware. Inoltre, è un ottimo modo per ottimizzare il computer per ottenere le massime prestazioni. Il programma risolve gli errori comuni che potrebbero verificarsi sui sistemi Windows con facilità - non c'è bisogno di ore di risoluzione dei problemi quando si ha la soluzione perfetta a portata di mano:
- Passo 1: Scarica PC Repair & Optimizer Tool (Windows 11, 10, 8, 7, XP, Vista - Certificato Microsoft Gold).
- Passaggio 2: Cliccate su "Start Scan" per trovare i problemi del registro di Windows che potrebbero causare problemi al PC.
- Passaggio 3: Fare clic su "Ripara tutto" per risolvere tutti i problemi.
1.Controllare se il pulsante di ricerca è abilitato
Nella maggior parte dei casi, è necessario aver disabilitato il pulsante "Cerca" dalle Impostazioni.Pertanto, non verrà visualizzato nella barra delle applicazioni.Pertanto, se non trovate il pulsante "Cerca", dovrete innanzitutto controllare le impostazioni della barra delle applicazioni.
Per attivare il pulsante "Cerca", fare clic con il pulsante destro del mouse sull'icona "Start" nella barra delle applicazioni e selezionare "Impostazioni" dall'elenco.
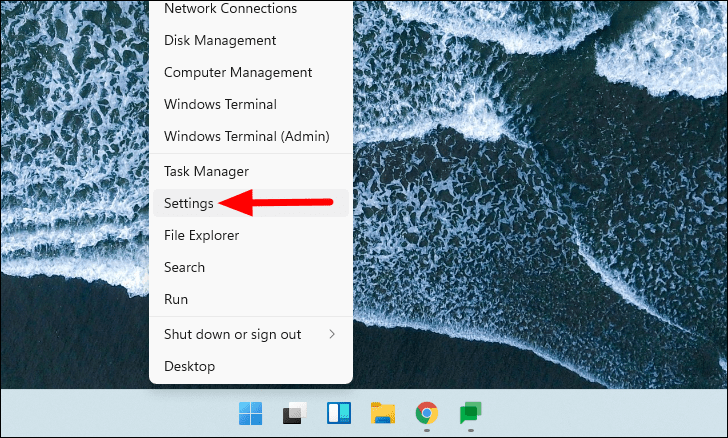
Quindi, selezionare le impostazioni di "Personalizzazione" dalle schede elencate a sinistra, quindi scorrere verso il basso a destra e fare clic su "Barra delle applicazioni".
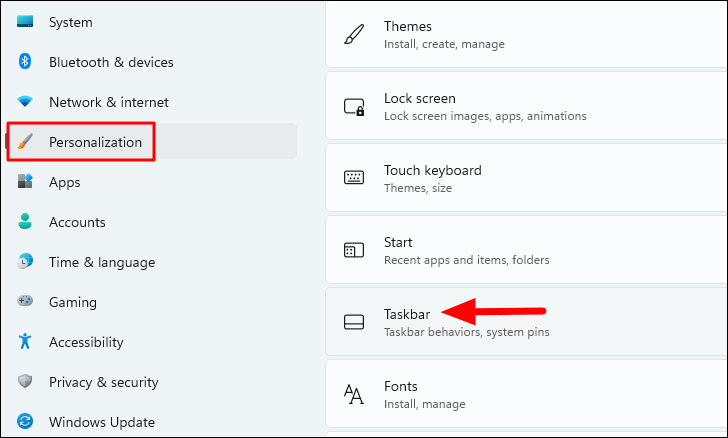
A questo punto, verificare se la levetta accanto a "Ricerca" è attivata.Se non lo è, fare clic sulla levetta per attivarla.
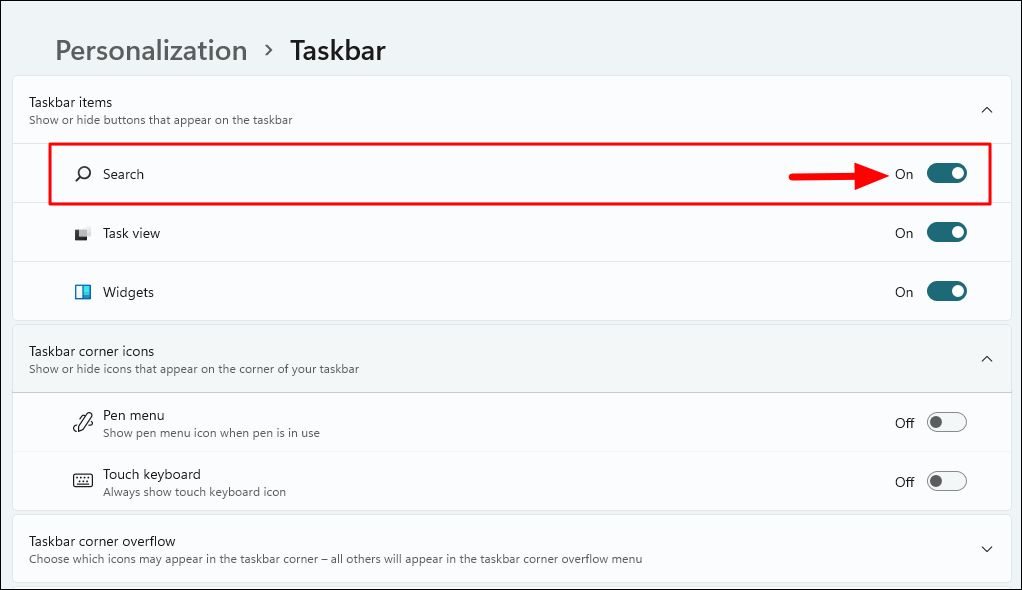
Dopo aver abilitato la levetta, il pulsante "Seach" dovrebbe apparire nella barra delle applicazioni.Se ancora non appare o se si verificano problemi con i risultati della ricerca, provare le altre soluzioni.
2.Riavviare il PC
Il riavvio del PC è un'altra soluzione rapida che aiuta a risolvere la maggior parte dei problemi banali.Quando si riavvia il sistema, Windows viene ricaricato, correggendo così eventuali piccoli difetti o bug che potrebbero impedire il funzionamento della "Ricerca".
Per riavviare il PC, fare clic sull'icona 'Start' nella barra delle applicazioni o premere il tastoFINESTREper avviare il "Menu Start", quindi fare clic sul pulsante "Alimentazione" e selezionare "Riavvia".
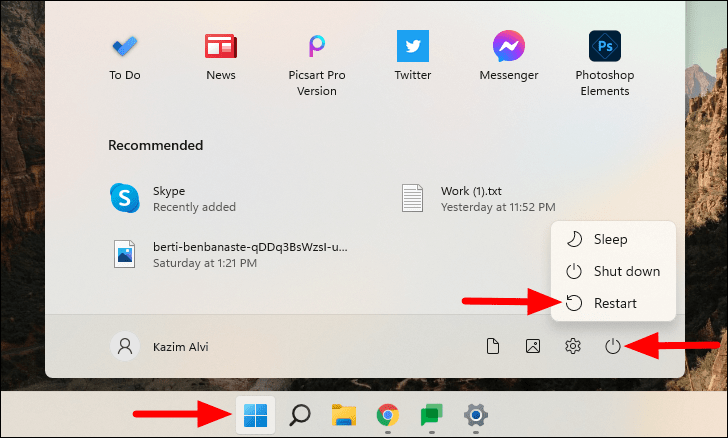
Dopo il riavvio del computer, verificare se "Cerca" inizia a funzionare.Se il problema persiste, passare alla soluzione successiva.
3.Controllare le connessioni a Internet
La ricerca di Windows visualizza sia i risultati del sistema che quelli del Web.Se non riuscite a visualizzare i risultati della ricerca sul Web, il problema potrebbe essere dovuto a problemi di rete.In questo caso, verificare se è possibile accedere al Web sul browser.Se non riuscite a connettervi a Internet, ecco cosa fare.
Se si è connessi a Internet tramite una rete Ethernet, verificare che il cavo sia collegato correttamente.Nel caso del Wi-Fi, ricollegatevi ad esso e, se non funziona, resettate il router.Inoltre, a volte i server non funzionano da parte del provider di servizi Internet.Pertanto, verificate anche con loro.
Se si riesce ad accedere al Web con i browser e le altre applicazioni, eseguire le altre soluzioni indicate qui.
4.Verifica degli aggiornamenti
Se le soluzioni di cui sopra non hanno funzionato, potrebbe trattarsi di un bug di Windows stesso.In questo caso, dovreste aggiornare Windows, poiché con ogni aggiornamento vengono eliminati molti bug.
Per aggiornare Windows 11, fare clic con il tasto destro del mouse sull'icona "Start" nella barra delle applicazioni oppure premereFINESTRA + Xper avviare il menu "Accesso rapido", quindi fare clic su "Impostazioni".
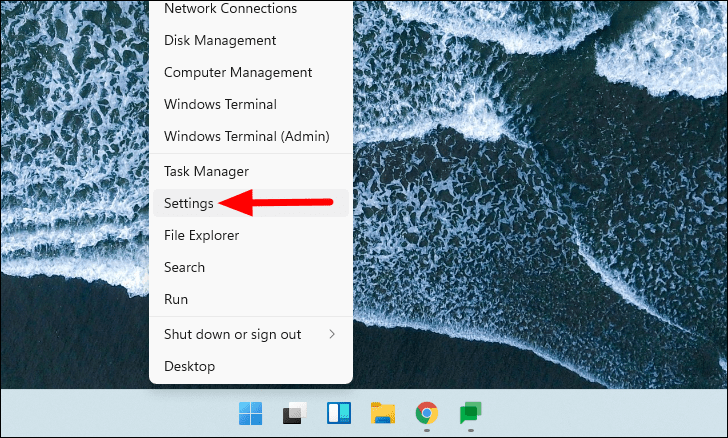
In Impostazioni, selezionate la scheda "Windows Update" elencata a sinistra.
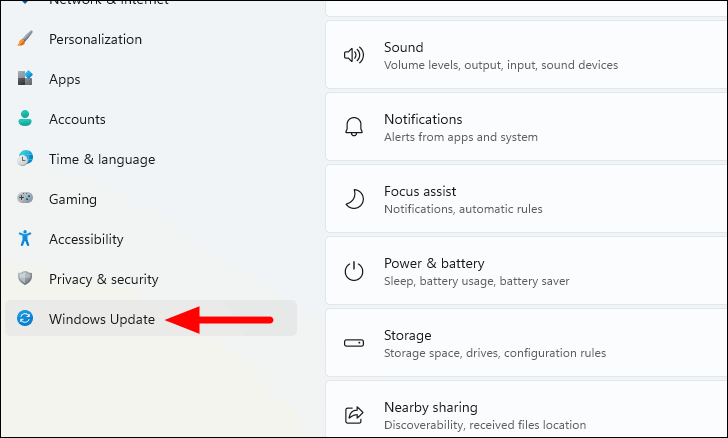
Quindi, fate clic sull'opzione "Verifica aggiornamenti" in alto a destra.Tutti gli aggiornamenti in sospeso verranno scaricati e installati sul sistema.
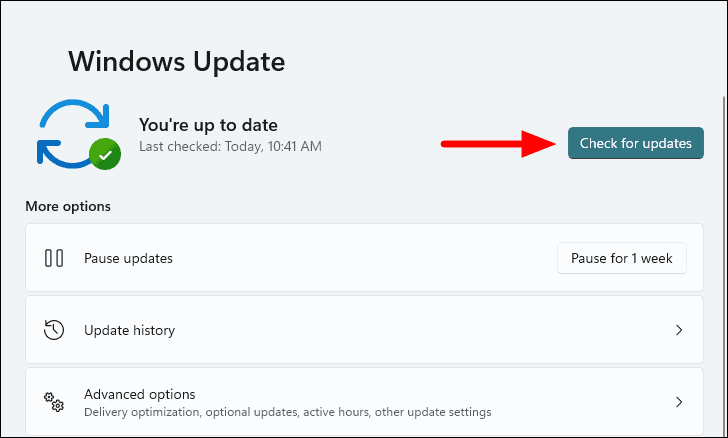
Una volta installati gli aggiornamenti, potrebbe essere richiesto di riavviare il computer.Dopo il riavvio, verificare se il problema con Windows Search è stato risolto.
5.Eseguire la risoluzione dei problemi
Windows 11, come le versioni precedenti, dispone di risolutori di problemi integrati per risolvere la maggior parte degli errori.Ne esiste anche uno per "Windows Search" che aiuterà a risolvere i problemi che ne impediscono il funzionamento.
Per eseguire la risoluzione dei problemi di "Ricerca e indicizzazione", avviare innanzitutto le "Impostazioni" come descritto in precedenza.Quindi, nelle impostazioni di "Sistema", scorrere verso il basso a destra e selezionare l'opzione "Risoluzione dei problemi".
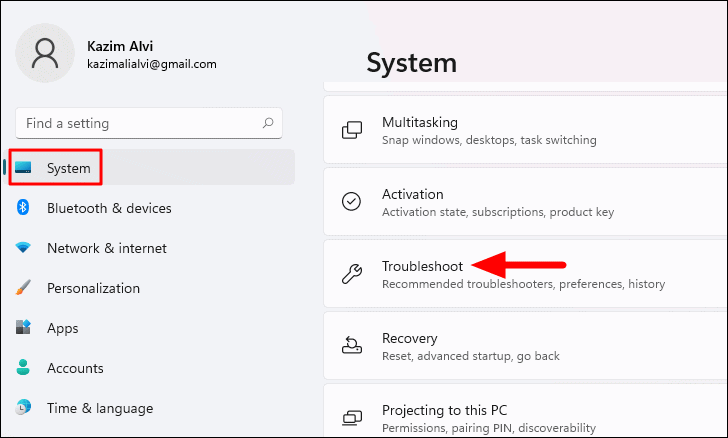
A questo punto, selezionare "Altri risolutori di problemi" dalle opzioni.
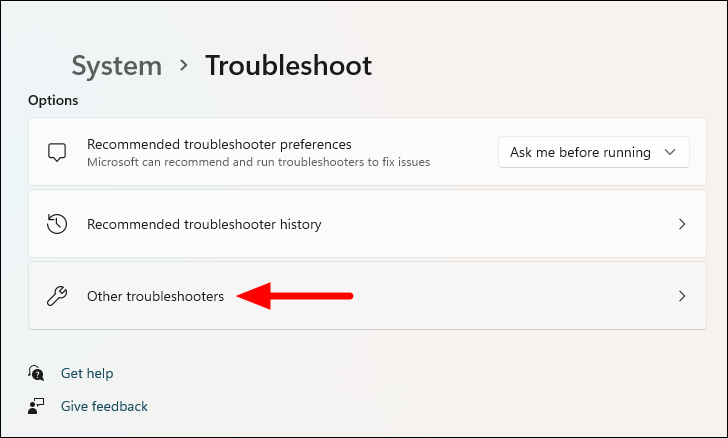
A questo punto troverete un elenco di risolutori di problemi, scorrete verso il basso, individuate "Ricerca e indicizzazione" e fate clic su "Esegui" accanto ad esso per avviare la risoluzione dei problemi.
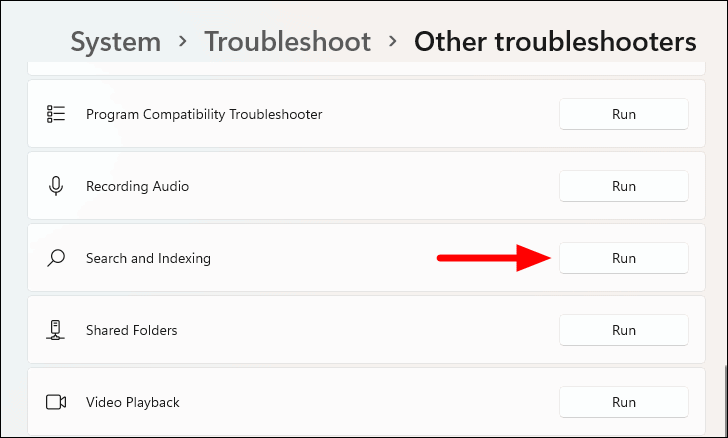
Quando si esegue la risoluzione dei problemi, viene richiesto di selezionare il problema.Spuntate la casella di controllo per i problemi riscontrati durante l'esecuzione di 'Search' e poi fate clic su 'Next' in basso.
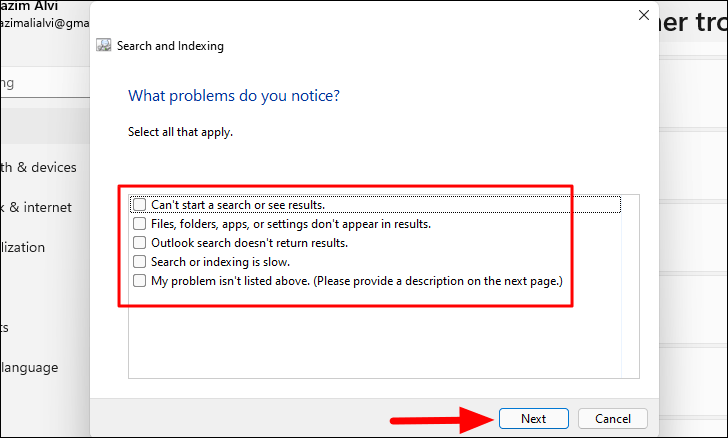
A questo punto, attendete che Windows risolva il problema e, se richiesto, apportate le modifiche necessarie.Dopo aver eseguito il programma di risoluzione dei problemi, verificare se il problema è stato risolto.
6.Controllare il servizio di ricerca di Windows
Un'altra possibile causa del problema potrebbe essere un servizio di ricerca di Windows non funzionante.Inoltre, molte volte il servizio può incorrere in un errore, causando così l'errore.Entrambi questi problemi possono essere facilmente risolti con Windows 11.
StampaFINESTRA + Rper lanciare il comando "Esegui", digitare "services.msc" nell'apposita sezione e poi fare clic su "OK" in basso oppure premereENTRAREper avviare l'applicazione.
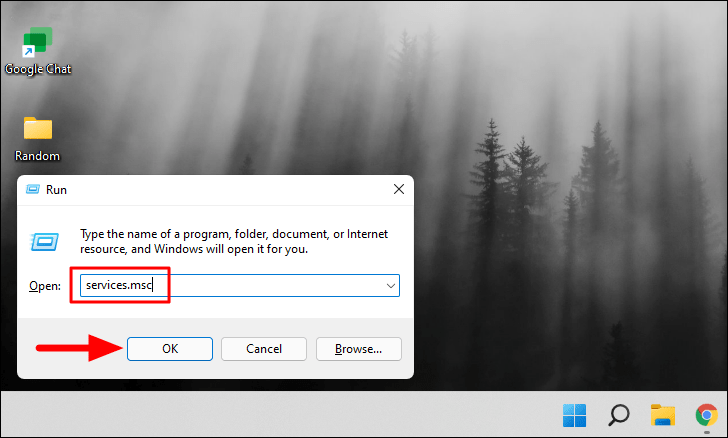
Ora, scorrete verso il basso e individuate il servizio "Ricerca di Windows".Per impostazione predefinita, i servizi sono elencati in ordine alfabetico.Controllare la colonna "Stato" accanto al servizio.
Se la colonna "Stato" per la ricerca di Windows indica "In esecuzione"., fare clic con il tasto destro del mouse sul servizio e selezionare "Riavvia" dal menu.
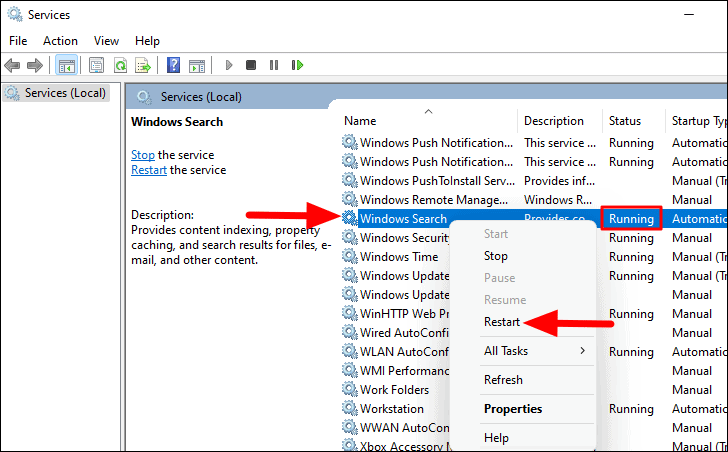
Il riavvio del servizio richiederà alcuni secondi.Una volta riavviato, verificare se il problema è stato risolto.
Nel caso in cui la colonna "Stato" per la ricerca di Windows sia vuotaIl servizio non è in esecuzione.A questo punto, fare clic con il tasto destro del mouse sul servizio e selezionare "Proprietà" dal menu contestuale.
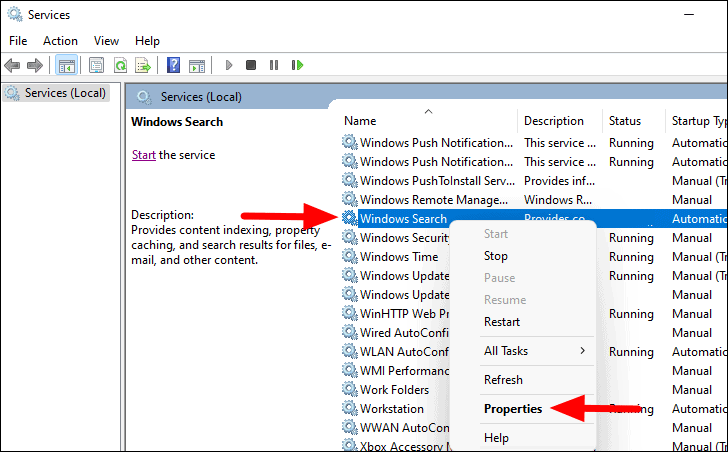
Nella finestra "Proprietà", fare clic sul menu a discesa accanto a "Tipo di avvio" e selezionare "Automatico".A questo punto, fare clic sull'opzione "Avvia" sotto "Stato del servizio" per avviare il servizio e infine fare clic su "OK" in basso per salvare le modifiche e chiudere la finestra.
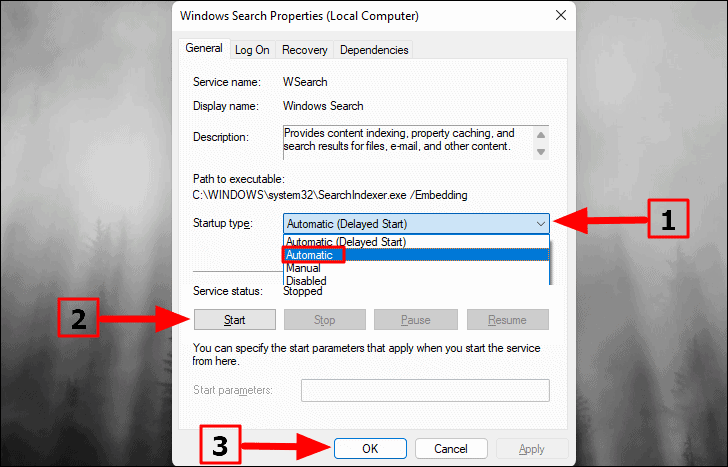
Dopo aver avviato il servizio, verificate se ora siete in grado di eseguire ricerche con Windows Search.
7.Ricostruire l'indice di ricerca
L'indice dei file di Windows consente di eseguire rapidamente una ricerca e di visualizzare i risultati.Questo processo consiste nell'esaminare i file, le applicazioni e altri dati presenti nel sistema e nel creare un elenco sistematico.Di conseguenza, accelera notevolmente il processo di ricerca.
In molti casi, la ricostruzione dell'indice può aiutare a risolvere i problemi di Windows Search.Ecco come fare.
Per ricostruire l'indice, cercare "Opzioni di indicizzazione" nel "Menu Start" e fare clic sul risultato della ricerca per avviarla.
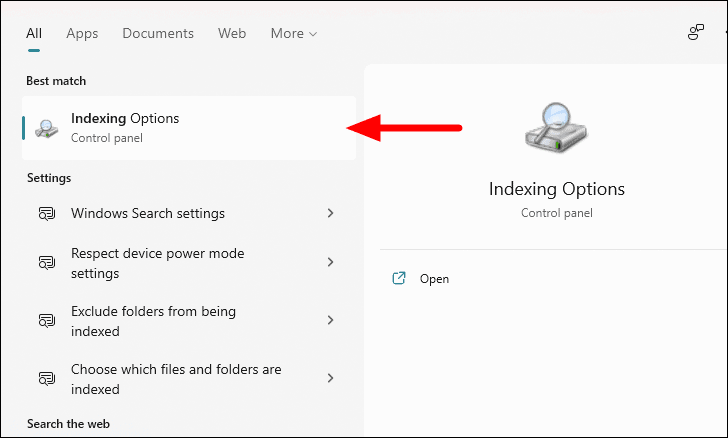
Nella finestra "Opzioni di indicizzazione", fare clic sull'opzione "Avanzate" in basso.
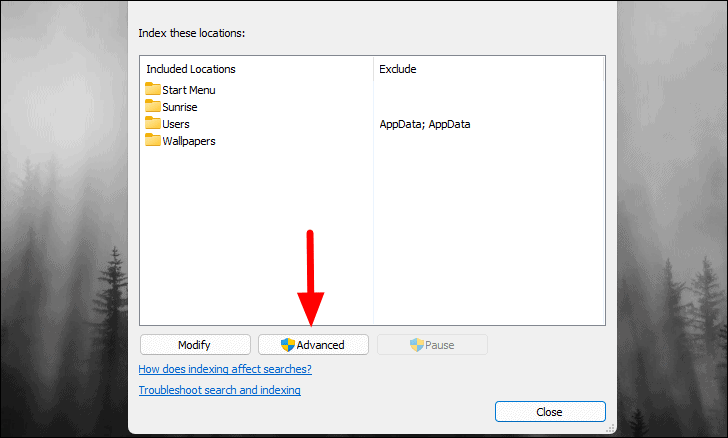
Quindi, fare clic su "Ricostruisci" sotto "Risoluzione dei problemi" nella finestra "Opzioni avanzate".
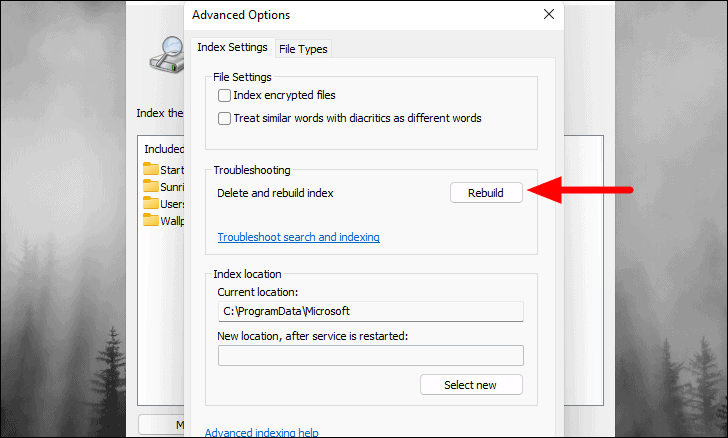
Infine, fare clic su "OK" nella casella di conferma visualizzata.
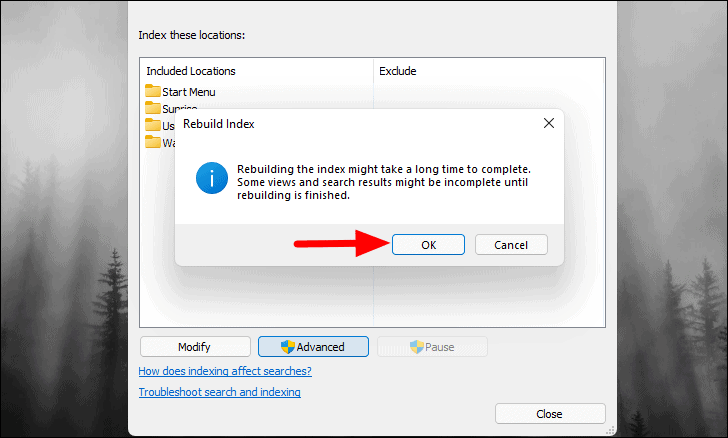
Windows inizierà a ricostruire l'indice.Il completamento del processo richiederà un certo tempo, a seconda della quantità di dati memorizzati nel sistema.Inoltre, potrebbe essere difficile accedere a Windows Search mentre è in corso la ricostruzione, ma è possibile continuare a lavorare su altre applicazioni mentre il processo viene eseguito in background.
Le soluzioni di cui sopra risolveranno qualsiasi problema con la Ricerca di Windows e la riporteranno in funzione.Con la funzione di ricerca funzionante, è ora possibile cercare facilmente file e altri oggetti, anziché navigare verso la posizione in cui sono memorizzati.

