7 modi per risolvere il problema della mancata apertura del Microsoft Store su Windows 11
Aggiornato gennaio 2024: Smetti di ricevere messaggi di errore e rallenta il tuo sistema con il nostro strumento di ottimizzazione. Scaricalo ora a - > questo link
- Scaricare e installare lo strumento di riparazione qui.
- Lascia che scansioni il tuo computer.
- Lo strumento sarà quindi ripara il tuo computer.
Ecco come risolvere il problema del Microsoft Store che non si apre su Windows 11
Il Microsoft Store è il marketplace ufficiale di Windows da sempre e grazie all'aggiornamento di Windows 11 è stato completamente rinnovato con un nuovo design e un aspetto più elegante.Anche se aveva già un discreto numero di app, diverse applicazioni popolari come Zoom, Canva, Firefox e WordPress hanno fatto il loro ingresso nello store.Il Microsoft Store è abbastanza simile all'Apple Apps Store e al Google Play Store sui telefoni Android, ma la differenza è che è disponibile su Windows 11 PC.
Nonostante questi notevoli aggiornamenti, il Microsoft Store sembra ancora in difficoltà e gli utenti hanno difficoltà ad aprirlo.Inoltre, molte volte le app non vengono scaricate e gli utenti si trovano bloccati nel loop di installazione.
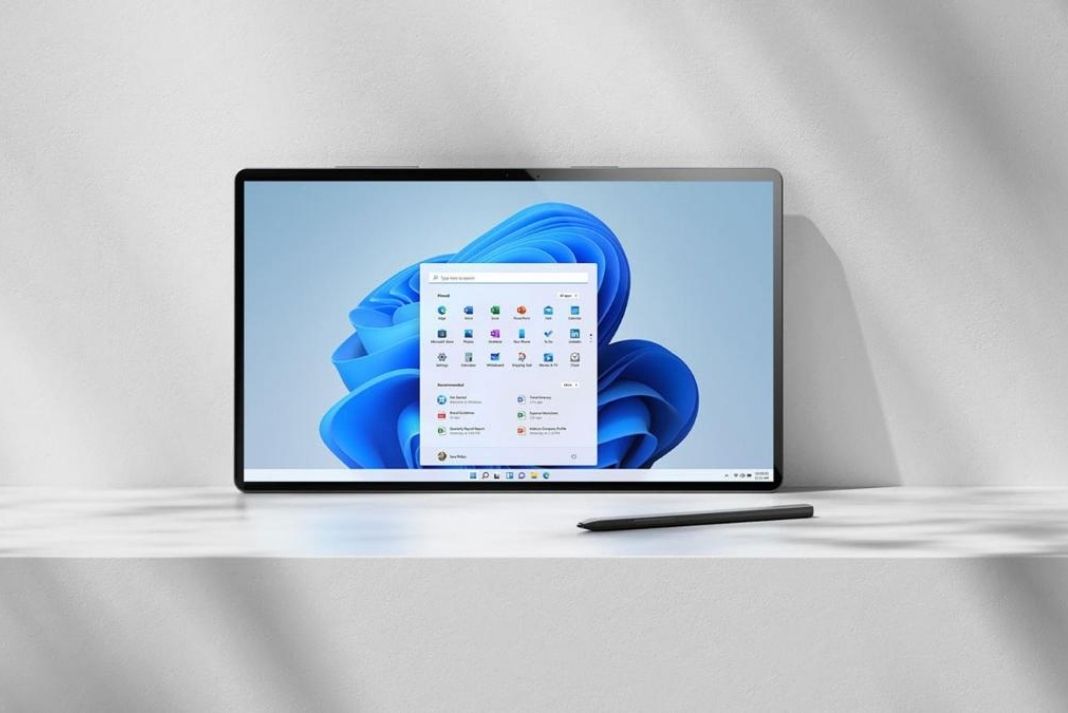
Note importanti:
Ora è possibile prevenire i problemi del PC utilizzando questo strumento, come la protezione contro la perdita di file e il malware. Inoltre, è un ottimo modo per ottimizzare il computer per ottenere le massime prestazioni. Il programma risolve gli errori comuni che potrebbero verificarsi sui sistemi Windows con facilità - non c'è bisogno di ore di risoluzione dei problemi quando si ha la soluzione perfetta a portata di mano:
- Passo 1: Scarica PC Repair & Optimizer Tool (Windows 11, 10, 8, 7, XP, Vista - Certificato Microsoft Gold).
- Passaggio 2: Cliccate su "Start Scan" per trovare i problemi del registro di Windows che potrebbero causare problemi al PC.
- Passaggio 3: Fare clic su "Ripara tutto" per risolvere tutti i problemi.
Leggi anche: Come risolvere il problema dei widget non funzionanti in Windows 11
Perché il Microsoft Store non si apre su Windows 11?
Ci sono diversi motivi per cui il Microsoft Store non si apre sul vostro PC Windows 11.Vediamone alcuni:
- Connessione Internet instabile
- Impostazioni di data e ora non corrette
- Impostazioni errate del paese o della regione
- Dati della cache interrotti o danneggiati
- Antivirus o client VPN
- Servizi di aggiornamento di Windows disattivati
Poiché ora siamo a conoscenza dei motivi per cui il Microsoft Store non si apre su Windows 11, diamo un'occhiata alle soluzioni che possono risolvere il problema.
Controllare la connessione a Internet
Il requisito fondamentale per aprire il Microsoft Store sul PC Windows 11 è una connessione Internet stabile.Ecco perché una connessione Internet lenta e instabile ostacola la corretta apertura del Microsoft Store.Pertanto, prima di addentrarsi nella risoluzione dei problemi, è bene assicurarsi che la connessione a Internet non sia difettosa e non crei problemi.Ecco un modo semplice per farlo.
- Aprire l'applicazione Impostazioni sul PC e fare clic sulla categoria "Rete e Internet" nel riquadro di sinistra.
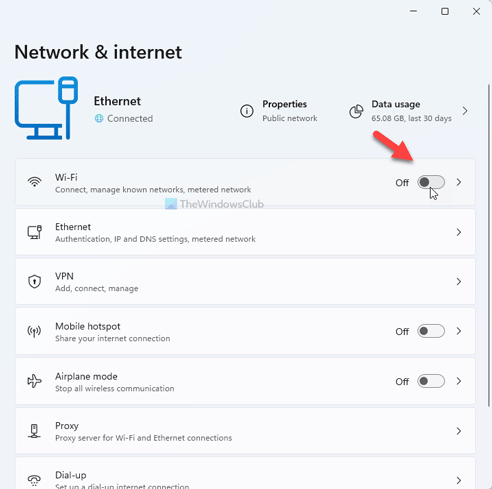
- Ora vedrete un testo vicino all'icona Ethernet che dice 'Connected' quando siete connessi alla rete Ethernet.Nel caso di una connessione Wi-Fi, Wi-Fi sarà scritto al posto di Connected.
Ripristino della cache per Microsoft Store
È possibile ripristinare la cache del Microsoft Store con pochi passaggi.Questa operazione deve essere eseguita per garantire che eventuali file corrotti nella cache vengano eliminati in modo da non ostacolare il funzionamento del Microsoft Store.Ecco come procedere:
- Prima di tutto, aprite il menu Start del PC Windows 11 e digitate "wsreset" nella barra di ricerca.Ora fate clic sul primo risultato di ricerca visualizzato.
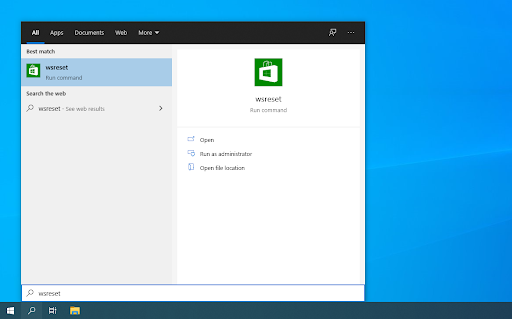
- Si aprirà una finestra nera della console sullo schermo.Non preoccupatevi perché è normale.
- Attendere pazientemente che si chiuda automaticamente.
- Quando la schermata nera scompare, significa che i dati della cache sono stati cancellati.
- Ora tornate indietro e verificate se il Microsoft Store inizia a funzionare normalmente o meno.
Utilizzate Windows Powershell per registrarvi nuovamente su Microsoft Store
Poiché Microsoft Store è un'applicazione nativa di Windows, non è possibile disinstallarla e reinstallarla come qualsiasi altra applicazione.Quindi, come è possibile registrare nuovamente l'applicazione?Attraverso Windows Powershell.Quando registrerete nuovamente il Microsoft Store sul vostro PC Windows 11, tutti i bug e gli errori casuali saranno risolti.Ecco come fare:
- Innanzitutto, aprite il menu Start del PC Windows 11 e digitate "PowerShell" nella barra di ricerca.
- A questo punto fate clic con il tasto destro del mouse sul riquadro di Windows Powershell e scegliete l'opzione "Esegui come amministratore" dal menu contestuale.
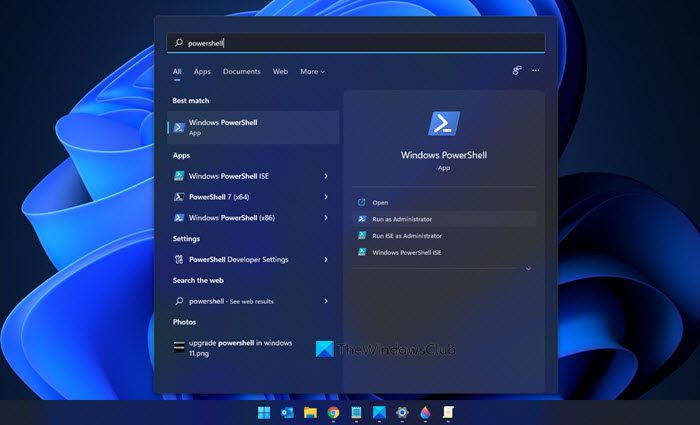
- Quando si aprirà la finestra di PowerShell, dovrete copiare-incollare il seguente comando seguito dal tasto invio.PowerShell -ExecutionPolicy Unrestricted -Command “& {$manifest = (Get-AppxPackage Microsoft.WindowsStore).InstallLocation + ‘AppxManifest.xml' ; Add-AppxPackage -DisableDevelopmentMode -Register $manifest}
- Ora chiudete Windows Powershell e tornate a visitare il Microsoft Store.Molto probabilmente questa volta funzionerà bene.
Provate il risolutore di problemi delle applicazioni di Windows Store
Il Microsoft Store che si comporta male non è una novità per il sistema operativo Windows.Per risolvere questo problema, Windows 11 include un risolutore di problemi del Microsoft Store.Ecco come utilizzare il Microsoft Troubleshooter per risolvere i problemi del Microsoft Store.
- Utilizzare i tasti di scelta rapida Windows+I per aprire l'applicazione Impostazioni.
- Nella finestra delle impostazioni di Windows 11, fate clic sul riquadro "Risoluzione dei problemi" per espandere la categoria.
- Quindi, fare clic sul riquadro "Altre soluzioni di problemi" nella sezione "Opzioni".
- Continuate a scorrere fino a trovare "Windows Store Apps".A questo punto, premete il pulsante "Esegui" accanto al programma di risoluzione dei problemi.
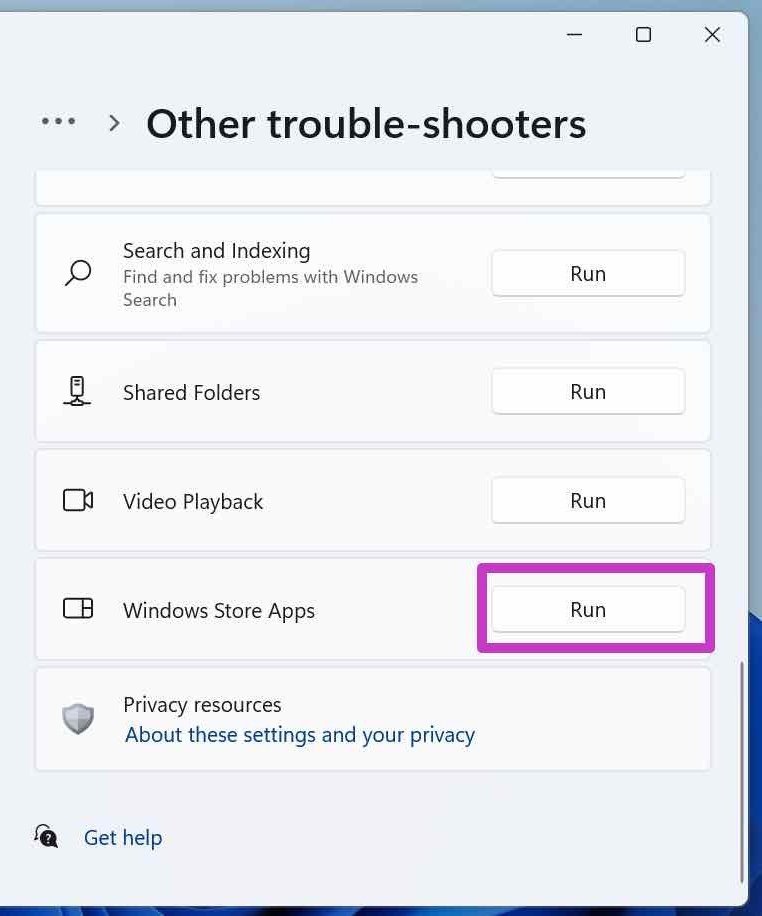
- Si aprirà una nuova finestra e Windows cercherà di diagnosticare il problema.Attendete pazientemente che il programma di risoluzione dei problemi finisca di funzionare e identifichi il problema con il Microsoft Store.
- Se il troubleshooter riesce a identificare il problema, verranno visualizzate alcune soluzioni che possono risolverlo.
Ripristino e riparazione del Microsoft Store
Il ripristino o la riparazione dell'applicazione è un'altra soluzione semplice che può risolvere i problemi con il Microsoft Store.Ecco come ripristinare facilmente il Microsoft Store.
- Accedere all'app Impostazioni utilizzando il tasto di scelta rapida "Windows+I".In alternativa, potete anche fare clic con il tasto destro del mouse sull'icona di Windows presente nella barra delle applicazioni e cliccare sull'opzione "Impostazioni".
- Ora fate clic sul riquadro "Applicazioni" nel pannello sinistro delle Impostazioni di Windows e poi sul riquadro "Applicazioni e funzionalità" presente sul lato destro della finestra.
- Continuate a scorrere fino a raggiungere l'applicazione "Microsoft Store" e fate clic sui 3 punti prima del nome dell'applicazione.
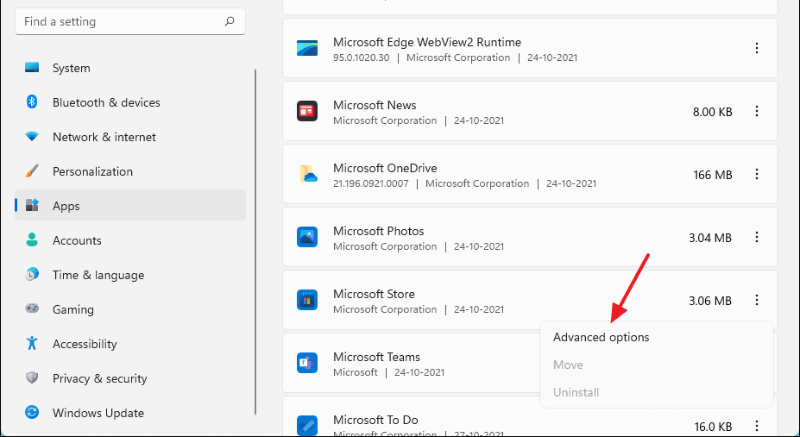
- Quindi, scegliere "Opzioni avanzate" dal menu "Flyout".
- Nella finestra avanzata, continuare a scorrere fino a raggiungere l'opzione "Ripara" o "Ripristina" per il Microsoft Store.
- Provate entrambe le opzioni una alla volta e verificate se il problema con il Microsoft Store sul vostro PC Windows 11 viene risolto.
Abilitare i servizi di aggiornamento di Windows
Se non lo sapete, il Microsoft Store dipende da molti servizi in background per funzionare senza problemi e "Windows Update Service" è uno di questi importanti servizi.Quindi, se per qualche motivo avete disabilitato questo servizio in precedenza, avrete sicuramente problemi di accesso al Microsoft Store.Vediamo quindi se il Servizio aggiornamenti di Windows è in esecuzione o meno e come attivarlo se è disattivato.
- Prima di tutto, aprite il menu Start del vostro PC e digitate "Servizi" nella barra di ricerca.Ora fate clic sul primo risultato di ricerca visualizzato.A questo punto si aprirà la finestra Servizi.
- Continuate a scorrere fino a trovare il servizio Windows Update.
- A questo punto, fate clic con il tasto destro del mouse sul "Servizio di aggiornamento di Windows" per accedere al menu contestuale e scegliere l'opzione "Proprietà".
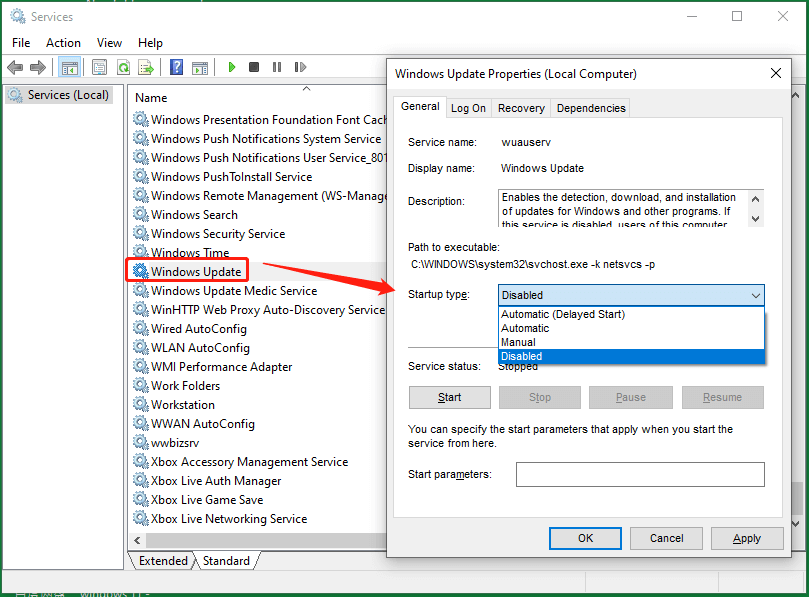
- Sul PC Windows 11 si aprirà la finestra Proprietà.Ora assicuratevi che il "Tipo di avvio" sia impostato su "Automatico".
- Non dimenticate di premere il pulsante Avvia indicato di seguito per garantire lo stato di esecuzione del servizio.
Dopo aver apportato le modifiche di cui sopra, verificate se il Microsoft Store funziona come previsto.In caso contrario, passiamo alla fase successiva.
Accedere all'account Microsoft
Questa è la necessità più ovvia di utilizzare il Microsoft Store.Per scaricare qualsiasi cosa dallo store, è necessario aver effettuato l'accesso al proprio account Microsoft.Ecco come verificare se si è attualmente connessi all'account Microsoft o meno:
- Prima di tutto, utilizzate la scorciatoia Windows+I per aprire l'applicazione Impostazioni sul vostro PC Windows 11.
- Nella finestra delle impostazioni, fare clic sulla categoria "Account" nel riquadro di sinistra e poi scegliere "Informazioni personali" dal lato destro della finestra.
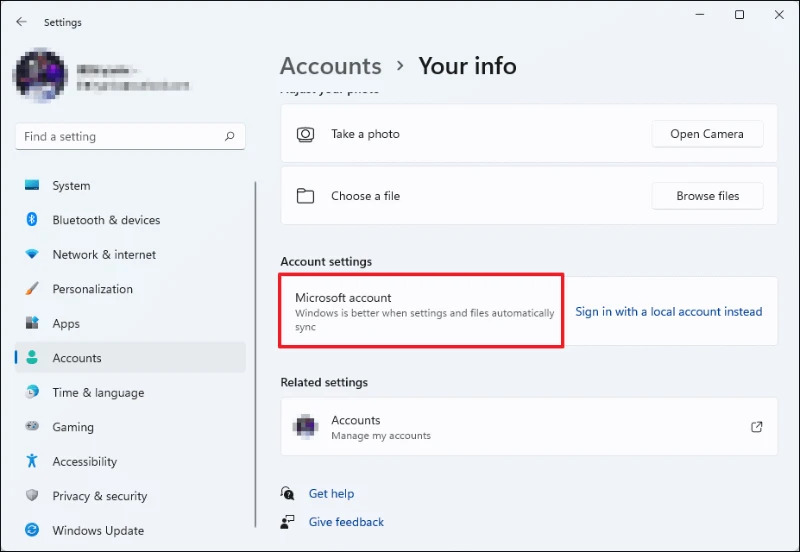
- Nella nuova finestra visualizzata, accedere alle Impostazioni dell'account e vedere se c'è scritto "Account Microsoft".Se lo trovate, significa che state utilizzando l'account Microsoft.In caso contrario, significa che si sta utilizzando l'account locale e che è necessario accedere all'account Microsoft.
Conclusione
Questi sono i metodi provati e testati che hanno risolto il problema del Microsoft Store che non si apre su Windows 11 per diversi utenti Windows.Quindi, una delle soluzioni di cui sopra funzionerà sicuramente per voi.Conoscete qualche altro metodo che possa risolvere questo frustrante problema?Non dimenticate di segnalarlo nei commenti.
Leggete anche: 12 problemi e correzioni comuni di Windows 11

