7 modi per risolvere il problema del surriscaldamento di Windows 11
Aggiornato gennaio 2024: Smetti di ricevere messaggi di errore e rallenta il tuo sistema con il nostro strumento di ottimizzazione. Scaricalo ora a - > questo link
- Scaricare e installare lo strumento di riparazione qui.
- Lascia che scansioni il tuo computer.
- Lo strumento sarà quindi ripara il tuo computer.
Diversi utenti si trovano ad affrontare il problema disurriscaldamentodopo l'aggiornamento a Windows 11.Il surriscaldamento è un problema serio che deve essere affrontato immediatamente.Può causare gravi danni al dispositivo e alle sue prestazioni.Se anche voi state affrontando questo problema sul vostro dispositivo Windows, non preoccupatevi!Abbiamo pensato a voi.In questa sede, discuteremo di7 modi per risolvere il problema del surriscaldamento in Windows 11.
I problemi di surriscaldamento in Windows 11 sono dovuti a molteplici ragioni.Due delle ragioni più comuni sonoscarsa ventilazionesistemi e funzionamentopiù app contemporaneamente.
Nota: Il surriscaldamento è normale.Non significa necessariamente che ci sia un problema di sistema nel dispositivo.
Ora discutiamo di come risolvere il problema del surriscaldamento in Windows 11.
Note importanti:
Ora è possibile prevenire i problemi del PC utilizzando questo strumento, come la protezione contro la perdita di file e il malware. Inoltre, è un ottimo modo per ottimizzare il computer per ottenere le massime prestazioni. Il programma risolve gli errori comuni che potrebbero verificarsi sui sistemi Windows con facilità - non c'è bisogno di ore di risoluzione dei problemi quando si ha la soluzione perfetta a portata di mano:
- Passo 1: Scarica PC Repair & Optimizer Tool (Windows 11, 10, 8, 7, XP, Vista - Certificato Microsoft Gold).
- Passaggio 2: Cliccate su "Start Scan" per trovare i problemi del registro di Windows che potrebbero causare problemi al PC.
- Passaggio 3: Fare clic su "Ripara tutto" per risolvere tutti i problemi.
Leggi anche: Come risolvere l'errore di dispositivo di avvio inaccessibile in Windows 11
Risolvere il problema del surriscaldamento in Windows 11
- RiavvioDispositivo Windows 11
- Controllare ilPosizione del dispositivo
- Aggiornamentoil dispositivo Windows 11
- ControlloVentole per computer
- DisattivareAvviamentoApplicazioni
- DisattivareApplicazioni di sfondo.
- ModificareImpostazioni del piano energetico
Ora discutiamo i passi da seguire per risolvere i problemi di surriscaldamento del dispositivo Windows 11.
1.Riavviare il dispositivo Windows 11
Il primo e più ovvio passo da compiere per risolvere il problema del surriscaldamento in Windows 11 è riavviare il dispositivo.A volte, il funzionamento costante di un dispositivo può anche farlo riscaldare più velocemente.Per riavviare il PC Windows 11, eseguire le seguenti operazioni:
1.Aprire la sezionemenu di avviofacendo clic sull'icona di Windows nella barra delle applicazioni. (Per impostazione predefinita, Windows 11 ha una barra delle applicazioni posizionata al centro).
2.A questo punto, fare clic sul pulsantePulsante di accensionenell'angolo in basso a destra.
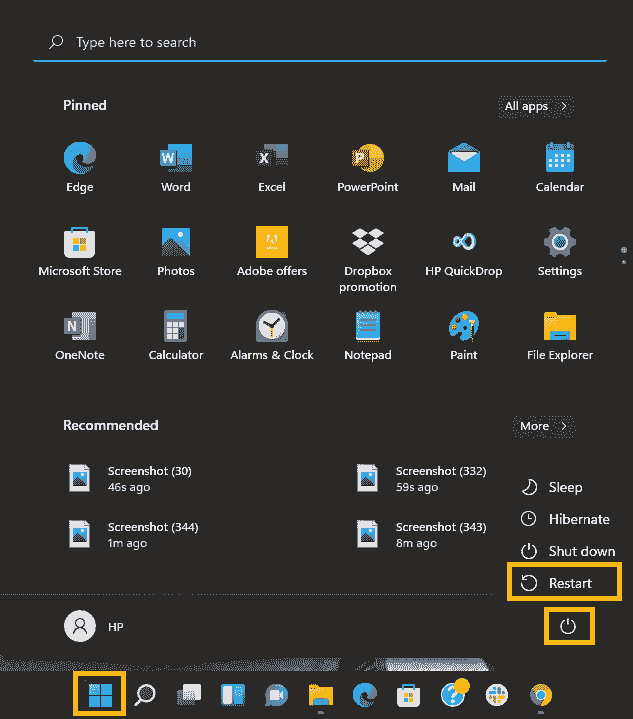
3.Il, toccareRiavvioe il gioco è fatto.
Spesso il surriscaldamento è causato da un'applicazione o da un software in background.Quindi, un modo rapido e temporaneo per risolvere questo problema è riavviare il PC Windows 11.
Leggete anche: Impossibile uscire dalla modalità S in Windows 11?Provate queste soluzioni
2.Controllare la posizione del dispositivo
È uno degli errori più comuni commessi dalle persone.Se il dispositivo è posizionato in modo tale da consentire una ventilazione inadeguata, è più probabile che si riscaldi.Tenere o posizionare il PC in modo tale che laLa CPU può rilasciare liberamente l'aria calda.Inoltre, evitate di appoggiare il PC su superfici come il letto.
Assicuratevi quindi che ci sia abbastanza spazio libero intorno alla CPU.Ciò consentirà al sistema di liberarsi liberamente del calore e di raffreddare il dispositivo.Inoltre, a questo scopo, si può anche utilizzare un oggettocuscinetto di raffreddamento. In altre parole, il raffreddamento è un processo necessario per migliorare le prestazioni del PC.
Leggi anche: Come rimuovere gli annunci da Windows 11
3.Aggiornare il dispositivo Windows 11
Mantenere il dispositivo aggiornato è molto importante.Ad ogni nuovo aggiornamento vengono aggiunte diverse nuove funzionalità.Inoltre, gli aggiornamenti aiutano anche a risolvere piccoli bug di sistema.A volte anche l'utilizzo di una versione precedente di Windows 11 contribuisce al surriscaldamento.Quindi, per migliorare il funzionamento del vostro dispositivo, tenetelo aggiornato.Di seguito viene illustrato come aggiornare il PC Windows 11:
1.Vai al sitoImpostazioni di sistema. È possibile farlo premendoWindows + Icombinazione di tasti.In alternativaÈ possibile accedere all'applicazione Impostazioni anche dal menu Start.A tale scopo, è sufficiente fare clic sull'icona di Windows nella barra delle applicazioni e toccare l'icona Impostazioni.
2.A questo punto, fare clic sul pulsanteAggiornamento di Windowssull'opzionelato sinistrocome mostrato di seguito nella schermata.
3.Quindi, toccare il pulsanteAggiornamento di Windowspiastrelle sul lato destro.
4.Inoltre, toccareControlla gli aggiornamentiper vedere se sono disponibili nuovi aggiornamenti.
5.Infine, eseguire il downland e installare gli aggiornamenti disponibili.
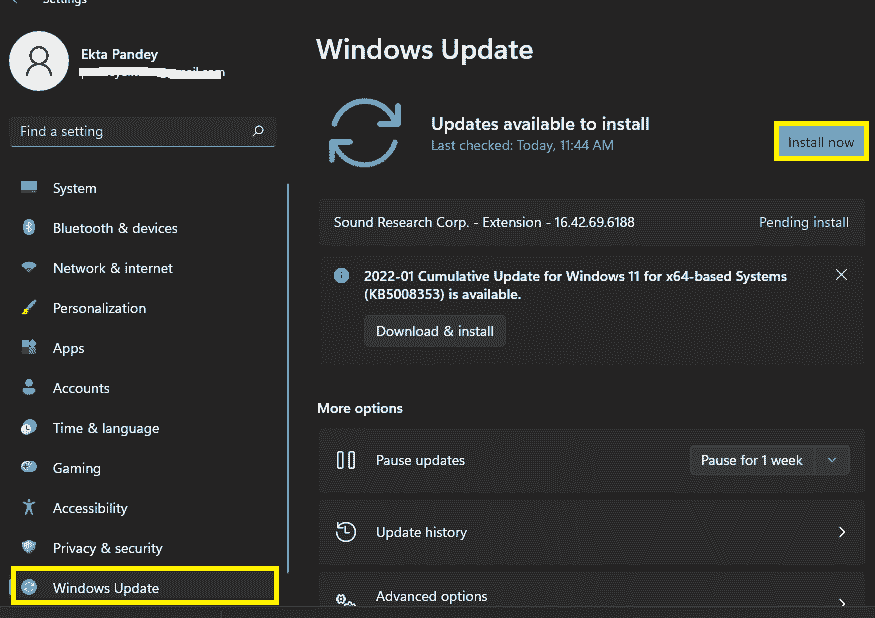
Leggi anche: Gli AirPods non si collegano a Windows 11?Provate queste soluzioni
4.Controllare le ventole del computer
È necessario verificare se c'è un problema con la ventola del computer.La maggior parte dei computer portatili è dotata di ventole per raffreddare il processore principale e gli altri componenti.Questo per proteggere il dispositivo dal surriscaldamento.Anche il funzionamento non corretto di queste ventole può essere la causa del surriscaldamento.Quindi, se la ventola del portatile funziona a velocità ridotta o non funziona affatto, può causare un problema serio.I motivi principali per cui le ventole del computer non funzionano sono l'accumulo di polvere o l'ostruzione dovuta ai cavi.La manutenzione del dispositivo può quindi risolvere questi problemi.
Rivolgetevi a un professionista che possa eseguire la pulizia delle parti interne del dispositivo.Oppure potete farlo anche da soli, se sapete come farlo.
Leggi anche:
5.Disattivare le app di avvio
Alcune applicazioni si caricano all'avvio del dispositivo.Alcuni di essi sono importanti, mentre altri caricano inutilmente.Ciò comporta anche il surriscaldamento del dispositivo.Inoltre, aumenta anche il tempo impiegato da Windows per avviarsi completamente.Un modo semplice per ovviare a questo problema è quello di disabilitare queste applicazioni di avvio.
Nota: Disattivare solo le applicazioni non necessarie.Poiché alcune applicazioni svolgono funzioni importanti, devono essere caricate all'avvio del PC.Pertanto, non disabilitate tali applicazioni.
Di seguito viene illustrato come disabilitare le app di avvio:
- Aprire la sezioneGestione attivitàsul dispositivo Windows 11.È possibile farlo accedendo alla sezionemenu di avvioedigitando Task Managernella barra di ricerca in alto.Quindi, fare clic su Task Manager sotto la voce migliore corrispondenza.In alternativa, premereCtrl+ Shift+ Escinsieme i tasti.
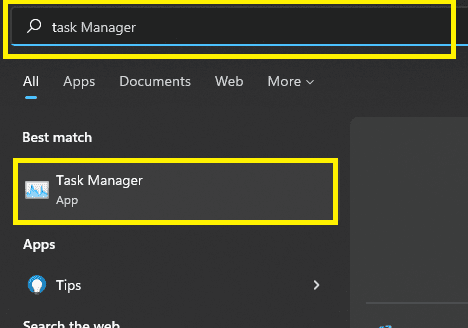
2.A questo punto, fate clic sul menu Start in alto, come mostrato nella schermata seguente.
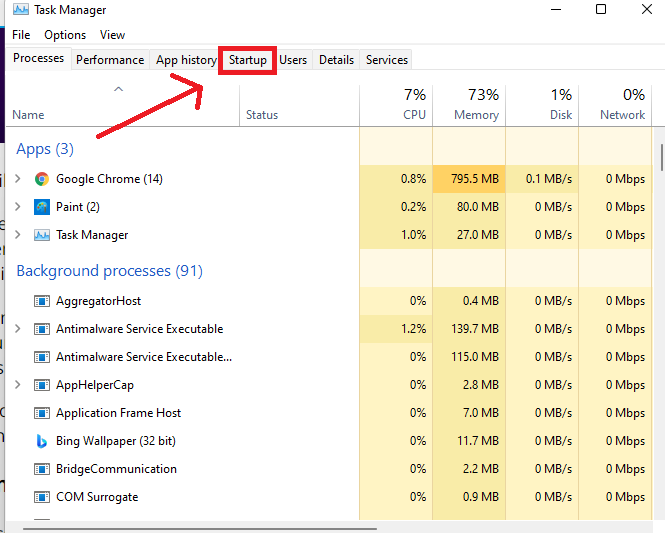
3.Quindi, fare clic sulle singole app di avvio e disattivarle facendo clic su di esse.
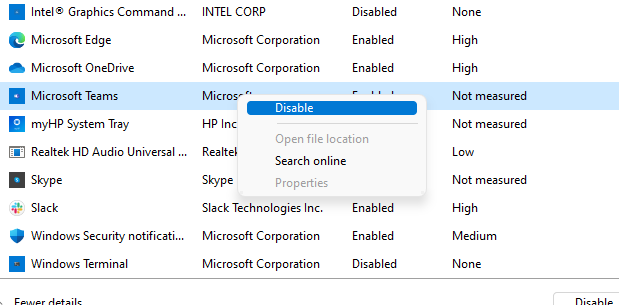
4.In alternativaÈ anche possibile disattivare queste app di avvio facendo clic con il pulsante destro del mouse su di esse e scegliendo di disattivarle dal menu contestuale.
Leggi anche: Come eseguire la risoluzione dei problemi in Windows 11
6.Disattivare le app in background
L'esecuzione di molte applicazioni in background può portare a un surriscaldamento.Poiché queste applicazioni consumano inutilmente le risorse del sistema, è meglio disabilitarle.Di seguito viene illustrato come disabilitare l'esecuzione delle app in background:
1.Aprire il sistemaImpostazionifacendo clic suWindows + Icombinazione di tasti.Inoltre, è possibile accedere alle Impostazioni dal menu Start.È sufficiente fare clic sull'icona di Windows nella barra delle applicazioni e toccare l'icona dell'app Impostazioni.
2.Fare clic sul pulsanteApplicazioninel riquadro di sinistra.
3.Quindi, toccare il pulsanteApplicazioni installate/applicazioni e funzioninel riquadro di destra, come mostrato di seguito nella schermata.
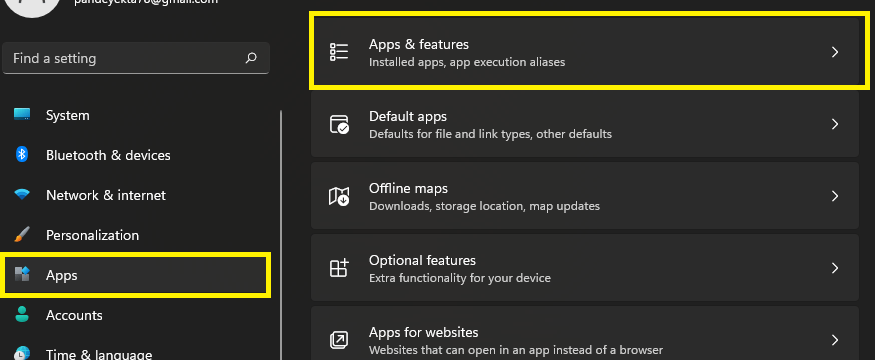
4.Quindi, scegliere il programma che non si desidera eseguire in background e fare clic sull'icona con i tre puntini accanto.
5.Inoltre, fare clic suOpzioni avanzatedal menu risultante.
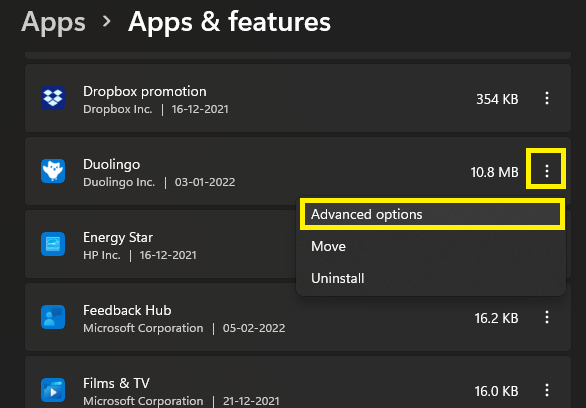
6.Quindi, fare clic sulla casella a discesa sottoAutorizzazioni per le applicazioni in background.
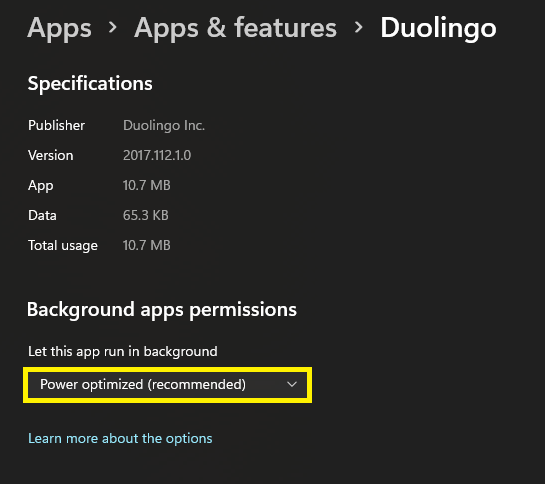
7.SelezionareMaidal menu a discesa.
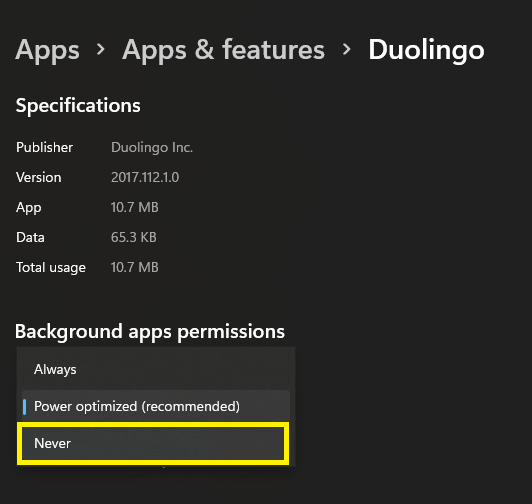
In questo modo è possibile disabilitare l'esecuzione in background di applicazioni non necessarie.Quando si impostano le autorizzazioni per le app in background su mai, le app non verranno eseguite in background.In questo modo si liberano molte risorse di sistema e si elimina il problema del surriscaldamento di Windows 11.
7.Modificare le impostazioni del piano energetico
La modifica delle impostazioni del piano energetico sul dispositivo Windows 11 può eliminare il problema del surriscaldamento.Riduce la pressione assorbita dalle finestre per svolgere le attività.Pertanto, riduce al minimo il rischio di surriscaldamento.Di seguito sono riportati i passaggi per modificare l'impostazione del piano di risparmio energetico del dispositivo Windows 11:
1.Per prima cosa, è necessario andare alla paginaPannello di controllomodificare queste impostazioni.
2.Per aprire il Pannello di controllo, basta accedere al menu Start facendo clic sull'icona di Windows nella barra delle applicazioni.
3.Quindi, digitate Pannello di controllo nella barra di ricerca in alto e toccate Pannello di controllo sotto la migliore corrispondenza.
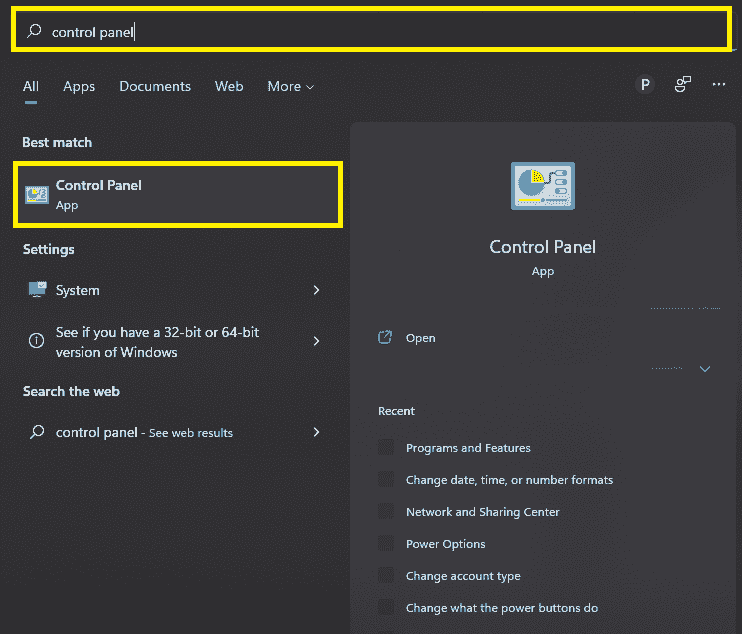
4.SelezionareSistema e sicurezzadalle opzioni che appaiono sullo schermo.
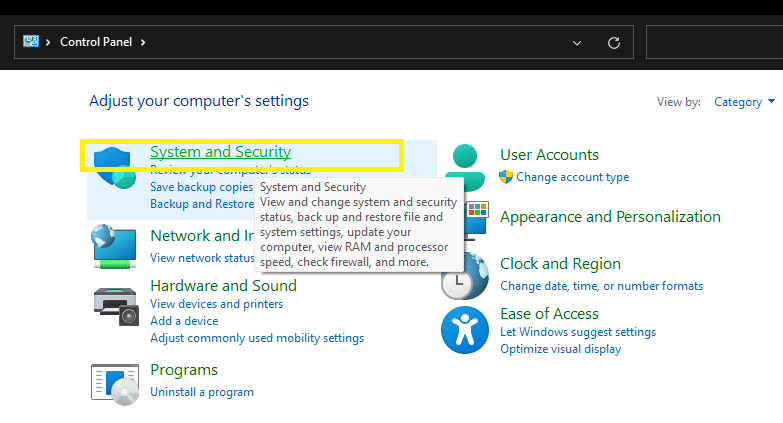
5.Successivamente, toccareOpzioni di alimentazione.
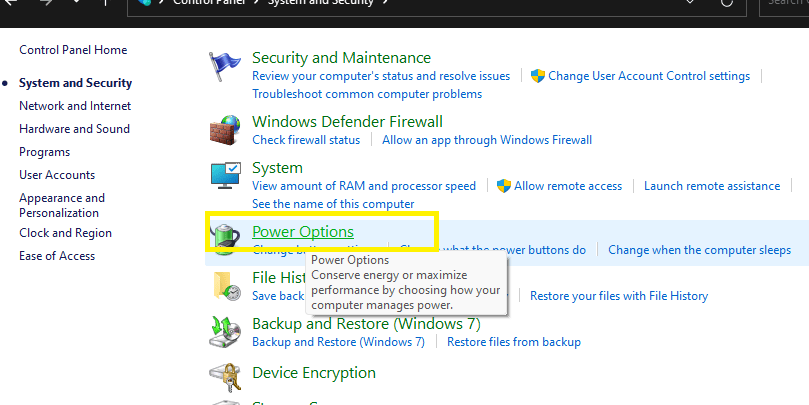
6.Inoltre, toccareModifica delle impostazioni del pianoaccanto all'attuale piano energetico.
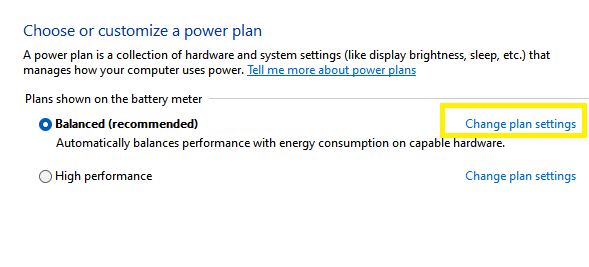
7.Fare clic suModifica delle impostazioni avanzate di alimentazionein basso, come mostrato nella schermata.
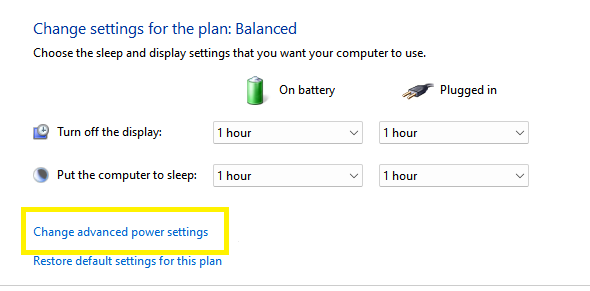
8.Opzioni di alimentazionesi aprirà una finestra.Basta scorrere verso il basso e spuntare la casella accanto aImpostazioni multimediali.
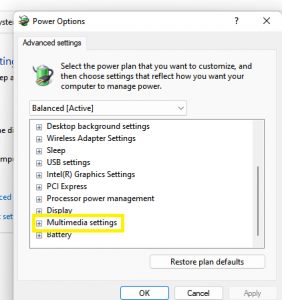
9.Fare doppio clic sul pulsanteQualità di riproduzione video distortae l'opzione accanto alla batteria accesa.
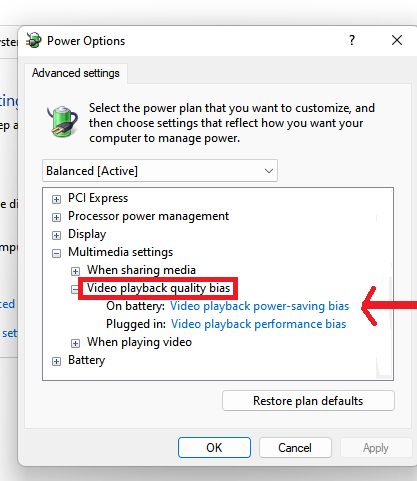
10.SelezionareParzializzazione della riproduzione videodalle opzioni risultanti.
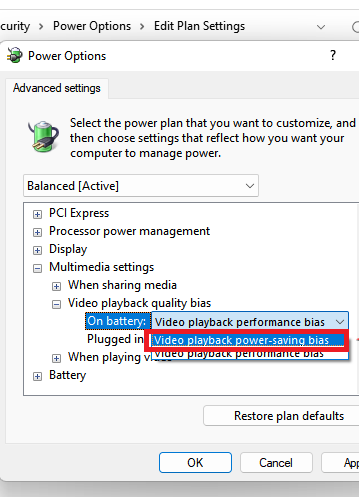
11.Scegliere un'impostazione simile per ilCollegatoopzione.
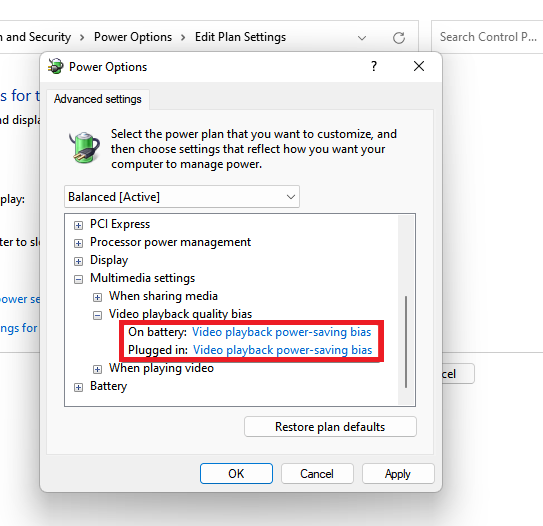
12.Inoltre, è necessario fare doppio clic sull'elementoDurante la riproduzione di videoopzione.
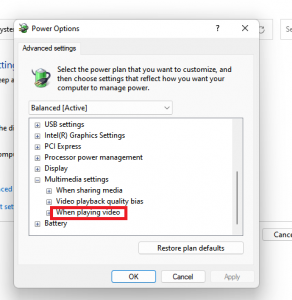
13.Per entrambiA batteriacosì comeCollegatoopzioni, scegliere diottimizzare il risparmio energetico.
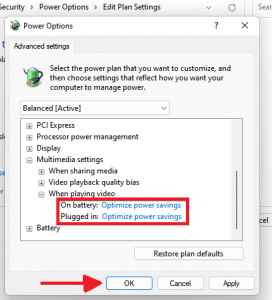
14.Infine, toccareOKe il gioco è fatto.
Ecco come modificare le impostazioni del piano energetico sul dispositivo Windows 11 per risolvere il problema del surriscaldamento.
CONCLUSIONE
Quindi, questi sono i7 modi per risolvere il problema del surriscaldamento in Windows 11. Il surriscaldamento è un problema comune nei dispositivi Windows.Fortunatamente, si può risolvere facilmente.Quindi, provate questi trucchi per risolvere il problema.Se riscontrate problemi durante questa operazione, fatecelo sapere nella sezione commenti.Saremo lieti di aiutarvi.

