7 modi per risolvere il problema del cast dello schermo di Windows 11
Aggiornato gennaio 2024: Smetti di ricevere messaggi di errore e rallenta il tuo sistema con il nostro strumento di ottimizzazione. Scaricalo ora a - > questo link
- Scaricare e installare lo strumento di riparazione qui.
- Lascia che scansioni il tuo computer.
- Lo strumento sarà quindi ripara il tuo computer.
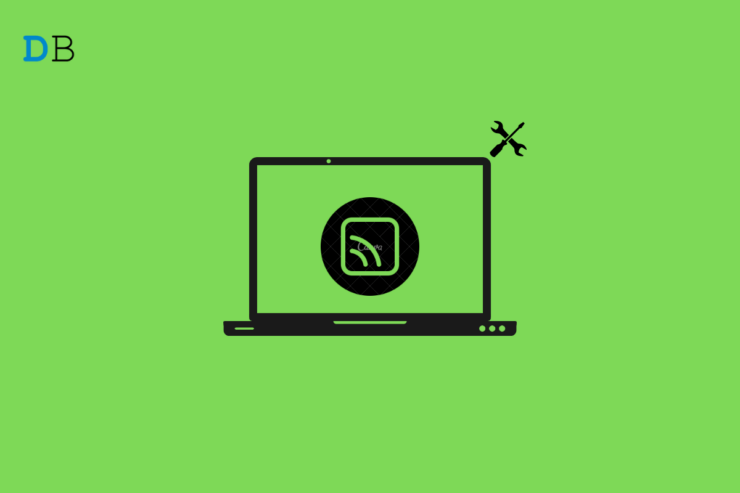
Il mirroring dello schermo è una bella funzione che consente di proiettare il piccolo schermo su uno molto più grande, a condizione che si disponga dei componenti necessari.Windows 11 è l'ultimo sistema operativo di Microsoft.È dotato di un buon numero di modifiche, più in termini di estetica che di funzionalità.
La maggior parte delle funzioni sono state portate avanti da Windows 10 a Windows 11.La condivisione o screencasting è una di queste opzioni.Tuttavia, diversi utenti si sono rivolti al forum ufficiale di Microsoft o ad altre piattaforme simili per segnalare che la schermata di cast non funziona sul loro PC con Windows 11.
In un forum, la risposta più semplice è stata quella di tornare a Windows 10 e utilizzarlo senza problemi.Ma questa potrebbe non essere una soluzione praticabile per tutti.In questo caso, abbiamo compilato un elenco di soluzioni che potete applicare per risolvere il problema dello schermo cast di Windows 11 che non funziona, prima di scegliere l'ultima opzione di installare nuovamente Windows 10. Senza ulteriori indugi, entriamo subito nel vivo della questione.
Note importanti:
Ora è possibile prevenire i problemi del PC utilizzando questo strumento, come la protezione contro la perdita di file e il malware. Inoltre, è un ottimo modo per ottimizzare il computer per ottenere le massime prestazioni. Il programma risolve gli errori comuni che potrebbero verificarsi sui sistemi Windows con facilità - non c'è bisogno di ore di risoluzione dei problemi quando si ha la soluzione perfetta a portata di mano:
- Passo 1: Scarica PC Repair & Optimizer Tool (Windows 11, 10, 8, 7, XP, Vista - Certificato Microsoft Gold).
- Passaggio 2: Cliccate su "Start Scan" per trovare i problemi del registro di Windows che potrebbero causare problemi al PC.
- Passaggio 3: Fare clic su "Ripara tutto" per risolvere tutti i problemi.
- Come eseguire il mirroring dello schermo Android su Windows 11?
- Come eseguire lo screen cast dell'iPhone su Windows 11?
- Come collegare Windows 11 ad Android TV?
Contenuto della pagina
1.Abilitare il display wireless in Windows 11
La prima cosa da fare per effettuare il cast sul display di Windows 11 è attivare la funzione Wireless Display sul PC.Mentre per alcuni questa funzione può essere preinstallata in Windows 11, per altri potrebbe essere necessario installarla manualmente.
- Premere il tastoTasto Windows + I sulla tastiera per aprire la finestra di WindowsImpostazionimenu.
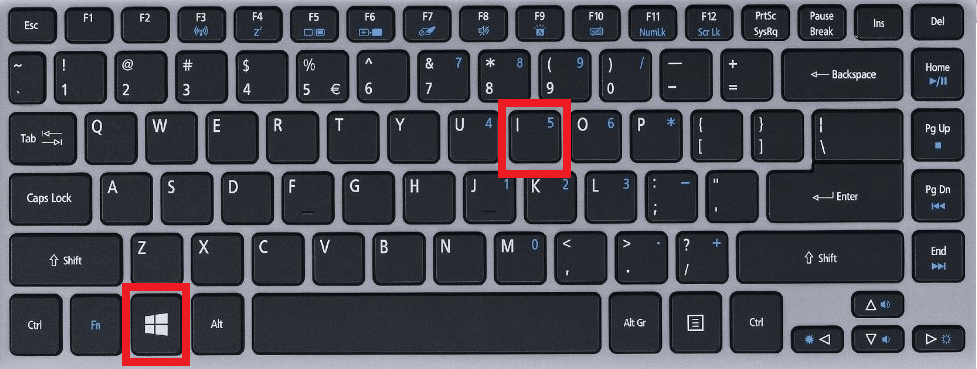
- Dal riquadro di sinistra, selezionareApplicazioni. A questo punto, dal lato destro, fare clic suCaratteristiche opzionali.
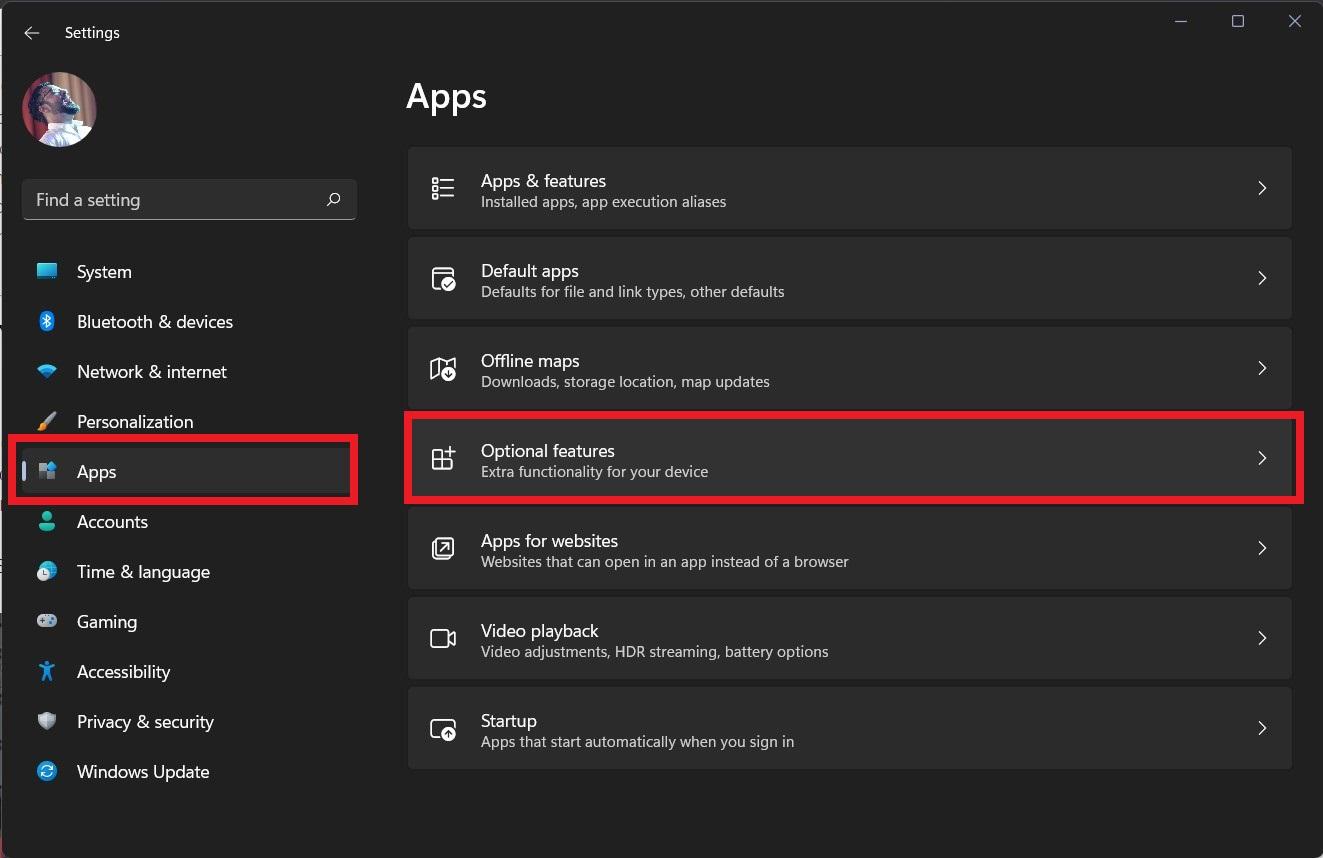
- È necessario fare clic sul pulsanteVisualizza le caratteristiche situato accanto a Aggiungi una funzione opzionale, in alto.
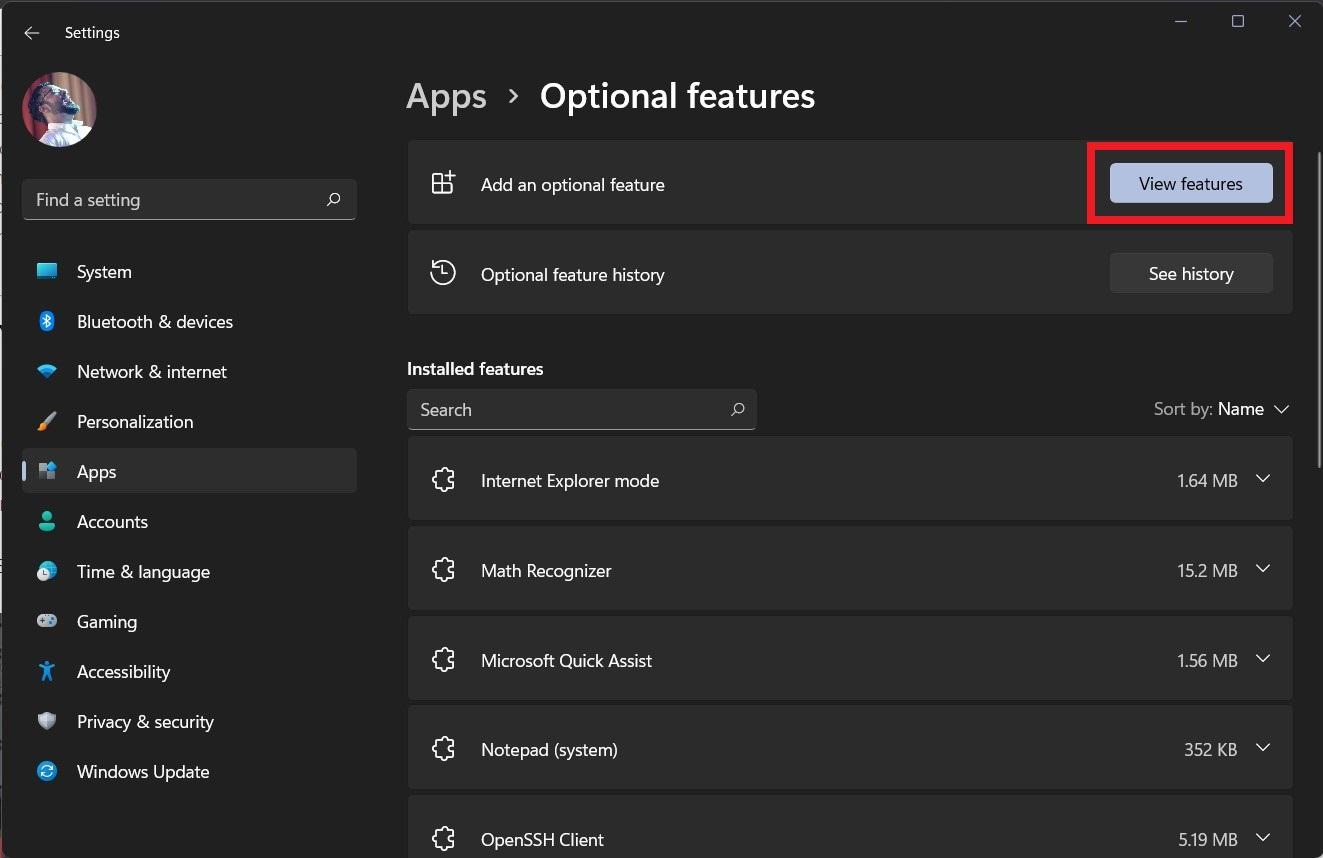
- È possibile cercare Wireless Display oppure scorrere verso il basso e selezionare la voceDisplay wireless caratteristica.Selezionate la casella accanto e fate clic suAvanti. Quindi, fare clic suInstallare alla pagina successiva e lasciare che la funzione venga installata sul PC.

- Ecco fatto!
2.Utilizzare un risolutore di problemi
Microsoft ha inserito nel sistema operativo Windows 11 uno strumento di risoluzione dei problemi che consente di risolvere alcuni dei problemi più comuni che si possono incontrare durante l'utilizzo.Si tratta di uno strumento molto semplice da usare, in cui è sufficiente selezionare il componente con cui si hanno problemi e lasciare che il PC gestisca il resto.
- Aprite la finestra di dialogo Esegui premendo i tasti Win+R sulla tastiera.
- Digitare il comando seguente e premere Invio:
msdt.exe -id DispositivoDiagnostico
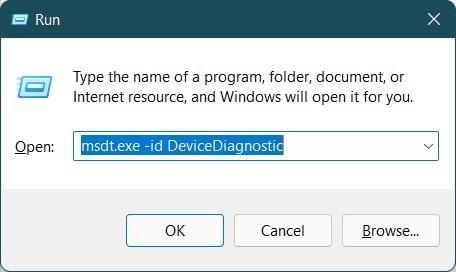
- Nella nuova finestra che si apre, è sufficiente premere il pulsante Avanti.In questo modo si avvierà il programma di risoluzione dei problemi sul PC.Non solo rileva eventuali problemi con l'hardware e i dispositivi, ma li risolve anche durante il processo.
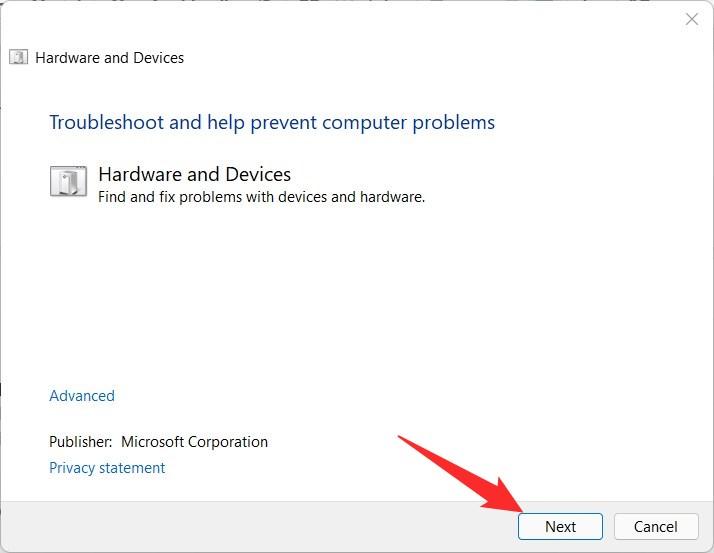
- Al termine del processo, è possibile avviare la condivisione dello schermo e verificare se il problema è stato risolto o meno.
3.Verificare se il PC supporta Screencast
Se avete un PC più vecchio, è probabile che non supporti uno screencast wireless.Se questo è il caso, non dovreste essere delusi perché potete ancora proiettare lo schermo del vostro PC su un grande schermo utilizzando un cavo fisico.Prima di farlo, ecco i passaggi per verificare se il vostro PC supporta lo screencast o meno.
- Premete insieme i tasti Win+I per aprire Windows.Impostazioni.
- Fare clic sul pulsanteDisplayopzione.
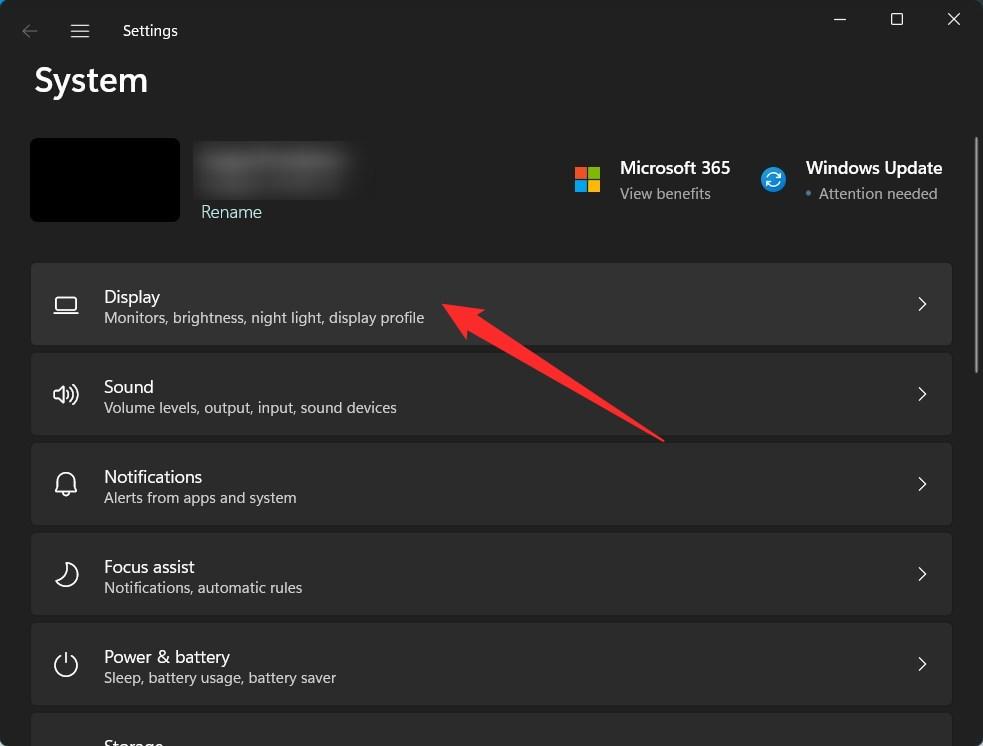
- Nella pagina successiva, alla voceScala e layout, fare clic sul pulsanteDisplay multipliopzione.
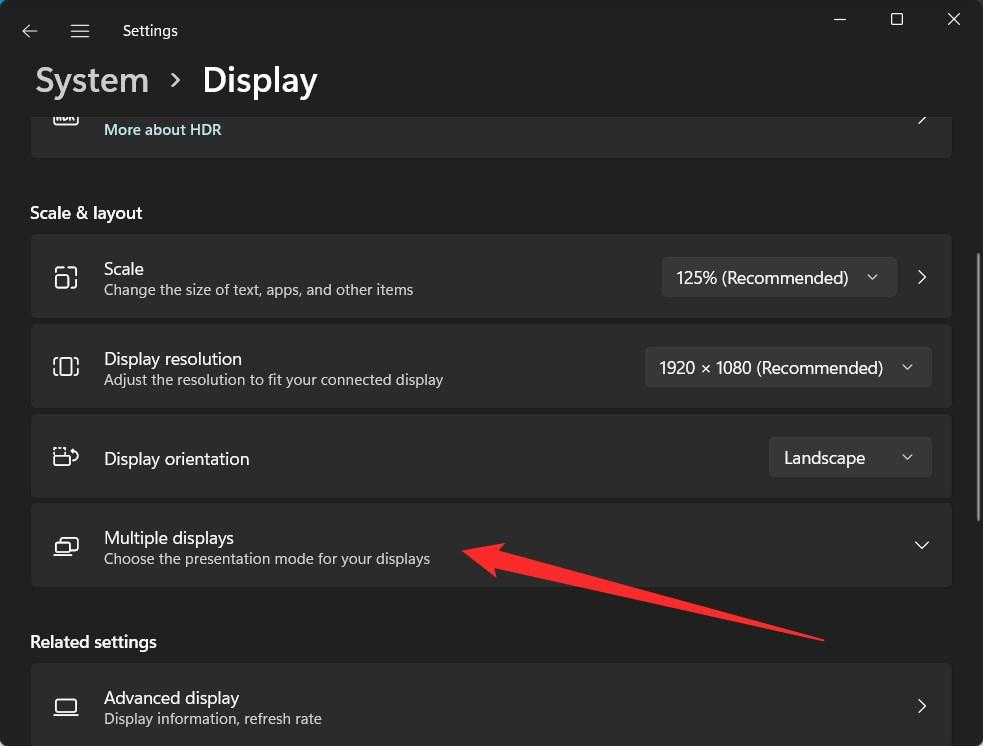
- In questo caso, è necessario verificare se il sistema “Collegamento a un display wireless” opzione disponibile o meno.Se sì, il vostro PC supporta lo screen casting.
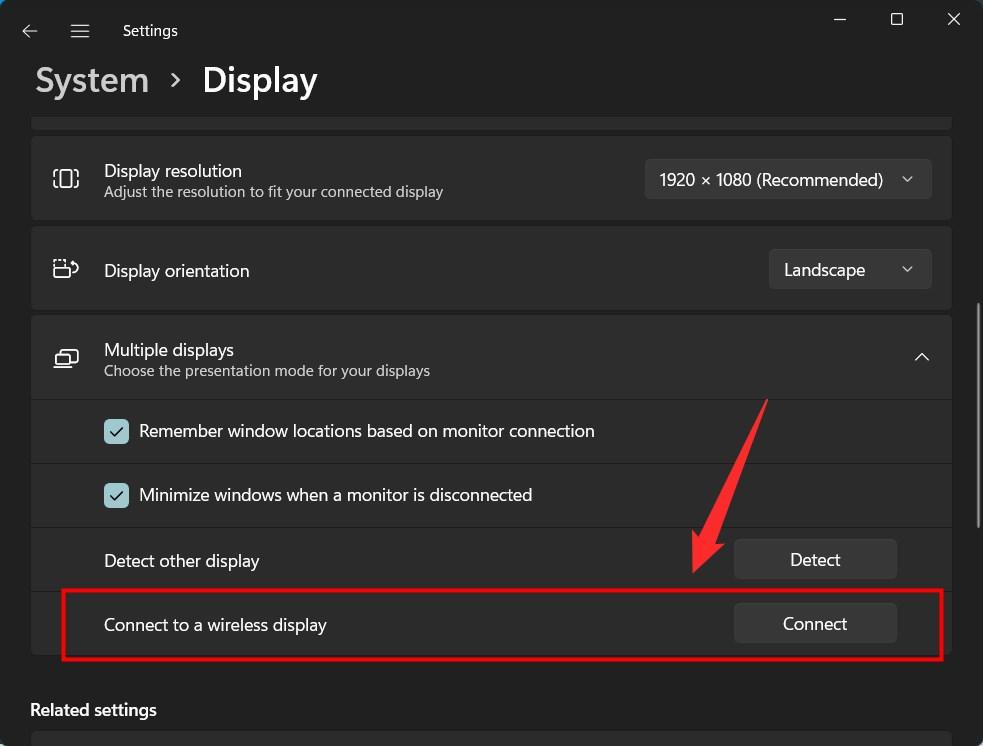
4.Connettersi allo stesso Wi-Fi
Per eseguire il cast dello schermo del PC Windows 11 sul televisore, è necessario assicurarsi che sia il PC che il televisore siano collegati alla stessa rete Wi-Fi.Questo è l'errore più comune che molti di noi commettono durante il lancio di uno schermo e che porta al fallimento del lancio.Pertanto, assicuratevi sempre che sia il dispositivo di casting che il dispositivo a cui viene effettuato il casting siano connessi alla stessa rete Wi-Fi.
5.Aggiornare il driver grafico
Spesso anche i driver grafici difettosi o non aggiornati causano problemi durante il casting dello schermo del PC.Inoltre, mantenere aggiornato il driver grafico è essenziale per evitare altri problemi di visualizzazione.Ecco i passaggi per aggiornare il driver grafico:
- Aprire la sezioneInizioe cercareGestione dispositivi.
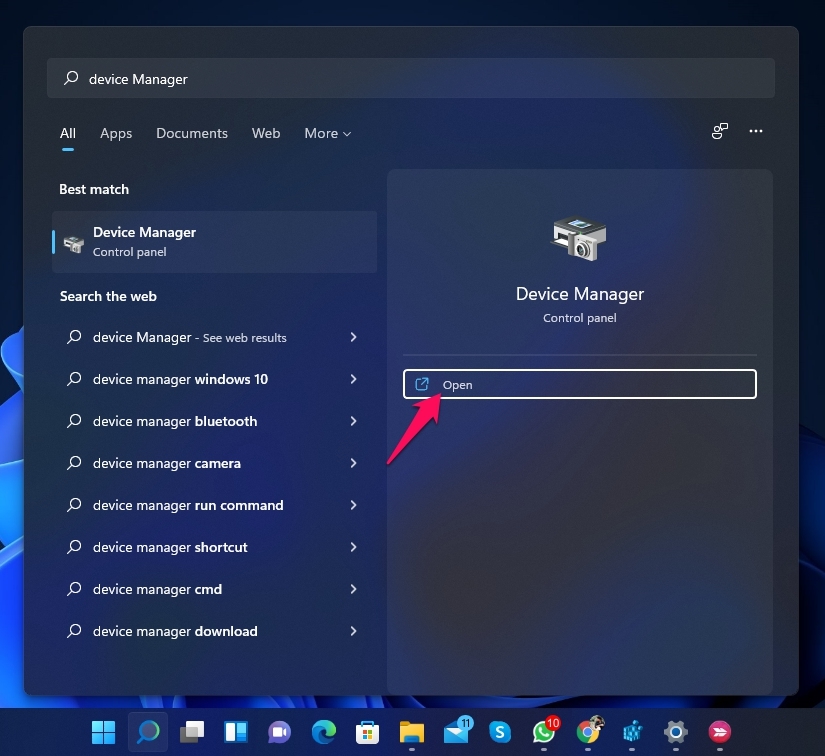
- Espandere ilAdattatori per displaysezione.
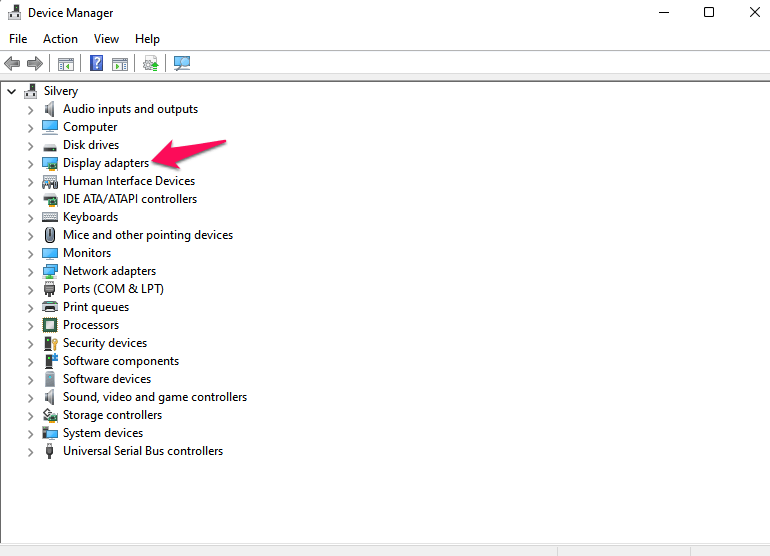
- Cliccate con il tasto destro del mouse sul vostroDriver graficoe selezionare l'opzioneAggiornamento del driverdall'elenco delle opzioni visualizzate.
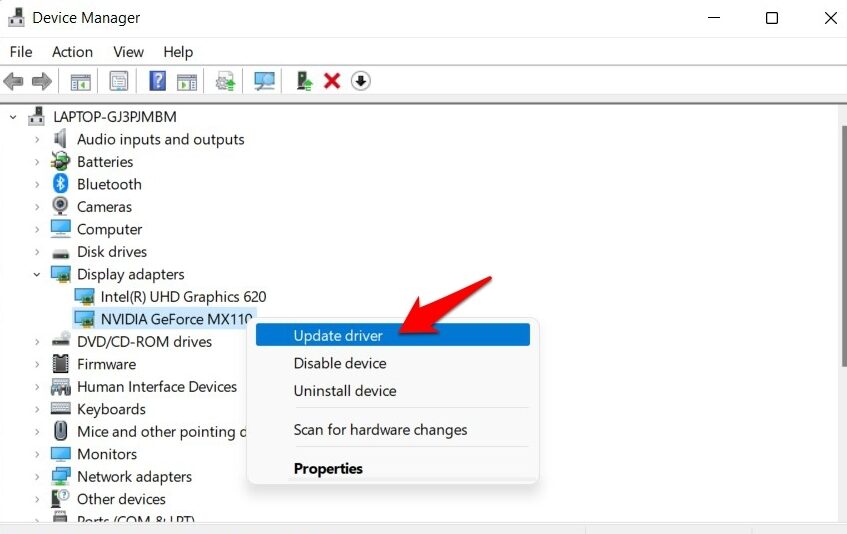
- Nella nuova finestra che si apre, selezionare la voce “Ricerca automatica dei driver” opzione.
- Il PC cercherà nuovi driver e, se sono disponibili nuovi aggiornamenti, li installerà automaticamente.
- Dopo l'installazione dei driver, riavviare il PC per rendere effettive le modifiche.
6.Aggiungere nuovamente la schermata
È possibile che la connessione sia stata interrotta perché il processo di casting non funziona correttamente.In tal caso, è necessario rimuovere lo schermo dall'elenco degli schermi collegati e reinserirlo seguendo la procedura appropriata.
7.Rollback a Windows 10
Va notato che Windows 11, essendo l'ultimo sistema operativo introdotto di recente, presenta alcuni bug.Microsoft sta facendo del suo meglio per risolvere questi bug con nuovi aggiornamenti frequenti.
Tuttavia, se ritenete che lo screencasting sia molto importante e volete usarlo con urgenza, come ultima risorsa potete installare l'aggiornamento del sistema operativo Windows 10 sul vostro PC.Il ritorno al sistema operativo Windows 10 non garantisce che lo screen casting funzioni senza problemi, ma è la soluzione più comunemente suggerita per questo problema.
Se avete qualche idea suCome risolvere il problema di Windows 11 Cast to Device?sentitevi liberi di inserire i vostri dati nella casella dei commenti qui sotto.Inoltre, iscrivetevi al nostro canale YouTube DigitBin per le esercitazioni video.Salute!

