7 modi per risolvere il problema del caricamento delle immagini in Chrome
Aggiornato gennaio 2024: Smetti di ricevere messaggi di errore e rallenta il tuo sistema con il nostro strumento di ottimizzazione. Scaricalo ora a - > questo link
- Scaricare e installare lo strumento di riparazione qui.
- Lascia che scansioni il tuo computer.
- Lo strumento sarà quindi ripara il tuo computer.

Un contenuto di un sito web ha un aspetto più accattivante quando è accompagnato da immagini.Di solito si dice che le immagini parlano più di mille parole e aiutano il pubblico a capire il contesto di un articolo.Vi è mai capitato di approdare su un sito web e, quando controllate un contenuto, le parole dell'articolo vengono visualizzate, ma le immagini non si caricano?In questa guida vi mostrerò come risolvere il problema della mancata visualizzazione delle immagini su Chrome.
Al posto dell'immagine vera e propria, sulla pagina web viene visualizzata l'icona di un'immagine non funzionante.Spesso il motivo può essere una connessione Internet instabile.Mentre la parte testuale della pagina web si carica rapidamente, le immagini non si caricano.Questo accade di solito quando l'articolo contiene immagini ad alta risoluzione.Se Internet è lento, le immagini impiegano molto tempo per apparire o non appaiono affatto.
Un'opzione nelle impostazioni del browser Chrome consente di attivare o disattivare il caricamento delle immagini in una pagina web.Se questa funzione è disattivata, non si vedranno le immagini in una pagina web.Inoltre, l'esecuzione di una vecchia versione del browser Chrome o la disabilitazione di JavaScript possono far sì che Chrome non mostri le immagini su una pagina web.
Note importanti:
Ora è possibile prevenire i problemi del PC utilizzando questo strumento, come la protezione contro la perdita di file e il malware. Inoltre, è un ottimo modo per ottimizzare il computer per ottenere le massime prestazioni. Il programma risolve gli errori comuni che potrebbero verificarsi sui sistemi Windows con facilità - non c'è bisogno di ore di risoluzione dei problemi quando si ha la soluzione perfetta a portata di mano:
- Passo 1: Scarica PC Repair & Optimizer Tool (Windows 11, 10, 8, 7, XP, Vista - Certificato Microsoft Gold).
- Passaggio 2: Cliccate su "Start Scan" per trovare i problemi del registro di Windows che potrebbero causare problemi al PC.
- Passaggio 3: Fare clic su "Ripara tutto" per risolvere tutti i problemi.
Contenuto della pagina
1.Controllare se il caricamento delle immagini è abilitato su Chrome
All'inizio della correzione, è necessario verificare se le immagini sono state accidentalmente disabilitate sul browser Chrome.In questo caso, è necessario abilitare le immagini nelle pagine web.
- Aprire il browser Chrome sul computer.
- TipoChrome://Impostazioninella barra degli URL.
- Nella barra di ricerca di Chrome, digitareImpostazioni del sito.
- Come l'opzioneImpostazioni del sitoappare nei risultati della ricerca, fare clic su di esso.
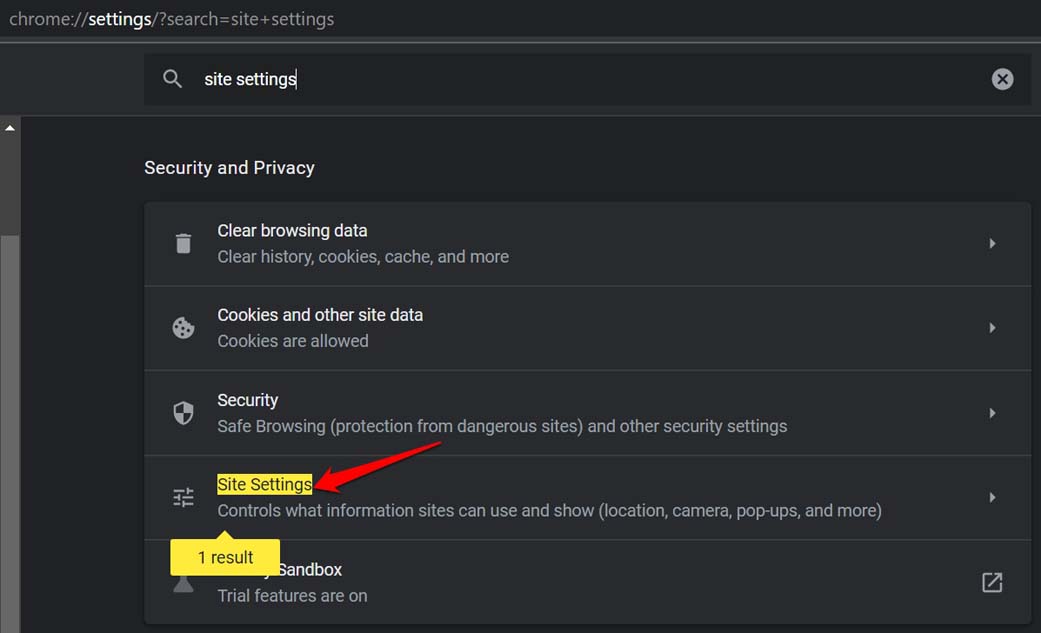
- Ora andate suImmaginie fare clic su di esso.
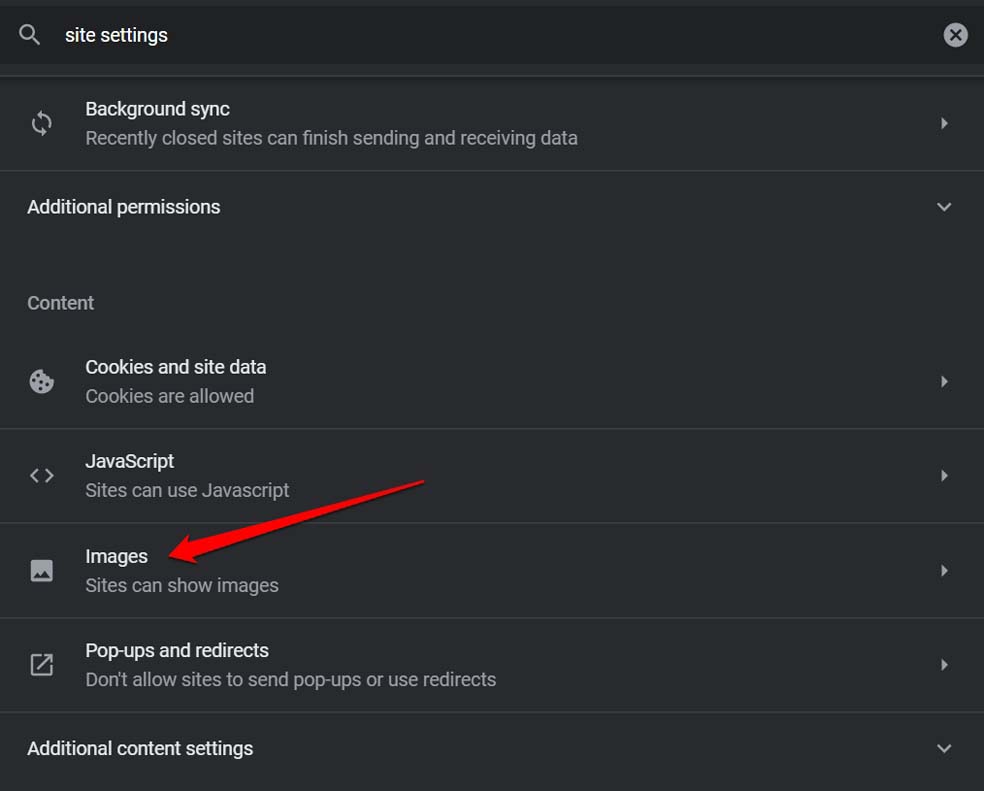
- Nella pagina successiva, scorrere fino all'opzioneI siti possono mostrare immaginie selezionarlo.
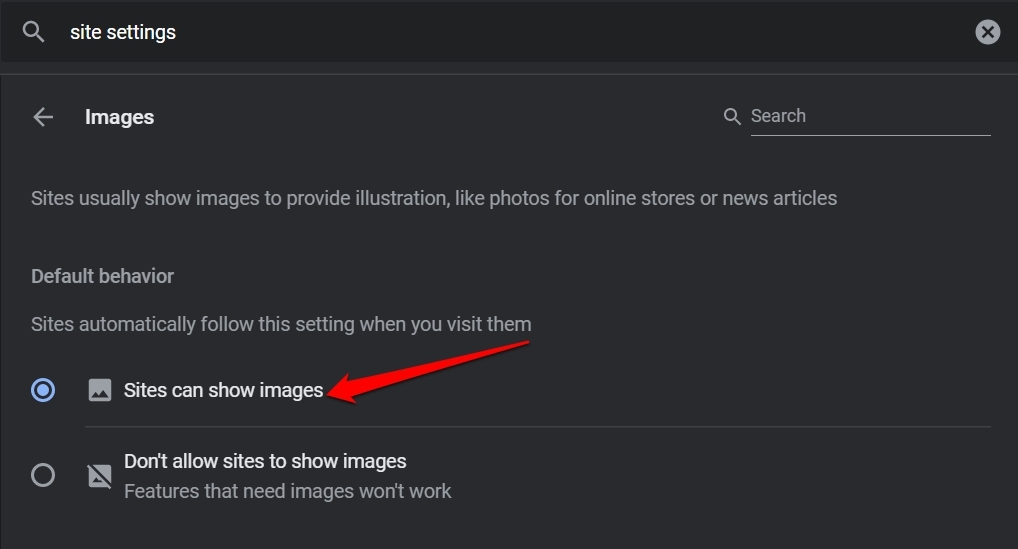
Ora, le immagini appariranno sempre sulle pagine web visitate con il browser Chrome, a meno che non ci sia un problema di compatibilità di versione dovuto a una versione precedente di Chrome o se la rete internet è scarsa.
2.Abilitare JavaScript sul browser Chrome
Verificare che JavaScript sia abilitato sul browser Chrome.
- Aprire Chrome sul PC.
- TipoChrome://Impostazioninella barra degli URL e premere invio.
- Nella barra di ricerca, digitareImpostazioni del sito.
- Quando l'opzioneImpostazioni del sitoIl risultato della ricerca viene evidenziato in giallo, quindi fare clic su di esso.
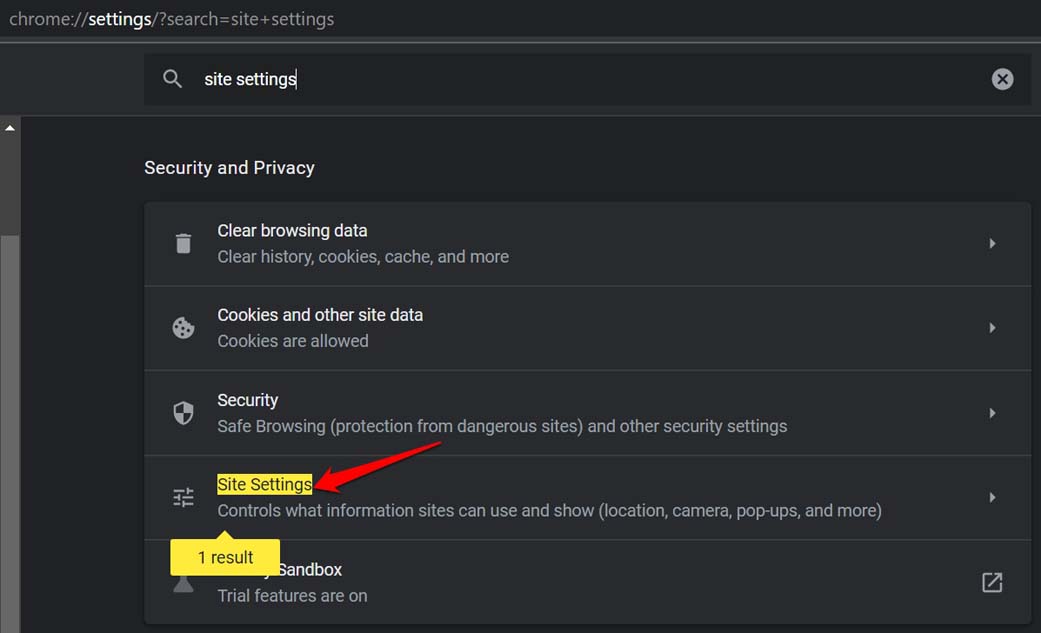
- In Impostazioni del sito, andare suJavaScripte fare clic su di esso.
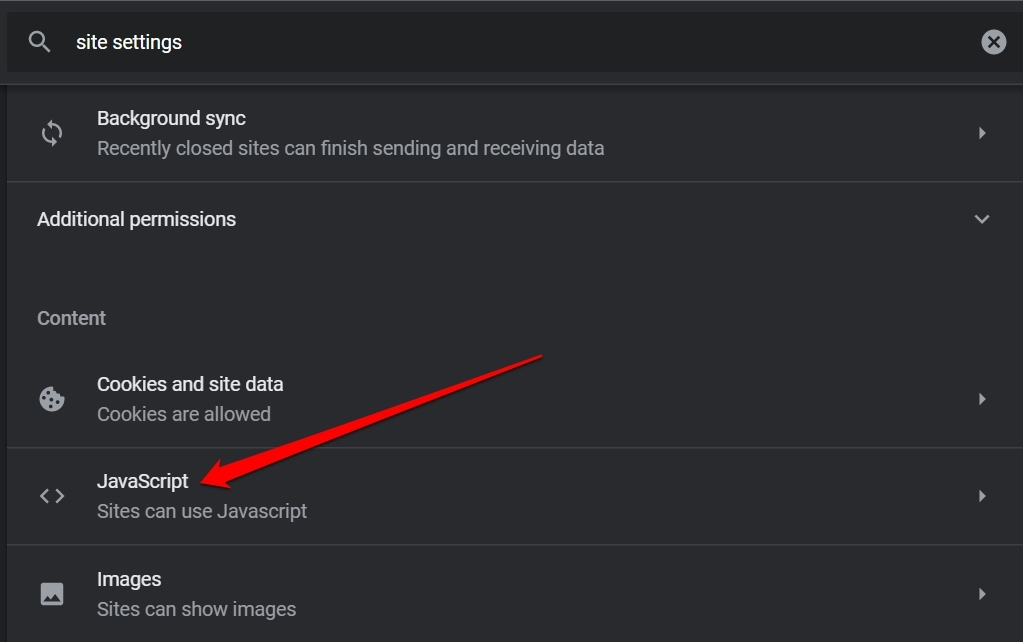
- Verificare che l'opzioneI siti possono utilizzare JavaScriptè stato abilitato.
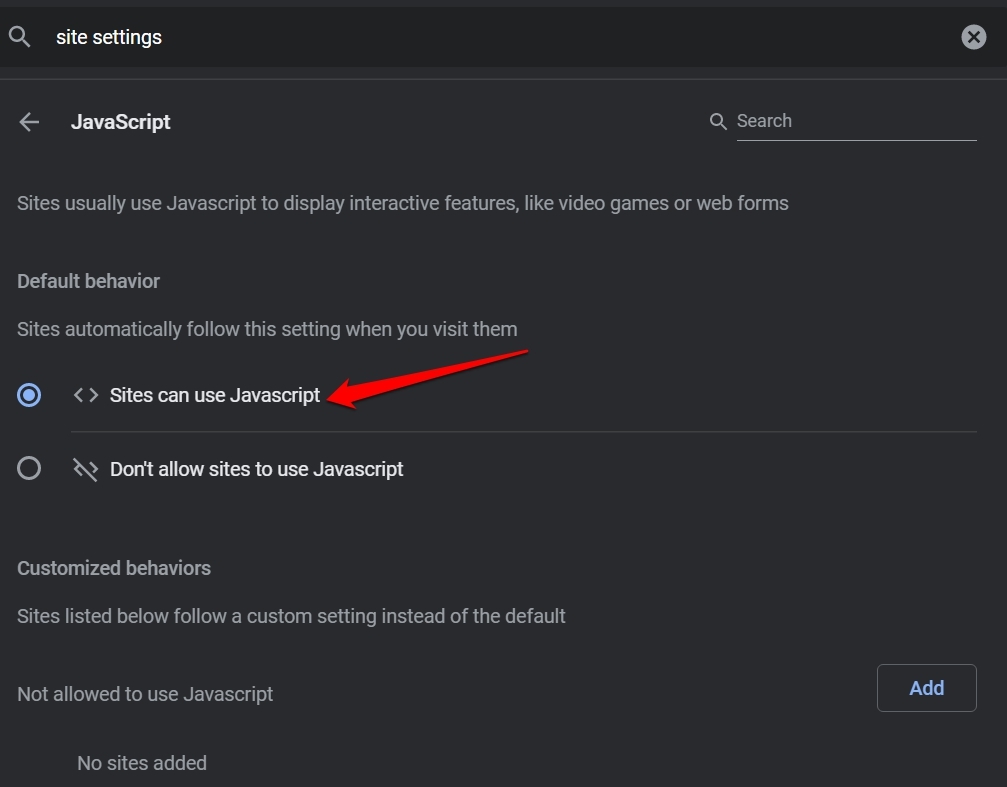
3.Utilizzare Chrome in modalità Incognito
È sufficiente passare alla modalità in incognito mentre si utilizza Chrome.La maggior parte degli utenti ha riferito che questa operazione ha risolto il problema e che le immagini vengono caricate normalmente sulle pagine Web visitate con il browser.
Tutto ciò che dovete fare è aprire il browser Chrome epremere Ctrl + Shift + Nper avviare una finestra in incognito sul browser.
4.Disattivare le estensioni sospette su Chrome
A volte, a vostra insaputa, potrebbe essere stata installata un'estensione di Chrome indesiderata.Quindi, questo può incasinare il regolare funzionamento del browser Chrome.Inoltre, la presenza di estensioni inutilizzate sul browser web senza aggiornarle può causare problemi a Chrome.
È necessario disattivare le estensioni che non si utilizzano più.Altrimenti, se sono stati installati molti plugin del browser, è possibile disabilitarli uno per uno e verificare quale sia l'estensione che causa il problema nel browser.
Per rimuovere un'estensione da Chrome,
- Avviare il browser Chrome.
- Nella barra degli URL digitateChrome://estensioni.
- A questo punto, navigare fino all'estensione che si desidera rimuovere e fare clic sull'opzioneRimuovere.
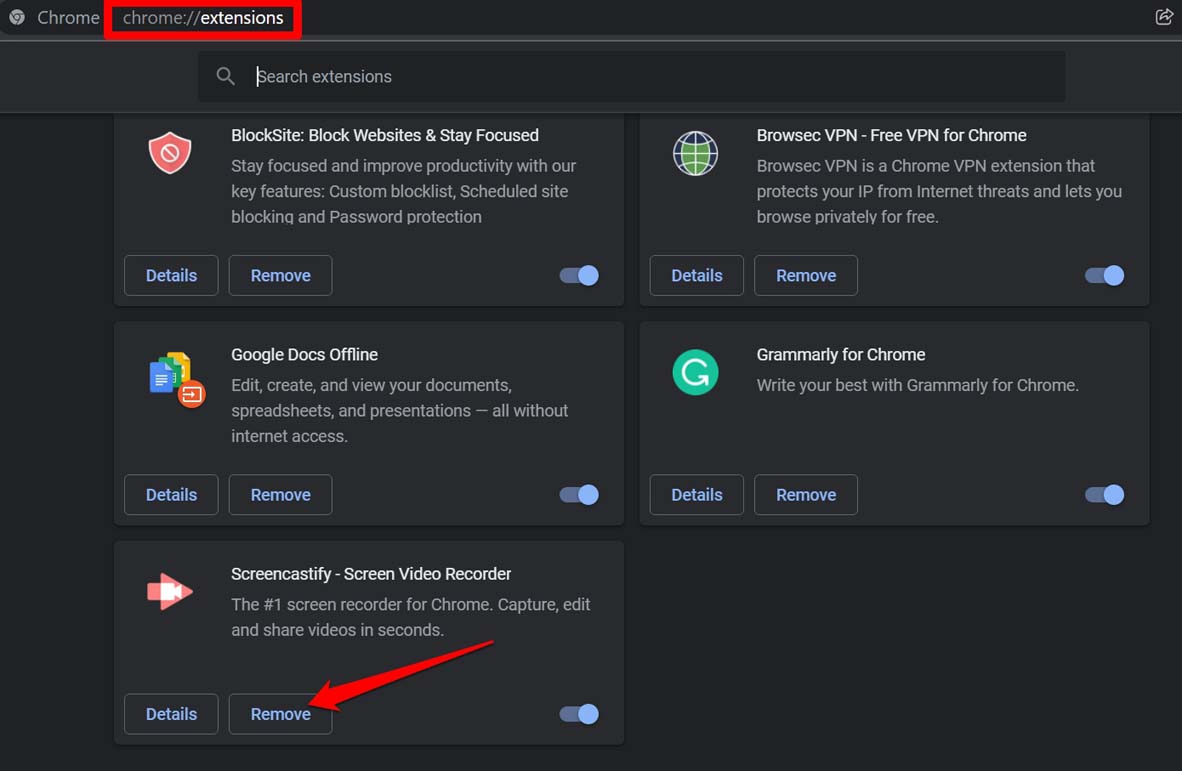
- Ripetere l'operazione per tutte le estensioni non utilizzate.
5.Controllare se il browser Chrome è in esecuzione con l'ultima build
Il browser Chrome si aggiorna automaticamente quando il PC è connesso a Internet.Tuttavia, è necessario verificare se la versione in uso è l'ultima o meno.
- Aprire il browser Chrome e digitareChrome://Impostazioninella barra degli URL.
- Fare clic suInformazioni su Chromeche si trova nell'angolo inferiore sinistro dello schermo.
- Se non viene aggiornato, Chrome inizierà ad aggiornarsi da solo. [Il PC deve essere collegato a Internet]
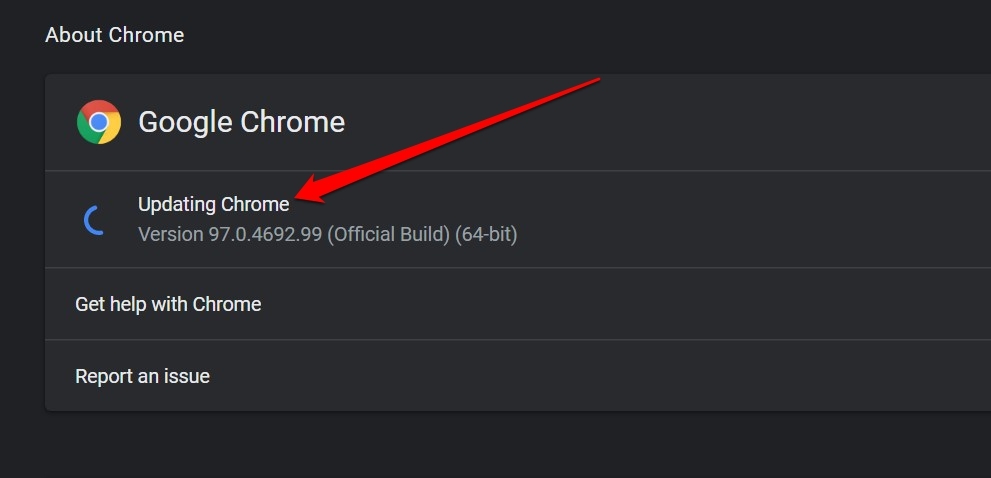
- Dopo l'aggiornamento, vi verrà chiesto dirilanciare Chrome.
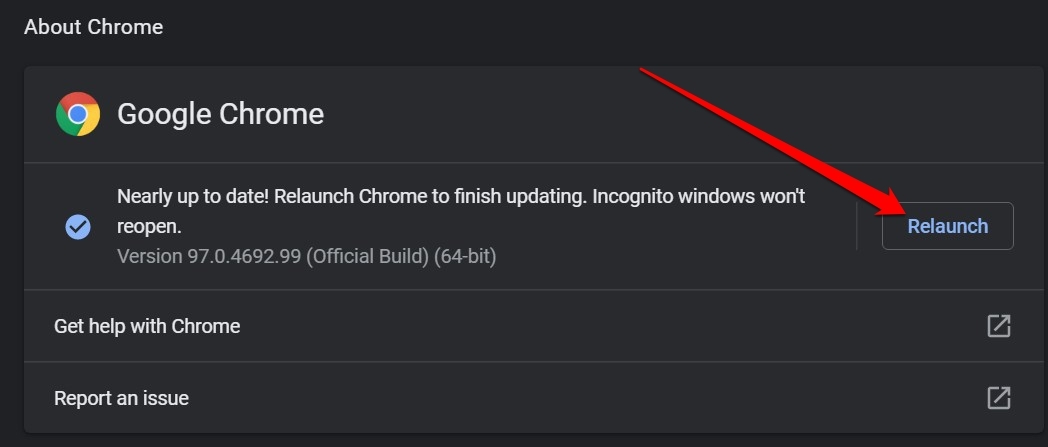
Ora, visitate le pagine web e verificate se le immagini vengono visualizzate o meno.
6.Cancellare i dati di navigazione di Chrome
Di solito, quando i dati di navigazione rimangono nella cache del browser per molto tempo, si corrompono e influiscono sull'utilizzo della memoria.Questo, a sua volta, influisce sul funzionamento del browser Chrome.Pertanto, cancellare i dati del browser può essere utile nel caso in cui le immagini non vengano caricate sul browser Chrome.
- Avviare Chrome sul computer.
- StampaCtrl + Shift + Cancchiavi.
- IlCancella i dati di navigazioneviene visualizzata una finestra di dialogo.
- Fare clic sul pulsanteAvanzatoscheda.
- Selezionare la voceGammaaPer tutto il tempo.
- Fare clic sul pulsanteCancella dati.
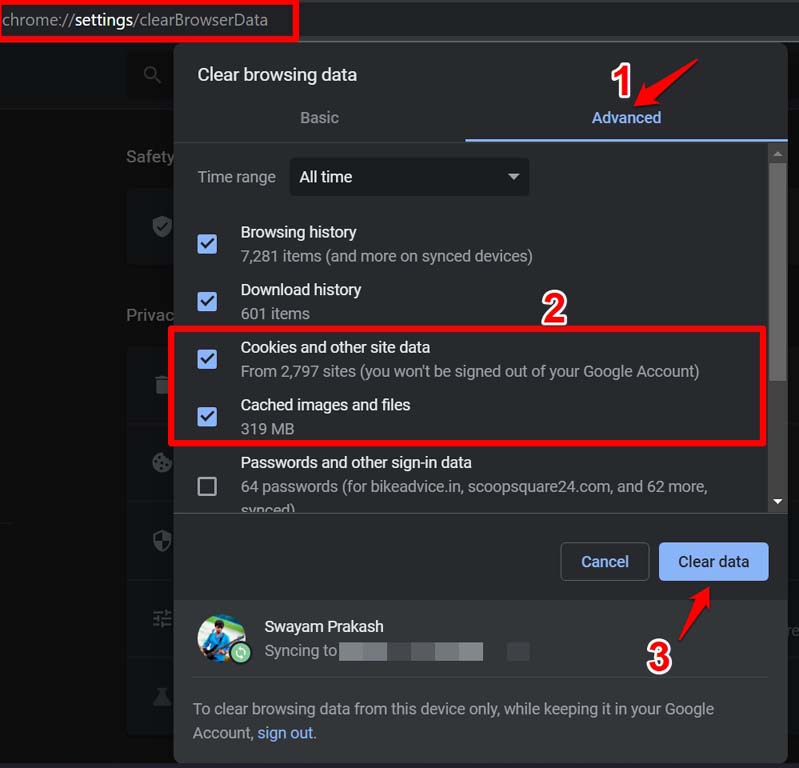
- Quindi ricaricare il browser web.Controlla se le immagini di una pagina web vengono caricate o meno.
7.Reimpostare il browser Chrome
L'ultima soluzione che si può seguire è la reimpostazione del browser Chrome.In questo modo si cancellano tutti i dati e le impostazioni del sito.Ecco come si esegue un reset.
- Aprire il browser Chrome.
- Nella barra degli indirizzi, inserireChrome://impostazionie premere invio.
- Nella barra di ricerca di chrome, digitareReset.
- IlRipristino e puliziaapparirà nella sezione dei risultati.
- Fare clic suRipristino delle impostazioni predefinite.
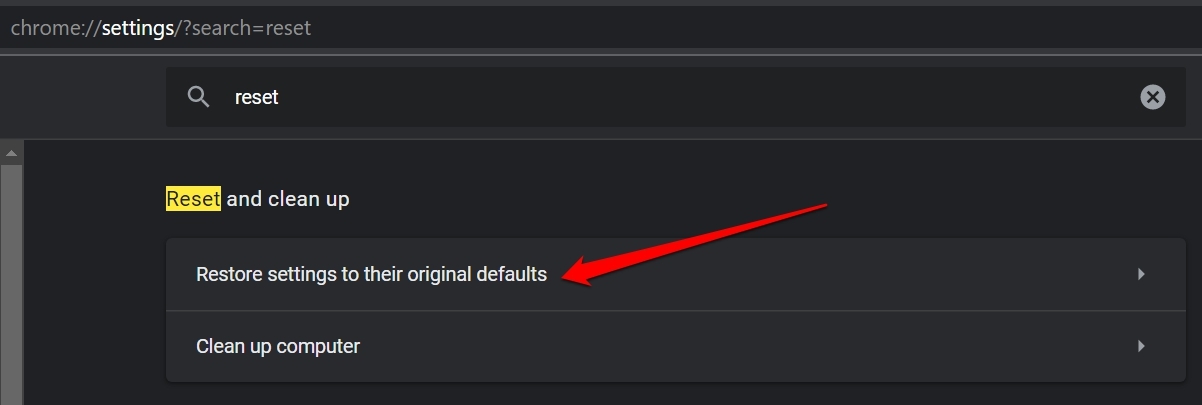
- Confermare facendo clic sul pulsanteRipristino delle impostazioniche verrà visualizzato in una piccola finestra di dialogo di conferma.
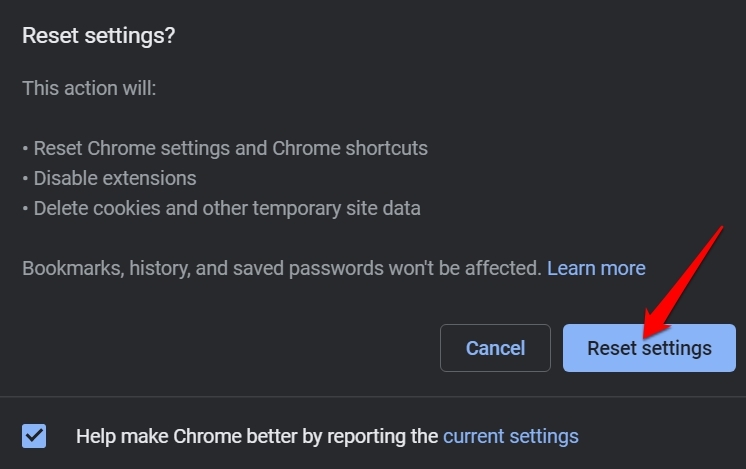
Al termine del ripristino, riavviare il browser Chrome.Visitate un qualsiasi sito web e dovreste essere in grado di vedere il corretto caricamento delle immagini.
Quindi, queste sono le varie tecniche che potete attuare per risolvere il problema del mancato caricamento delle immagini sul browser Chrome del vostro computer.
Se avete qualche idea suCome risolvere il problema del mancato caricamento delle immagini in Chrome?sentitevi liberi di inserire i vostri dati nella casella dei commenti qui sotto.Inoltre, iscrivetevi al nostro canale YouTube DigitBin per le esercitazioni video.Salute!

