7 modi per correggere l'errore "Impossibile trovare il modulo specificato".
Aggiornato gennaio 2024: Smetti di ricevere messaggi di errore e rallenta il tuo sistema con il nostro strumento di ottimizzazione. Scaricalo ora a - > questo link
- Scaricare e installare lo strumento di riparazione qui.
- Lascia che scansioni il tuo computer.
- Lo strumento sarà quindi ripara il tuo computer.
"Impossibile trovare il modulo specificato" è un errore comune che di solito si verifica quando il sistema tenta di accedere ai file DLL mancanti.Tuttavia, potrebbe anche apparire a causa di altri motivi come malware e configurazione del registro impropria.
Il messaggio di errore di solito appare quando si accende il computer e si aprono applicazioni o file.Visualizza anche il nome e il percorso del file del problema.dllfile, che è molto utile per la risoluzione del problema.
Se stai affrontando questo problema, abbiamo raccolto tutte le informazioni necessarie sulle cause e le soluzioni di questo problema.
Perché "Impossibile trovare il modulo specificato"Si è verificato un errore?
Ecco le possibili cause per cui si verifica questo particolare errore:
Note importanti:
Ora è possibile prevenire i problemi del PC utilizzando questo strumento, come la protezione contro la perdita di file e il malware. Inoltre, è un ottimo modo per ottimizzare il computer per ottenere le massime prestazioni. Il programma risolve gli errori comuni che potrebbero verificarsi sui sistemi Windows con facilità - non c'è bisogno di ore di risoluzione dei problemi quando si ha la soluzione perfetta a portata di mano:
- Passo 1: Scarica PC Repair & Optimizer Tool (Windows 11, 10, 8, 7, XP, Vista - Certificato Microsoft Gold).
- Passaggio 2: Cliccate su "Start Scan" per trovare i problemi del registro di Windows che potrebbero causare problemi al PC.
- Passaggio 3: Fare clic su "Ripara tutto" per risolvere tutti i problemi.
- File DLL mancanti
- File di sistema danneggiati
- Infezione da malware
- Impostazione del registro non corretta
Come risolvere "Impossibile trovare il modulo specificato"Errore?
Esistono diversi modi in cui è possibile correggere questo particolare errore.Tuttavia, non tutte le correzioni in questo elenco potrebbero risolvere il tuo problema.Quindi, assicurati di provare tutti i metodi in questo elenco per vedere quale funziona per te.
Esegui Controllo file di sistema
Il controllo file di sistema, noto anche come scansione SFC, è uno strumento di utilità avanzato che esegue la scansione di eventuali problemi in importanti file di sistema di Windows, inclusi file mancanti.dllFile.
Ecco come eseguire una scansione SFC per risolvere il problema:
- Accedi all'utilità Esegui con il tasto di scelta rapida Windows + R.
- accedere
cmdper aprire il prompt dei comandi. - Nel prompt dei comandi, immetti il seguente comando:
sfc /scannow
- Al termine del processo, uscire dal prompt dei comandi.
Se la scansione SFC non sembra funzionare, puoi provare a eseguire questo comando:DISM.exe /Online /Cleanup-image /Restorehealthprima di eseguire una scansione SFC.
Il comando DISM preparerà i nuovi file di sistema dall'aggiornamento di Windows nel caso in cui i file di origine per SFC siano mancanti o corrotti.
Installa Directx
DirectX è un grande pacchetto di molti file DLL diversi necessari per aprire determinate applicazioni, in particolare i giochi.
Sebbene DirectX sia preinstallato nel tuo sistema operativo Windows, le sue versioni precedenti contenevano vecchi file DLL che non vengono installati automaticamente.Questi vecchi file DLL possono essere essenziali per l'esecuzione di vecchie applicazioni.
Quindi, ecco come puoi installare manualmente il runtime di DirectX inclusi tali file:
- Scarica DirectX End-User Runtime dal sito Web ufficiale di Microsoft.
- Esegui il file eseguibile scaricato per estrarre l'installazione di DirectX.
- Segui le istruzioni sullo schermo e scegli la posizione per l'estrazione della configurazione.

- Vai alla posizione estratta ed esegui il file di installazione di DirectX.
- Segui le istruzioni sullo schermo.

Scarica manualmente i file DLL
Se i metodi precedenti non hanno risolto questo errore, puoi provare a scaricare manualmente i file DLL per vedere se risolve il problema.
Ecco come puoi farlo:
- Cerca il file DLL visualizzato nel messaggio di errore.
- Scarica quel file da un sito Web attendibile. (Potrebbe essere necessario estrarlo per accedere al file DLL.)
- Sposta il file DLL in uno dei due
C:WindowsSystem32per file DLL a 64 bit oC:WindowsSysWOW64per i file DLL a 32 bit.
Puoi anche copiare un file DLL funzionante da un altro computer nella stessa posizione del file e spostarlo sul tuo computer.
Nota: alcuni file DLL visualizzati nel messaggio di errore non sono file DLL effettivi ma malware.Assicurati di controllare correttamente se il file DLL menzionato è un vero file di sistema o meno.
Esegui una scansione malware
Il malware che infetta il tuo computer può anche farti affrontare ripetutamente questo errore.Per essere in grado di risolvere questo problema, dovrai prima rimuovere il malware se c'è qualcuno che infetta il tuo computer.Puoi controllare e isolare il malware utilizzando il software antivirus.
Ecco come puoi farlo utilizzando l'antivirus integrato di Windows:
- Premi il tasto Windows + I per accedere alle Impostazioni.
- Passare a Privacy e sicurezza > Sicurezza di Windows > Protezione da virus e minacce.

- Fai clic su Opzioni di scansione e scegli Scansione completa.

- Tocca Scansiona ora.
Elimina attività BackgroundContainer
Il messaggio di errore può comparire anche con lo specificoBackgroundContainer.dllfile mancante.Tuttavia, questa è in realtà un'attività pianificata lasciata indietro rimuovendo il malware Conduit.
Poiché si tratta di un'attività pianificata, proverà a essere eseguita a ogni avvio.Tuttavia, non sarà in grado di trovare il file poiché è stato eliminato insieme al malware Conduit.Ciò può far sì che il tuo computer mostri questo particolare errore.
Puoi facilmente risolvere questo problema eliminando l'attività BackgroundContainer.
- Premi il pulsante Windows + R per avviare la casella Esegui.
- accedere
taskschd.mscper aprire l'Utilità di pianificazione.
- Vai a Libreria Utilità di pianificazione e fai clic con il pulsante destro del mouse su BackgroundContainer.

- Seleziona Elimina e conferma.
Elimina le chiavi di registro Esegui
Le chiavi Esegui registro avviano un programma specificato ogni volta che l'utente effettua l'accesso.Quindi, se riscontri questo errore ogni volta che avvii il computer, è probabile che il tuo sistema stia tentando di accedere a un determinato file DLL che non esiste più.
Puoi provare a eliminare le chiavi di registro Run e RunOnce per vedere se aiuta a risolvere il problema.Tuttavia, la modifica del registro di sistema può essere dannosa se li rovini.Pertanto, si consiglia di creare prima un backup del registro.
- Avvia la finestra di dialogo Esegui premendo il tasto di scelta rapida Windows + R.
- accedere
regeditper aprire il registro. - Navigare verso
ComputerHKEY_LOCAL_MACHINESOFTWAREMicrosoftWindowsCurrentVersion - Individua Esegui e fai clic con il pulsante destro del mouse.

- Selezionare Elimina e fare lo stesso per RunOnce.
- Navigare verso
ComputerHKEY_CURRENT_USERSoftwareMicrosoftWindowsCurrentVersion - Individua Run e RunOnce.
- Elimina entrambe le cartelle utilizzando il metodo sopra.
aggiornamento Windows
Infine, puoi provare ad aggiornare il tuo sistema operativo Windows per vedere se risolve il problema.Se l'errore è dovuto a bug o problemi nel tuo sistema operativo, un aggiornamento di Windows ti aiuterà a risolverli.L'aggiornamento di Windows include anche correzioni di bug e nuove funzionalità di ottimizzazione per migliorare il tuo computer.
Ecco come puoi aggiornare il tuo sistema operativo all'ultima versione:
- Apri Impostazioni dal menu Start.
- Passare a Windows Update.
- Fare clic su Verifica aggiornamenti.
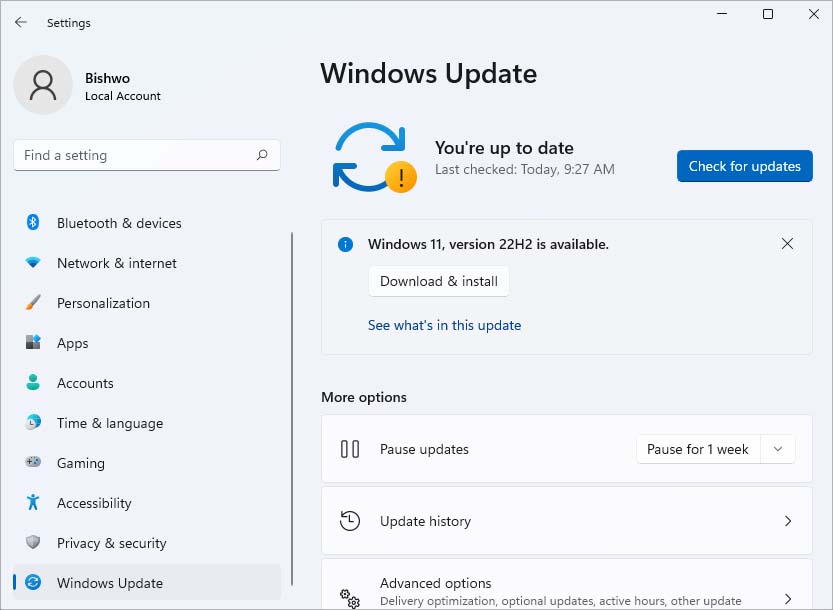
- Scarica e installa nuovi aggiornamenti se ce ne sono.

