7 modi per correggere la barra delle applicazioni di Windows 11 che non funziona
Aggiornato gennaio 2024: Smetti di ricevere messaggi di errore e rallenta il tuo sistema con il nostro strumento di ottimizzazione. Scaricalo ora a - > questo link
- Scaricare e installare lo strumento di riparazione qui.
- Lascia che scansioni il tuo computer.
- Lo strumento sarà quindi ripara il tuo computer.
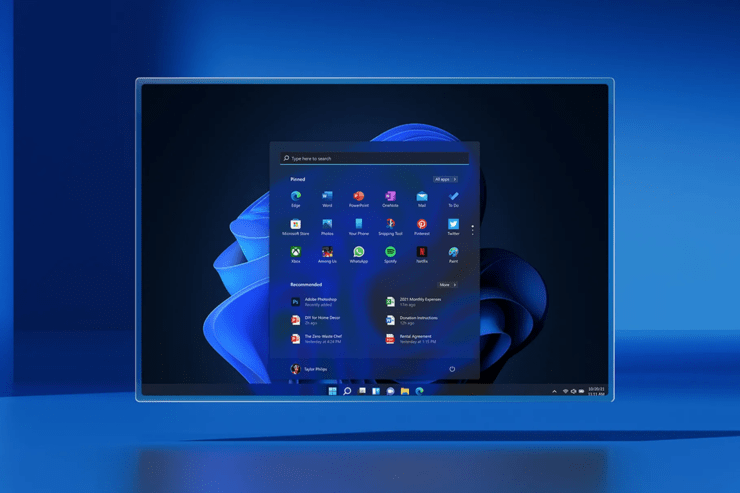
Avete recentemente aggiornato il vostro PC a Windows 11 e avete notato che la barra delle applicazioni di Windows 11 non funziona correttamente?Ebbene, non siete soli.Ho recentemente installato l'aggiornamento di Windows 11 sul mio PC.Anch'io ho sperimentato che la barra delle applicazioni a volte non risponde.Il problema si verifica soprattutto quando faccio clic sull'icona di ricerca.Quindi, in questa guida, vi propongo alcuni metodi di risoluzione dei problemi che sembrano funzionare per risolvere la barra delle applicazioni non reattiva di Windows 11.
Windows 11 offre meno confusione rispetto a Windows 10, ma è inevitabile che si verifichino bug casuali in quanto si tratta di un sistema abbastanza nuovo.I file di sistema potrebbero avere dei problemi che causano l'inconveniente.Potrebbero esserci alcuni aggiornamenti in sospeso per Windows 11 che devono ancora essere installati.Quindi, la versione attuale di Windows 11 potrebbe presentare qualche bug che rende la barra delle applicazioni non reattiva.
In secondo luogo, se avete installato un'applicazione o un plugin dopo l'aggiornamento a Windows 11, potrebbe aver portato con sé del malware se avete scaricato l'applicazione da una fonte non attendibile su Internet.
Note importanti:
Ora è possibile prevenire i problemi del PC utilizzando questo strumento, come la protezione contro la perdita di file e il malware. Inoltre, è un ottimo modo per ottimizzare il computer per ottenere le massime prestazioni. Il programma risolve gli errori comuni che potrebbero verificarsi sui sistemi Windows con facilità - non c'è bisogno di ore di risoluzione dei problemi quando si ha la soluzione perfetta a portata di mano:
- Passo 1: Scarica PC Repair & Optimizer Tool (Windows 11, 10, 8, 7, XP, Vista - Certificato Microsoft Gold).
- Passaggio 2: Cliccate su "Start Scan" per trovare i problemi del registro di Windows che potrebbero causare problemi al PC.
- Passaggio 3: Fare clic su "Ripara tutto" per risolvere tutti i problemi.
Contenuto della pagina
Correzione 1.Riavviare il computer
Il riavvio del PC spesso aiuta a risolvere problemi software che possono essere accidentali.Ho anche provato a riavviare il computer e ho osservato che il problema della barra delle applicazioni è stato risolto.
- Toccare il tastoChiave di Windows.
- Quindi fare clic sul pulsanteicona del pulsante di accensione.
- Dal menu, come mostrato nella schermata, fare clic suRiavvio.
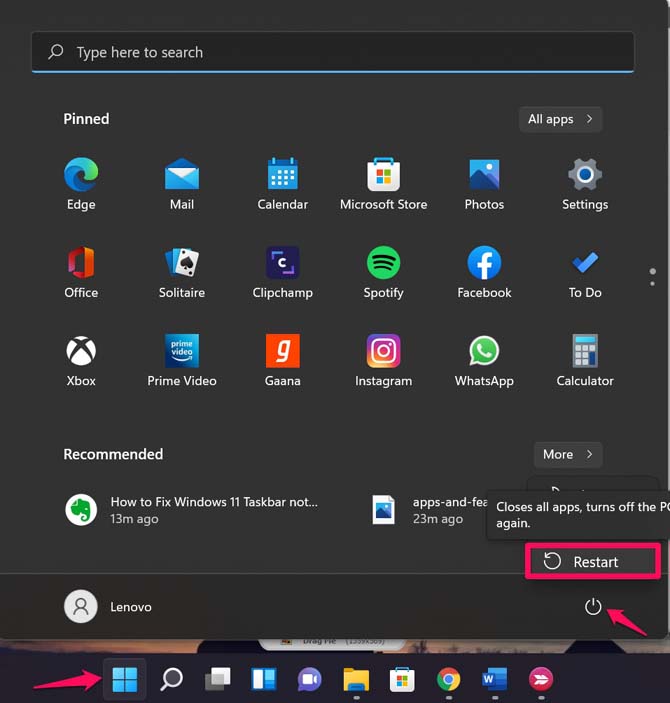
- Lasciare che il PC si riavvii e poi provare a utilizzare la barra delle applicazioni di Windows 11.Se funziona senza problemi ed è reattivo, il problema è risolto.Altrimenti, provare gli altri metodi di risoluzione dei problemi indicati.
Correggere 2.Riavviare Windows Explorer
Windows Explorer è costituito dal servizio della barra delle applicazioni.Quindi, quando si riavvia Explorer, tecnicamente si eliminano i servizi attivi della barra delle applicazioni e, al riavvio della barra delle applicazioni, si dovrebbe risolvere il problema della mancata risposta.
- StampaCtrl + Alt + Cancper richiamare il Task Manager.
- Fare clic suGestione attività.
- In Processi, spostarsi suEsplora risorse.
- Fare clic con il tasto destro del mouse su di esso e selezionareRiavvio.
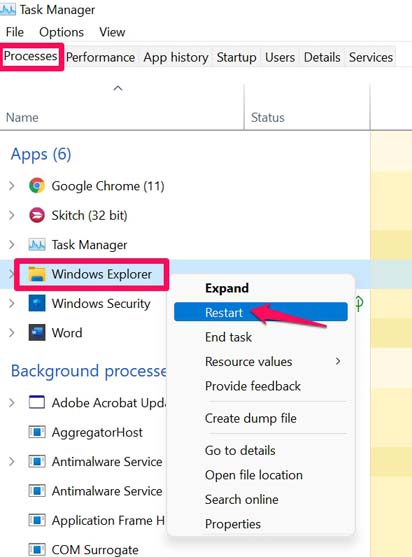
- L'ideale sarebbe riavviare il computer.
- Dopo il riavvio del PC, verificare se la barra delle applicazioni funziona o meno.
Correggere 3.Installare l'aggiornamento del sistema operativo Windows
Forse vi è sfuggita l'installazione dell'ultimo aggiornamento che potrebbe aver risolto tali bug in Windows 11.Assicuratevi quindi che il vostro sistema sia aggiornato installando ogni nuovo aggiornamento rilasciato da Microsoft.
- StampaWindows + Icombinazione di tasti.
- Quindi fare clic suAggiornamento di Windows.

- Nella parte superiore dello schermo, sul lato destro, fare clic suVerifica degli aggiornamenti.
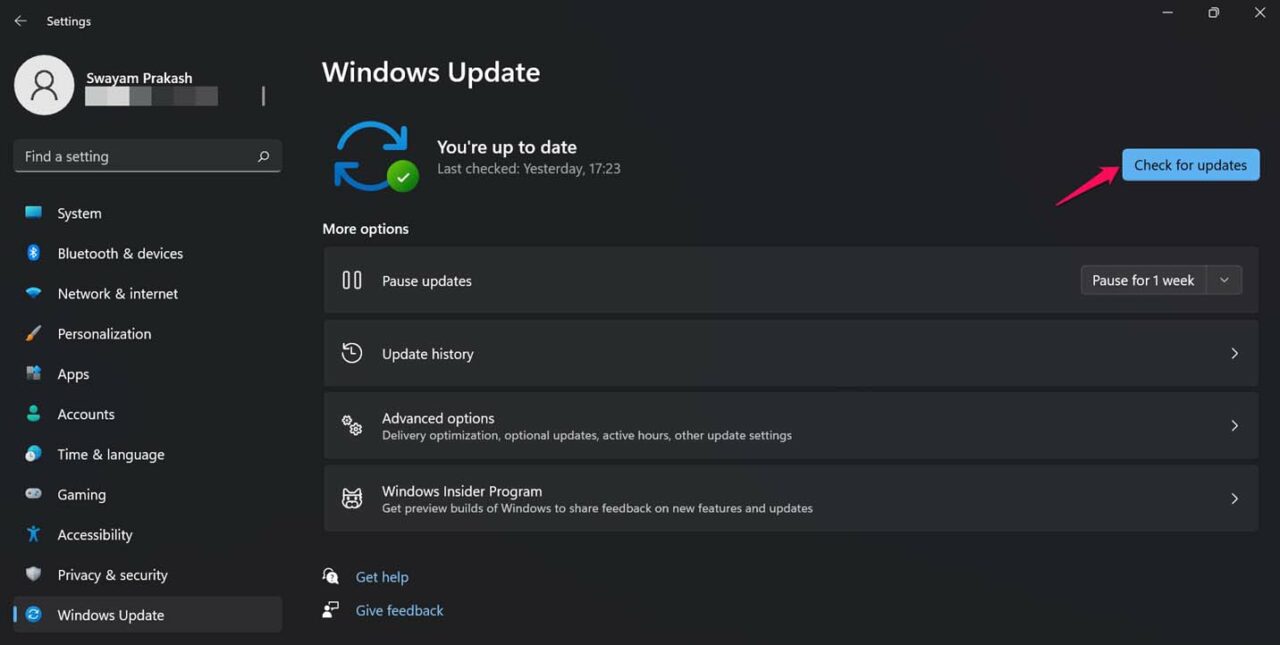
- Normalmente, se è disponibile un aggiornamento, Windows lo scaricherà se la rete WiFi è disponibile e l'utente riceverà una notifica.
- In caso contrario, è sempre possibile effettuare un controllo manuale utilizzando i passaggi sopra descritti. [per Windows 11]
Correggere 4.Chiudere i file di sistema
Per chiusura si intende la fine delle attività dei file di sistema che di solito rimangono in esecuzione in background.Esistono 4 file di questo tipo, a cui è possibile accedere nel Task Manager.
- ShellExperienceHost.exe
- SearchIndexer.exe
- SearchHost.exe
- RuntimeBroker.exe
- Aprite Task Manager premendo il tastoCtrl+Alt+Canccombinazione di tasti.
- Fare clic sulla schedaDettagli.
- Cercate i file di cui sopra.
- Fare clic con il tasto destro del mouse su di essi e selezionareFine dell'attività.
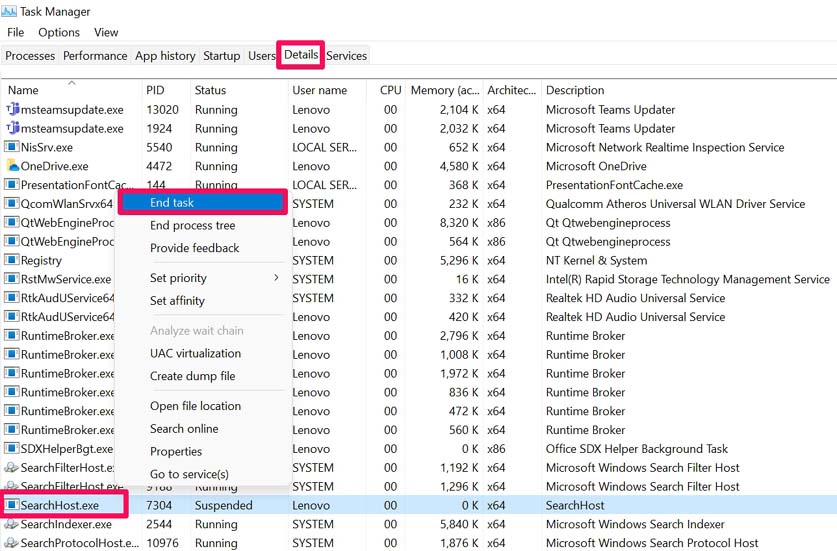
- Riavviare il computer e provare a utilizzare la barra delle applicazioni.Il problema dovrebbe essere risolto ora.
Correggere 5.Correggere i file di sistema corrotti
Può accadere che durante l'aggiornamento di Windows 11 da Windows 10, alcuni file di sistema si siano corrotti.Questo può portare a un mancato funzionamento della barra delle applicazioni di Windows 11.Non è detto che tutti gli utenti debbano affrontare questo problema, ma è meglio sapere come risolverlo.
- Premere il tasto Windowsper visualizzare la console di ricerca.
- TipoComandoe premere Invio per aprire il Prompt dei comandi.
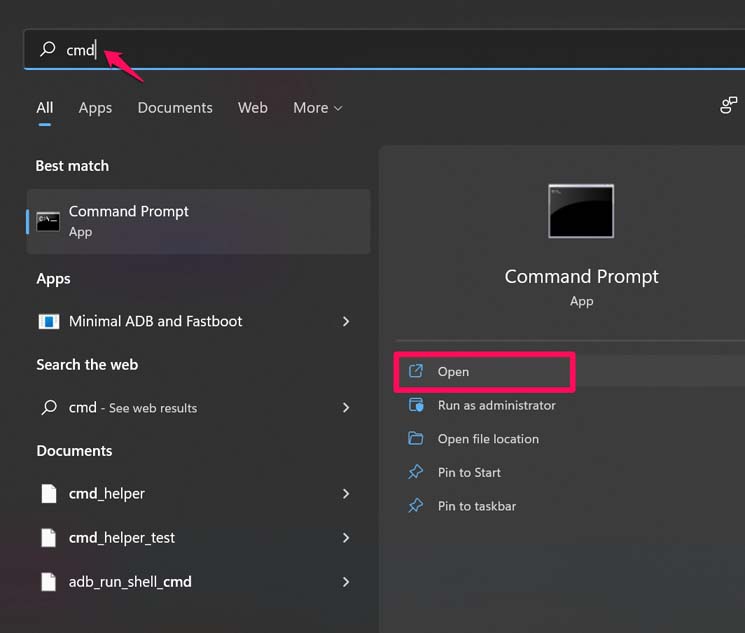
- Ora digitate i seguenti comandi uno dopo l'altro
Dism/Online/Pulizia-Image/ScanHealth
Dism/Online/Pulizia-Immagine/Ripristino Salute
Sfc/scannow
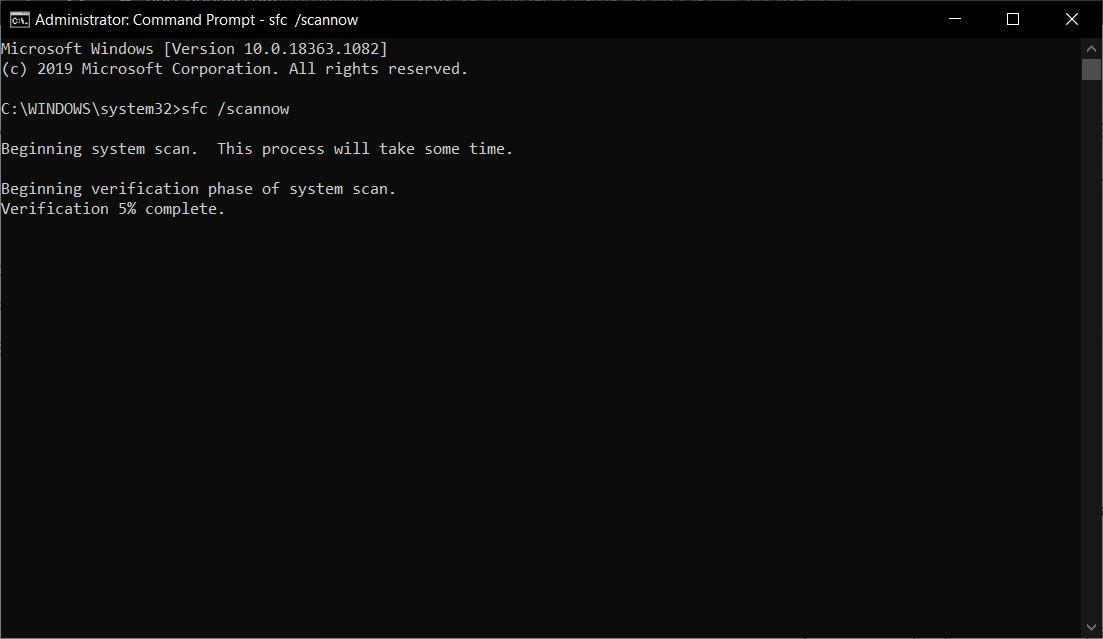
- Assicuratevi di premere invio dopo ogni comando per eseguirlo.
Come si può notare da questi nomi di comandi, il sistema operativo Windows cercherà i file corrotti e li correggerà.Si noti che il processo di pulizia può richiedere molto tempo.Quindi, mentre il processo è attivo, non premete nulla e non annullatelo.
Correggere 6.Scansione del malware sul computer
Se si accede frequentemente a diversi siti web (non sicuri) e magari si sono installate alcune applicazioni/plugin che potrebbero non appartenere a un editore autorizzato, è probabile che si trovi del malware sul computer.
Anche se il sistema operativo Windows vi avvisa di una potenziale minaccia, potete eseguire manualmente una scansione per individuare un eventuale caso di malware.Spesso, quando il malware è presente sul PC, alcune applicazioni o servizi tendono a rallentare o a diventare poco reattivi.
- Accedere alle Impostazioni di Windows premendoWindows + I.
- Nel pannello di sinistra, fare clic suPrivacy e sicurezza.
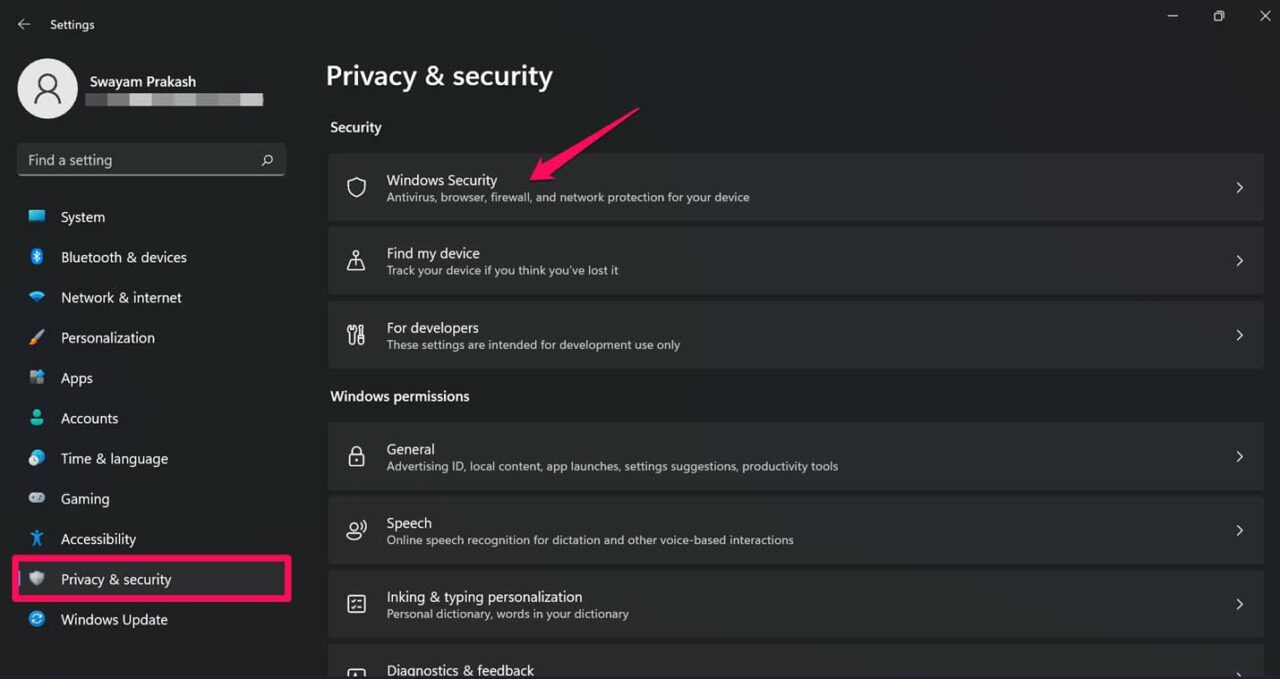
- Poi, in alto, fare clic suProtezione da virus e minacce. [Se non c'è alcun problema di malware, verrà visualizzato lo stato No Action Needed con un segno di spunta verde.]
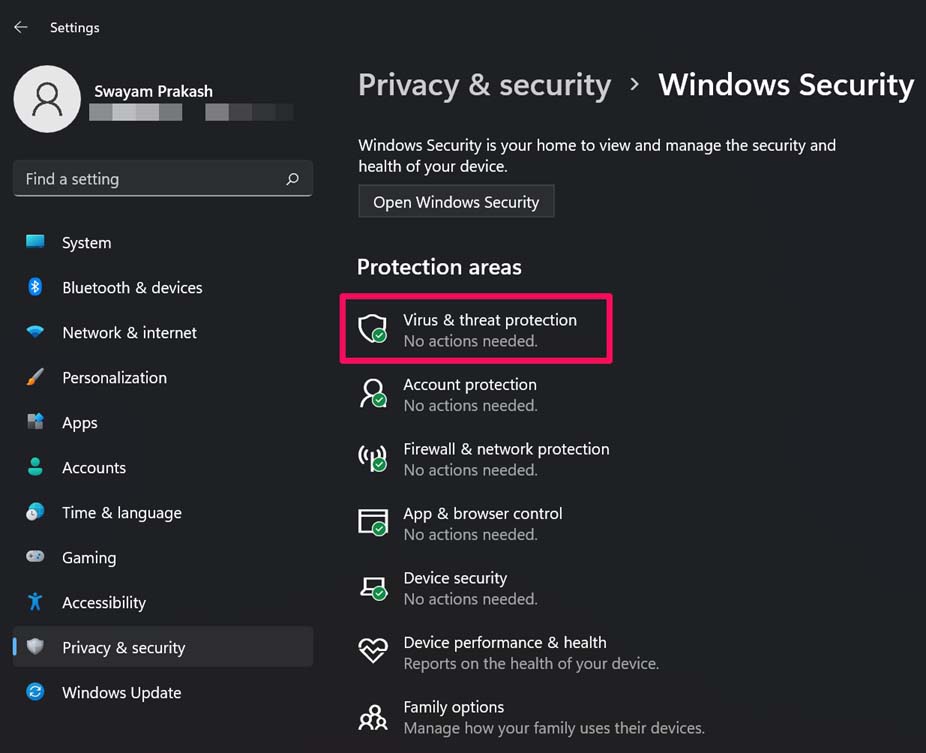
- Si aprirà una nuova finestra con l'opzioneScansione rapida. Fare clic su di esso.
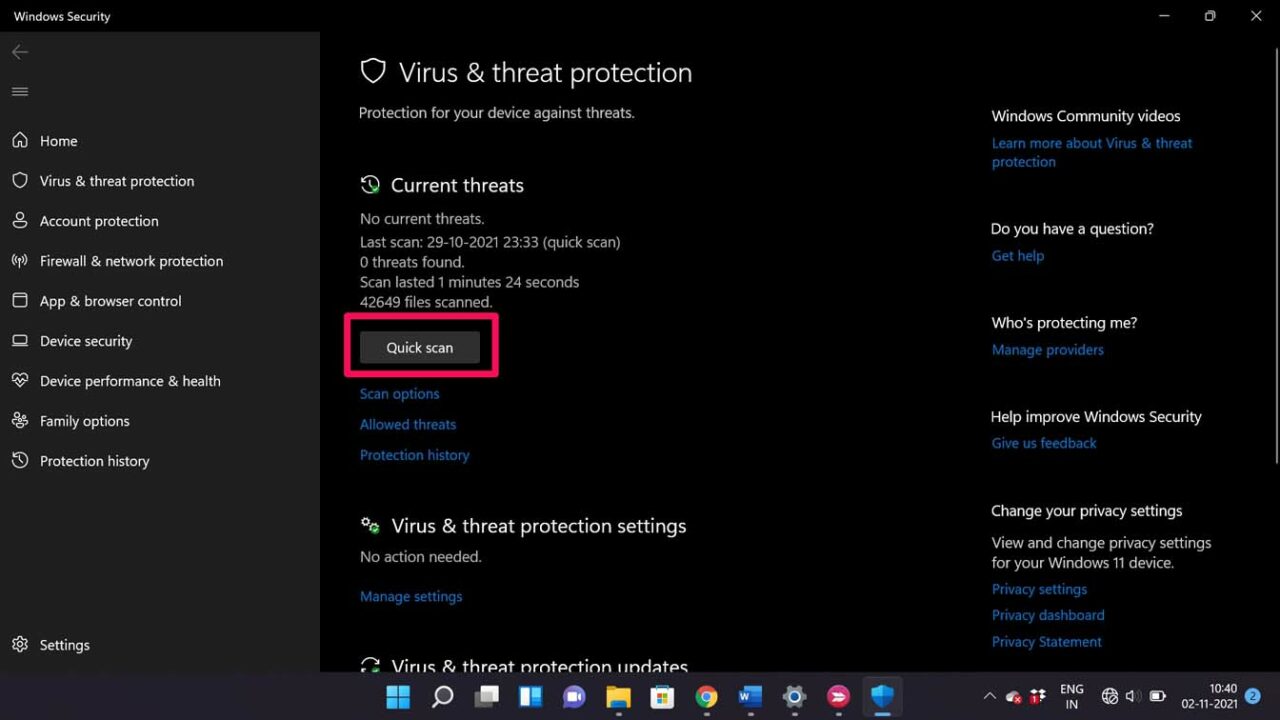
- Il sistema esegue una scansione alla ricerca di eventuali malware e vi avvisa di intervenire.
- Intervenire significa mettere in quarantena il file infetto per rimuoverlo completamente dal PC.
Una volta che il PC è privo di malware, la barra delle applicazioni di Windows 11 dovrebbe funzionare senza problemi.
Correggere 7.Reinstallare UWP
La reinstallazione del Programma Universale di Windows di base può risolvere il problemaLa barra delle applicazioni di Windows 11 non è visibileproblema.È necessario eseguire un comando in Windows PowerShell come amministratore.
StampaTasto Windows + Sper aprire la barra di ricerca e digitare Windows PowerShell.Aprire il software come amministratore.
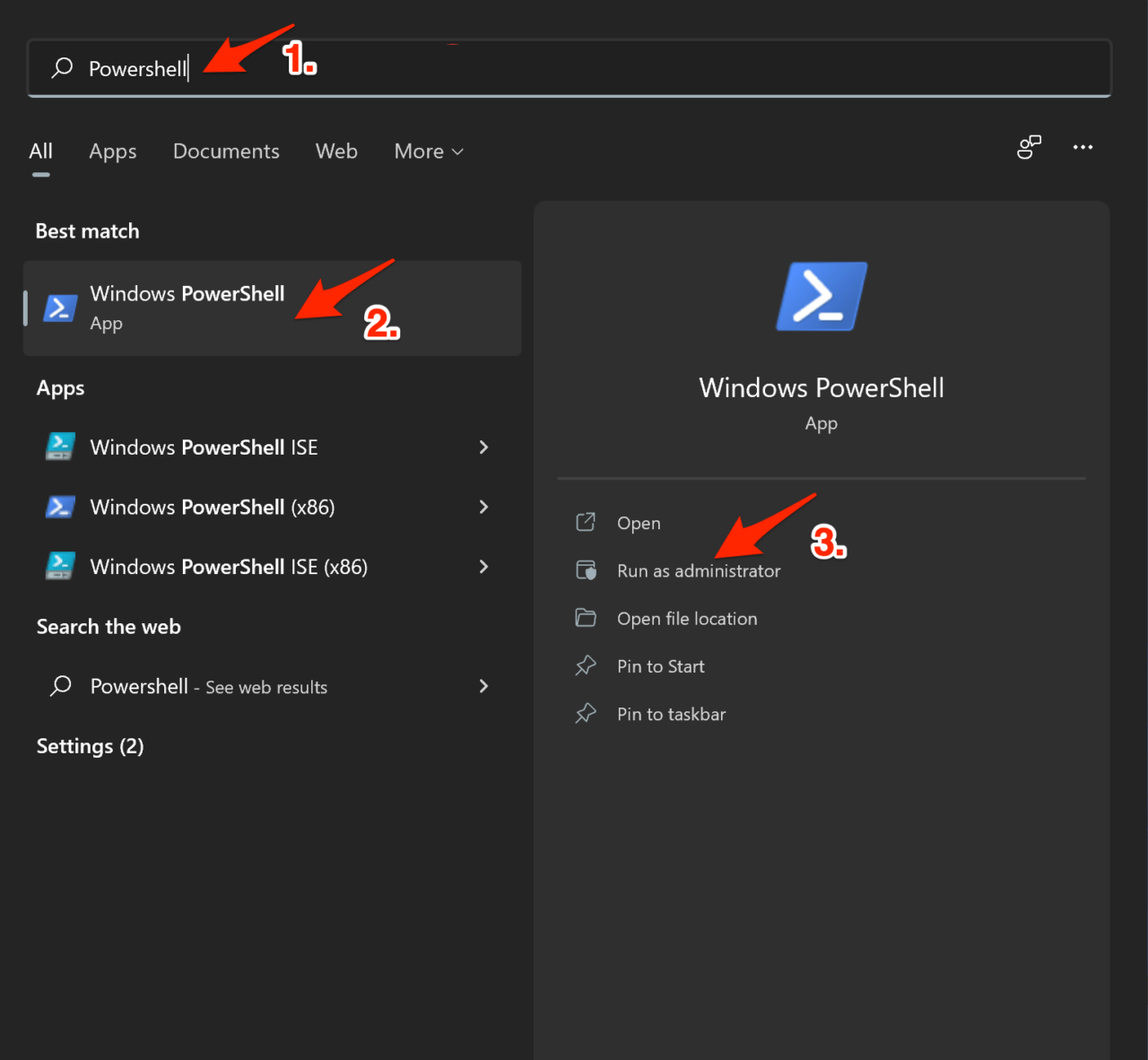
Digitare questo comando e premere invio per eseguirlo:
Get-AppxPackage -AllUsers | Foreach {Add-AppxPackage -DisableDevelopmentMode -Register "$ ($ _. InstallLocation) \ AppXManifest.xml"}
Attendere qualche minuto finché il comando non viene eseguito correttamente.
Quindi, queste sono alcune delle tecniche che potete attuare per risolvere il problema della barra delle applicazioni di Windows 11 che non funziona sul vostro PC.
Se avete qualche idea suCome risolvere la barra delle applicazioni di Windows 11 che non funzionasentitevi liberi di inserire i vostri dati nella casella dei commenti qui sotto.Inoltre, iscrivetevi al nostro canale YouTube DigitBin per le esercitazioni video.Salute!

