6 soluzioni rapide per Gestione dispositivi continuano ad aggiornare il problema
Aggiornato gennaio 2024: Smetti di ricevere messaggi di errore e rallenta il tuo sistema con il nostro strumento di ottimizzazione. Scaricalo ora a - > questo link
- Scaricare e installare lo strumento di riparazione qui.
- Lascia che scansioni il tuo computer.
- Lo strumento sarà quindi ripara il tuo computer.
I driver sono essenziali per migliorare la funzionalità dei dispositivi che possiedi.Device Manager gestisce i driver dei dispositivi collegati al tuo PC.L'aggiornamento costante di Gestione dispositivi è un problema generale a causa del quale potrebbe non essere possibile apportare modifiche ai driver.Quindi, la domanda è: perché potresti dover affrontare questo problema e cosa puoi fare per risolverlo?
Il motivo alla base di questo problema può essere il dispositivo che continua a connettersi e disconnettersi costantemente, file di sistema corrotti, infezioni da virus o malware o applicazioni di terze parti.Se stai affrontando un problema di aggiornamento costante di Gestione dispositivi, questo articolo ti aiuterà in questo.Questo articolo elenca alcuni passaggi per la risoluzione dei problemi per risolvere il problema che hai riscontrato.
Leggi anche: correggi l'errore interno di gestione della memoria video in Windows 11
Risolto il problema con l'aggiornamento costante di Gestione dispositivi
Ora che sappiamo già cosa sta causando il problema, discutiamo di alcuni passaggi per la risoluzione dei problemi per risolverlo-
Note importanti:
Ora è possibile prevenire i problemi del PC utilizzando questo strumento, come la protezione contro la perdita di file e il malware. Inoltre, è un ottimo modo per ottimizzare il computer per ottenere le massime prestazioni. Il programma risolve gli errori comuni che potrebbero verificarsi sui sistemi Windows con facilità - non c'è bisogno di ore di risoluzione dei problemi quando si ha la soluzione perfetta a portata di mano:
- Passo 1: Scarica PC Repair & Optimizer Tool (Windows 11, 10, 8, 7, XP, Vista - Certificato Microsoft Gold).
- Passaggio 2: Cliccate su "Start Scan" per trovare i problemi del registro di Windows che potrebbero causare problemi al PC.
- Passaggio 3: Fare clic su "Ripara tutto" per risolvere tutti i problemi.
1.Disconnetti le periferiche
Come abbiamo discusso, potresti dover affrontare questo problema a causa di dispositivi che continuano a connettersi e disconnettersi costantemente.In tal caso, puoi provare a disconnettere tutte le periferiche che non ti servono.
Molto probabilmente questo potrebbe essere il motivo per cui stai affrontando questo problema.Dopo aver scollegato le periferiche, controlla se il problema persiste o meno.
2.Esegui scansione antivirus
Un altro motivo per affrontare questo problema è l'infezione da malware o virus.Puoi provare a eseguire una scansione antivirus e quindi verificare se il problema persiste o meno.È possibile utilizzare software antivirus di terze parti per farlo.
Tuttavia, se non disponi di un software antivirus di terze parti sul tuo PC, puoi preferire l'utilizzo di Windows Security/Windows Defender.
- Apri il menu Start, cerca Sicurezza di Windows e aprilo.
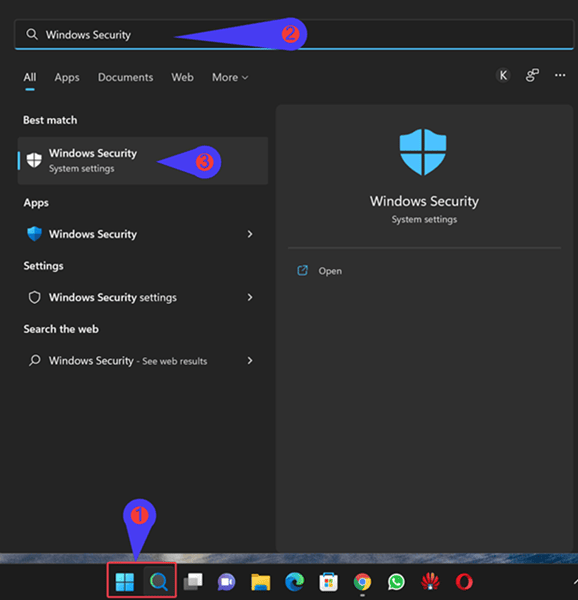
- Nella finestra dell'app Sicurezza di Windows, fare clic su Protezione da virus e minacce. Nella schermata successiva, fare clic su Opzioni di scansione.
- Selezionare Scansione completa e fare clic su Scansione ora per avviare la scansione.
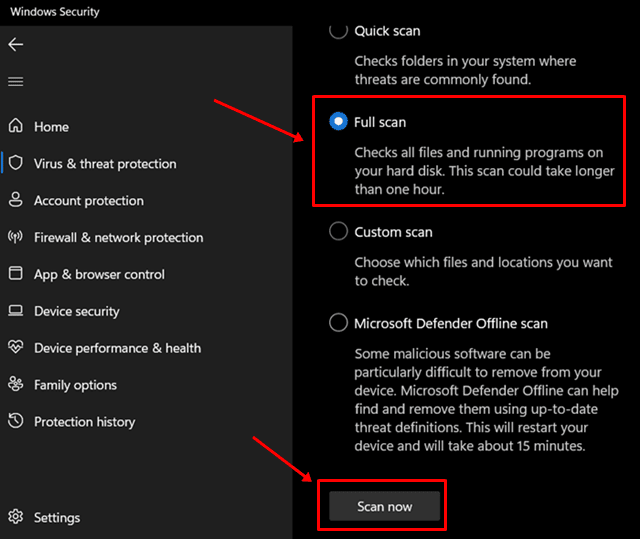
- Attendi il completamento della scansione e il problema dovrebbe essere risolto.
3.Aggiorna driver
Dovresti anche provare ad aggiornare i driver se il problema persiste.Spesso, i driver obsoleti possono essere la causa alla base di affrontare questo problema.Dovresti provare ad aggiornare i driver e quindi verificare se il problema persiste o meno.Per aggiornare i driver, segui i passaggi indicati di seguito-
- Apri l'app Impostazioni premendo la combinazione di tasti Windows + I.
- Fare clic sulla sezione Windows Update nella barra laterale di sinistra.
- Ora fai clic su Opzioni avanzate e poi su Aggiornamenti opzionali sul lato destro.
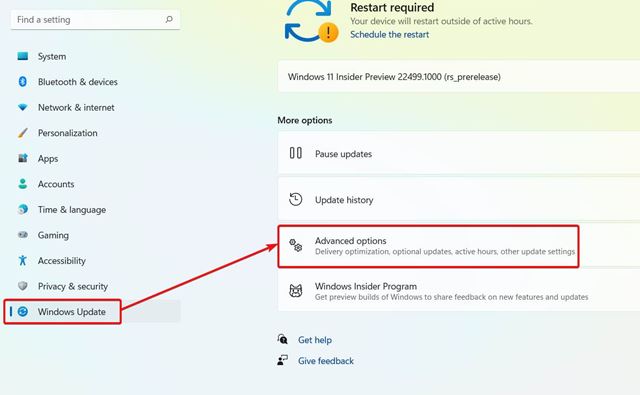
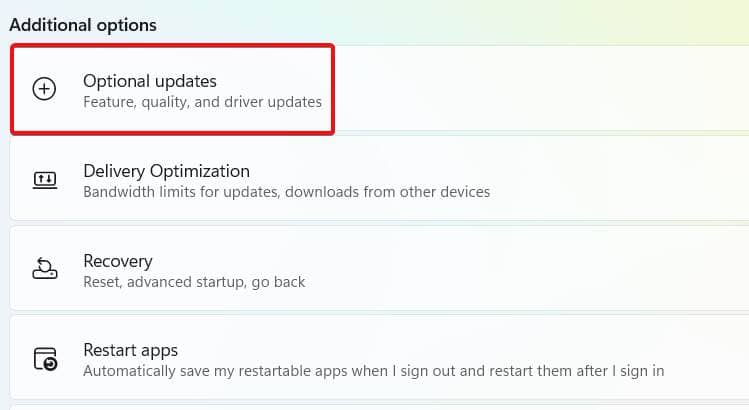
- Fare clic su Aggiornamenti driver e scaricare e installare tutti gli aggiornamenti trovati dal PC.
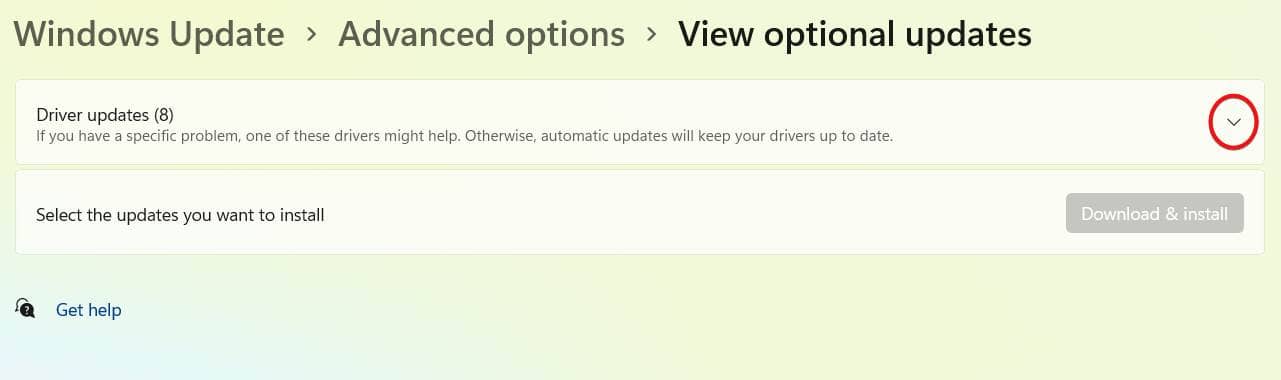
4.Esegui scansione SFC
Potresti anche dover affrontare questo problema a causa di file di sistema danneggiati.Se il motivo alla base di questo problema sono i file di sistema danneggiati, può essere facilmente risolto eseguendo la scansione SFC.Per eseguire una scansione SFC per risolvere il problema, seguire i passaggi indicati di seguito-
- Nel menu Start, cerca CMD.
- Fare clic con il tasto destro del mouse su Prompt dei comandi dal risultato della ricerca e fare clic su Esegui come amministratore.

- Ora, digita ed esegui commandfc /scannowin nel prompt dei comandi.

- Attendi il completamento del processo, quindi riavvia il PC per salvare le modifiche.
- Una volta fatto, non dovresti più affrontare il problema che stavi affrontando.
5.Disinstalla il software
Supponiamo che tu abbia iniziato a dover affrontare un problema di aggiornamento costante di Gestione dispositivi dopo aver installato il software sul tuo PC.In tal caso, puoi provare a disinstallare quel software e quindi verificare se riscontri ancora l'errore o meno.
- Premi il pulsante Windows + I per aprire le impostazioni e fai clic su App nel riquadro a sinistra.
- Passa ad App e funzionalità nel riquadro di destra.
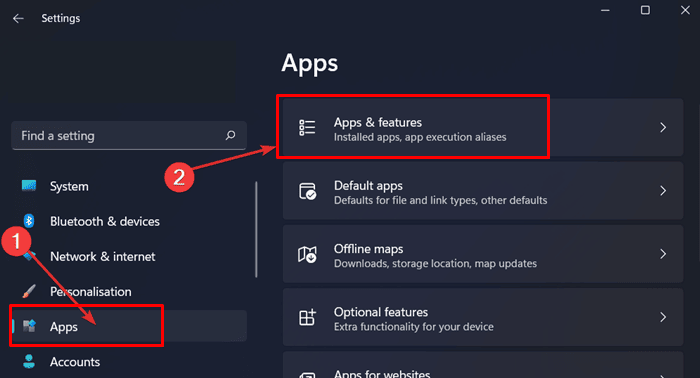
- Ora puoi avere un elenco di app.Scegli l'app che ritieni sia in conflitto, fai clic sui tre punti e tocca il pulsante Disinstalla.
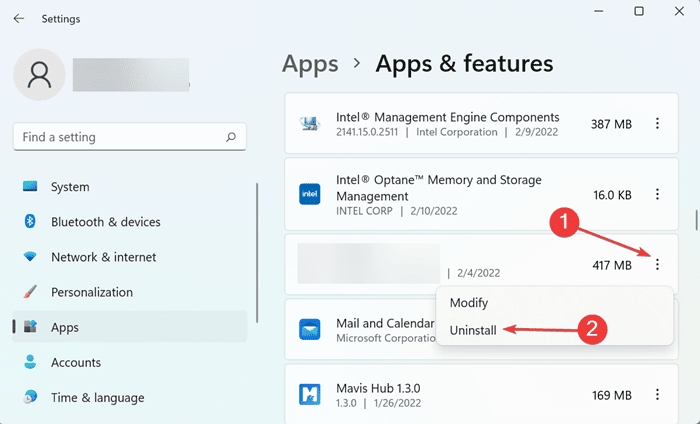
6.Disabilita i servizi
Anche la disabilitazione dei servizi non essenziali si è rivelata una soluzione per vari utenti.Se nessuno dei passaggi precedenti ti ha aiutato a risolvere il problema, dovresti provare a disabilitare i servizi.Per fare ciò, segui i passaggi indicati di seguito-
- Apri il menu Start e cerca Servizi e aprilo.

- Cerca il servizio di supporto del pannello di controllo dei rapporti sui problemi nella finestra che si apre.
- Fare clic con il pulsante destro del mouse sul servizio sopra e fare clic su Proprietà dal menu di scelta rapida.
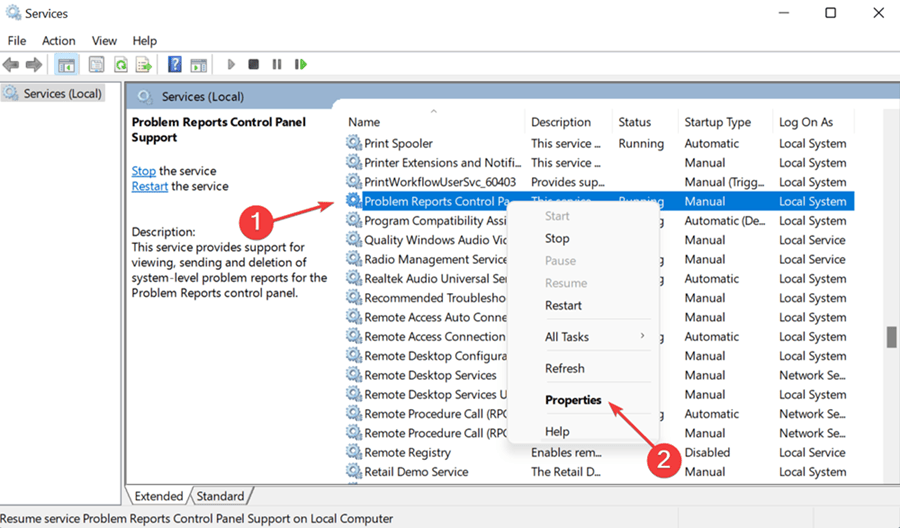
- Impostare il tipo di avvio su Disabilitato e fare clic sul pulsante Stop qui.
- Al termine, fare clic su Applica e poi su OK per salvare le modifiche.
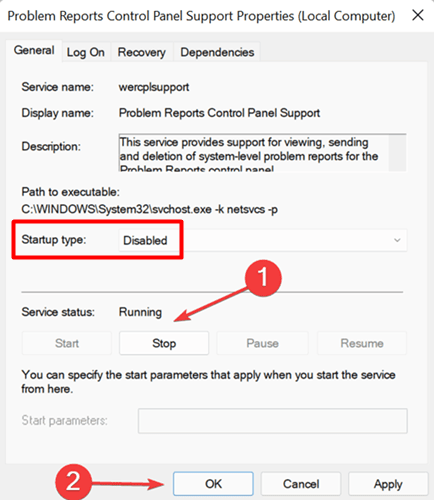
- Ora, fai lo stesso per i servizi di segnalazione errori di Windows.
Parole finali
Ecco come puoi riparare Gestione dispositivi aggiornando costantemente su PC Windows.Questo problema non è un problema significativo ed è causato principalmente da file di sistema danneggiati, applicazioni in conflitto, virus e tali motivi.Seguendo i passaggi menzionati in questo articolo, sarai in grado di risolvere il problema che hai riscontrato.

