6 modi per risolvere l'errore -Windows non è stato in grado di completare la formattazione-.
Aggiornato gennaio 2024: Smetti di ricevere messaggi di errore e rallenta il tuo sistema con il nostro strumento di ottimizzazione. Scaricalo ora a - > questo link
- Scaricare e installare lo strumento di riparazione qui.
- Lascia che scansioni il tuo computer.
- Lo strumento sarà quindi ripara il tuo computer.
Impossibile formattare un'unità esterna?Non preoccupatevi, ci sono altri modi.Abbiamo elencato i metodi che si possono utilizzare per formattare un'unità in Windows.
La formattazione dei dispositivi di archiviazione esterni, come dischi rigidi, schede SD e unità USB, è utile per liberare spazio.Tuttavia, molti utenti hanno segnalato di aver riscontrato l'errore "Windows non è riuscito a completare la formattazione".
Non è solo la formattazione in sé, ma anche l'utilizzo del dispositivo di archiviazione può essere problematico.Quando si tenta di aprire l'unità, viene visualizzata una finestra di dialogo che chiede di formattarla.Ora, quando si cerca di formattare il driver, viene visualizzato l'errore "Windows non è riuscito a completare la formattazione".Siete praticamente bloccati!
Questo è uno degli errori che ci sconcerta e ci lascia impotenti.Tuttavia, ci sono modi per risolvere l'errore e completare il formato.Prima di passare alle soluzioni, è necessario comprendere l'errore e i vari problemi che lo determinano.
Note importanti:
Ora è possibile prevenire i problemi del PC utilizzando questo strumento, come la protezione contro la perdita di file e il malware. Inoltre, è un ottimo modo per ottimizzare il computer per ottenere le massime prestazioni. Il programma risolve gli errori comuni che potrebbero verificarsi sui sistemi Windows con facilità - non c'è bisogno di ore di risoluzione dei problemi quando si ha la soluzione perfetta a portata di mano:
- Passo 1: Scarica PC Repair & Optimizer Tool (Windows 11, 10, 8, 7, XP, Vista - Certificato Microsoft Gold).
- Passaggio 2: Cliccate su "Start Scan" per trovare i problemi del registro di Windows che potrebbero causare problemi al PC.
- Passaggio 3: Fare clic su "Ripara tutto" per risolvere tutti i problemi.
Che cos'è il messaggio "Windows non è riuscito a completare il formato"?Errore?
Questo errore si verifica generalmente quando si formatta un'unità esterna o una scheda SD.Il problema potrebbe essere dovuto a diversi motivi, che abbiamo elencato qui di seguito per farvelo capire.
- Unità protetta da scrittura
- Mancanza di autorizzazioni necessarie
- Presenza di settori danneggiati sull'unità
- L'unità è infettata da malware
- Danno fisico all'unità
- File System corrotto
Uno di questi problemi può ostacolare il processo di formattazione.Tuttavia, come nel caso di altri errori, esistono alcune soluzioni efficaci per risolvere l'errore "Windows non è riuscito a completare la formattazione".Seguire le soluzioni nella sequenza indicata per una rapida risoluzione.
1.Controllo dei danni fisici
L'approccio principale deve essere quello di cercare eventuali segni di danni fisici al dispositivo.Se ne individuate uno, dovete farlo controllare e riparare.Nel caso in cui sia il danno fisico a impedire la formattazione del dispositivo, le altre soluzioni indicate nell'articolo non saranno utili.
Inoltre, la riparazione di un dispositivo di archiviazione fisicamente danneggiato può essere costosa.Per quanto possa sembrare sorprendente, a volte la sostituzione dell'intero impianto è più sensata.Quindi, consultate un professionista, verificate l'entità del danno e procedete secondo i suoi consigli.
2.Scansione dell'unità alla ricerca di malware
Molti utenti hanno riferito di aver riscontrato l'errore "Windows non è stato in grado di completare la formattazione" a causa di un'infezione da malware.In questo caso, è sufficiente scansionare l'unità alla ricerca di malware e neutralizzarli.Si può optare per un antivirus di terze parti o utilizzare la funzione integrata "Windows Security".Utilizzeremo quest'ultimo perché è altrettanto efficace e veloce.
Per eseguire la scansione dell'unità, fare clic con il pulsante destro del mouse su di essa e selezionare "Scansione con Microsoft Defender" dal menu contestuale.
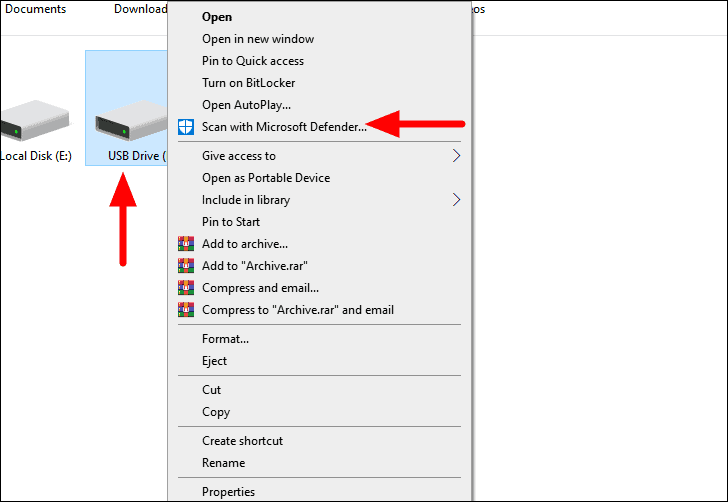
La scansione si avvia immediatamente e neutralizza o mette in quarantena qualsiasi malware o virus trovato lungo il percorso.Inoltre, è possibile continuare a lavorare sul sistema mentre la scansione viene eseguita in background.
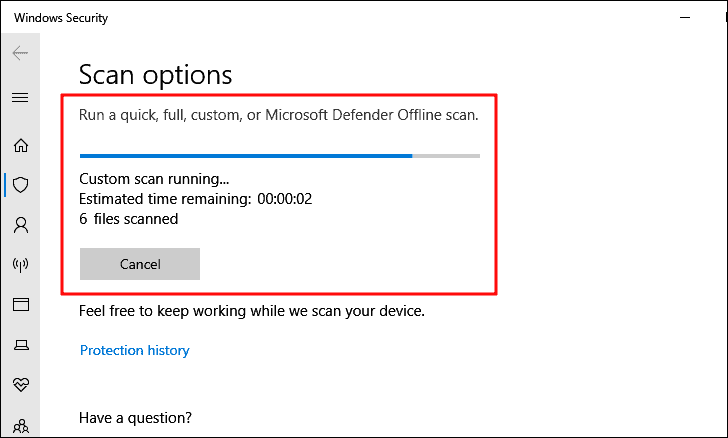
Al termine della scansione, verificare se è possibile formattare l'unità.Se l'errore persiste, passare alla soluzione successiva.
3.Formattare con il Prompt dei comandi
La soluzione più semplice è quella di utilizzare il "Prompt dei comandi" per formattare l'unità.Prima di procedere, è necessario conoscere il 'File System' dell'unità.
Per identificare il 'File System', fare clic con il pulsante destro del mouse sull'unità e selezionare "Proprietà" dal menu contestuale.
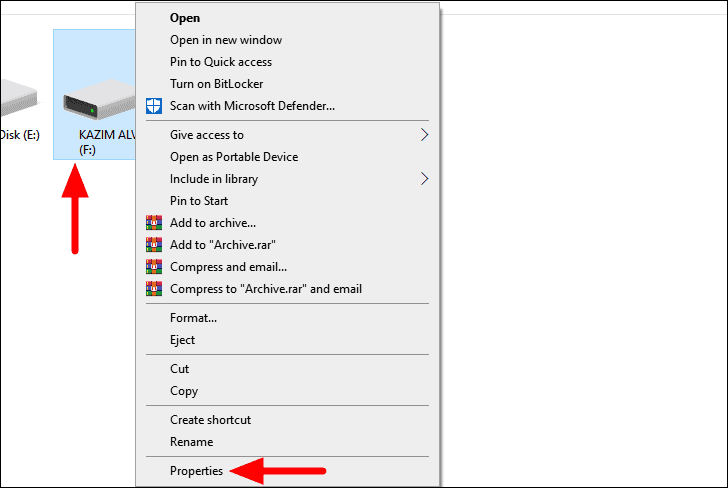
Nella finestra "Proprietà" si aprirà per impostazione predefinita la scheda "Generale".Ora, notate il "File System" menzionato in alto.
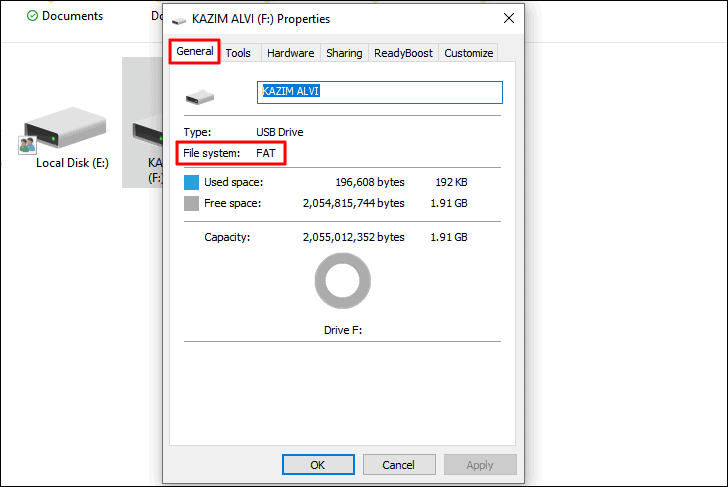
Dopo aver trovato il 'File System', è possibile procedere alla formattazione dell'unità.
Per formattare l'unitàCercare "Prompt dei comandi" nel "Menu Start" e fare clic sul risultato della ricerca per avviare l'applicazione.Fare clic su "Sì" nella casella di conferma visualizzata.
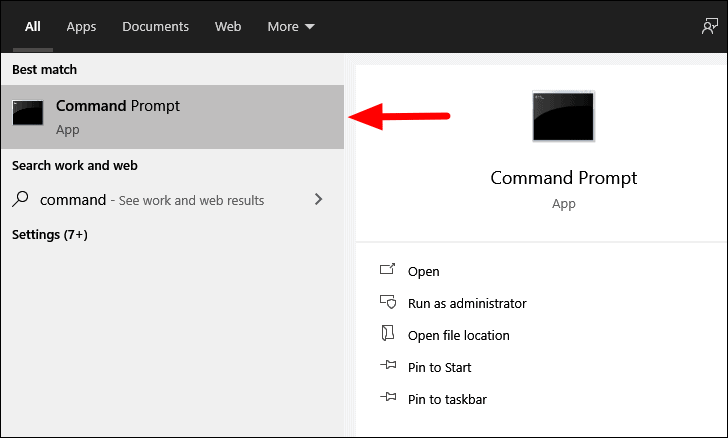
Nella finestra 'Prompt dei comandi', immettere il seguente comando con le sostituzioni necessarie, quindi premereENTRAREper eseguirlo.
formato 'Lettera unità': /fs:'File System'Nel comando precedente, sostituire 'Lettera unità' con la lettera dell'unità che si desidera formattare.Inoltre, sostituire "File System" con quello identificato in precedenza per l'unità in questione.
Ad esempio, vogliamo formattare l'unità con la lettera "F", che ha come file system "FAT".Il comando si traduce ora come segue.
formato F: /fs:FAT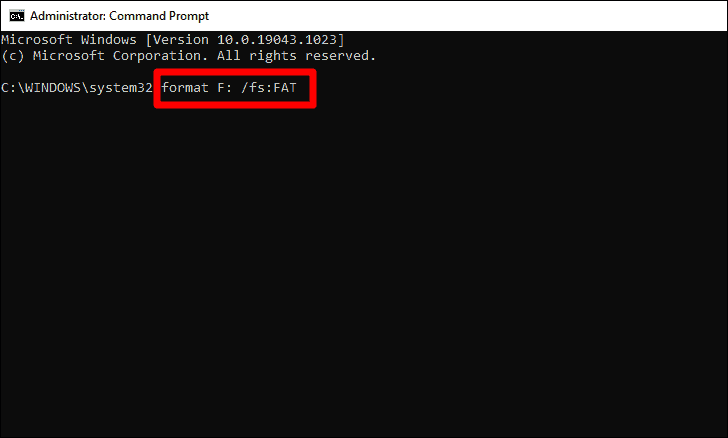
Dopo l'esecuzione del comando, si avvierà il processo di formattazione, che richiederà alcuni minuti per essere completato.
A questo punto vi verrà chiesto di impostare una "Etichetta di volume", cioè il nome dell'unità.Digitare il nome dell'etichetta e premereENTRAREper impostare un nome.È anche possibile saltare questo passaggio premendo semplicemente INVIO senza inserire l'etichetta del volume; in questo caso, verrà impostato come 'Nuovo volume' seguito dalla lettera dell'unità.
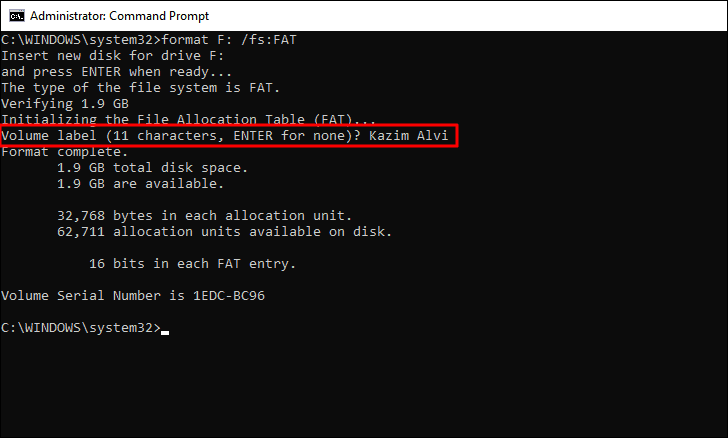
Il disco è stato formattato.Se non si riesce a formattare il disco tramite il 'Prompt dei comandi', procedere con la soluzione successiva.
4.Disattivare la protezione da scrittura
Se su un'unità è attivata la 'Protezione in scrittura', è possibile solo leggere e copiare i file presenti, ma non modificarli o eliminarli.Molti utenti hanno riferito di aver riscontrato l'errore "Windows non è stato in grado di completare la formattazione" se è attivata la "Protezione da scrittura".
Innanzitutto, verificare se sull'unità esterna è presente un interruttore per attivare/disattivare la "protezione dalla scrittura".Se riuscite a trovarne uno, usatelo per disabilitare l'impostazione.Se non c'è un interruttore, è possibile disattivare la "Protezione da scrittura" dal "Registro di sistema".
In questa soluzione, poiché si tratta di apportare modifiche, si consiglia di creare un backup del Registro di sistema prima di procedere.
Per disattivare la "Protezione da scrittura", premereFINESTRA + Rper lanciare il comando "Esegui", inserire "Regedit" nella casella di testo e poi premereENTRAREoppure fare clic su "OK" in basso per avviare l'"Editor del Registro di sistema".A questo punto, fate clic su "Sì" nella casella di conferma visualizzata.
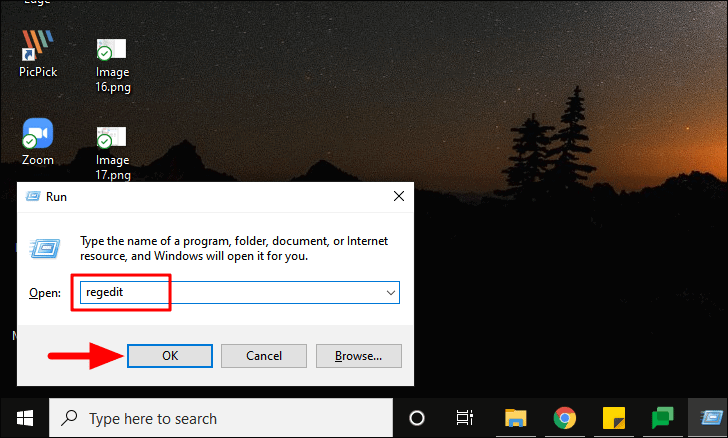
Nell'"Editor del Registro di sistema", navigare al seguente indirizzo o incollare il percorso nella barra degli indirizzi in alto e presENTRARE.
Computer\HKEY_LOCAL_MACHINE\SYSTEM\CurrentControlSet\ControlA questo punto, individuare la chiave 'StorageDevicePolicies'.
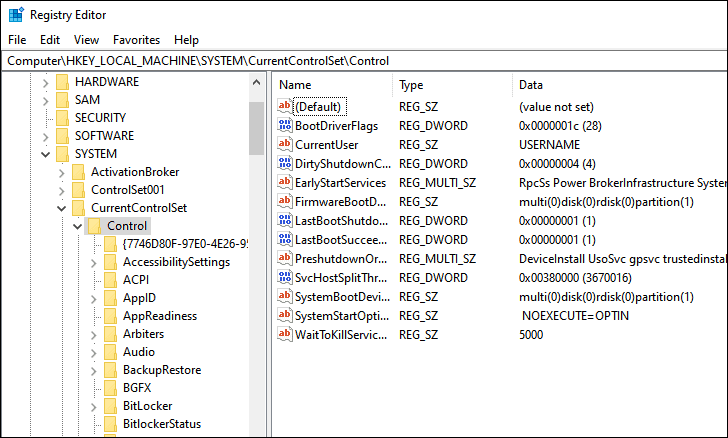
Se non riuscite a trovare la chiave, createne una.Per creare una chiave, fare clic con il pulsante destro del mouse sull'opzione "Controllo", passare il cursore su "Nuovo" e selezionare "Chiave" dall'elenco delle opzioni.Assegnare alla chiave il nome 'StorageDevicePolicies'.
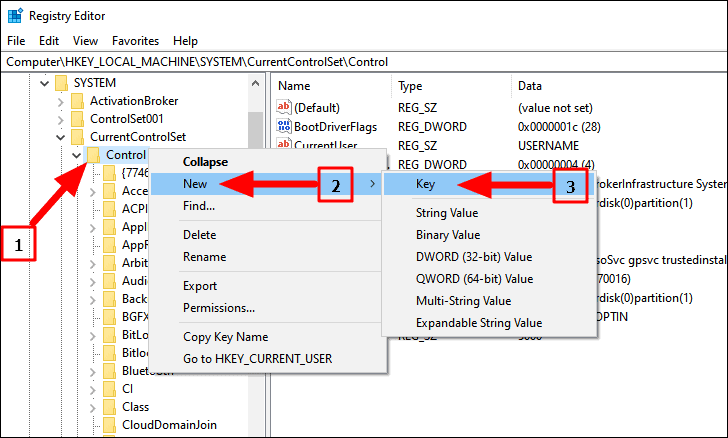
Dopo aver creato la chiave, fate clic con il tasto destro del mouse sulla parte vuota a destra, passate il cursore su "Nuovo" e selezionate "Valore Dword (32 bit)" dal menu che appare.Nominare la voce come 'WriteProtect'.
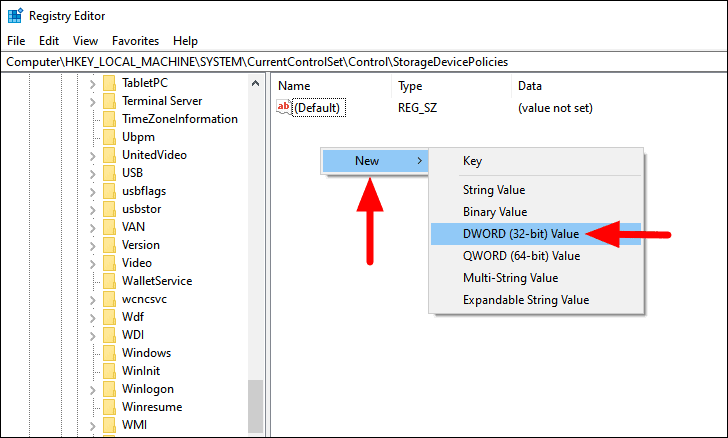
Quindi, fare clic con il tasto destro del mouse sulla voce e selezionare "Modifica" dal menu contestuale.
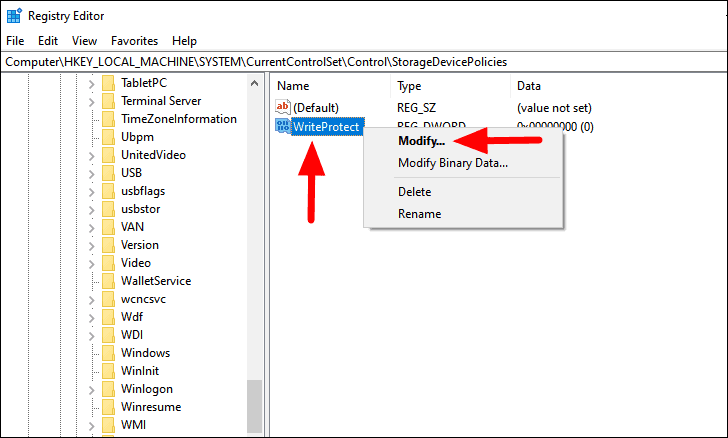
Successivamente, accertarsi che il valore "Dati valore" sia impostato su "0".Se il valore è impostato su '1', modificarlo in '0' e poi premere 'OK' in basso per salvare le modifiche.Se viene visualizzata una casella di conferma, selezionare l'opzione appropriata per completare il processo.
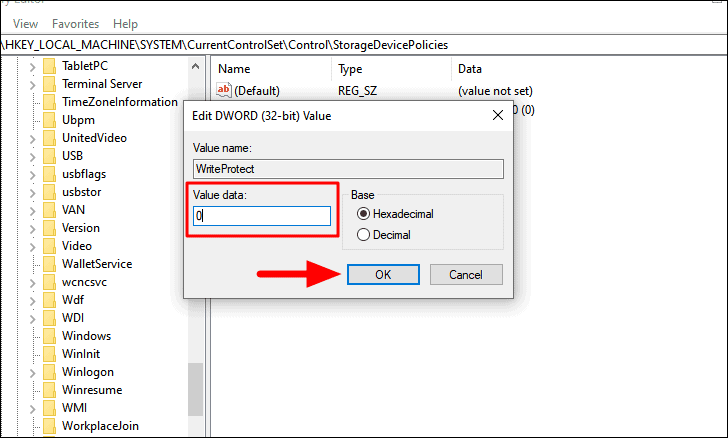
Dopo aver apportato le modifiche necessarie al "Registro di sistema", riavviare il computer e verificare se è possibile formattare l'unità.
5.Formattare con Gestione disco
Gestione disco è un'utilità integrata in Windows che consente di gestire le unità interne ed esterne.Fa parte di Windows da molto tempo, ma quello di Windows 10 è molto più efficiente e offre molte funzioni rispetto ai suoi predecessori.
L'applicazione Gestione disco consente anche di formattare un'unità.Nel caso in cui non si riesca a formattare un'unità da Esplora file a causa di un banale bug, l'utilizzo di 'Gestione disco' dovrebbe risolvere l'errore.Esistono due metodi di formattazione dell'unità: provate il primo e, se non funziona, passate al successivo.
Formattazione di un'unità sana
Per formattare un'unità con Gestione disco, fare clic con il tasto destro del mouse sull'icona "Windows" nell'angolo inferiore sinistro del desktop per avviare il "Menu di accesso rapido", quindi selezionare l'opzione "Gestione disco" dall'elenco.
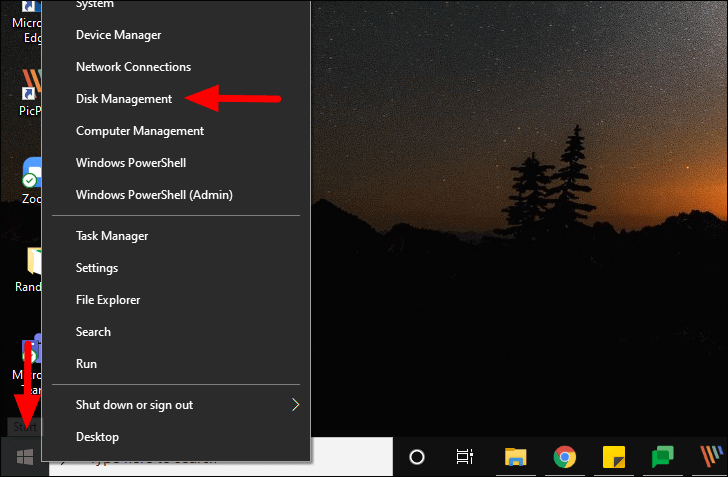
Quindi, individuare l'unità che si desidera formattare nella colonna "Volume".A questo punto, fate clic con il pulsante destro del mouse sull'unità e selezionate l'opzione "Formatta" dal menu contestuale.
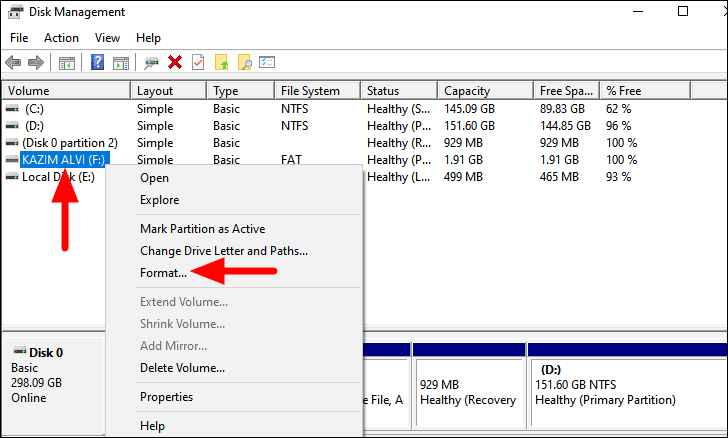
Verrà visualizzata una finestra in cui è possibile modificare 'Etichetta volume', 'File system' e 'Dimensione unità di allocazione'.Se si desidera un formato semplice, si consiglia di non modificare le impostazioni e di fare clic su "OK" in basso per avviare la formattazione.
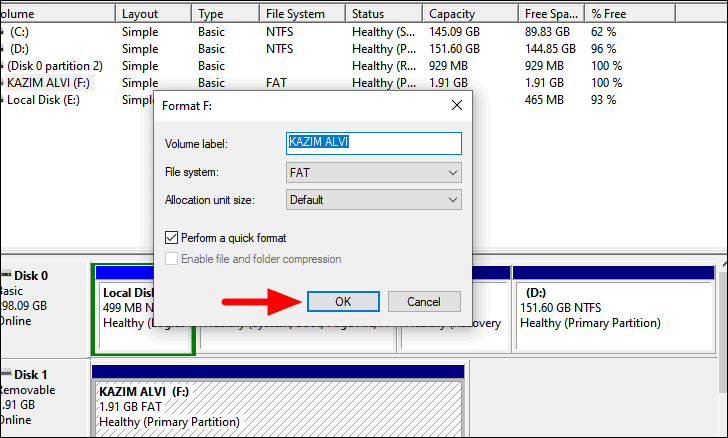
Quindi, fare clic su "OK" nella casella di avviso visualizzata.
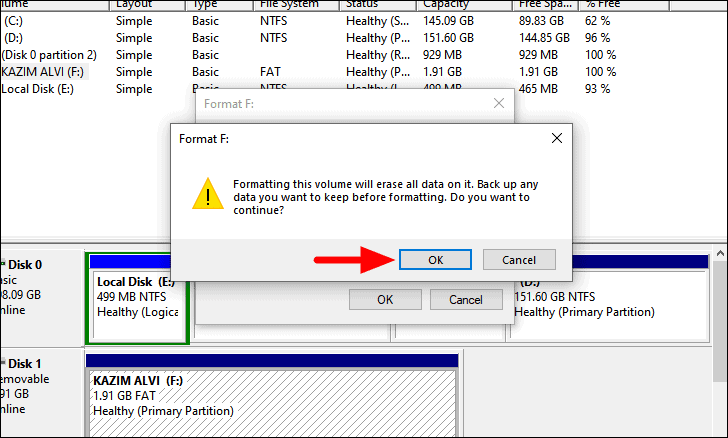
Il processo di formattazione si avvia immediatamente.Tuttavia, molti utenti hanno segnalato che questo metodo non ha funzionato o che l'unità non era elencata in cima alla colonna "Volume".Se è così anche per voi, eseguite i seguenti passaggi.
Formattare un'unità non allocata
Spesso l'errore si verifica perché lo spazio sull'unità non è allocato.In questi casi, non è possibile né leggere/scrivere l'unità né formattarla.Pertanto, è necessario creare un nuovo volume sull'unità e formattarlo nel processo, poiché questo è il nostro obiettivo principale.
Per formattare un'unità, fare clic con il pulsante destro del mouse sull'unità elencata nella parte inferiore della finestra "Gestione disco" e selezionare "Nuovo volume semplice" dal menu contestuale.
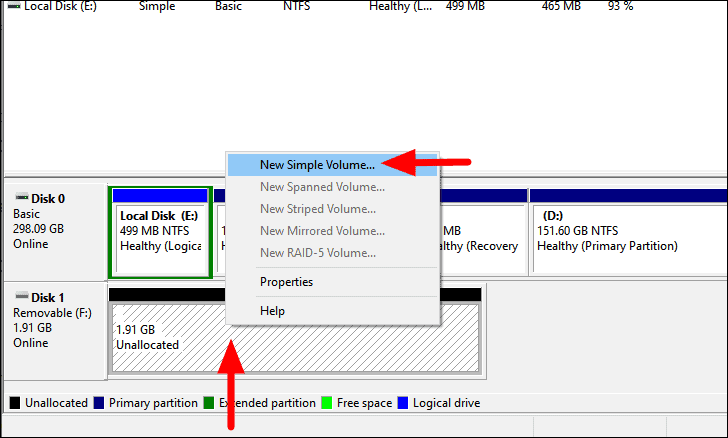
A questo punto si aprirà la finestra "Nuova procedura guidata volume semplice".Fare clic su "Avanti" in basso per continuare.
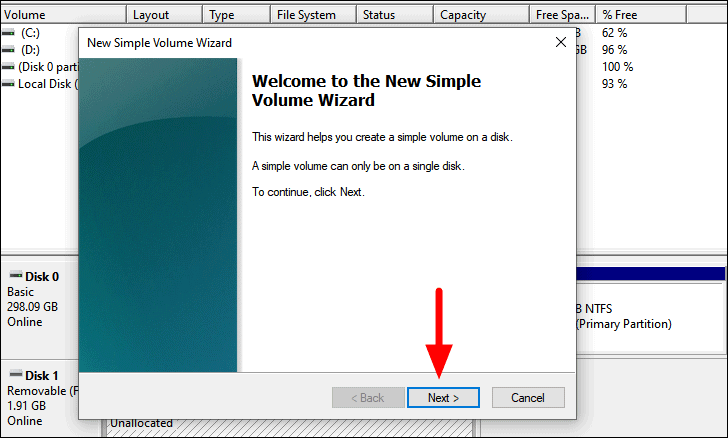
Nella schermata successiva è possibile specificare le dimensioni del nuovo volume semplice.Se non si è pratici di questo concetto, si consiglia di lasciarlo invariato e di fare clic su "Avanti" per procedere.
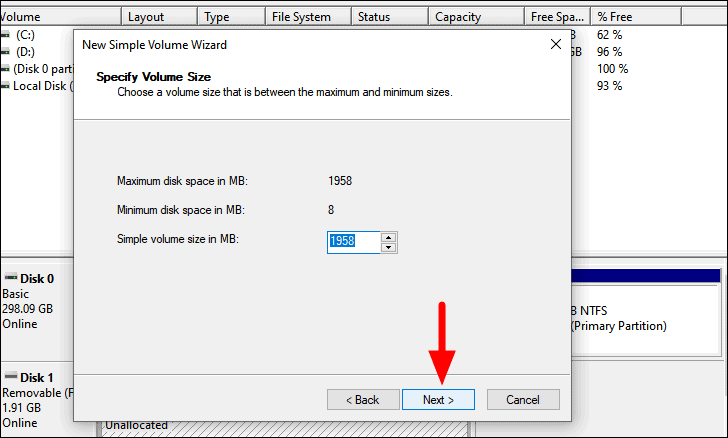
A questo punto, è possibile scegliere la 'Lettera di unità' facendo clic sulla casella accanto all'opzione e selezionando l'opzione desiderata dall'elenco a discesa.Dopo aver effettuato la selezione, fare clic su "Avanti" in basso per procedere.
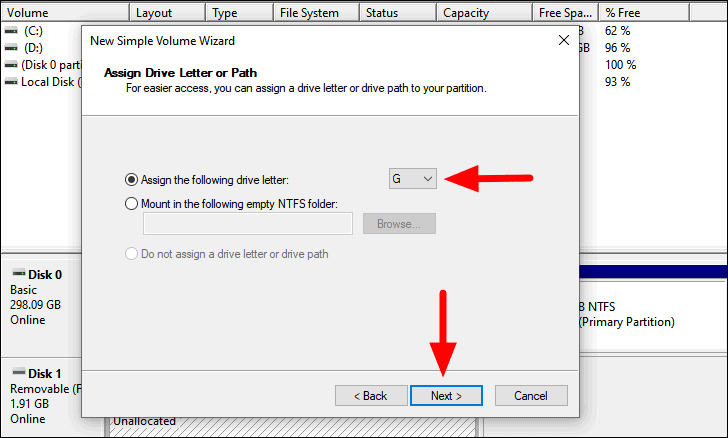
Nella schermata successiva, la casella di controllo per la formattazione dell'unità sarà selezionata per impostazione predefinita.È possibile apportare modifiche al File System, alle dimensioni dell'unità di allocazione e all'etichetta del volume come desiderato, quindi fare clic su "Avanti".
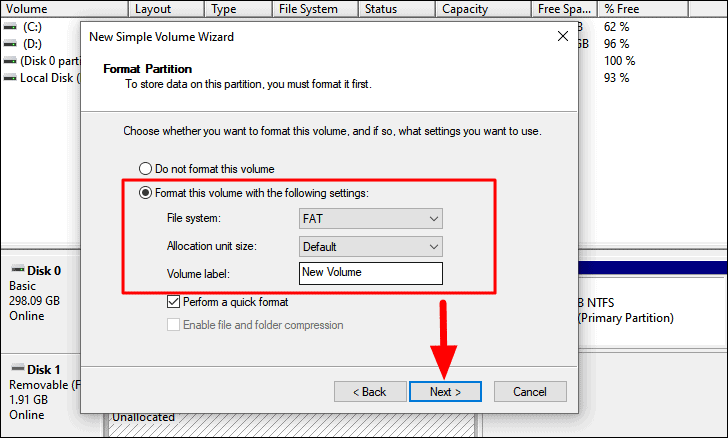
Infine, rivedete le impostazioni del nuovo volume e fate clic su "Fine" per completare il processo, se tutto è in ordine.
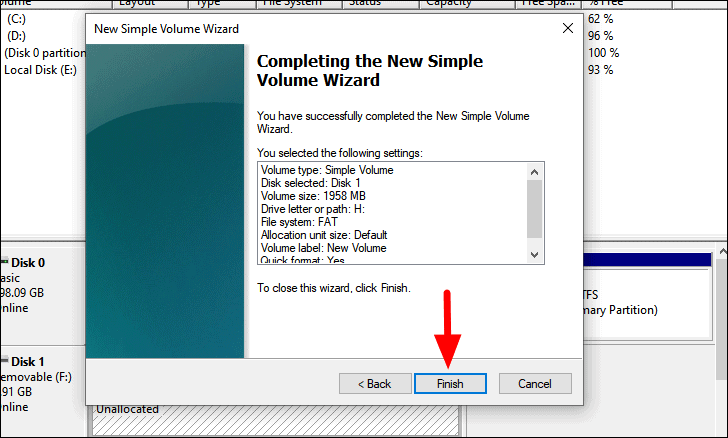
L'unità è stata formattata.Una volta creato un nuovo volume sul disco e allocato lo spazio, è possibile formattarlo facilmente dallo stesso 'Esplora file'.
6.Formattare con DiskPart
Se i metodi sopra descritti per formattare l'unità di archiviazione non hanno funzionato, è possibile utilizzare il comando 'DiskPart'.Viene eseguito nel "prompt dei comandi elevato" e può essere facilmente eseguito.
Per formattare con il comando 'DiskPart', cercare 'Prompt dei comandi' nel 'Menu Start', fare clic con il tasto destro del mouse sul risultato della ricerca e selezionare 'Esegui come amministratore' dal menu contestuale.
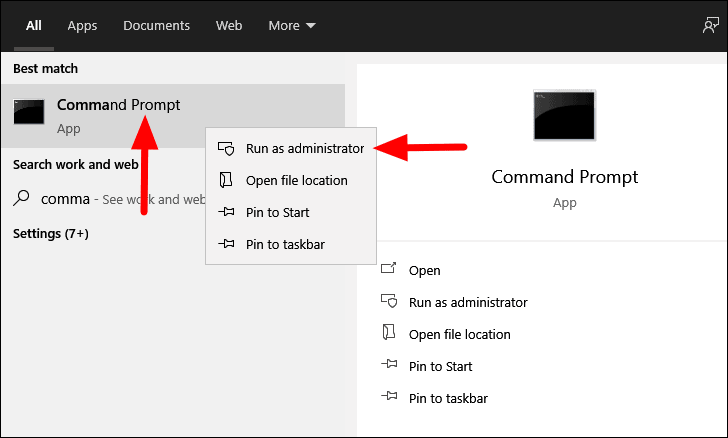
Quindi, digitare o incollare il seguente comando e premereENTRAREper eseguirlo.
diskpart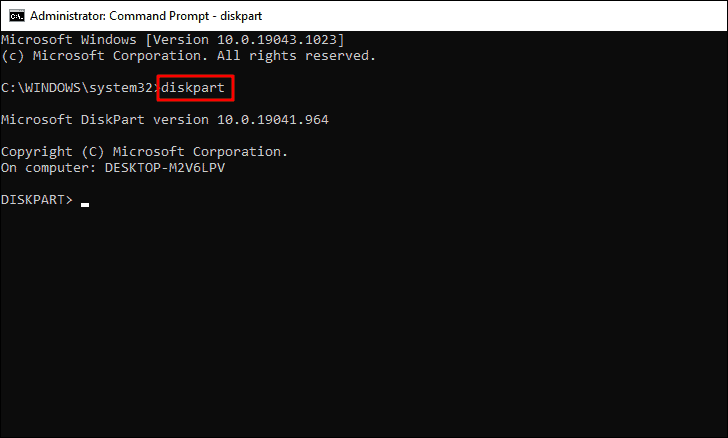
Ora, inserite il seguente comando e premeteENTRARE
elenco dischi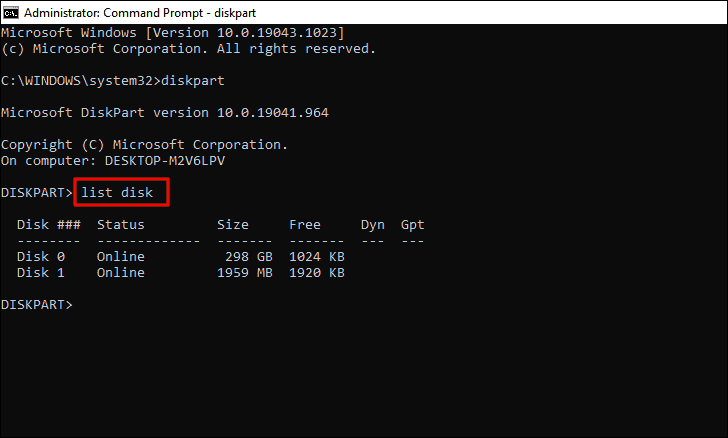
A questo punto, nel Prompt dei comandi vengono elencati i vari dischi del sistema, ognuno dei quali ha un numero specifico.Prendere nota del numero del disco che si desidera formattare, immettere il comando successivo e quindi premereENTRARE.
selezionare Numero discoNel comando precedente, sostituire 'Numero disco' con il valore inserito nella colonna 'Disco ###' per il disco che si intende formattare.Per esempio, formattiamo il 'Disco 1', quindi il comando diventa il seguente.
selezionare il disco 1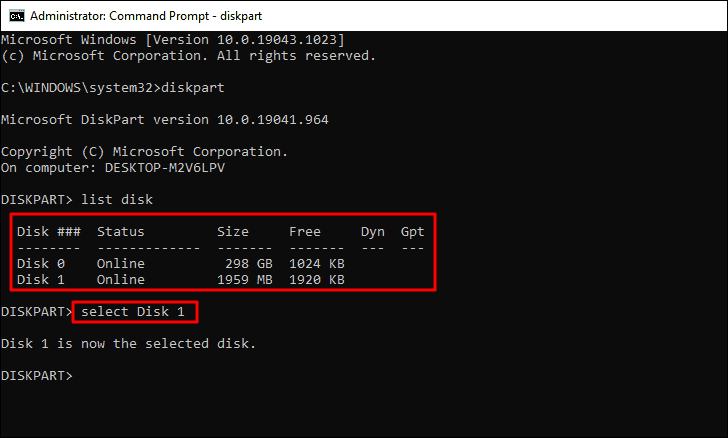
A questo punto viene visualizzato un messaggio che indica che il disco in questione è stato selezionato.Il passo successivo è la pulizia del disco.Digitare o incollare il seguente comando e premereENTRARE.
pulire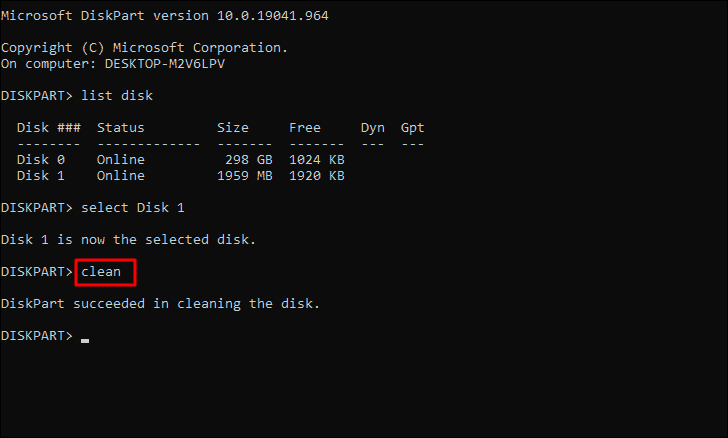
A questo punto sono state rimosse tutte le partizioni e le formattazioni esistenti dal disco, che però non è ancora stato formattato.Quindi, digitare o incollare il seguente comando, quindi premereENTRAREper eseguirlo.
creare parte pri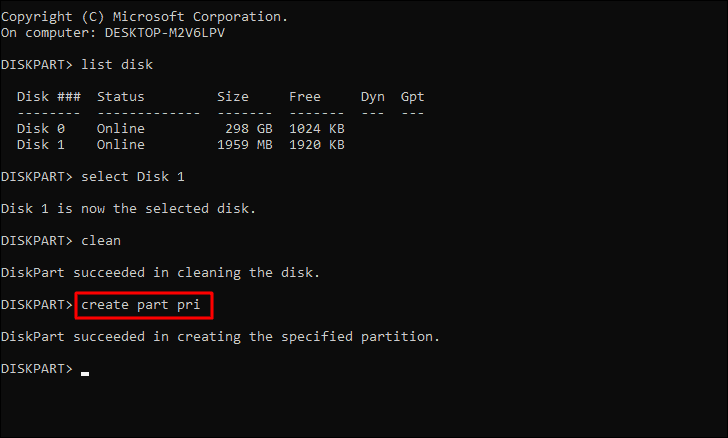
A questo punto è stata creata una partizione e il passo successivo è quello di contrassegnarla come attiva.Per farlo, digitare/incollare il seguente comando e premereENTRARE.
attivo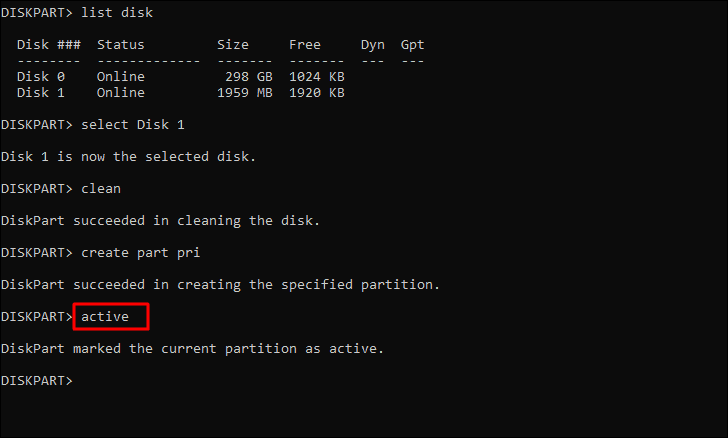
L'ultimo passo consiste nell'impostare un "sistema di file" per il dispositivo.Si consiglia di impostare "FAT32" per le unità con capacità di archiviazione fino a 4 GB e "NTFS" per quelle superiori.
In questo caso, stiamo formattando un'unità da meno di 4 GB, quindi abbiamo utilizzato il file system 'FAT32'.Tuttavia, se il vostro computer ha più di 4 GB, sostituite la parte "fat32" del comando con "NTFS".
Per impostare un "File System", immettere il seguente comando e premereENTRAREper eseguirlo.
formato fs=fat32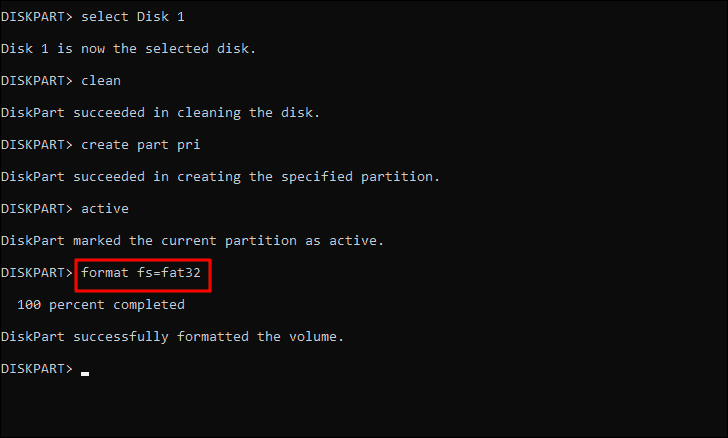
A questo punto viene visualizzato un messaggio che indica che la formattazione dell'unità è avvenuta con successo.
Dopo aver formattato il disco con i metodi sopra descritti, si sarà liberato molto spazio di archiviazione e si potrà iniziare a utilizzare l'unità.Inoltre, quando iniziate a eseguire le correzioni, assicuratevi di partire dall'alto per una soluzione rapida ed efficace.

