6 modi per risolvere la scomparsa del cursore del mouse in Windows 11
Aggiornato gennaio 2024: Smetti di ricevere messaggi di errore e rallenta il tuo sistema con il nostro strumento di ottimizzazione. Scaricalo ora a - > questo link
- Scaricare e installare lo strumento di riparazione qui.
- Lascia che scansioni il tuo computer.
- Lo strumento sarà quindi ripara il tuo computer.
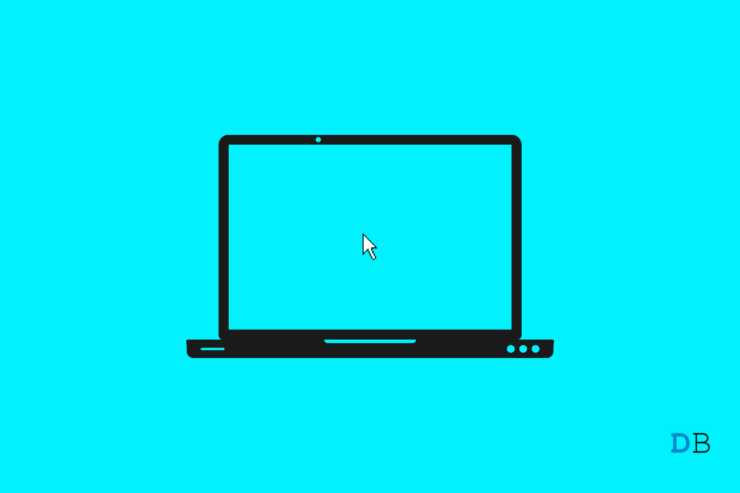
La tastiera e il mouse sono i due principali dispositivi di input che utilizziamo con i nostri PC.Recentemente, diversi utenti di Windows hanno segnalato che il cursore del mouse non è visibile sullo schermo dopo aver aggiornato il PC con Windows 11.Windows 11 è l'ultimo sistema operativo di Microsoft.Tuttavia, nel breve periodo di diffusione, sono stati segnalati molti problemi fastidiosi dagli utenti di Windows 11, uno dei quali è la scomparsa del cursore del mouse.
Anche se non si tratta di un problema grave, è comunque frustrante.Fortunatamente, ci sono molte soluzioni che abbiamo elencato in questa guida e che vi aiuteranno a risolvere il problema sul vostro PC.Non c'è una ragione specifica per cui il cursore del mouse scompare sul PC Windows 11.Pertanto, è necessario provare ad applicare più soluzioni e vedere quale soluzione funziona per voi.Detto questo, passiamo subito all'articolo vero e proprio.
Contenuto della pagina
Note importanti:
Ora è possibile prevenire i problemi del PC utilizzando questo strumento, come la protezione contro la perdita di file e il malware. Inoltre, è un ottimo modo per ottimizzare il computer per ottenere le massime prestazioni. Il programma risolve gli errori comuni che potrebbero verificarsi sui sistemi Windows con facilità - non c'è bisogno di ore di risoluzione dei problemi quando si ha la soluzione perfetta a portata di mano:
- Passo 1: Scarica PC Repair & Optimizer Tool (Windows 11, 10, 8, 7, XP, Vista - Certificato Microsoft Gold).
- Passaggio 2: Cliccate su "Start Scan" per trovare i problemi del registro di Windows che potrebbero causare problemi al PC.
- Passaggio 3: Fare clic su "Ripara tutto" per risolvere tutti i problemi.
1.Ricollegare il mouse
Una delle prime soluzioni che si possono applicare per risolvere la scomparsa del cursore del mouse sul PC Windows 11 è quella di ricollegare il mouse.Se si utilizza un mouse con cavo, scollegarlo dal PC e ricollegarlo al PC.Lasciate che il vostro PC riconosca il mouse e, dopo aver impostato tutto, verificate se il cursore del mouse è visibile o meno.
D'altra parte, se si utilizza un mouse wireless, si consiglia di staccare il ricevitore del dongle USB del mouse dal PC e di ricollegarlo dopo qualche secondo, per poi verificare se il problema si risolve.
2.Cambiare la porta USB
Potrebbe esserci un problema con la porta USB a cui è stato collegato il mouse.Spesso le porte USB, a causa dell'usura, non rispondono e alla fine non riconoscono i dispositivi collegati.Questo potrebbe essere il caso anche del mouse.In questi casi, si consiglia di passare a un'altra porta USB e verificare se questo aiuta a risolvere il problema.
3.Provare a collegare il mouse tramite Bluetooth
Il mouse moderno e senza fili è dotato di due opzioni di connessione.In particolare, è possibile collegare il mouse tramite il tradizionale ricevitore dongle USB fornito in dotazione o semplicemente tramite Bluetooth.Se si pensa che il problema sia dovuto al ricevitore USB, si può provare a collegare il mouse al PC tramite l'opzione Bluetooth.
4.Premere tasti specifici sulla tastiera
Diversi utenti hanno suggerito di premere dei tasti specifici sulla tastiera per far tornare visibile il cursore del mouse che scompare sul PC Windows 11.Innanzitutto, si può provare a premere tutti i tasti funzione (Fn) da F1 a F12.Se non funziona, potete provare a premere la combinazione Fn + F3/ Fn + F5/ Fn + F9/ Fn + F11.
Inoltre, se si utilizza un portatile senza mouse esterno, è possibile che il touchpad sia stato accidentalmente disattivato.Quindi, controllate anche questo.
![Cursor or Mouse Pointer Not Appearing in Windows 11 [Fixed] 1](https://image.tofixeasy.com/Y2RuLmRpZ2l0YmluLmNvbQ%3D%3D/aHR0cHM%3D/wp-content/uploads/Touchpad.jpg)
5.Aggiornare il driver del mouse
Windows 11 è il sistema operativo più recente di Microsoft.È essenziale che tutti i driver siano aggiornati per evitare problemi di compatibilità.Anche i driver obsoleti potrebbero essere il motivo per cui il PC non riconosce il mouse.In questi casi, si consiglia di verificare la presenza di un aggiornamento del driver.
- Aprire Gestione periferiche facendo clic con il tasto destro del mouse sulla cartellaInizioe selezionareGestione dispositividall'elenco delle impostazioni visualizzate.
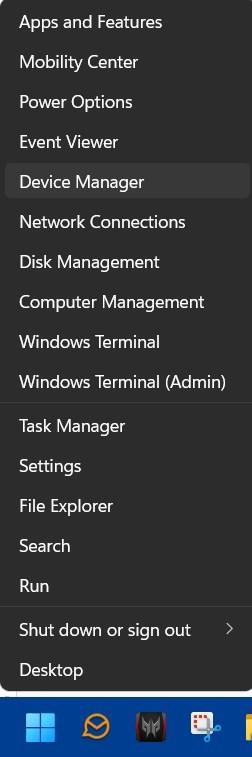
- Espandere ilMouse e altri dispositivi di puntamentoopzione.
- Fate clic con il tasto destro del mouse sul dispositivo in uso e selezionateAggiornamento del driver.
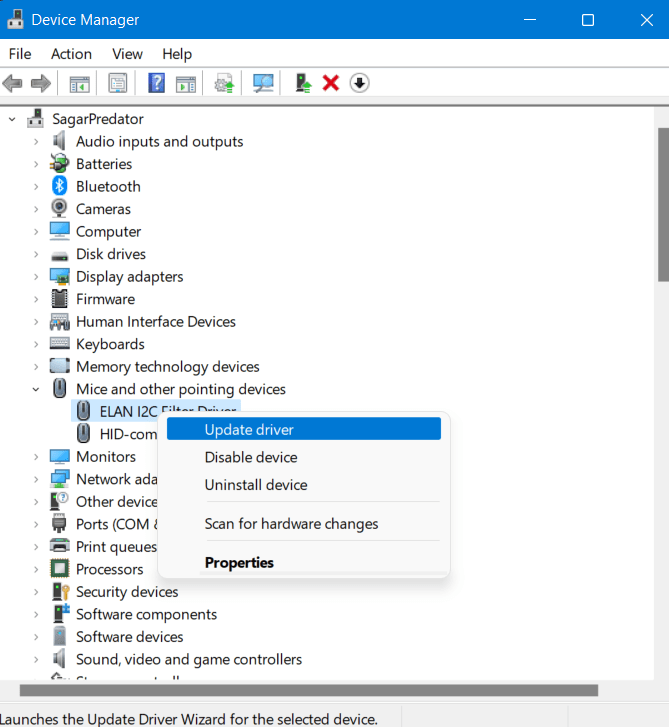
- Nella nuova finestra che si apre, selezionare la voceRicerca automatica dei driverpulsante.In questo modo il sistema verificherà automaticamente la presenza di un nuovo aggiornamento dei driver sui server ufficiali.
Lasciare che il sistema installi i driver più recenti per il mouse.Una volta completata l'installazione, riavviare il PC e verificare se il problema è stato risolto o meno.
6.Impostare lo schema del puntatore del mouse su Nessuno
L'impostazione dello schema del puntatore del mouse su nessuno ha aiutato diversi utenti a rendere visibile il cursore del mouse in Windows 11.Anche se potrebbe non essere utile per tutti, non c'è nulla di male nel verificare questa soluzione.
- Nel menu Start, cercareImpostazioni del mousee premere Invio.
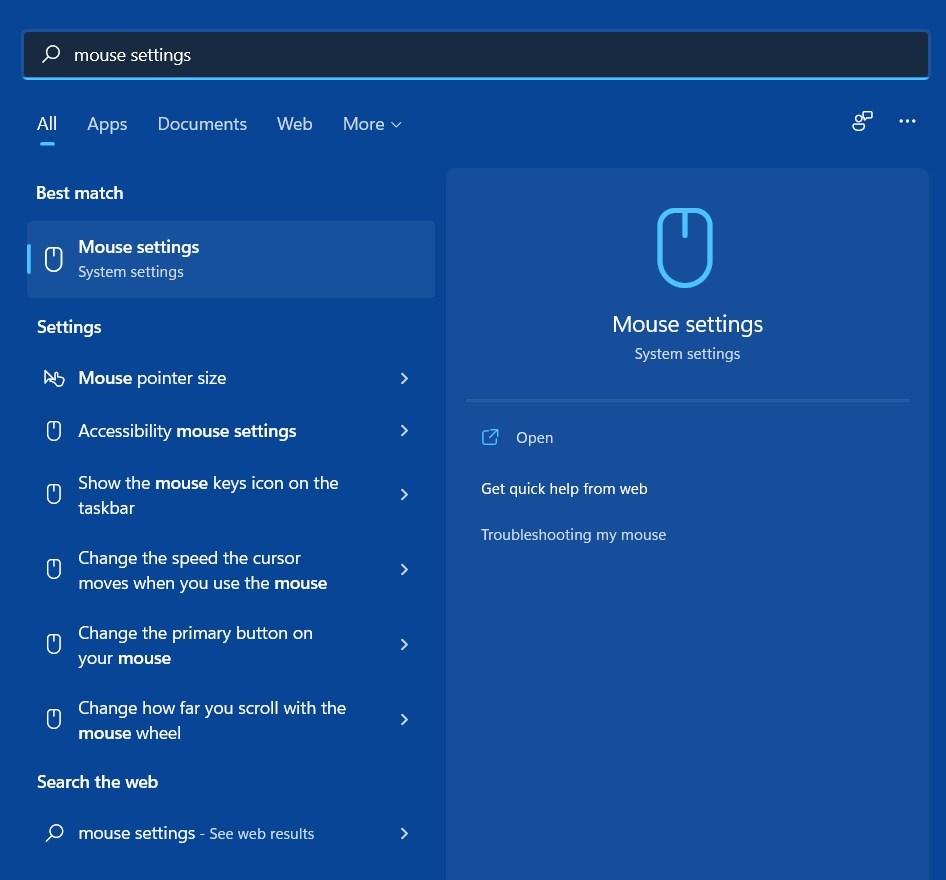
- Nella pagina delle impostazioni del mouse, scorrete verso il basso e alla voceImpostazioni correlate, fare clic sul pulsanteImpostazioni aggiuntive del mouseopzione.
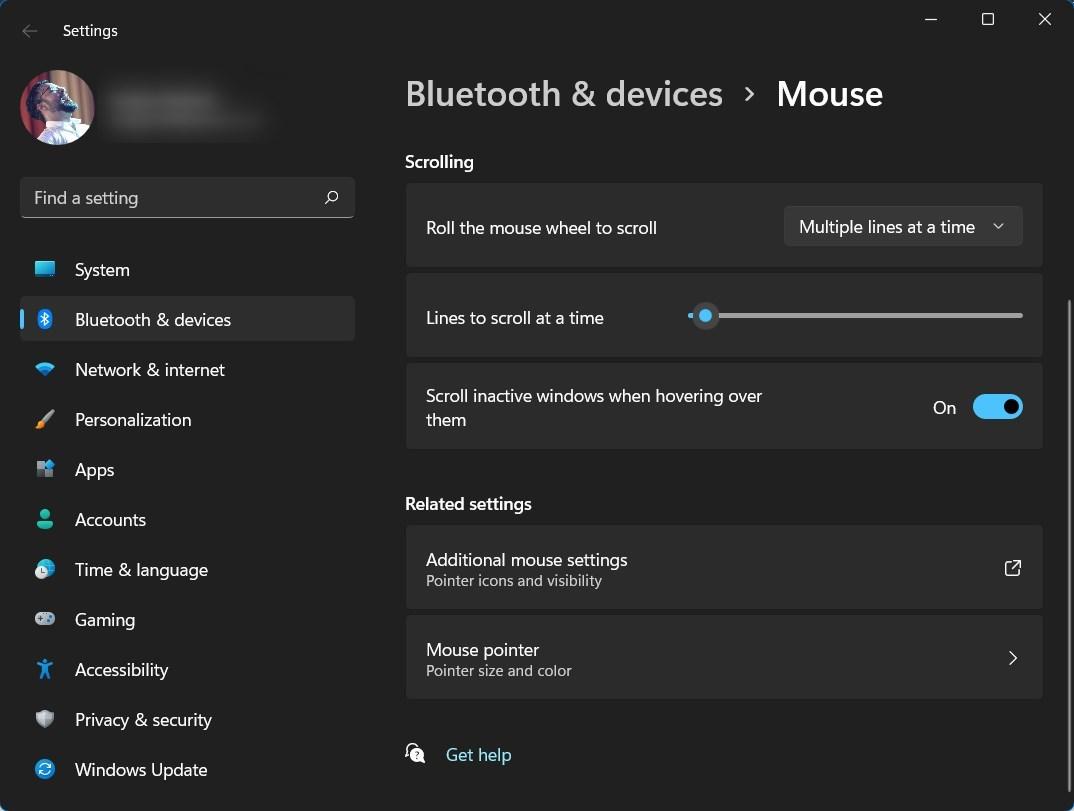
- Si aprirà una nuova finestra delle proprietà del mouse in cui è necessario fare clic sul pulsantePuntatorischeda.
- SottoSchema, selezionareNessunodal menu a discesa della scheda Puntatori.Dopo aver fatto ciò, chiudere la finestra e vedere se il problema si risolve o meno.
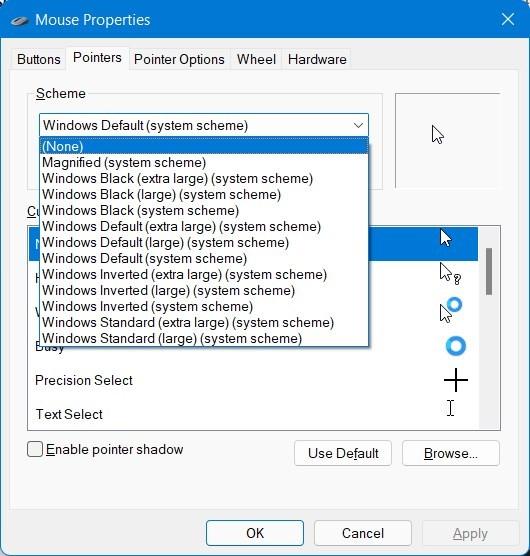
7.Eseguire SFC (System File Checker)
I file corrotti potrebbero essere uno dei tanti motivi per cui il clic del mouse non funziona.Eseguire una scansione SFC per verificare se sul PC sono presenti file corrotti e risolverli.Seguite questi passaggi per portare a termine il vostro lavoro:
- Ricerca diPrompt dei comandi nelMenu di avvio.
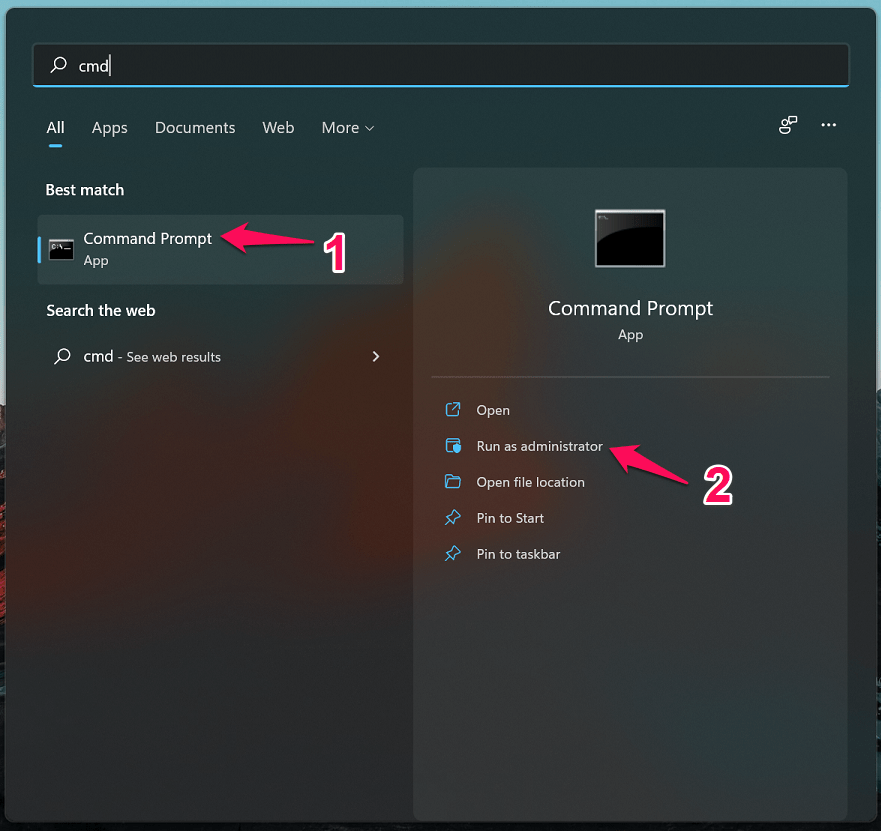
- Fare clic suEseguire come amministratore.
- Tiposfc /scannow nel prompt dei comandi e premereEntrare.
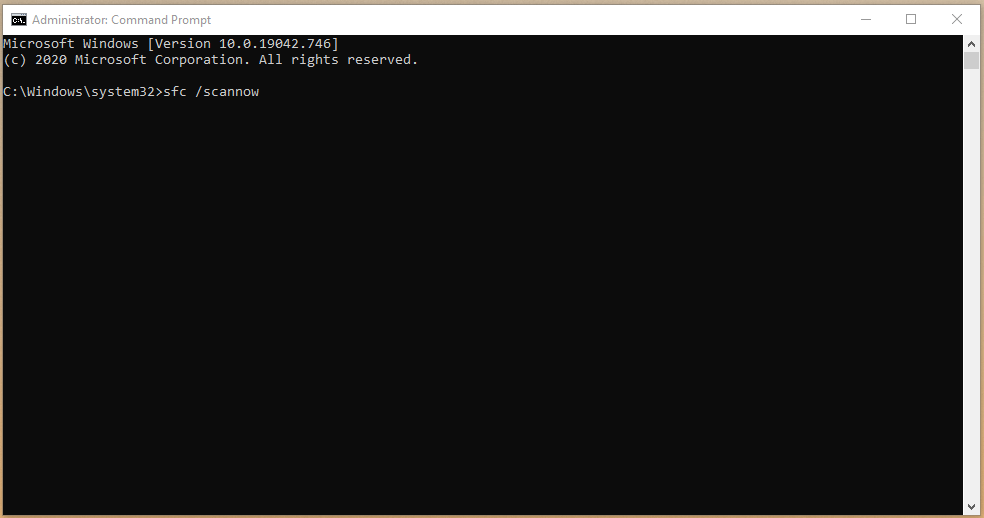
- A questo punto, attendete l'avvio del processo e lo scanner eseguirà la scansione automatica dei file danneggiati.
- Una volta completato il metodo, chiudere il prompt dei comandi e il clic del mouse dovrebbe iniziare a funzionare correttamente.
Se il puntatore o il cursore del mouse sono scomparsi o mancanti sul PC Windows 11, è possibile recuperarli utilizzando le poche soluzioni disponibili.
Se avete qualche idea suIl cursore o il puntatore del mouse non vengono visualizzati in Windows 11 [Corretto].sentitevi liberi di inserire i vostri dati nella casella dei commenti qui sotto.Inoltre, iscrivetevi al nostro canale YouTube DigitBin per le esercitazioni video.Salute!

