6 modi per risolvere il problema -Non sono stati trovati driver di periferica- in Windows 11
Aggiornato gennaio 2024: Smetti di ricevere messaggi di errore e rallenta il tuo sistema con il nostro strumento di ottimizzazione. Scaricalo ora a - > questo link
- Scaricare e installare lo strumento di riparazione qui.
- Lascia che scansioni il tuo computer.
- Lo strumento sarà quindi ripara il tuo computer.
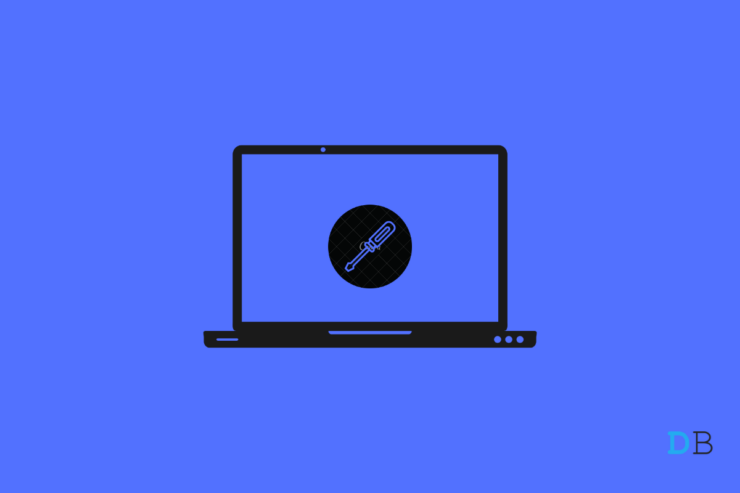
Questa guida vi farà conoscere sei diversi metodi per risolvere l'errore di Windows 11 "Nessun driver di dispositivo trovato".Ora che l'ultima iterazione del sistema operativo è stata rilasciata in uno stato stabile e la maggior parte dei bug è stata eliminata, molti utenti non vedono l'ora di provarla sul proprio PC.
A questo proposito, esistono tre diversi approcci per eseguire l'aggiornamento: dal menu Impostazioni, tramite lo Strumento di creazione supporti o utilizzando un file ISO.Mentre il primo metodo passa senza intoppi, sono il secondo e il terzo a causare non pochi problemi.
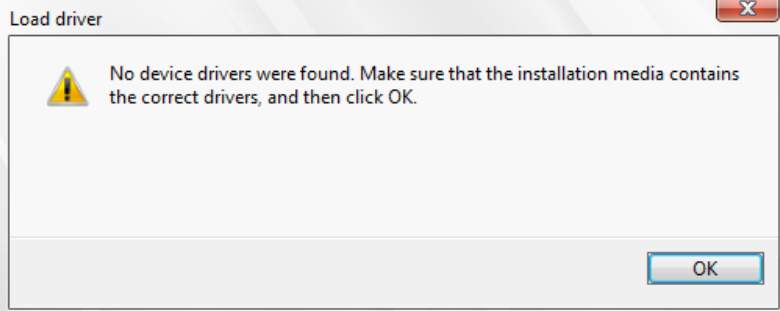
Note importanti:
Ora è possibile prevenire i problemi del PC utilizzando questo strumento, come la protezione contro la perdita di file e il malware. Inoltre, è un ottimo modo per ottimizzare il computer per ottenere le massime prestazioni. Il programma risolve gli errori comuni che potrebbero verificarsi sui sistemi Windows con facilità - non c'è bisogno di ore di risoluzione dei problemi quando si ha la soluzione perfetta a portata di mano:
- Passo 1: Scarica PC Repair & Optimizer Tool (Windows 11, 10, 8, 7, XP, Vista - Certificato Microsoft Gold).
- Passaggio 2: Cliccate su "Start Scan" per trovare i problemi del registro di Windows che potrebbero causare problemi al PC.
- Passaggio 3: Fare clic su "Ripara tutto" per risolvere tutti i problemi.
Quando gli utenti cercano di installare Windows 11 tramite una USB avviabile (creata tramite il Media Creation Tool ufficiale o tramite un'applicazione di terze parti come Rufus), l'installazione sembra bloccarsi al momento di installare i driver.Gli utenti vengono invece accolti con il seguente messaggio di errore:
"Non sono stati trovati driver di periferica.Assicurarsi che il supporto di installazione contenga i driver corretti, quindi fare clic su OK.".Se anche voi siete infastiditi da questo problema, non preoccupatevi.In questa esercitazione, vi mostreremo numerosi metodi per risolvere l'errore di Windows 11 "Nessun driver di dispositivo trovato".Quindi, senza ulteriori indugi, iniziamo.
Contenuto della pagina
Soluzione 1: passare alla porta USB 2.0
Sebbene la porta USB 3.0 offra una maggiore velocità di lettura/scrittura, in alcuni ambienti, come ad esempio nel ripristino di Windows o nel BIOS, il sistema potrebbe non essere in grado di identificare il dispositivo collegato a questa porta.
Pertanto, si consiglia di collegare l'unità USB alla collaudata porta 2.0.Provate quindi questo tweak e verificate se risolve l'errore di Windows 11 "Nessun driver di dispositivo trovato".
Correzione 2: Utilizzare una USB indipendente per i driver
Windows include tutti i driver necessari insieme al sistema operativo, ma al momento il sistema non è in grado di decomprimere e installare i driver dal file ISO. La prossima mossa dovrebbe essere quella di creare un dispositivo USB avviabile indipendente, inserirvi solo i driver e quindi provare a installare i driver da questa USB secondaria.Ecco come:
- Per iniziare, create un secondo dispositivo USB avviabile utilizzando un software di terze parti come Rufus.
- Quindi scaricare i driver SATA corrispondenti al proprio chipset: AMD | Intel
- Ora trasferite i file del driver su questo secondo dispositivo USB.
- Dopodiché, avviare l'installazione utilizzando il dispositivo USB primario che contiene il file ISO.
- Una volta che viene visualizzato il messaggio "non sono stati trovati driver di dispositivo"Collegare il secondo dispositivo USB con il file del driver.
- A questo punto, fare clic su OK per chiudere il messaggio di errore.Quindi fare clic su Sfoglia, navigare fino ai file del driver presenti nella seconda periferica USB e premere OK.
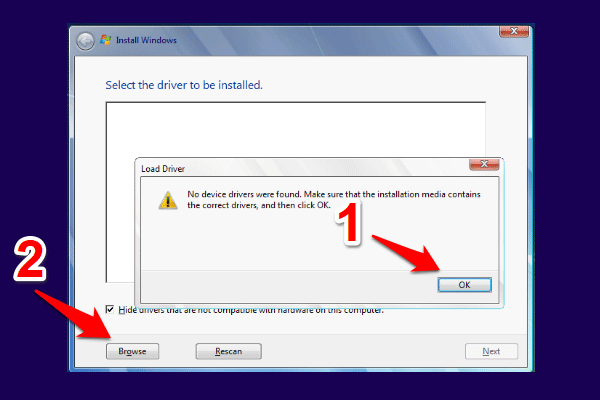
- A questo punto i driver verranno caricati e successivamente installati.Inoltre, dovrebbe risolvere l'errore di assenza di driver di periferica in Windows 11.
Soluzione 3: Impostare manualmente la partizione attiva
Il problema potrebbe anche essere attribuito al fatto che il sistema non è in grado di identificare la partizione attiva e quindi di installare i driver.Pertanto, dovrete comunicarglielo manualmente in modo che possa procedere con l'installazione.Ecco come:
- Per iniziare, inserire nel PC l'unità USB avviabile che contiene il file di configurazione ISO.
- Quindi riavviare il PC e ricominciare il processo di installazione.Una volta raggiunta la schermata Scegliere un'opzione, fare clic su Risoluzione dei problemi.
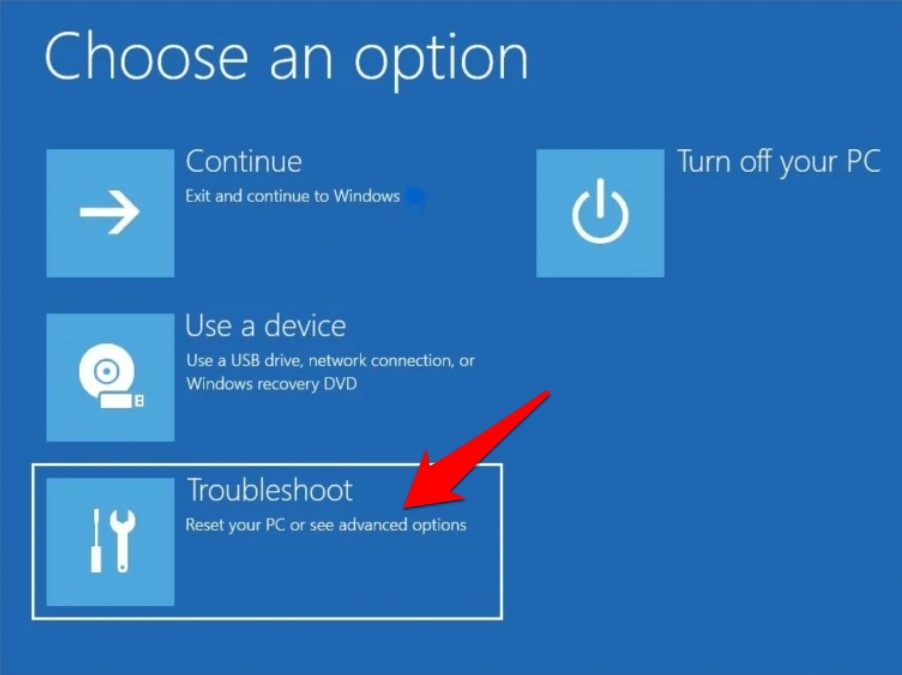
- Successivamente, fare clic su Opzioni avanzate e poi su Prompt dei comandi.
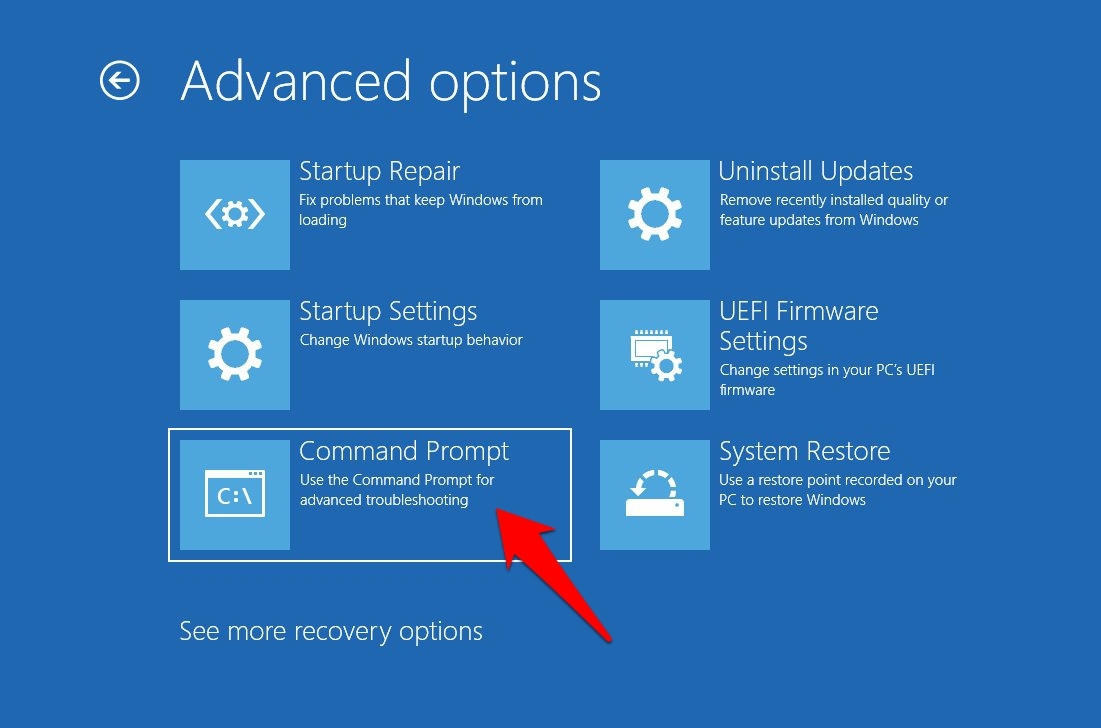
- Ora eseguite i cinque comandi seguenti (uno alla volta) in questa finestra CMD.Assicuratevi di sostituire X con il nome del disco e della partizione in cui state installando il sistema operativo:
diskpart elencare il disco selezionare il disco X elencare la partizione selezionare la partizione X
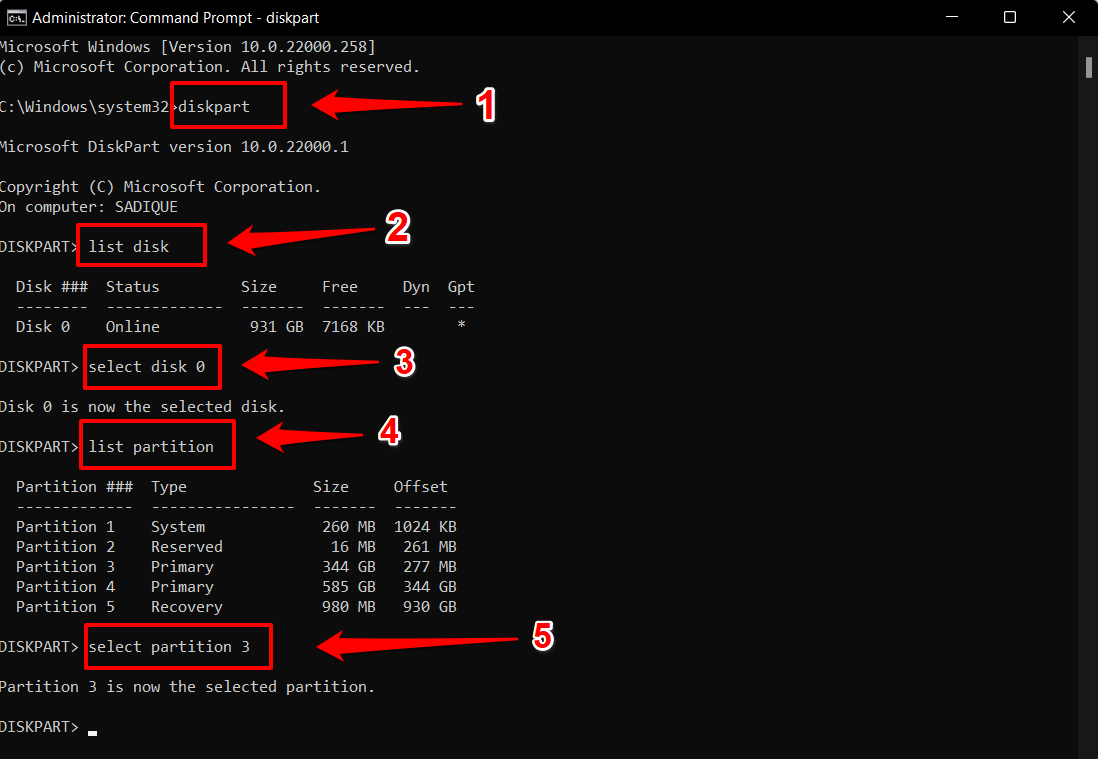
- Ora che avete selezionato la partizione desiderata, eseguite il comando seguente per renderla attiva:
attivo
- Una volta terminato, si può chiudere la finestra CMD e procedere con il resto dell'installazione.Verificare se riesce a risolvere il problema dei driver di periferica non trovati.
Correzione 4: Abilitare l'hand-off xHCI nel BIOS
L'Extensible Host Controller Interface (xHCI) stabilisce le linee guida per l'interazione tra l'hardware e il software del controller USB 3.0.Quando è abilitato, il BIOS dà piena autorità al sistema operativo per la gestione di tali porte.D'altra parte, se lo si disabilita, il BIOS ha il controllo totale e il sistema operativo non ha voce in capitolo nella gestione e nel controllo delle porte.
Nello scenario attuale, molti utenti sono riusciti a raggiungere il successo dopo aver dato l'autorità al sistema operativo.In altre parole, sono riusciti a risolvere i problemi dei driver di periferica abilitando l'hand-off XHCI dal BIOS.Abilitiamo quindi l'Host Controller e verifichiamo i risultati.
- Iniziare spegnendo il PC.Quindi riaccendere l'apparecchio e, non appena si avvia, premere continuamente il tasto Esc.
- Si aprirà il menu Avvio.Premere F10 per selezionare il menu del BIOS.A questo punto il PC si avvia al BIOS.
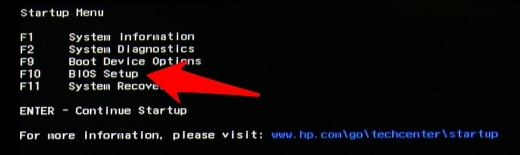
- Da qui, andare alla scheda Avanzate e scorrere fino alla sezione Configurazione USB.
- A questo punto si dovrebbe vedere l'opzione BIOS xHCI Hand-Off o BIOS EHCI Hand-OFF, cambiare il suo stato in Enabled.
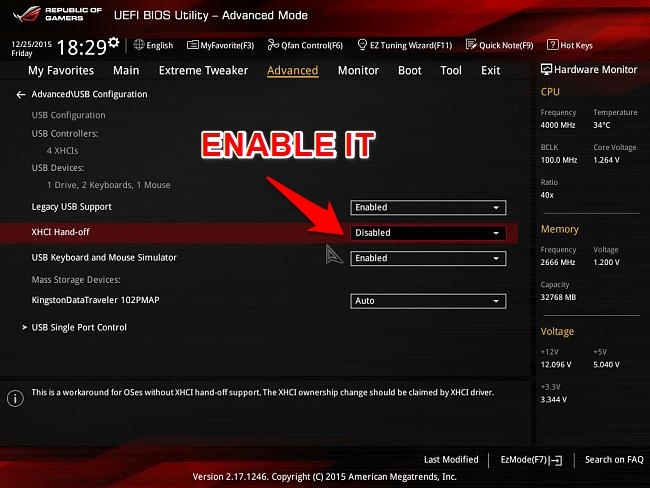
- Al termine, salvare le modifiche e riavviare il processo di installazione.Verificare se l'errore di assenza di driver di periferica in Windows 11 è stato risolto o meno.
Correzione 5: Disabilitare l'avvio sicuro dal BIOS
Secure Boot è fondamentalmente un meccanismo di sicurezza messo in atto da Microsoft che verifica la credibilità di ogni driver che viene installato o caricato all'avvio.Tuttavia, in rari casi, potrebbe generare un falso positivo e impedire l'installazione di driver legittimi.L'unico modo per verificare e quindi correggere questo problema è quello di disabilitare questo controllo di sicurezza (alias Secure Boot).
- Iniziate quindi avviando il PC dal BIOS, come spiegato sopra.
- Andate quindi alla scheda Sicurezza e dovreste vedere l'opzione Secure Boot.Modificare lo stato in Disabilitato e salvare le modifiche.
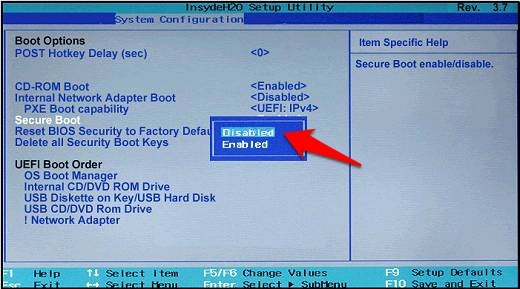
- Tuttavia, se l'opzione Secure Boot non è presente, verificatela nella sezione Boot/Authentication/System configuration e disabilitatela.
- Una volta fatto, riavviare il PC e dovrebbe apparire la richiesta di modifica della modalità di avvio del sistema operativo.Digitare il codice richiesto e premere Invio per verificare le modifiche apportate al BIOS.
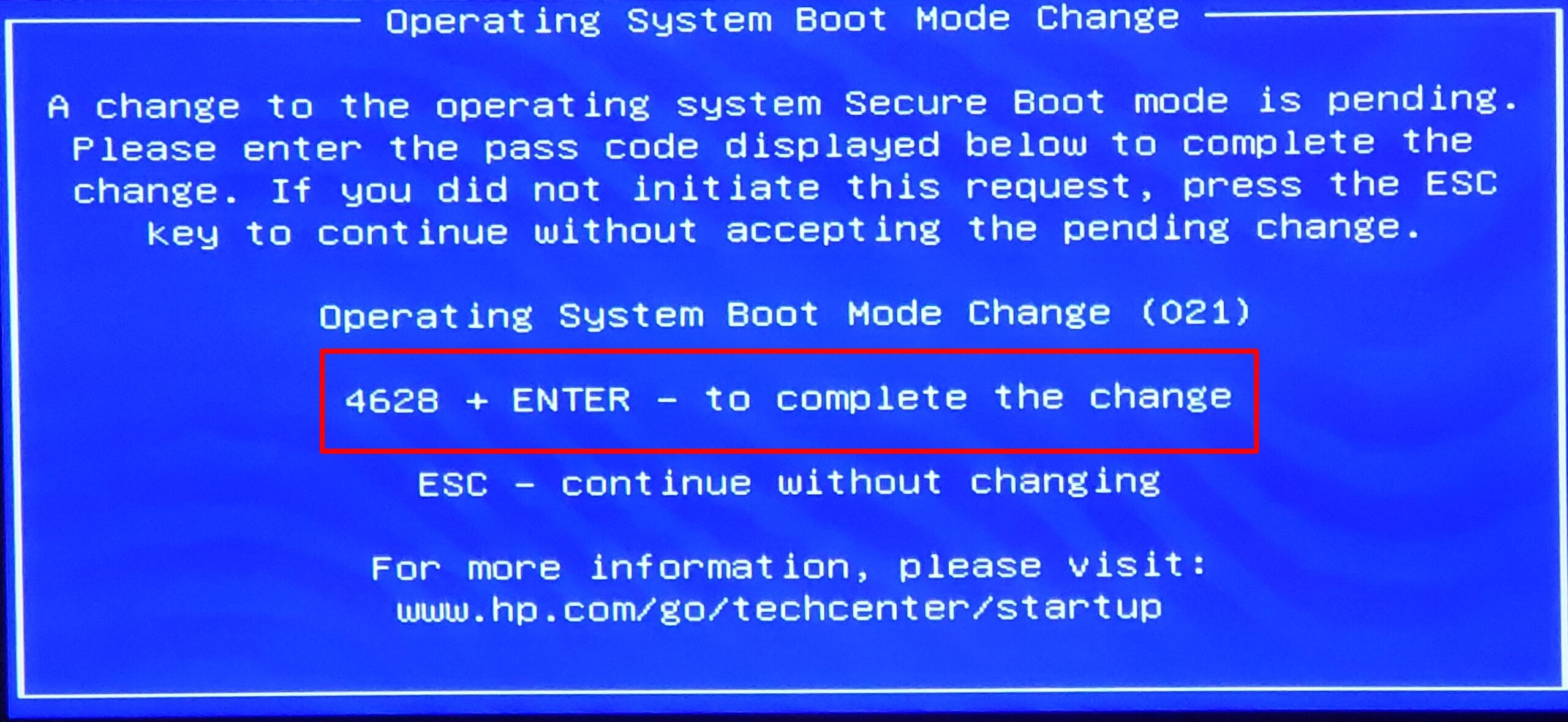
- Ora procedete con l'installazione e verificate se l'errore Windows 11 no device drivers were found è stato risolto o meno.
Correzione 6: Installazione pulita di Windows 11
Se nessuno dei metodi sopra descritti è riuscito ad avere successo, allora potrebbe trattarsi di settori danneggiati o di dati corrotti sull'unità C.L'unica via d'uscita è quindi quella di eseguire un'installazione pulita di Windows 11, che cancellerà tutti i dati nel processo.Pertanto, se desiderate seguire questa strada, eseguite prima un backup e poi fate riferimento alle istruzioni riportate di seguito.
- Avviare il dispositivo con la configurazione di Windows 11 tramite il dispositivo USB avviabile che contiene il file ISO.
- Una volta raggiunta la schermata di impostazione di Windows, premere il tastoShift + F10tasti di scelta rapida per aprire il menuPrompt dei comandi.
- Eseguire quindi i due comandi seguenti nella finestra CMD per visualizzare l'elenco dei nomi delle unità disco
diskpart elencare il disco
- Dopodiché, digitate il comando seguente per selezionare la partizione in cui installare il sistema operativo.Assicuratevi di sostituire la parola chiave X di conseguenza:
selezionare il disco X
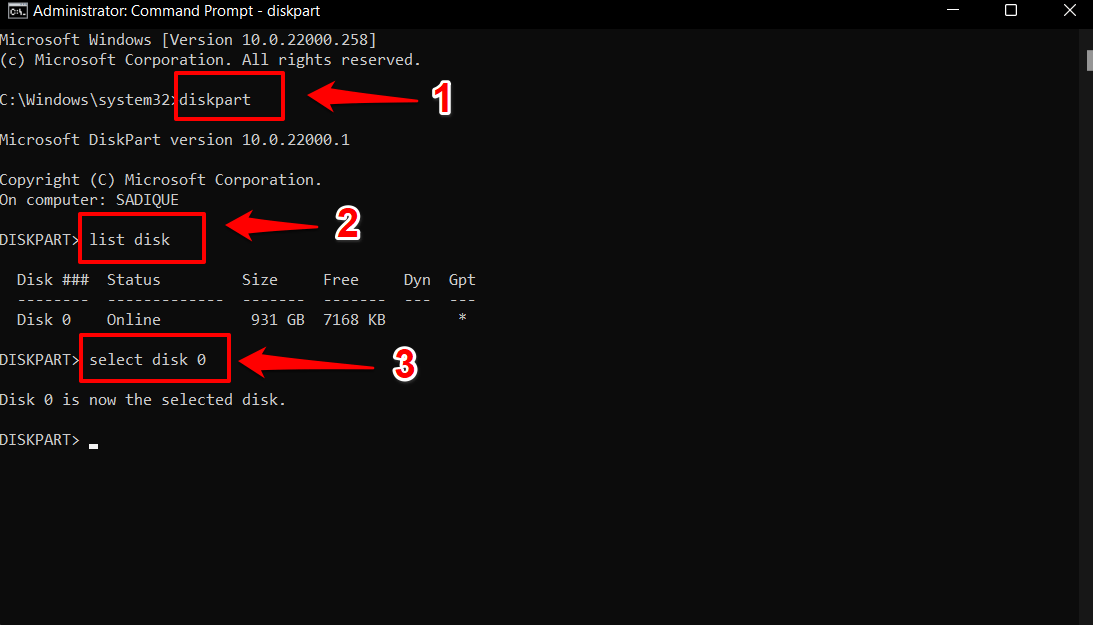
- Infine, eseguite il comando seguente per cancellare il disco selezionato:
pulire
- Una volta formattata l'unità, riavviare la procedura di installazione.Questa volta non si dovrebbero verificare problemi di driver di periferica.
Conclusione
Con questo, concludiamo la guida su come risolvere l'errore di Windows 11 "Nessun driver di dispositivo trovato".Abbiamo elencato sei diversi metodi per ottenere lo stesso risultato.Fateci sapere nella sezione commenti quale di questi ha funzionato a vostro favore.
Se avete qualche idea suCorrezione – Errore di Windows 11: nessun driver di periferica trovatosentitevi liberi di inserire i vostri dati nella casella dei commenti qui sotto.Inoltre, iscrivetevi al nostro canale YouTube DigitBin per le esercitazioni video.Salute!

