6 modi per risolvere il problema dell'unità USB non visualizzata in Windows
Aggiornato gennaio 2024: Smetti di ricevere messaggi di errore e rallenta il tuo sistema con il nostro strumento di ottimizzazione. Scaricalo ora a - > questo link
- Scaricare e installare lo strumento di riparazione qui.
- Lascia che scansioni il tuo computer.
- Lo strumento sarà quindi ripara il tuo computer.
Scoprite come risolvere i problemi che impediscono di visualizzare un'unità USB in Esplora file, Gestione disco o entrambi.
Le unità USB sono diventate una parte importante della nostra vita, grazie alla facilità di trasferimento dei dati che offrono.È sufficiente collegarlo a una porta USB, trasferirvi i dati, collegarlo a un altro sistema e copiare i dati nel sistema.Non potrebbe essere più semplice.
Tuttavia, a volte l'unità USB non viene visualizzata in Windows.Ciò rappresenta un problema importante, in quanto non è possibile trasferire i dati né all'interno né all'esterno.Ciò può essere dovuto a molte ragioni e identificarle è già di per sé un compito.Tuttavia, ci sono alcune soluzioni rapide che possono aiutare a ripristinare il funzionamento.
Perché l'unità USB non viene visualizzata in Windows?
Prima di passare alle soluzioni, è indispensabile comprendere le ragioni che portano all'errore.Inoltre, una volta identificati i motivi alla base dell'errore, la risoluzione dei problemi diventa molto più semplice.
Note importanti:
Ora è possibile prevenire i problemi del PC utilizzando questo strumento, come la protezione contro la perdita di file e il malware. Inoltre, è un ottimo modo per ottimizzare il computer per ottenere le massime prestazioni. Il programma risolve gli errori comuni che potrebbero verificarsi sui sistemi Windows con facilità - non c'è bisogno di ore di risoluzione dei problemi quando si ha la soluzione perfetta a portata di mano:
- Passo 1: Scarica PC Repair & Optimizer Tool (Windows 11, 10, 8, 7, XP, Vista - Certificato Microsoft Gold).
- Passaggio 2: Cliccate su "Start Scan" per trovare i problemi del registro di Windows che potrebbero causare problemi al PC.
- Passaggio 3: Fare clic su "Ripara tutto" per risolvere tutti i problemi.
- Compatibilità hardware
- Driver danneggiato
- Assenza di partizioni sull'unità USB
- L'unità USB non ha una lettera di unità assegnata
Ora che si conoscono le cause di fondo, passiamo alle soluzioni.
1.Eseguire i controlli di base
Spesso si finisce per intervenire sull'aspetto software quando il problema risiede nell'hardware stesso.Pertanto, prima di procedere alle altre correzioni, è il momento di effettuare alcuni semplici controlli.
- Alcune unità USB sono dotate di un pulsante di accensione esterno che, se disattivato, non consente di visualizzare l'unità in Windows.Verificare se l'unità ne è dotata e assicurarsi che sia accesa.Ora verificate se l'unità viene visualizzata in Windows.
- C'è anche la possibilità che la porta USB attuale sia malfunzionante o morta.Provare a collegare l'unità USB a un'altra porta del sistema e verificare se viene visualizzata.
- Anche il riavvio del computer è una soluzione efficace in questi casi.In molti casi, l'unità USB potrebbe non essere visualizzata a causa di un errore o di un piccolo bug che potrebbe essere risolto con un semplice riavvio.Riavviare il computer e verificare se l'unità viene visualizzata.
- Se l'unità non viene ancora visualizzata, collegarla a un altro computer e verificare che venga visualizzata.Se così fosse, significherebbe che ci sono problemi con il driver.Se non viene visualizzato sull'altro computer, è probabile che l'unità sia morta o che abbia spazio non allocato.È possibile verificare se è morto o meno solo dopo aver eseguito le correzioni pertinenti menzionate più avanti nell'articolo.
- Inoltre, verificare che l'unità USB non presenti danni fisici.C'è sempre la possibilità che si guasti a causa di un danno fisico.Se si nota una piega o una crepa sull'unità, potrebbe essere il motivo per cui non viene visualizzata in Windows.In questo caso, è necessario rivolgersi a un professionista.
Una volta eseguite le soluzioni rapide di cui sopra, sarete in una posizione migliore per identificare il problema e risolverlo.Vediamo ora le altre correzioni.
2.Il dispositivo non viene visualizzato in Gestione disco
Se l'unità non viene visualizzata in Gestione disco sul PC, ma viene visualizzata su altri PC, potrebbe trattarsi di un problema con il driver.Ma prima di passare all'aspetto dei driver, vediamo come visualizzare l'unità USB in Gestione disco.
Per visualizzare l'unità USB in Gestione disco,fare clic con il tasto destro del mouse sull'icona "Start" nella barra delle applicazioni oppure premereFINESTRE+Xper lanciare il menu di accesso rapido e selezionare "Gestione disco" dall'elenco delle opzioni.
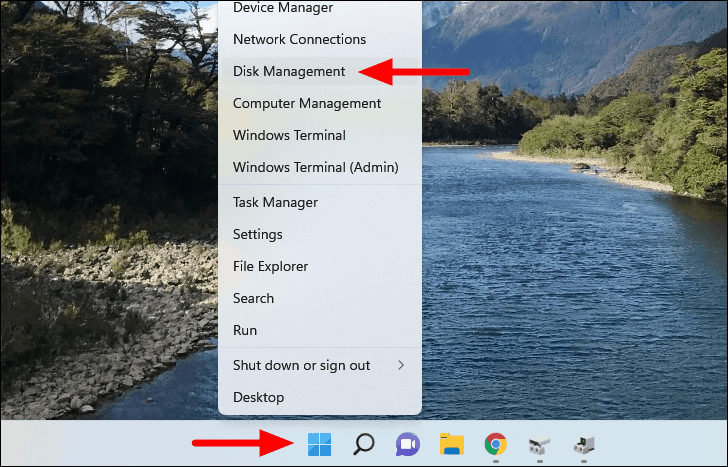
Nel pannello Gestione disco vengono elencate tutte le unità e le partizioni del sistema.Questo include sia le unità interne che quelle esterne.Se non riuscite a trovare l'unità elencata qui, passate alla Gestione periferiche.
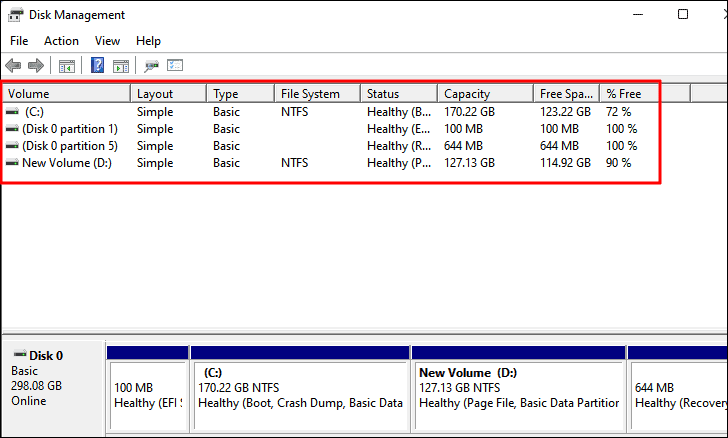
Per avviare la Gestione periferiche, cercare nel menu Start e fare clic sul risultato della ricerca per avviare l'applicazione.
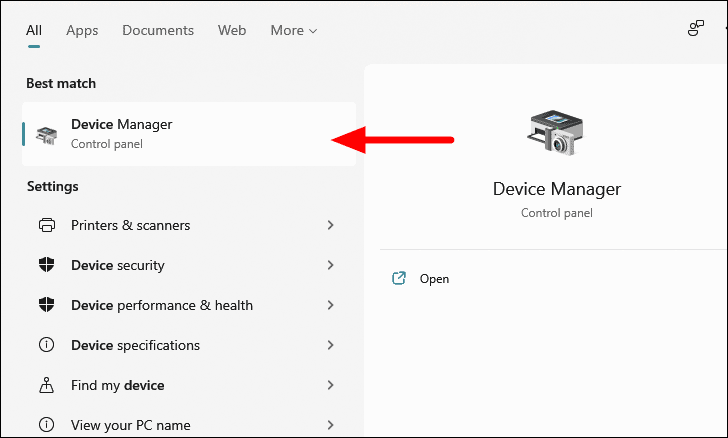
In Gestione periferiche, fare doppio clic sull'opzione "Unità disco" per espandere e visualizzare i dispositivi sotto di essa.
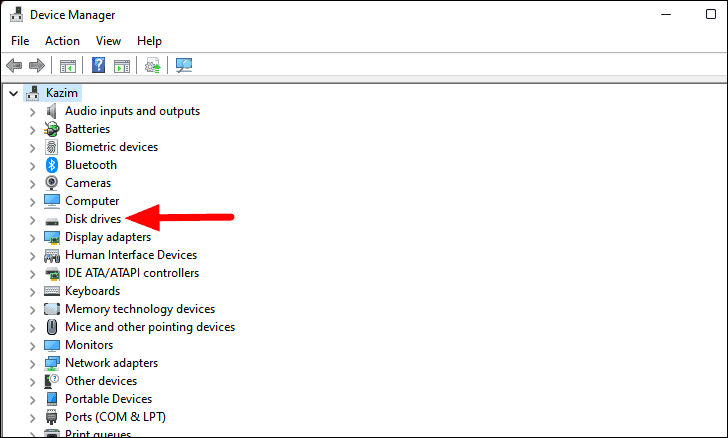
Se l'unità USB è elencata qui, probabilmente si tratta di un problema con il driver che può essere facilmente risolto.
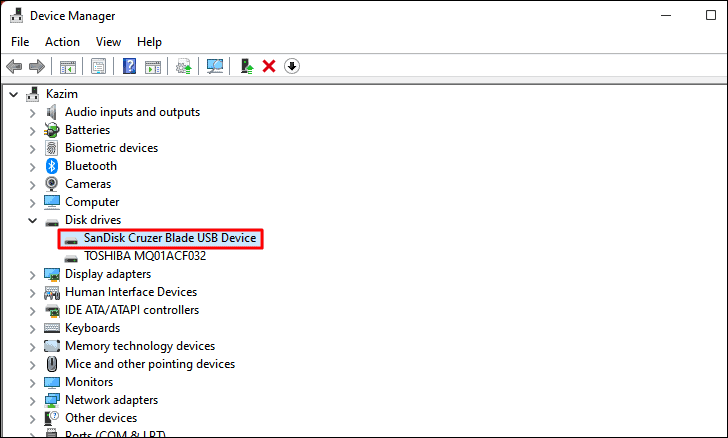
Riabilitare l'unità USB
La prima soluzione consiste nel riabilitare l'unità USB.Ecco come fare.
Fare clic con il tasto destro del mouse sull'"unità USB" elencata in "Unità disco" e selezionare "Disattiva dispositivo" dal menu contestuale.
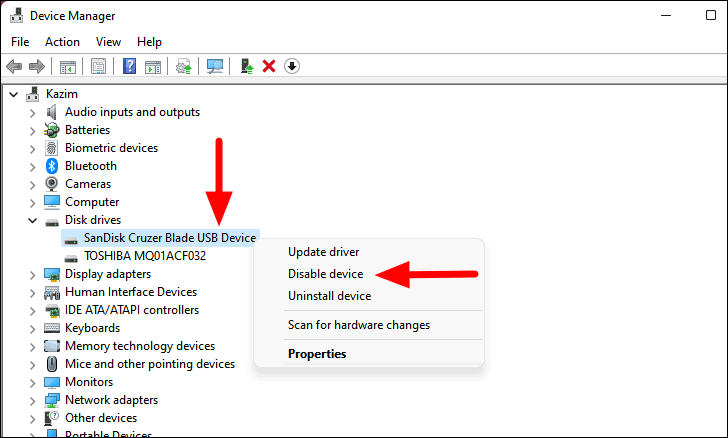
Quindi, fare clic su "Sì" nella casella di conferma visualizzata.
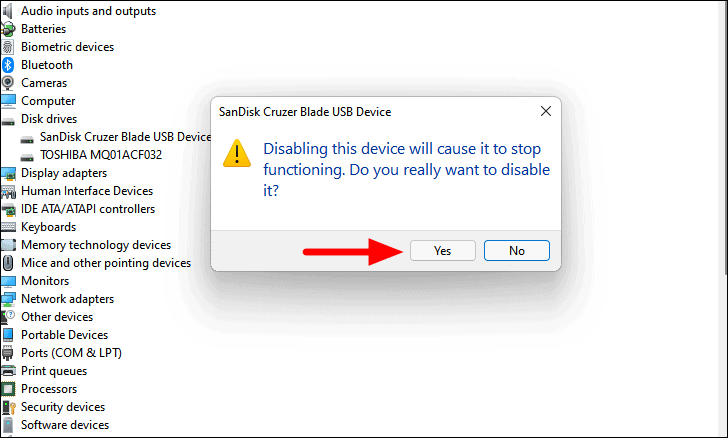
A questo punto, attendere qualche minuto e fare nuovamente clic con il pulsante destro del mouse sull'unità USB e selezionare "Attiva" dal menu contestuale.
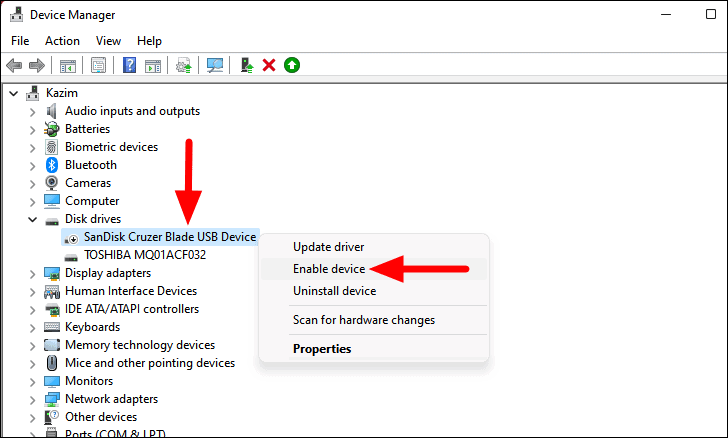
A questo punto, verificare se il dispositivo viene visualizzato in Gestione disco e in Esplora file.
Dispositivo Reintsall
Se un bug nel driver impedisce all'unità di essere visualizzata in Windows, la reinstallazione della periferica è una soluzione efficace.
Per reinstallare un dispositivo, fare clic con il tasto destro del mouse e selezionare "Disinstalla dispositivo" dal menu contestuale.
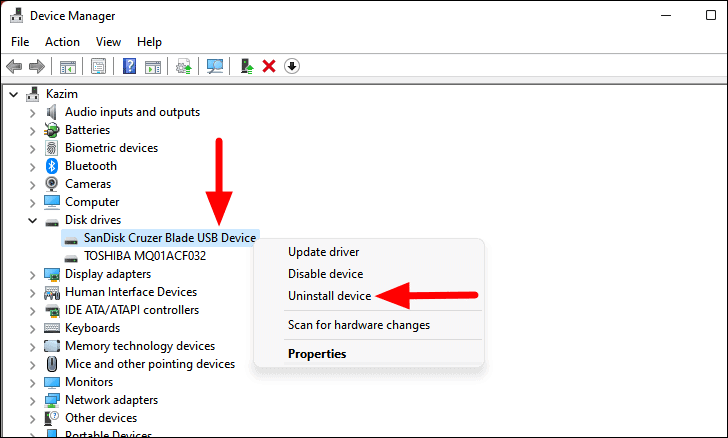
Fare clic su "Disinstalla" nella casella di conferma visualizzata.
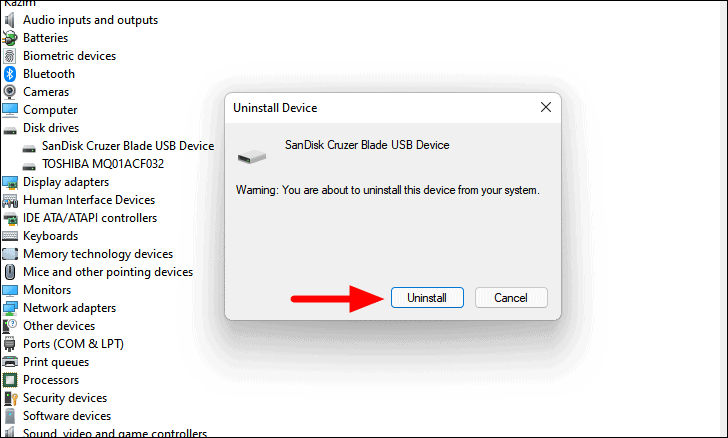
Dopo aver disinstallato il dispositivo, riavviare il PC e Windows installerà automaticamente un nuovo driver per l'unità.Verificare se l'errore viene risolto.
Aggiornamento del driver
Se le due soluzioni precedenti non hanno funzionato, è possibile che il driver sia obsoleto e l'aggiornamento dovrebbe risolvere l'errore.
Per aggiornare il driver, fare clic con il tasto destro del mouse sull'unità USB e selezionare "Aggiorna driver" dal menu contestuale.

A questo punto vi verranno offerte due opzioni: lasciare che Windows cerchi automaticamente il miglior driver disponibile sul vostro sistema oppure individuarlo e installarlo manualmente.Si consiglia di scegliere la prima opzione e lasciare che sia Windows a occuparsi dell'aggiornamento.
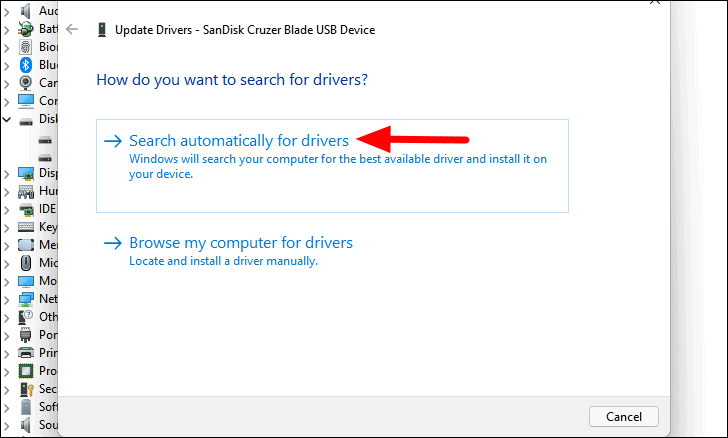
Dopo aver aggiornato il driver, riavviare il computer e verificare se il driver viene visualizzato.Se non è disponibile alcun aggiornamento, è probabile che si tratti della versione più recente.
Annullamento dell'aggiornamento del driver
Se si riscontra un problema dopo l'aggiornamento del driver, tornare alla versione precedente.Inoltre, è possibile che Windows abbia aggiornato il driver senza che l'utente se ne accorga, quindi è necessario provare.
Per ripristinare l'aggiornamento del driver, fare clic con il pulsante destro del mouse sull'unità USB e selezionare "Proprietà" dal menu contestuale.
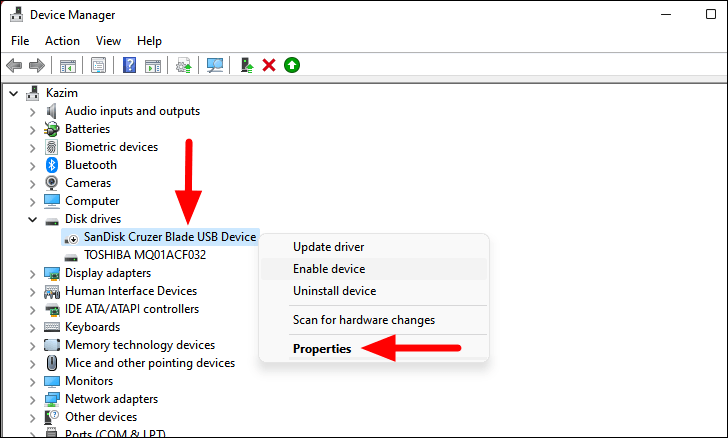
Nella finestra delle proprietà, passare alla scheda "Driver" e fare clic sull'opzione di aggiornamento "Roll Back Driver".Scegliere la risposta pertinente se appare una casella di conferma.
Nota:L'opzione "Ripristina driver" è disattivata se il driver non è stato aggiornato o se il file della versione precedente non è memorizzato sul computer.
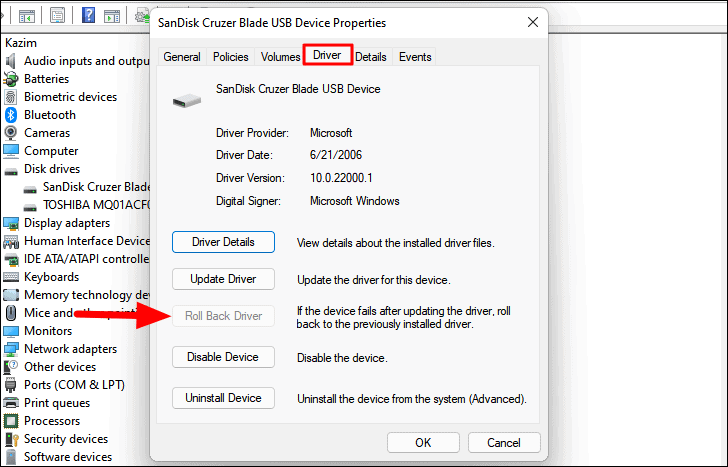
A questo punto il dispositivo dovrebbe essere funzionante e si dovrebbe potervi accedere da Esplora file.
2.Windows chiede di formattare l'unità
Se dopo aver collegato l'unità USB viene visualizzata una finestra che indica la necessità di formattare l'unità prima di poterla utilizzare, la semplice formattazione dell'unità dovrebbe essere sufficiente.Tuttavia, prima di procedere alla formattazione, verificare che non vi siano dati critici memorizzati sull'unità.
Questo errore viene visualizzato quando l'unità è stata formattata con un 'File System' non supportato da Windows.Se sull'unità USB sono presenti dati critici, collegarla al sistema in cui è stata formattata, trasferire i dati e quindi ricollegarla al PC Windows.A questo punto è possibile formattare l'unità facendo clic sull'opzione "Formatta disco" nella casella visualizzata.
3.Assegnazione della lettera dell'unità
Se l'unità viene visualizzata in Gestione disco ma non in Esplora file, potrebbe essere perché all'unità non è ancora stata assegnata una lettera di unità.Tuttavia, prima di assegnare una lettera di unità, verificare se l'unità presenta una barra blu in alto.Nel caso in cui sia così, è molto probabile che il problema sia dovuto alla lettera dell'unità e può essere facilmente risolto.
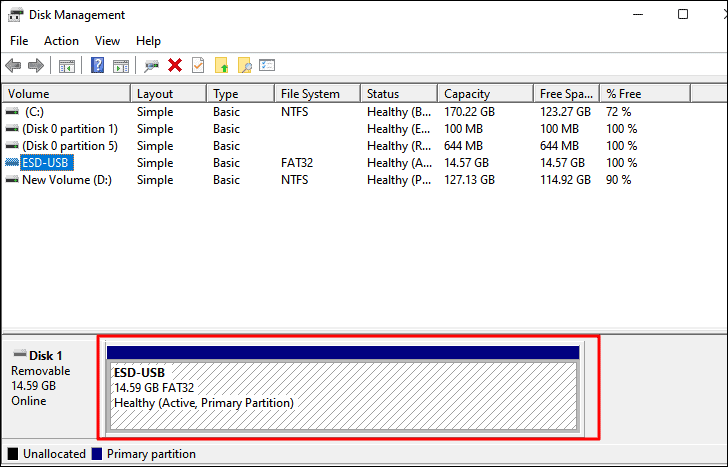
Se la barra in cima all'unità è nera, significa che lo spazio su di essa non è stato allocato, e anche questo è un possibile motivo del problema.L'abbiamo ripreso nella prossima correzione.
Per assegnare una lettera di unità all'unità USB, fare clic con il pulsante destro del mouse sull'unità USB e selezionare "Cambia lettera e percorsi dell'unità" dal menu contestuale.
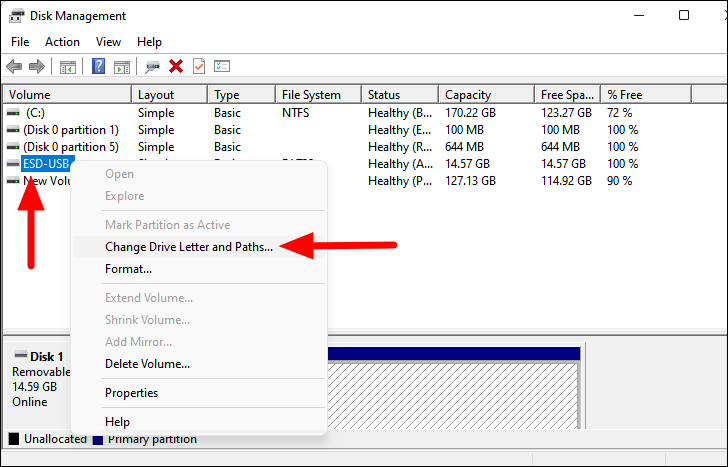
Quindi, fate clic su "Aggiungi" nel pannello "Cambia lettera di unità e percorsi" che appare.
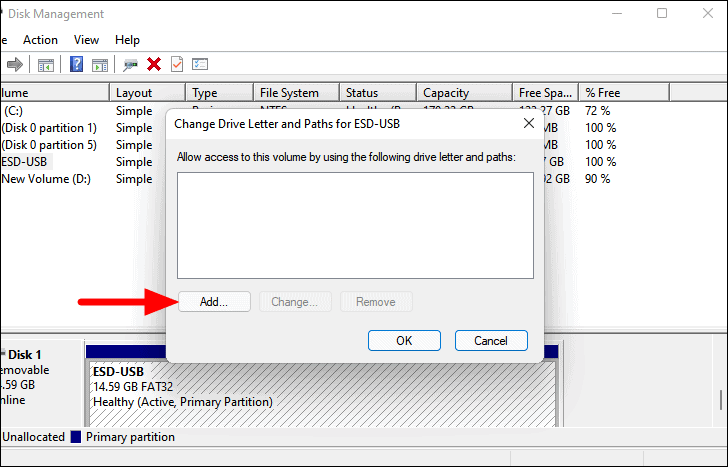
Per impostazione predefinita, verrà selezionata la successiva lettera di unità disponibile e si dovrà fare clic su "OK" per assegnarla.Se si desidera scegliere una lettera di unità diversa, fare clic sul menu a discesa, selezionare quella desiderata e quindi fare clic su "OK".
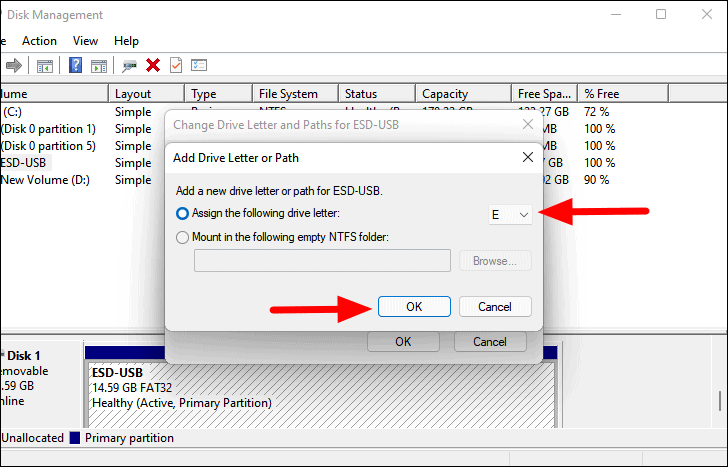
Questo dovrebbe risolvere il problema nel caso in cui il problema fosse dovuto a una lettera di unità non assegnata all'unità USB.
4.Formattare l'unità USB
Come discusso nell'ultima soluzione, se è presente una barra nera nella parte superiore dell'unità, significa che lo spazio non è stato allocato, il che probabilmente è il motivo per cui l'unità USB non viene visualizzata.Per risolvere il problema, è sufficiente allocare lo spazio o creare un volume semplice seguendo i passaggi indicati di seguito.
Per creare un volume semplice, fare clic con il pulsante destro del mouse sullo spazio non allocato dove l'unità è elencata in basso e selezionare "Nuovo volume semplice" dal menu contestuale.
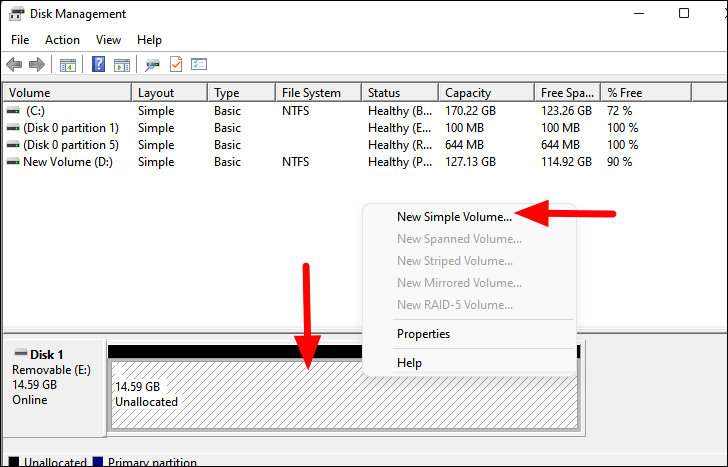
Si aprirà la finestra "Nuova procedura guidata volume semplice".Fare clic su "Avanti" per procedere.
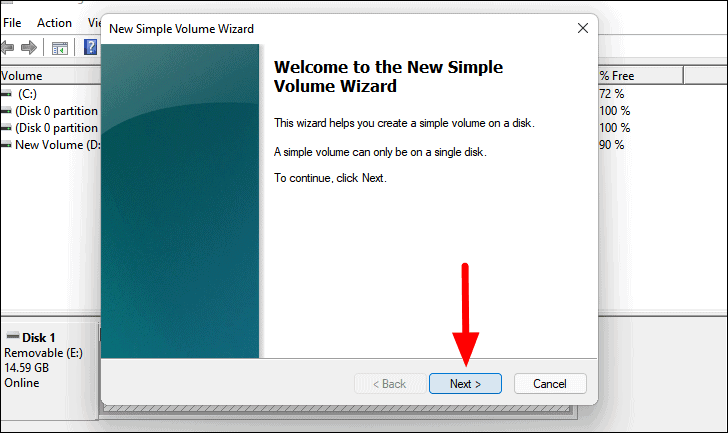
Quindi, scegliete la dimensione massima del volume semplice e fate clic su "Avanti" in basso.
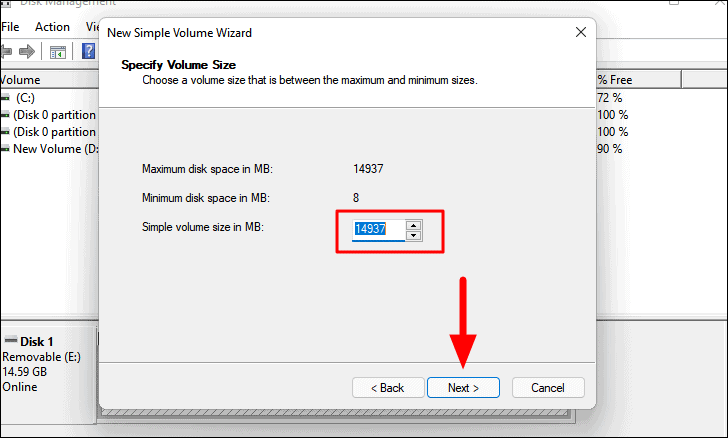
A questo punto, assicuratevi di aver selezionato l'opzione "Assegna la seguente lettera di unità", scegliete la lettera di unità desiderata dal menu a discesa a sinistra e fate clic su "Avanti" in basso.
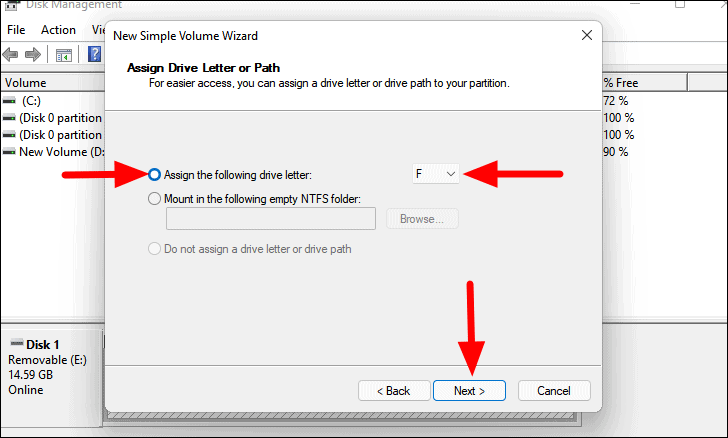
Ora scegliete un file system per l'unità e inserite un'"etichetta di volume". Se si utilizza un'unità USB con più di 4 GB di spazio di archiviazione su Windows, si consiglia il file system 'NTFS'.Per le unità più piccole, utilizzare il file system "FAT32".Fare clic su "Avanti" per procedere.
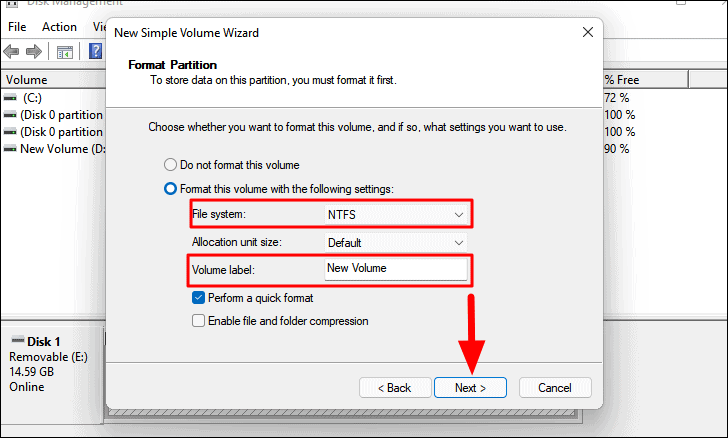
Infine, verificare le impostazioni selezionate per il formato e fare clic su "Fine" per applicarle.
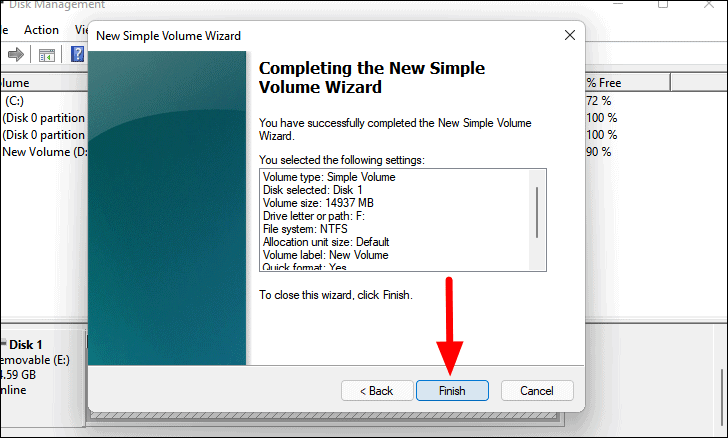
Una volta creato un nuovo volume semplice, l'unità dovrebbe apparire in Esplora file.
5.Formattare l'unità con il prompt dei comandi
Se non è stato possibile formattare l'unità con Gestione disco, è sempre possibile utilizzare il comando 'DiskPart' nel Prompt dei comandi.Spesso le partizioni dell'unità USB sono tali da non poter essere formattate con Gestione disco.Il comando DiskPart richiede l'accesso come amministratore, quindi è necessario lanciare un prompt dei comandi elevato.Vediamo come formattare l'unità con il Prompt dei comandi.
Per formattare l'unità con il Prompt dei comandi, cercare "Terminale Windows" nel menu Start, fare clic con il pulsante destro del mouse sul risultato della ricerca e selezionare "Esegui come amministratore".Fate clic su "Sì" nella casella UAC visualizzata.
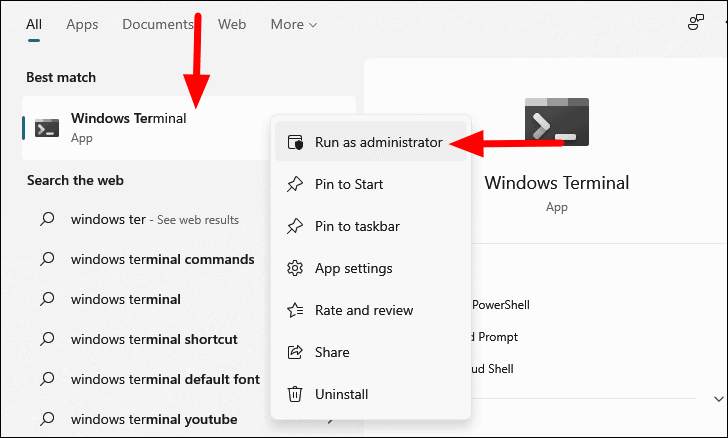
Se non avete impostato "Prompt dei comandi" come profilo predefinito del Terminale, fate clic sull'icona a forma di carota in alto e selezionate "Prompt dei comandi" dal menu.In alternativa, è possibile premere il tastoCTRL+MAIUSCOLO+2per avviare la scheda Prompt dei comandi.
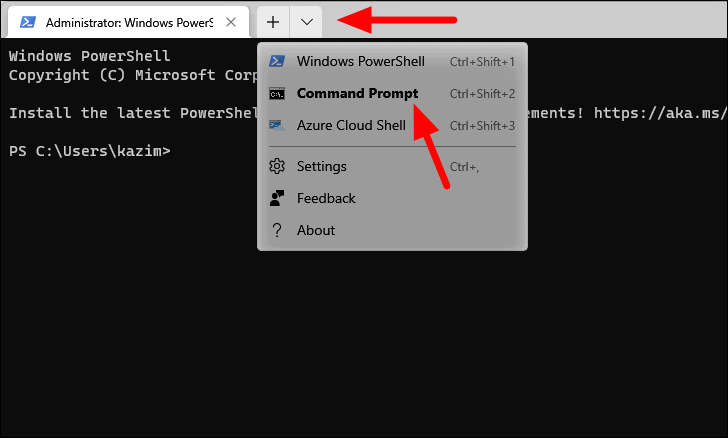
Nel Prompt dei comandi, digitare il seguente comando e premereENTRARE.
diskpart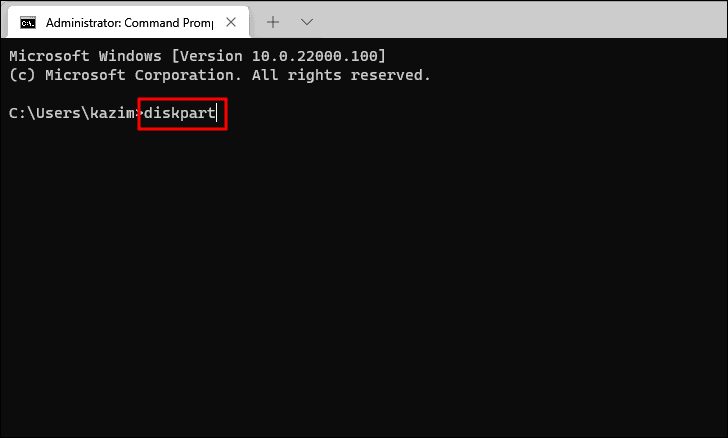
Digitare quindi il seguente comando e premereENTRARE.
elenco dischi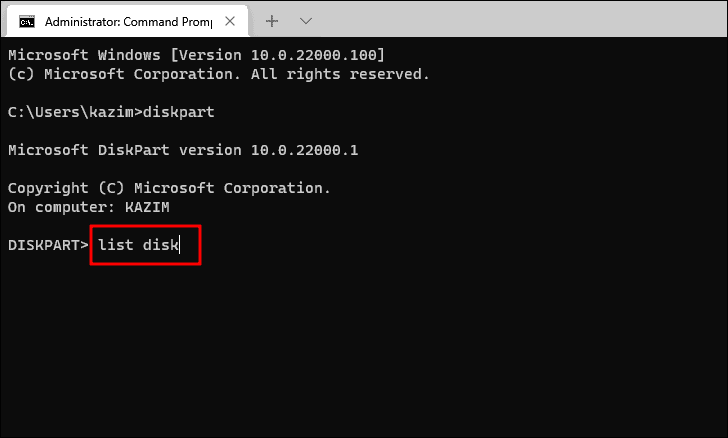
A questo punto, i vari dischi del computer sono elencati nel Prompt dei comandi e a ciascuno di essi è assegnato un numero specifico nella colonna "Disco ###".Quindi inserite il seguente comando sostituendo 'Disk ###' con il numero del disco specifico.
selezionare il disco ###Poiché vogliamo formattare il disco 1 dall'elenco, abbiamo sostituito 'Disco ###' nel comando precedente con 'Disco 1' e il comando finale per questo caso diventa il seguente.Digitare o incollare e premereENTRARE.
selezionare il disco 1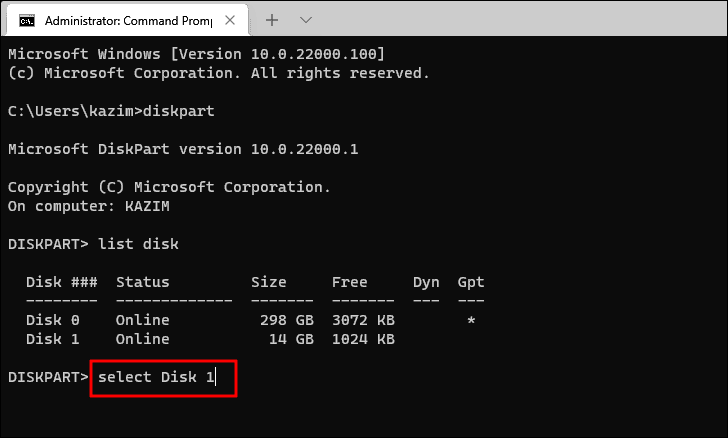
Il disco inserito in precedenza sarà ora selezionato.Ora, digitate il seguente comando e premeteENTRARE.
pulire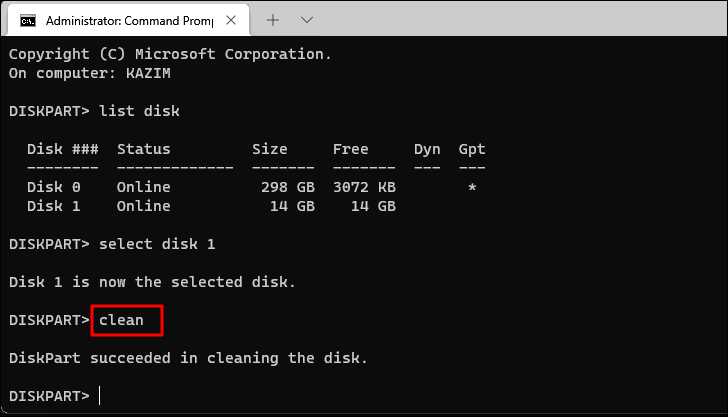
Il disco è stato pulito e le partizioni esistenti sono state rimosse, ma non è ancora stato formattato.
Per formattare il disco, digitate il seguente comando e premeteENTRARE.
creare parte pri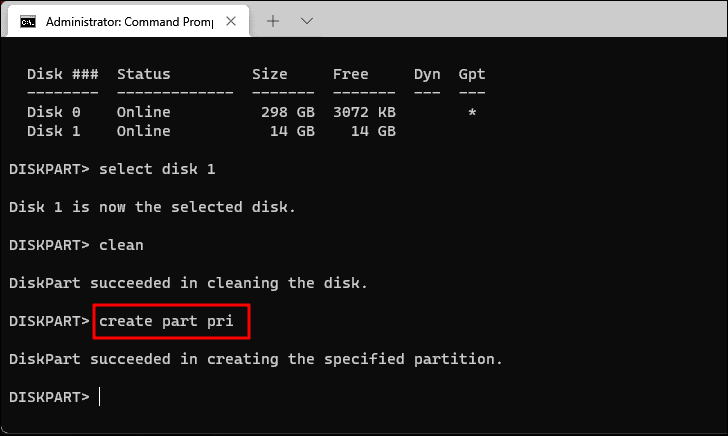
Una volta creata la partizione, il penultimo passo consiste nel contrassegnare l'unità come attiva.Per farlo, digitate il seguente comando e premeteENTRARE.
attivo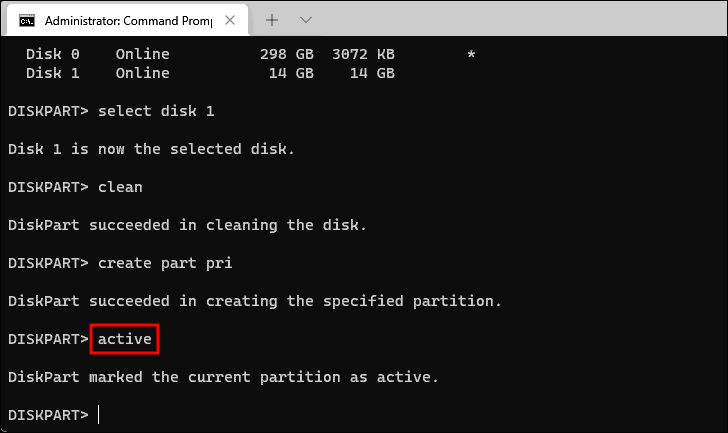
L'ultimo passo consiste nell'impostare un file system.Come già detto, impostare "NTFS" per le unità fino a 4 GB di spazio di archiviazione e "FAT32" per quelle superiori.Poiché l'unità che stiamo formattando ha 16 GB di memoria, utilizzeremo il file system 'NTFS'.Digitare il seguente comando e premereENTRAREper impostare un file system.
formato fs=fat32Per impostare 'NTFS' come file system, sostituire 'fat32' nel comando con 'NTFS'.
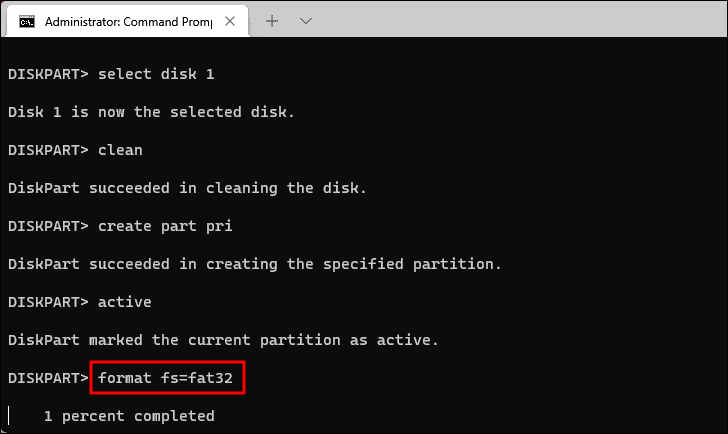
Attendere il completamento del processo.La formattazione dell'unità con le impostazioni selezionate può richiedere fino a qualche minuto.Una volta formattata, l'unità dovrebbe apparire in Esplora file.
6.Disabilitare l'impostazione di sospensione selettiva USB
Se nessuna delle soluzioni sopra descritte ha funzionato, verificare se l'impostazione di alimentazione del sistema impedisce la visualizzazione dell'unità USB.C'è un'impostazione nelle "Opzioni di alimentazione" che interrompe l'alimentazione dell'unità USB quando è collegata, di conseguenza potrebbe non essere visualizzata.Si tratta di una funzione di risparmio energetico e se la disattivazione non funziona, ripristinare le impostazioni originali.
Per verificare se l'unità USB è disattivata dalle impostazioni di alimentazione, cercare "Modifica piano energetico" nel menu Start e fare clic sul risultato della ricerca per avviarla.
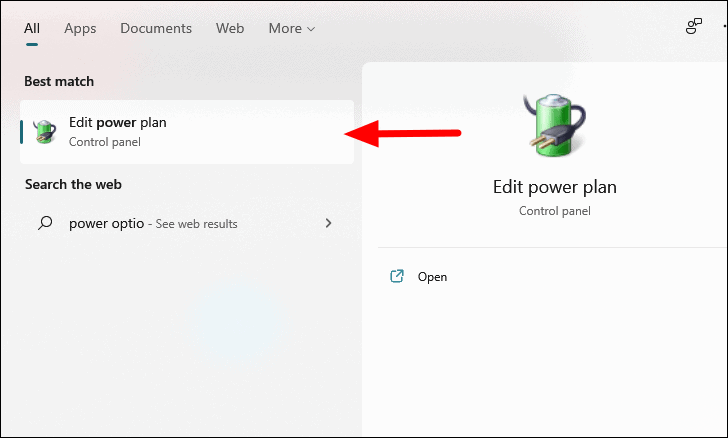
Le impostazioni attuali del piano energetico vengono visualizzate sullo schermo; fare clic su "Modifica impostazioni avanzate di alimentazione".
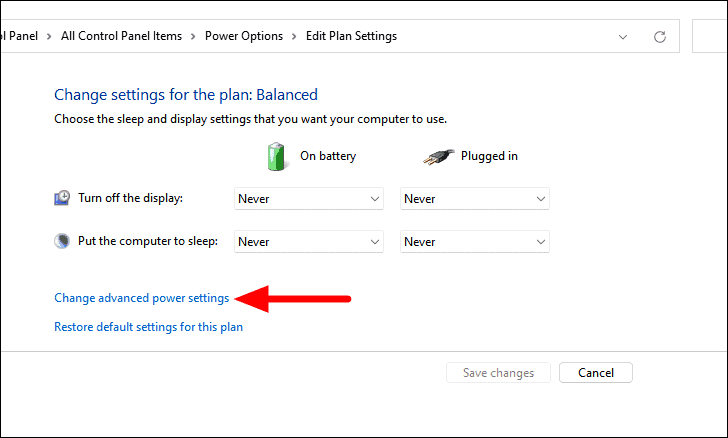
Nel pannello "Opzioni di alimentazione" che si apre, fare doppio clic su "Impostazioni USB" per espanderlo e quindi fare doppio clic su "Impostazione sospensione selettiva USB".A questo punto, modificate l'impostazione "A batteria" e "Collegato" in "Disattivato", facendo clic sul menu a discesa e selezionando "Disattivato" dall'elenco delle opzioni.Infine, fare clic su "OK" in basso per salvare le modifiche.
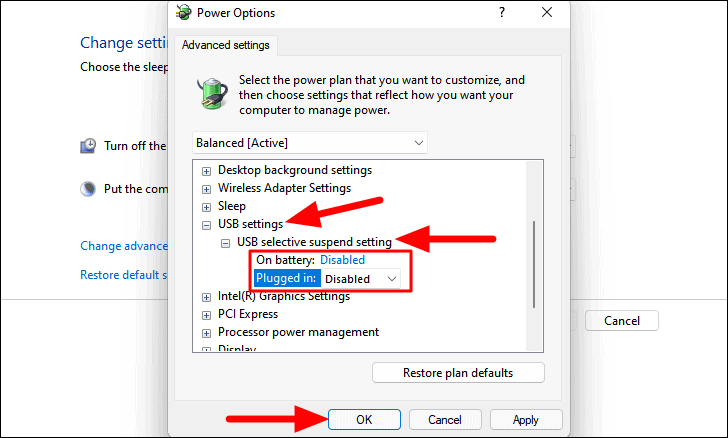
Con le correzioni di cui sopra, l'unità USB verrà visualizzata in Windows.Tuttavia, ricordatevi di trasferire tutti i dati critici memorizzati su di essa in un altro sistema in cui l'unità è stata formattata e quindi di formattarla sul vostro PC Windows per evitare la perdita di dati.

