6 modi per risolvere il problema del microfono in Windows 11
Aggiornato gennaio 2024: Smetti di ricevere messaggi di errore e rallenta il tuo sistema con il nostro strumento di ottimizzazione. Scaricalo ora a - > questo link
- Scaricare e installare lo strumento di riparazione qui.
- Lascia che scansioni il tuo computer.
- Lo strumento sarà quindi ripara il tuo computer.
Il microfono non funziona sul PC Windows 11?Ecco come risolvere tutti i possibili problemi e ripristinare il microfono.
Windows 11 è l'ultima iterazione di Microsoft e colpisce nel segno sotto molti aspetti.L'interfaccia è fresca, intuitiva e facile da capire e da utilizzare.Tuttavia, è possibile che si verifichino problemi con le periferiche.
Una delle periferiche più comuni ma cruciali è il microfono, con il quale molti utenti hanno riscontrato errori.Potrebbe essere il microfono interno o uno collegato esternamente.In ogni caso, è facile risolvere i problemi che impediscono al microfono di funzionare.
Nelle sezioni seguenti, abbiamo elencato le soluzioni più efficaci per il microfono in Windows 11.Eseguire le correzioni nella sequenza indicata per una rapida ed efficace risoluzione dei problemi.
Note importanti:
Ora è possibile prevenire i problemi del PC utilizzando questo strumento, come la protezione contro la perdita di file e il malware. Inoltre, è un ottimo modo per ottimizzare il computer per ottenere le massime prestazioni. Il programma risolve gli errori comuni che potrebbero verificarsi sui sistemi Windows con facilità - non c'è bisogno di ore di risoluzione dei problemi quando si ha la soluzione perfetta a portata di mano:
- Passo 1: Scarica PC Repair & Optimizer Tool (Windows 11, 10, 8, 7, XP, Vista - Certificato Microsoft Gold).
- Passaggio 2: Cliccate su "Start Scan" per trovare i problemi del registro di Windows che potrebbero causare problemi al PC.
- Passaggio 3: Fare clic su "Ripara tutto" per risolvere tutti i problemi.
1.Controllo dei collegamenti allentati
Se si utilizza un microfono esterno e non si riesce ad accedervi in nessuna applicazione, il problema potrebbe essere dovuto a collegamenti allentati, fili danneggiati o al microfono stesso.Per prima cosa, ricollegare il microfono e verificare che funzioni.In caso contrario, collegare il microfono a un altro dispositivo e verificare.Se il microfono continua a non funzionare, probabilmente è difettoso e occorre ripararlo o sostituirlo.
È anche possibile che il jack in cui si inserisce il microfono sia difettoso.Per verificarlo, provare a collegare un microfono abilitato alla tecnologia Bluetooth e controllare se funziona.In tal caso, il problema potrebbe essere causato dal jack difettoso.
Tuttavia, se entrambe le soluzioni non funzionano, eseguite le altre elencate di seguito.
2.Controllare le impostazioni della privacy del microfono
Spesso il microfono viene disattivato dalle impostazioni della privacy, impedendo così alle app di accedervi.Questo è uno dei problemi più comuni e può essere risolto rapidamente.
Per controllare le impostazioni della privacy del microfono, fare clic con il tasto destro del mouse sull'icona "Start" nella barra delle applicazioni per avviare il menu di accesso rapido, quindi selezionare "Impostazioni" dall'elenco.
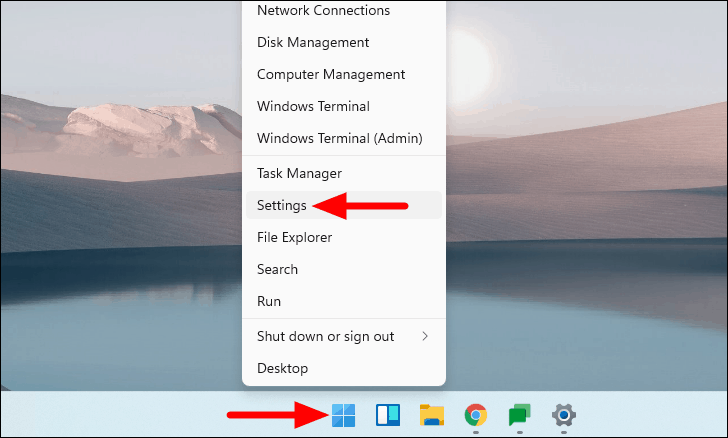
A questo punto troverete varie schede elencate a sinistra, selezionate "Privacy & sicurezza".
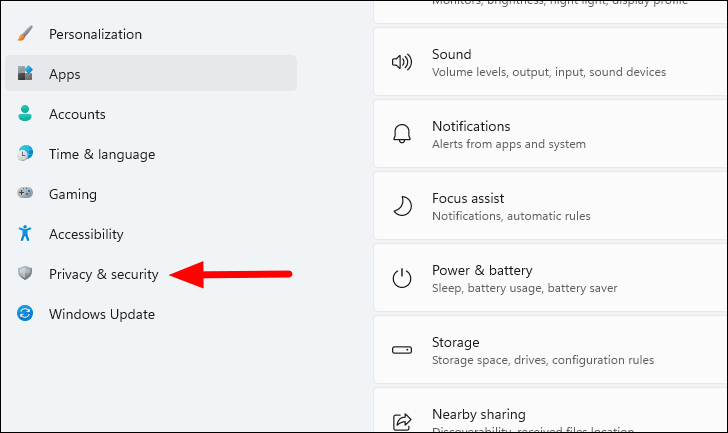
Nelle impostazioni di "Privacy e sicurezza", scorrere fino a "Autorizzazioni dell'app" e selezionare l'opzione "Microfono".
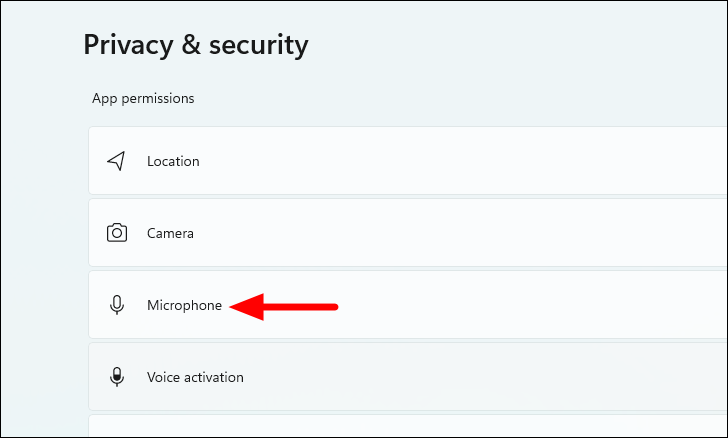
Ora, assicuratevi che la levetta accanto a "Consenti alle app di accedere al microfono" sia attivata.Qui troverete anche diverse applicazioni.Verificare se l'applicazione con cui si verificano i problemi ha accesso al microfono.Tuttavia, qui sono elencate solo le app più recenti e non tutte quelle installate nel sistema.Pertanto, si consiglia di abilitare l'accesso al microfono per tutti per evitare qualsiasi problema.
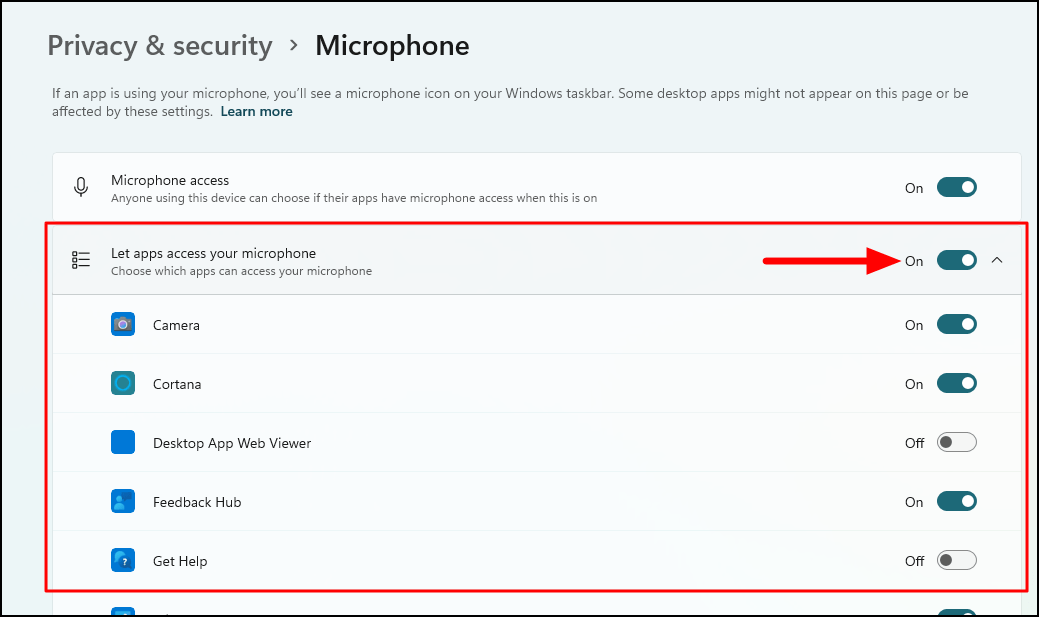
Ora, verificate se è possibile utilizzare il microfono su Windows 11.In caso contrario, passare alla soluzione successiva.
3.Controllare se il microfono è disabilitato
Il microfono può essere disattivato dalle impostazioni della privacy, dalle impostazioni del BIOS o dalla Gestione periferiche.Avendo già controllato le impostazioni della privacy, è ora di controllare le impostazioni del BIOS e la Gestione periferiche.
L'opzione per disabilitare il microfono interno nelle impostazioni del BIOS è disponibile solo su alcuni portatili.Si consiglia di controllare e di attivarla se è disattivata.È possibile consultare il manuale fornito con il portatile o cercare sul Web come attivare/disattivare il microfono dalle impostazioni del BIOS.
Se non è possibile trovare l'opzione nelle impostazioni del BIOS o se è già abilitata, controllare la Gestione periferiche.Cercatela nel "Menu Start" e fate clic sul risultato della ricerca per avviare l'applicazione.
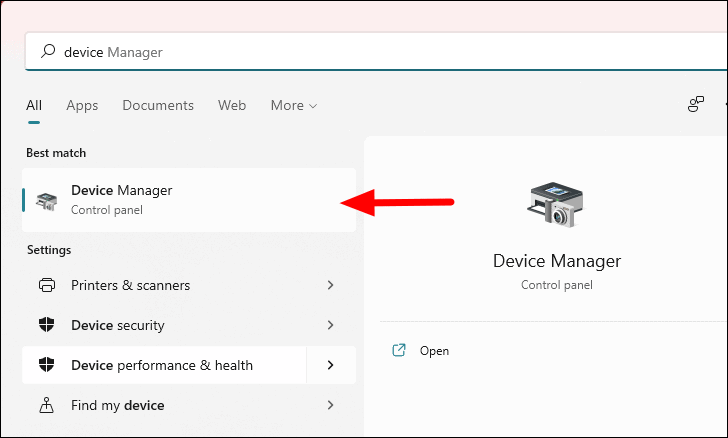
In 'Gestione periferiche', fare doppio clic su 'Ingresso e uscite audio' per visualizzare i dispositivi sotto di esso.A questo punto, fate clic con il tasto destro del mouse su 'Microfono' e selezionate 'Attiva dispositivo' dal menu contestuale.
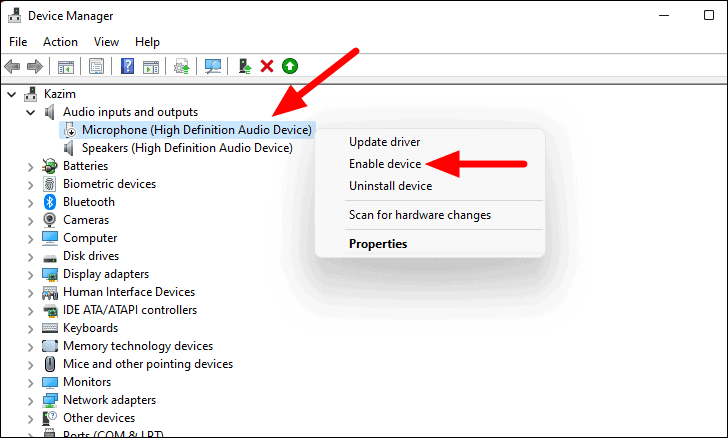
Se è già abilitato, si troverà nell'elenco "Disabilita dispositivo" invece di "Abilita dispositivo".In questo caso, passare alla soluzione successiva.
4.Eseguire la risoluzione dei problemi audio
Windows dispone di risolutori di problemi integrati che aiutano a risolvere la maggior parte dei problemi.Per gli utenti che non sono esperti di tecnologia, la scelta ideale è quella di eseguire un programma di risoluzione dei problemi.
Per eseguire la risoluzione dei problemi audio, cercate "Risoluzione dei problemi delle impostazioni" nel "Menu Start" e fate clic sul risultato della ricerca per avviare l'applicazione.
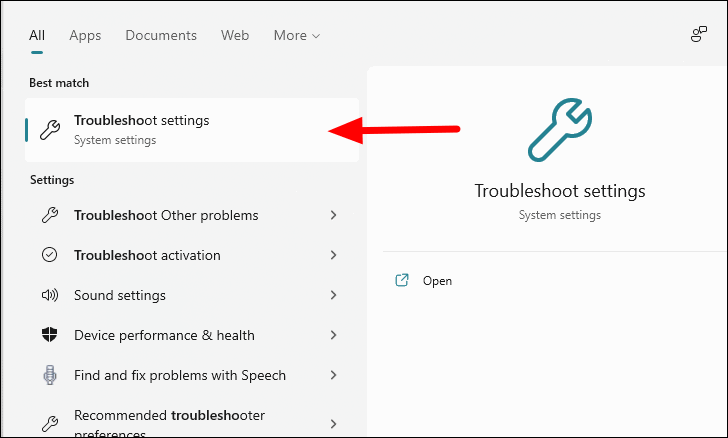
Nelle impostazioni di "Risoluzione dei problemi", fare clic su "Altro risolutore di problemi".
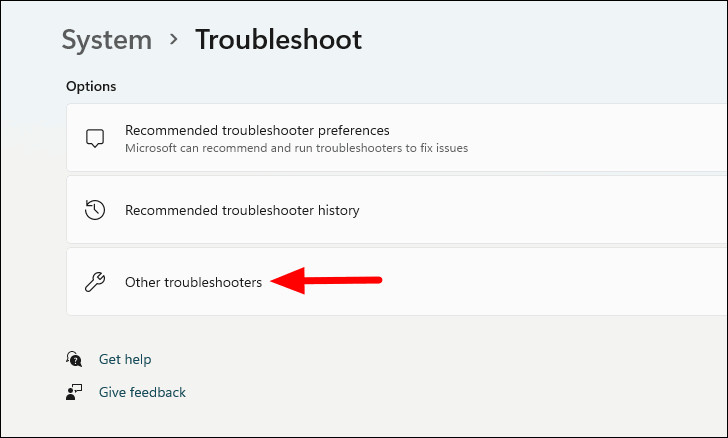
Quindi, scorrere verso il basso e individuare il programma di risoluzione dei problemi "Registrazione audio" e fare clic sull'opzione "Esegui" accanto ad esso.
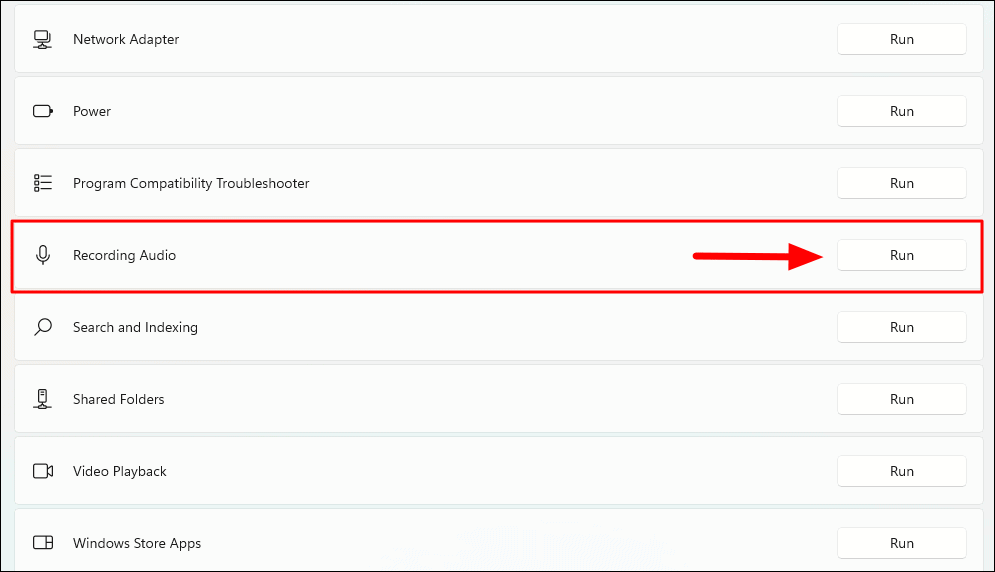
A questo punto, il programma di risoluzione dei problemi viene eseguito ed esegue una scansione per individuare eventuali problemi che impediscono al microfono di funzionare in modo efficace.Se si riscontrano problemi, seguire le istruzioni sullo schermo per risolverli e chiudere il programma di risoluzione dei problemi.Ora, verificate se il microfono funziona correttamente su Windows 11.
5.Verificare la selezione del microfono
Se sono stati collegati più microfoni al computer, o uno in aggiunta al microfono interno, Windows potrebbe aver selezionato il microfono sbagliato.Ad esempio, se si è selezionato un microfono in questione mentre Windows ne ha selezionato un altro, potrebbero verificarsi dei problemi.Per risolvere il problema, assicuratevi che sia stato selezionato lo stesso microfono sia nelle impostazioni di Windows che nell'app o che l'app sia configurata per utilizzare il microfono di sistema predefinito.
Per impostare un microfono predefinito, cercate "Modifica suoni di sistema" nel "Menu Start" e fate clic sul risultato della ricerca.
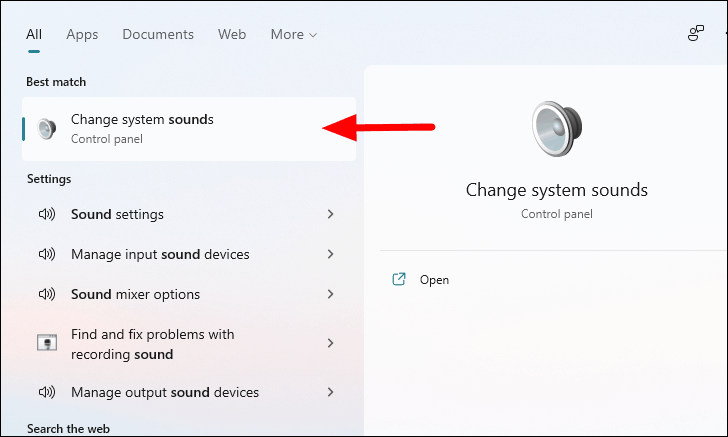
A questo punto, passare alla scheda "Registrazione" dall'alto, fare clic con il pulsante destro del mouse sul microfono desiderato e selezionare "Imposta come dispositivo predefinito" dal menu contestuale.Infine, fare clic su "OK" in basso per salvare le modifiche e chiudere la finestra.
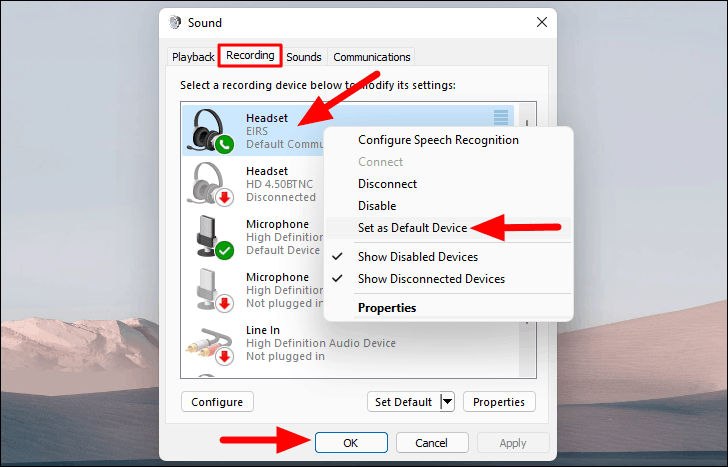
Successivamente, andare sull'applicazione con cui si riscontrano problemi al microfono e accedere alle impostazioni dell'applicazione.
Nota: abbiamo descritto la procedura per Skype.Se si utilizza un'altra applicazione, controllare i passaggi sul web.Tuttavia, il concetto rimane lo stesso.
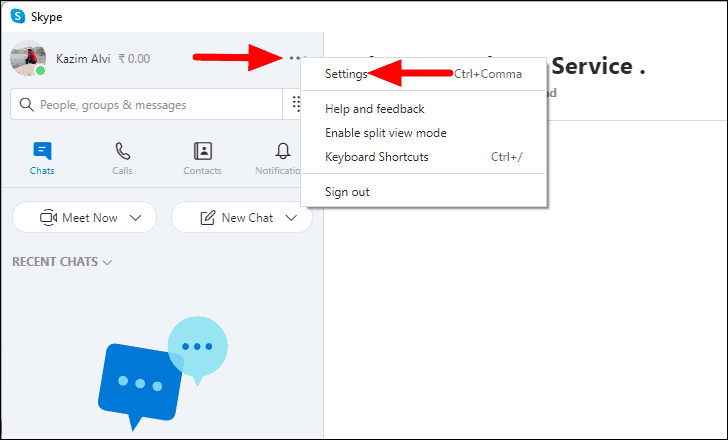
Quindi, passare alla scheda "Audio & Video" da sinistra, scorrere fino alla sezione "Audio", fare clic sul nome del microfono selezionato e scegliere il microfono precedentemente impostato come predefinito.
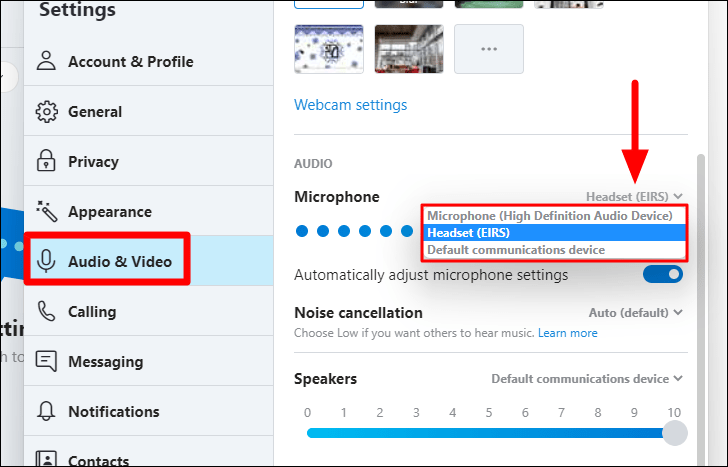
Ora, salvate le impostazioni dell'app e verificate se il problema del microfono è stato risolto.
6.Aggiornamento dei driver
Se le soluzioni di cui sopra non hanno funzionato, i driver obsoleti potrebbero essere il colpevole del mancato funzionamento del microfono in Windows 11.Anche se Windows generalmente cerca gli aggiornamenti dei driver e li installa automaticamente, in alcuni casi è necessario aggiornarli manualmente.
Per aggiornare il driver del microfono, cercate "Gestione periferiche" nel menu Start e avviate l'applicazione facendo clic sul risultato della ricerca.
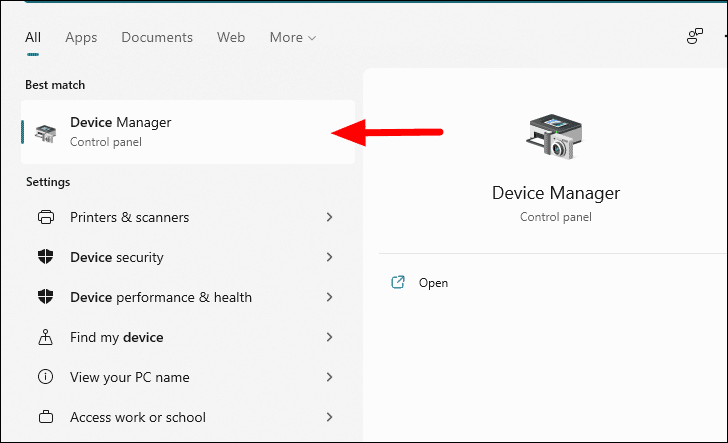
Quindi, fare doppio clic su "Ingressi e uscite audio" per visualizzare i vari dispositivi microfonici disponibili.A questo punto, fate clic con il tasto destro del mouse sul microfono malfunzionante e selezionate "Aggiorna driver" dal menu contestuale.
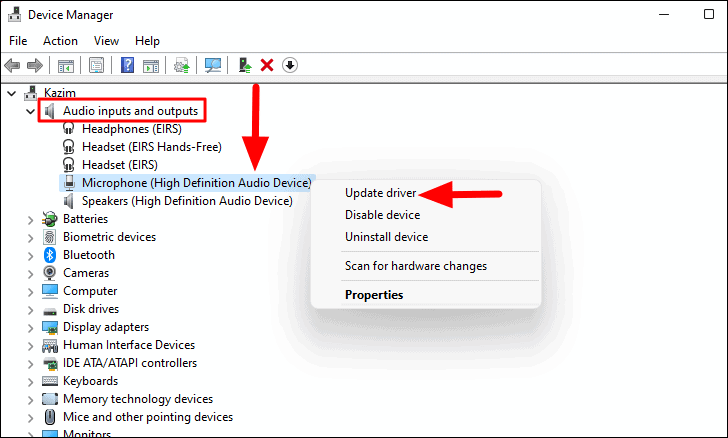
Nella finestra "Aggiorna driver" sono disponibili due opzioni: lasciare che Windows cerchi un aggiornamento o installare manualmente un driver nel sistema.Si consiglia di selezionare la prima opzione e consentire a Windows di cercare il driver migliore.
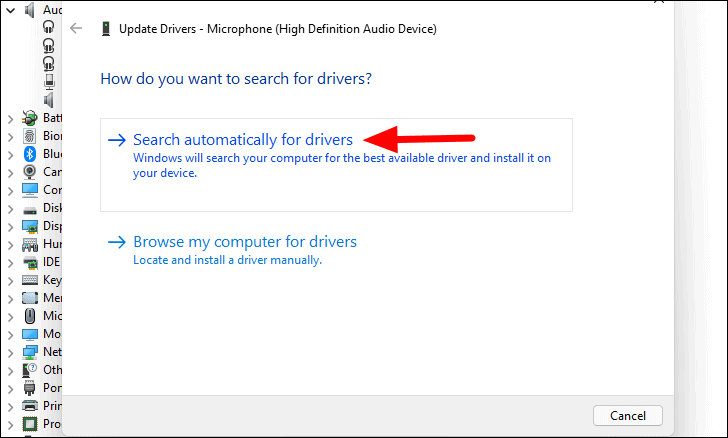
Se Windows non riesce a trovare un aggiornamento del driver, è comunque probabile che esista un aggiornamento sul sito Web del produttore.Purtroppo, molti produttori non sottopongono gli aggiornamenti dei driver all'approvazione di Microsoft.Piuttosto li caricano sul loro sito web ufficiale.Ecco perché Windows non è riuscito a trovarne uno.
In questo caso, cercare gli aggiornamenti dei driver sul sito Web del produttore e scaricarli nel sistema.Dopo il download, fare doppio clic sul file per eseguire il programma di installazione e seguire le istruzioni sullo schermo per installare l'applicazione.Dopo aver aggiornato il driver, riavviare il computer e verificare se il problema del microfono è stato risolto.
Le soluzioni di cui sopra risolveranno sicuramente il problema del microfono sul vostro dispositivo Windows 11 e vi permetteranno di accedervi.Tuttavia, se nessuno di essi funziona, potrebbe trattarsi di un problema hardware del sistema.In questo caso, si consiglia di far controllare il sistema da un tecnico.

