6 modi per risolvere il mancato funzionamento di Esplora file di Windows 11
Aggiornato gennaio 2024: Smetti di ricevere messaggi di errore e rallenta il tuo sistema con il nostro strumento di ottimizzazione. Scaricalo ora a - > questo link
- Scaricare e installare lo strumento di riparazione qui.
- Lascia che scansioni il tuo computer.
- Lo strumento sarà quindi ripara il tuo computer.
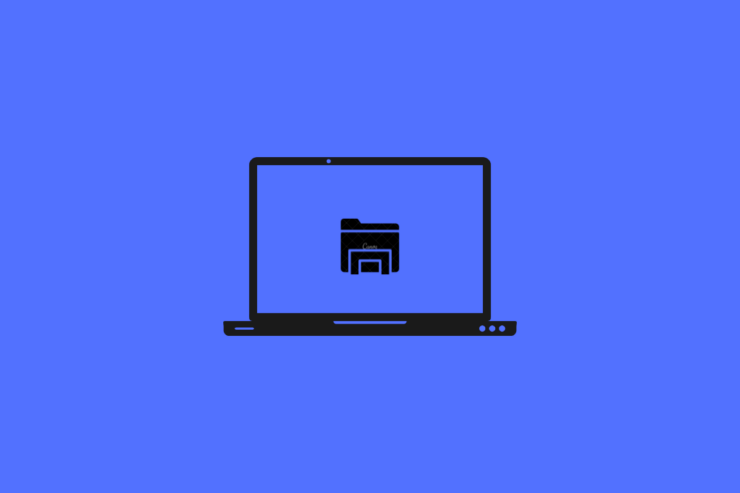
Avete problemi nell'utilizzo di Esplora file su Windows 11 dopo l'aggiornamento al nuovo sistema operativo?La maggior parte degli utenti si è lamentata del fatto che File Explorer non funziona, si rallenta o si blocca quando si cerca di utilizzarlo.In questa guida vi illustrerò le possibili ragioni di questo inconveniente tecnico.Inoltre, ho incluso i suggerimenti per la risoluzione dei problemi per risolvere il problema del mancato funzionamento di Esplora file in Windows 11.
Di solito abbiamo decine di applicazioni e file sul nostro computer.Esplora file è sempre utile quando vogliamo accedere rapidamente ai nostri dati.Windows 11 promette di funzionare senza problemi, ma ci possono essere vari motivi, come gli attacchi di malware, che possono far bloccare File explorer.Ci possono essere anche altre ragioni che ho condiviso di seguito.
Motivi per cui Esplora file non funziona su Windows 11
Ecco i motivi più comuni per cui a volte l'Esplora file non risponde.
Note importanti:
Ora è possibile prevenire i problemi del PC utilizzando questo strumento, come la protezione contro la perdita di file e il malware. Inoltre, è un ottimo modo per ottimizzare il computer per ottenere le massime prestazioni. Il programma risolve gli errori comuni che potrebbero verificarsi sui sistemi Windows con facilità - non c'è bisogno di ore di risoluzione dei problemi quando si ha la soluzione perfetta a portata di mano:
- Passo 1: Scarica PC Repair & Optimizer Tool (Windows 11, 10, 8, 7, XP, Vista - Certificato Microsoft Gold).
- Passaggio 2: Cliccate su "Start Scan" per trovare i problemi del registro di Windows che potrebbero causare problemi al PC.
- Passaggio 3: Fare clic su "Ripara tutto" per risolvere tutti i problemi.
- Potrebbe esserci qualche intoppo nell'attuale build di Windows 11.
- La cache di Esplora file potrebbe essere piena di informazioni indesiderate.
- Alcuni malware o virus potrebbero essere presenti nei file multimediali o in applicazioni sospette che causano l'arresto anomalo di Esplora file.
- Potrebbe trattarsi di uno o più file di sistema corrotti, a causa dei quali Esplora file non funziona in Windows 11.
Contenuto della pagina
Correzione 1.Aggiornare il sistema operativo Windows
Microsoft ha rilasciato diversi aggiornamenti hotfix che è necessario installare sul computer per risolvere qualsiasi tipo di problema tecnico che si è verificato in Windows 11.
- StampaWindows + Iper aprire la pagina delle impostazioni di sistema.
- Quindi, nel pannello laterale sinistro, fare clic suAggiornamento di Windows.

- A questo punto, fare clic suVerifica degli aggiornamenti. [assicurarsi che il computer sia collegato a Internet]
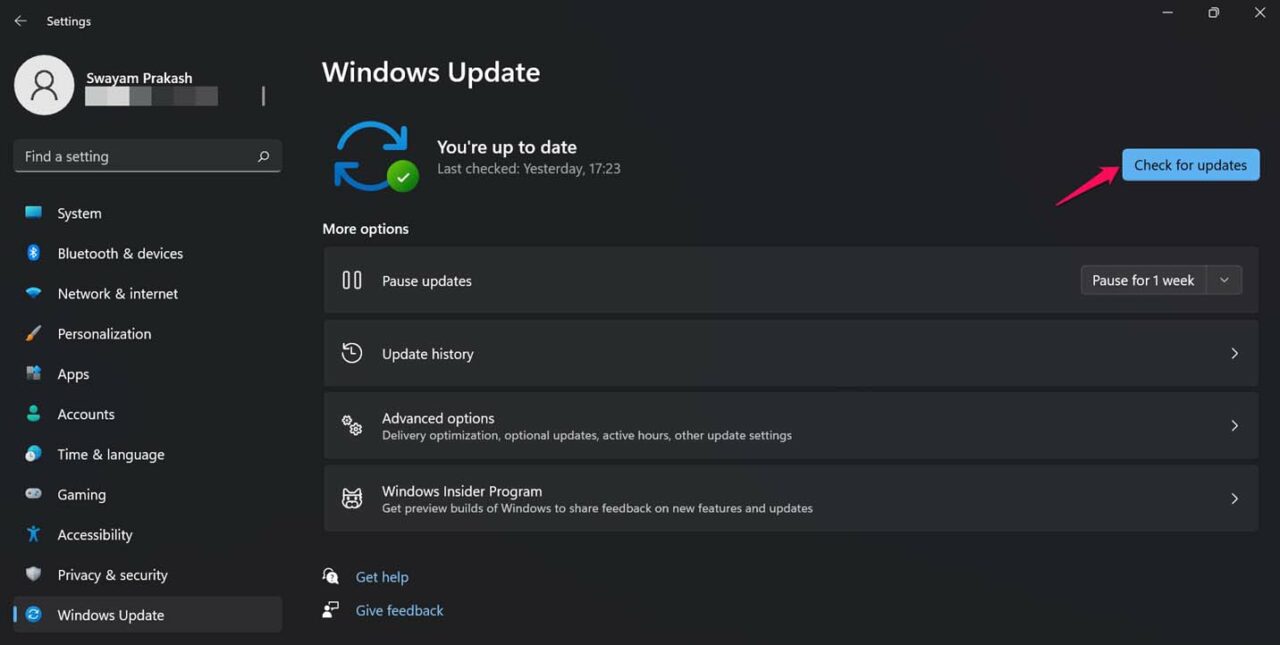
- Se è disponibile un aggiornamento, sarà pronto per essere scaricato.
- Per ottenere l'ultima versione del sistema operativo Windows 11, fare clic suScarica ora.
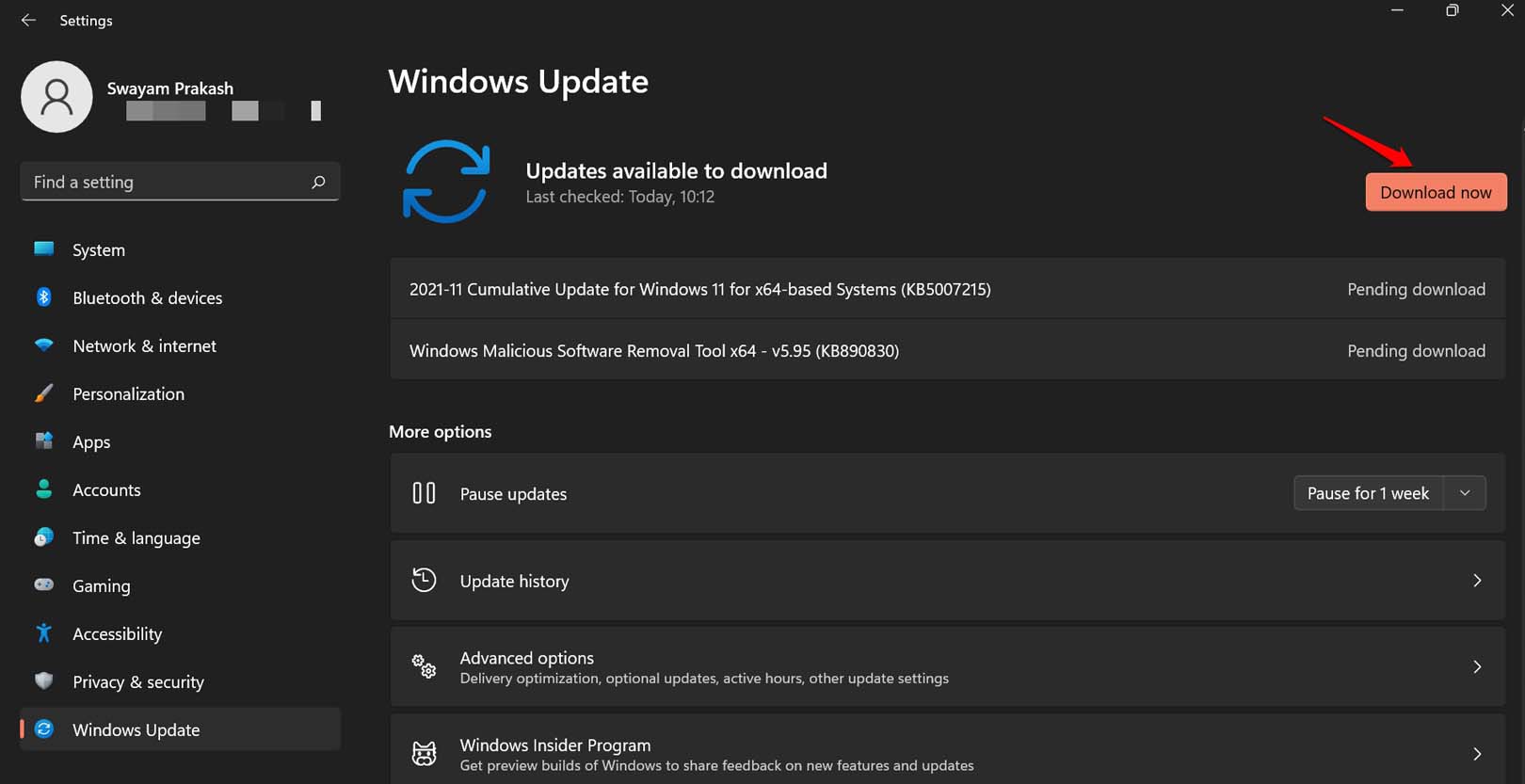
Correggere 2.Cancellare la cache di Esplora file
Per liberare la cache di Esplora file dai vecchi dati temporanei, è necessario svuotare la cache di Esplora file di Windows 11.
- Nella ricerca di Windowstipo Opzioni di Esplora file.
- Quando viene visualizzato il risultato desiderato, fare clic suAperto.
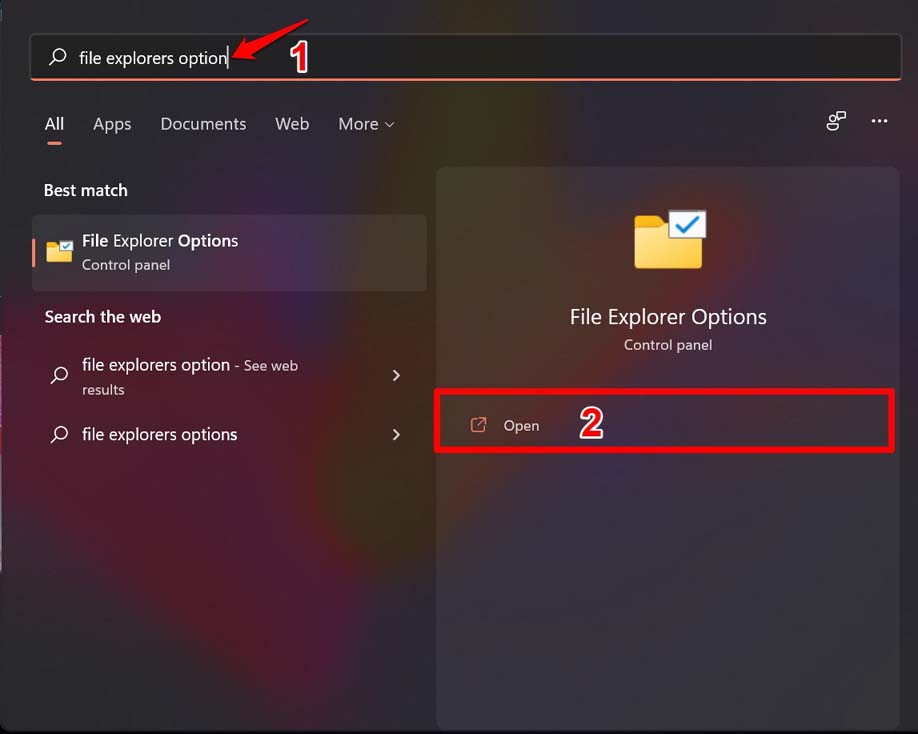
- Fare clic sul pulsanteGeneralescheda.
- In questa sezione si può navigare fino alla sezioneLa privacy.
- Ci sarà un'opzioneCancellare la cronologia di Esplora file. Fare clic su di esso.
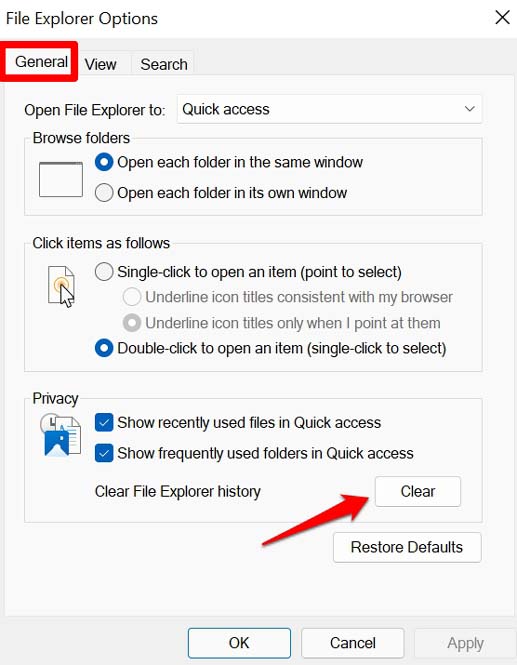
- CliccareOK.
Dopo questa operazione, provate a utilizzare Esplora file e gli errori dovrebbero essere risolti.Questa operazione è stata utile a molti utenti di Windows 11.
Correggere 3.Riavviare il computer
Dopo il recente aggiornamento a Windows 11, ho riscontrato alcuni problemi di rallentamento di Esplora file durante l'apertura di cartelle o file.Questo non era il caso con il vecchio Windows 10.Come soluzione rapida, bastava riavviare il computer per risolvere il problema.
- Premere il tasto Windowssulla tastiera.
- Allorafare clic sull'icona del pulsante di accensionenella piccola finestra che si apre.
- A questo punto, dal menu di accensione selezionareRiavvio.

- Dopo il riavvio, il File explorer dovrebbe diventare reattivo.In caso contrario, passare al metodo di risoluzione dei problemi successivo.
Correggere 4.Scansione dei file di sistema corrotti
È possibile utilizzare il prompt dei comandi per avviare una scansione collettiva alla ricerca di file di sistema corrotti.Normalmente, durante l'aggiornamento di un'applicazione o l'installazione di una nuova applicazione o di un aggiornamento software, è possibile che le applicazioni di sistema vengano danneggiate.
Questo non accade di solito, ma non possiamo mai negarlo.È meglio cercare questi file di sistema corrotti e risolverli definitivamente.
- Aprite il Prompt dei comandi digitando Cmd nella ricerca di Windows.
- Alloradigitate il comando sfc/scannowe premere invio.

- Il sistema impiegherà un po' di tempo per scansionare e rilevare tali file corrotti.Non intromettersi mentre il processo è in corso.
- Una volta che i file sono stati rilevati e riparati, dovreste essere in grado di utilizzare l'Esplora file senza problemi su Windows 11.
Correggere 5.Controllo dei virus informatici
Nel corso degli anni, mentre il sistema operativo Windows è migliorato notevolmente, anche la minaccia di malware per i PC Windows è aumentata in modo significativo.Spesso gli utenti ignari scaricano applicazioni da fonti non attendibili o visitano siti web che spesso ospitano pop-up e link fasulli che possono installare malware sul computer.
È quindi necessario verificare la presenza di malware sul computer che potrebbe non consentire il funzionamento di Esplora file.
- Premete Windows + I per aprire la finestra di dialogoImpostazioni.
- Quindi fare clic suPrivacy e sicurezza.
- Successivamente, fare clic suSicurezza di Windows.
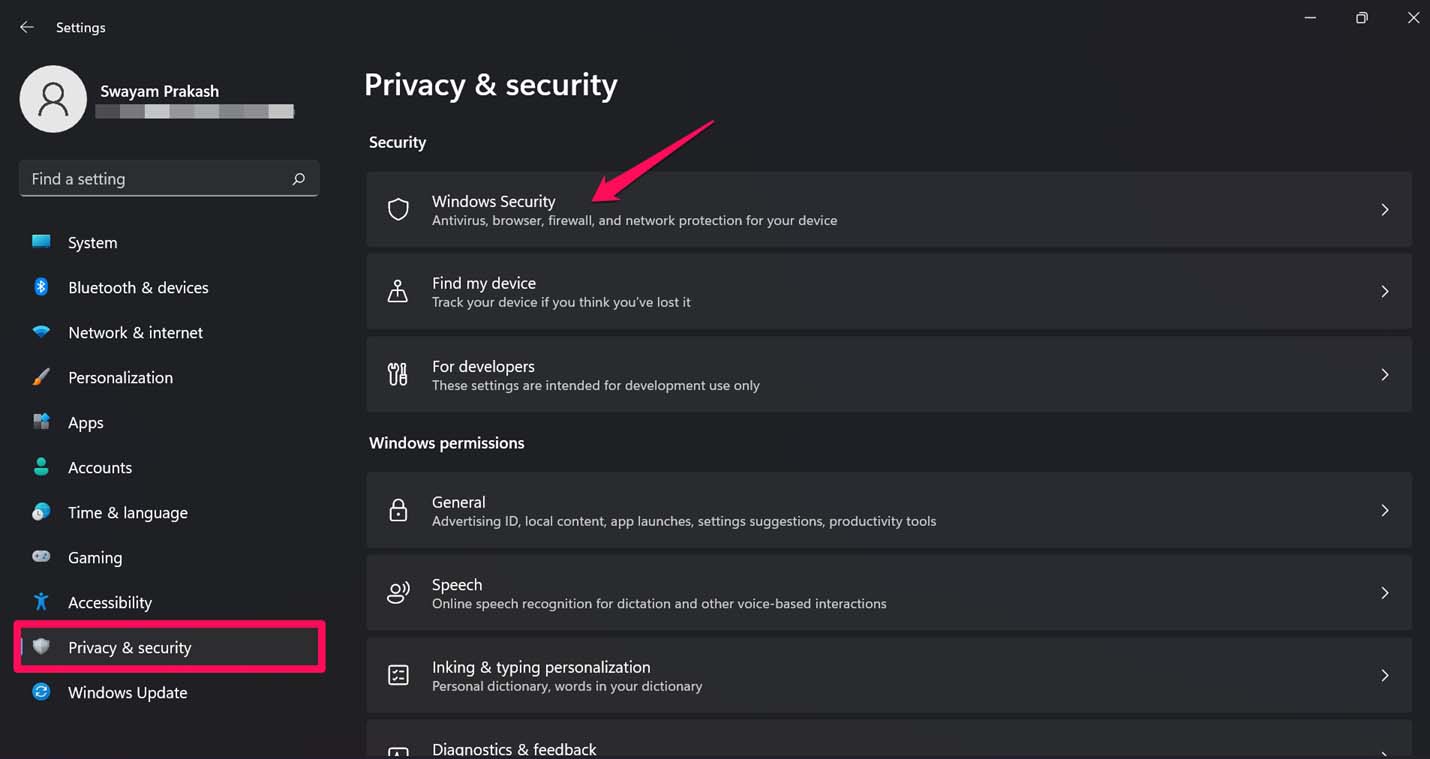
- A questo punto, fare clic suProtezione da virus e minacce.
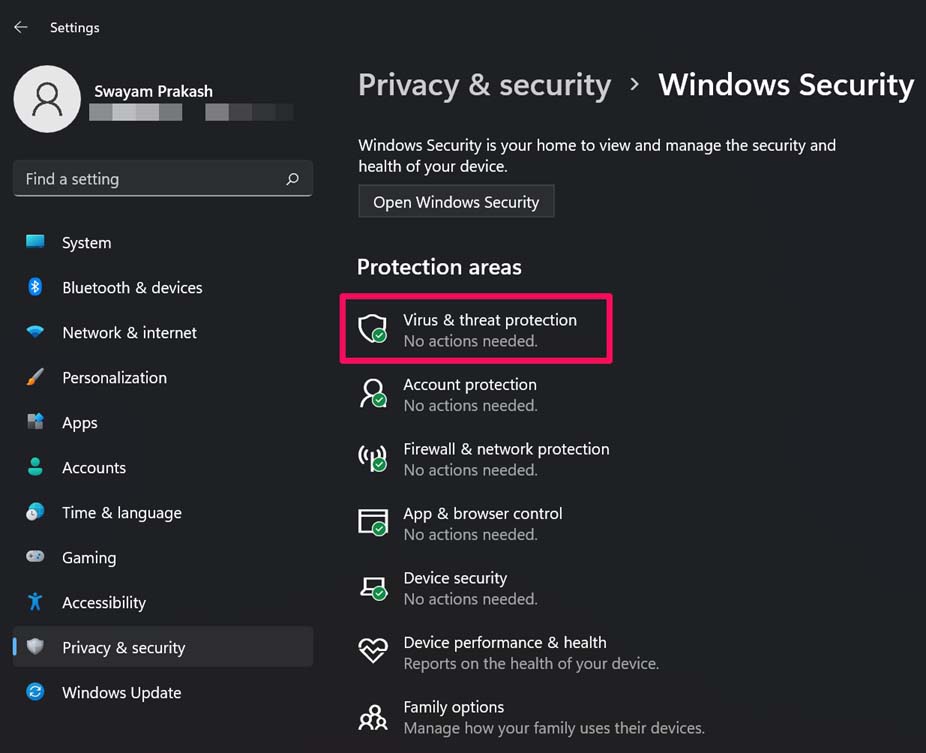
- Fare clic suScansione rapida.
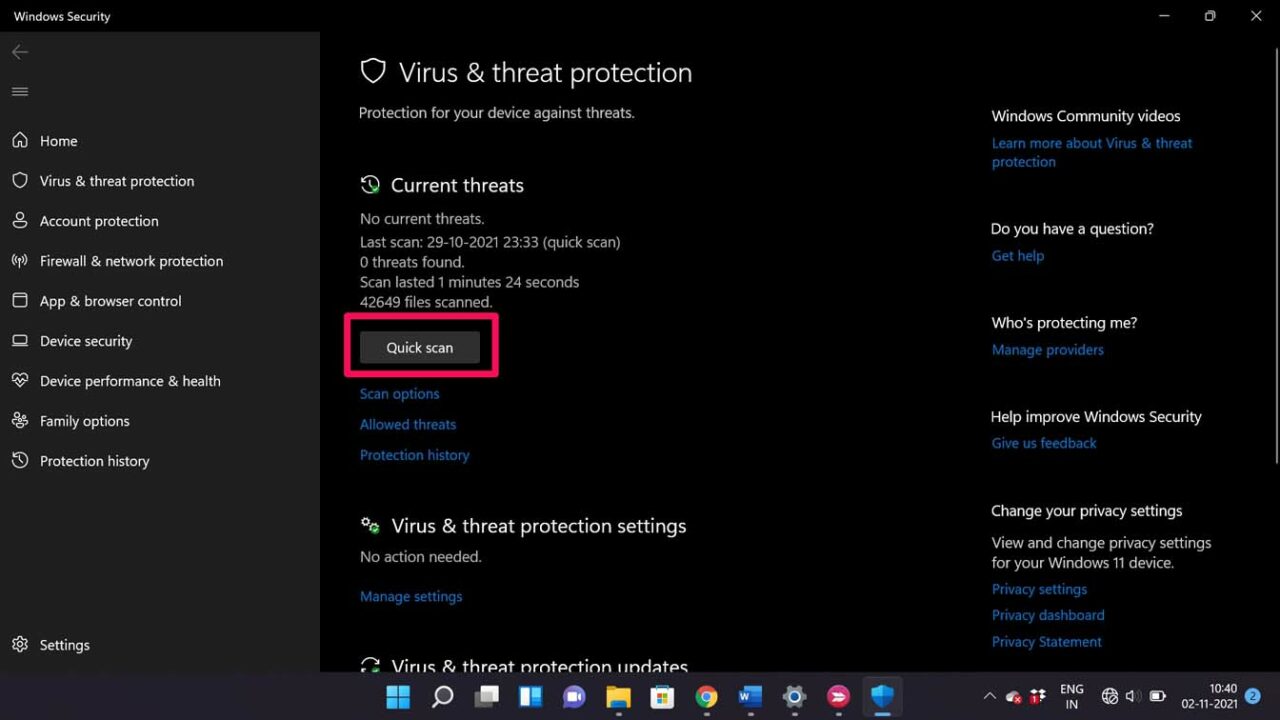
- Il sistema avvierà la scansione alla ricerca di malware e vi informerà se vengono trovati elementi di questo tipo.Assicuratevi di rimuovere il malware se il sistema operativo Windows lo trova.
Negli ultimi anni la sicurezza nativa di Windows è migliorata notevolmente e nella maggior parte dei casi è in grado di rilevare e bloccare l'esecuzione di applicazioni ed eseguibili sospetti sul computer.
Correggere 6.Utilizzare il programma di risoluzione dei problemi di manutenzione del sistema
Ecco uno strumento integrato in grado di ripulire il computer dai file e dai collegamenti inutilizzati.Questo aiuterà a risolvere il problema di Esplora file su Windows 11.
- Cercare il pannello di controllonel campo di ricerca di Windows.
- Nella schermata iniziale del Pannello di controllo, spostarsi suRisoluzione dei problemie fare clic su di esso.
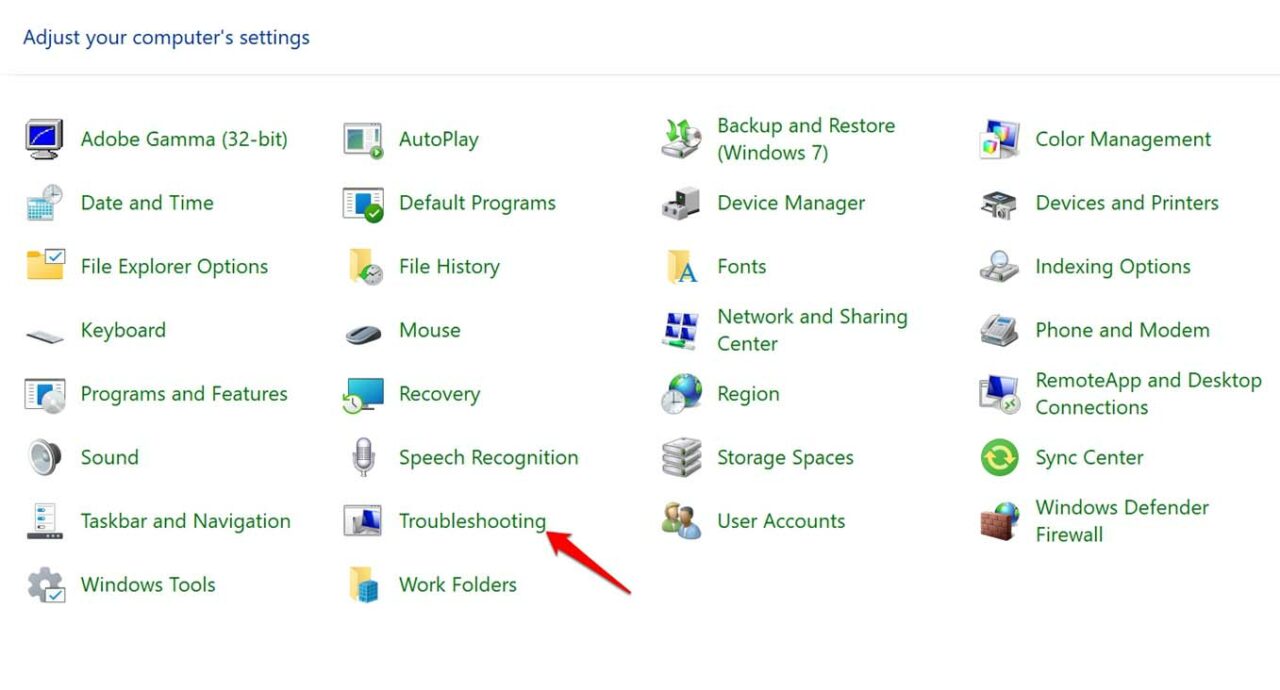
- Nella schermata successiva, sotto la voceSistema e sicurezzafare clic suEseguire le attività di manutenzione.
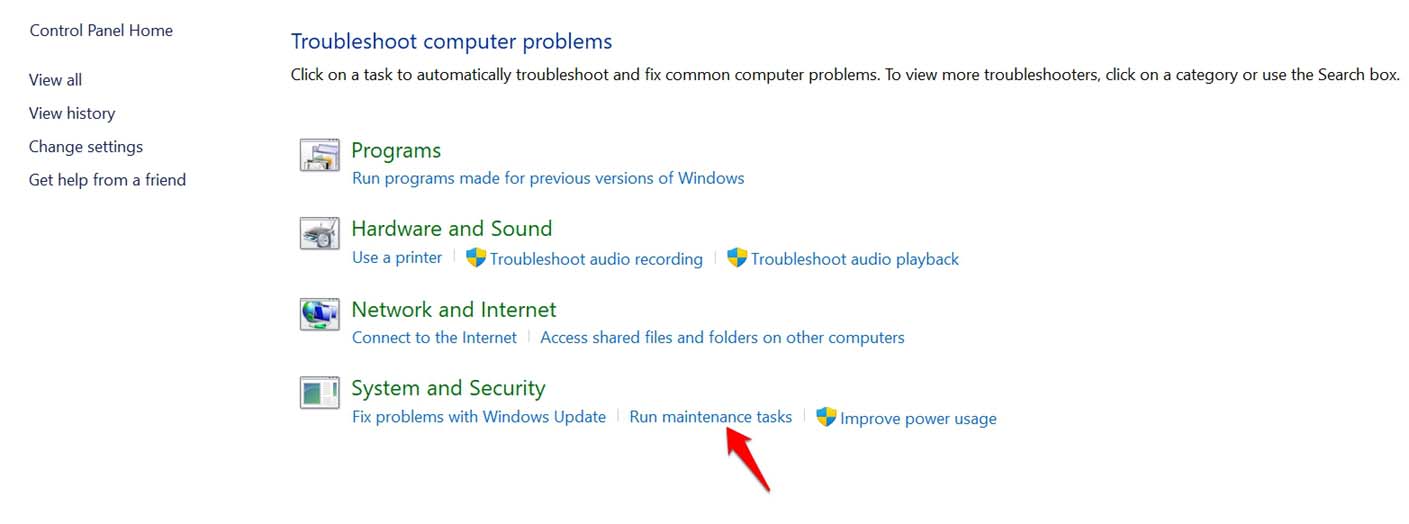
- Fare clic suAvantiper procedere.
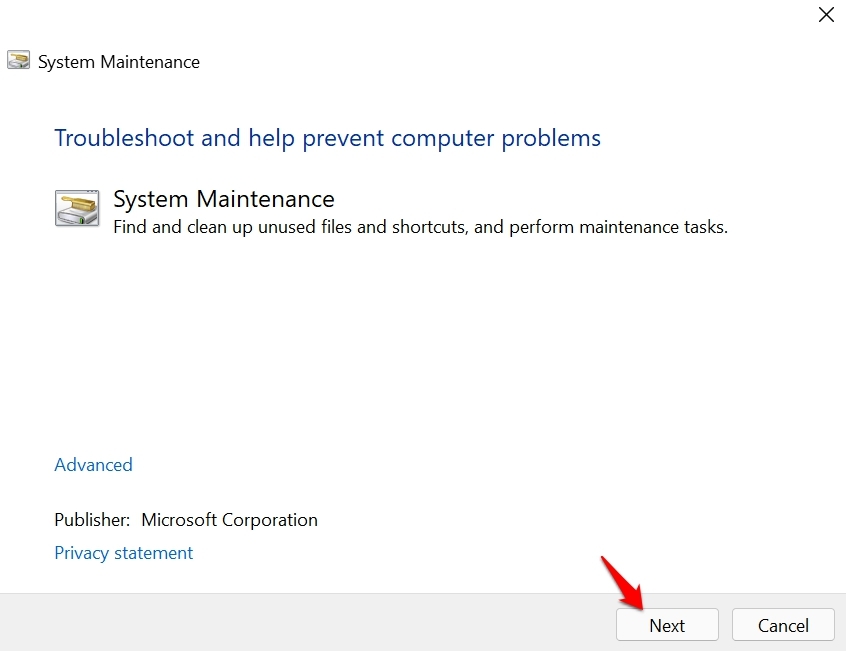
Al termine del processo, è possibile provare a utilizzare Esplora file.Ora dovrebbe funzionare bene.
Quindi, questi sono i vari consigli per la risoluzione dei problemi che possono risolvere il problema di Esplora file non funzionante in Windows 11.Provateli e risolvete il problema.
Se avete qualche idea suEsplora file non funziona su Windows 11: come risolvere il problemasentitevi liberi di inserire i vostri dati nella casella dei commenti qui sotto.Inoltre, iscrivetevi al nostro canale YouTube DigitBin per le esercitazioni video.Salute!

