6+ Correggere Windows Defender non funzionante in Windows 11 [2022]
Aggiornato gennaio 2024: Smetti di ricevere messaggi di errore e rallenta il tuo sistema con il nostro strumento di ottimizzazione. Scaricalo ora a - > questo link
- Scaricare e installare lo strumento di riparazione qui.
- Lascia che scansioni il tuo computer.
- Lo strumento sarà quindi ripara il tuo computer.
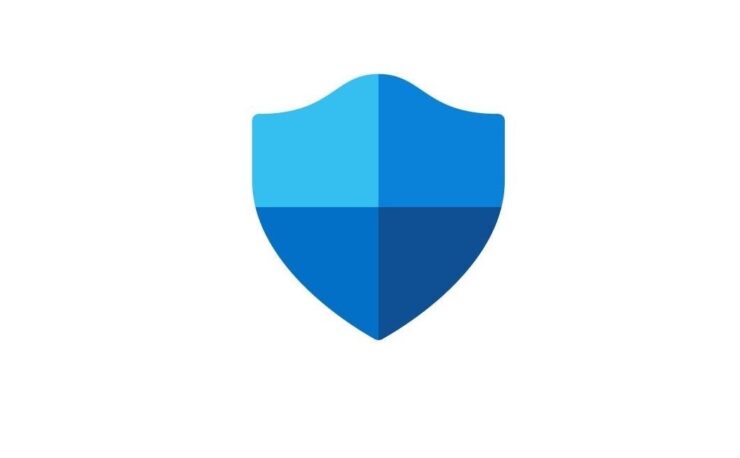
In questa guida, vi mostreremo vari metodi per risolvere il problema del mancato funzionamento di Microsoft Defender in Windows 11.Anche se esiste una pletora di software antivirus di terze parti tra cui scegliere, è quello di Microsoft quello verso cui gli utenti sono generalmente orientati.
Le sue efficienti funzioni di scansione profonda e rapida, unite alla sua natura non intrusiva, lo rendono la scelta ideale per gli utenti di Windows.Ma nonostante tutte le chicche installate, di tanto in tanto tende ad avere qualche problema.
A questo proposito, uno dei più preoccupanti è quando il Defender non funziona come previsto.Questo si traduce immediatamente nel fatto che non sarete in grado di eseguire la scansione di alcun driver interno o esterno del vostro PC, annullando così la sua funzionalità più importante.
Note importanti:
Ora è possibile prevenire i problemi del PC utilizzando questo strumento, come la protezione contro la perdita di file e il malware. Inoltre, è un ottimo modo per ottimizzare il computer per ottenere le massime prestazioni. Il programma risolve gli errori comuni che potrebbero verificarsi sui sistemi Windows con facilità - non c'è bisogno di ore di risoluzione dei problemi quando si ha la soluzione perfetta a portata di mano:
- Passo 1: Scarica PC Repair & Optimizer Tool (Windows 11, 10, 8, 7, XP, Vista - Certificato Microsoft Gold).
- Passaggio 2: Cliccate su "Start Scan" per trovare i problemi del registro di Windows che potrebbero causare problemi al PC.
- Passaggio 3: Fare clic su "Ripara tutto" per risolvere tutti i problemi.
Sebbene questo problema sia indubbiamente molto fastidioso, fortunatamente esistono alcuni rimedi per risolvere il problema del mancato funzionamento di Defender in Windows 11.E questa guida vi farà capire proprio questo.Quindi, senza ulteriori indugi, andiamo a scoprirli.
Contenuto della pagina
Le migliori soluzioni per il mancato funzionamento di Windows Security Defender
Si noti che non esiste una soluzione universale in quanto tale.Dovrete provare tutti i metodi di lavoro elencati di seguito e vedere quale funziona meglio a vostro favore.Quindi, tenendo questo in mente, iniziamo.
FIX 1: Riavviare il servizio Security Center
Il servizio Security Center ha il compito di tenere sotto controllo le impostazioni di sicurezza di Defender.Pertanto, se si verifica un problema con questo servizio, il Defender non è in grado di funzionare come previsto.Pertanto, si dovrebbe prendere in considerazione la possibilità di disabilitare e poi riabilitare il Centro sicurezza, procedendo come segue:
- Utilizzare ilWindows+Rper richiamare il menu di scelta rapidaCorrerefinestra di dialogo.
- Digitare quindi il comando seguente per aprire il menu di servizio
services.msc
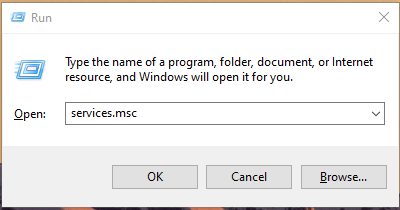
- Ora scorrere fino al servizio Security Center, fare clic con il pulsante destro del mouse e selezionare Riavvia.
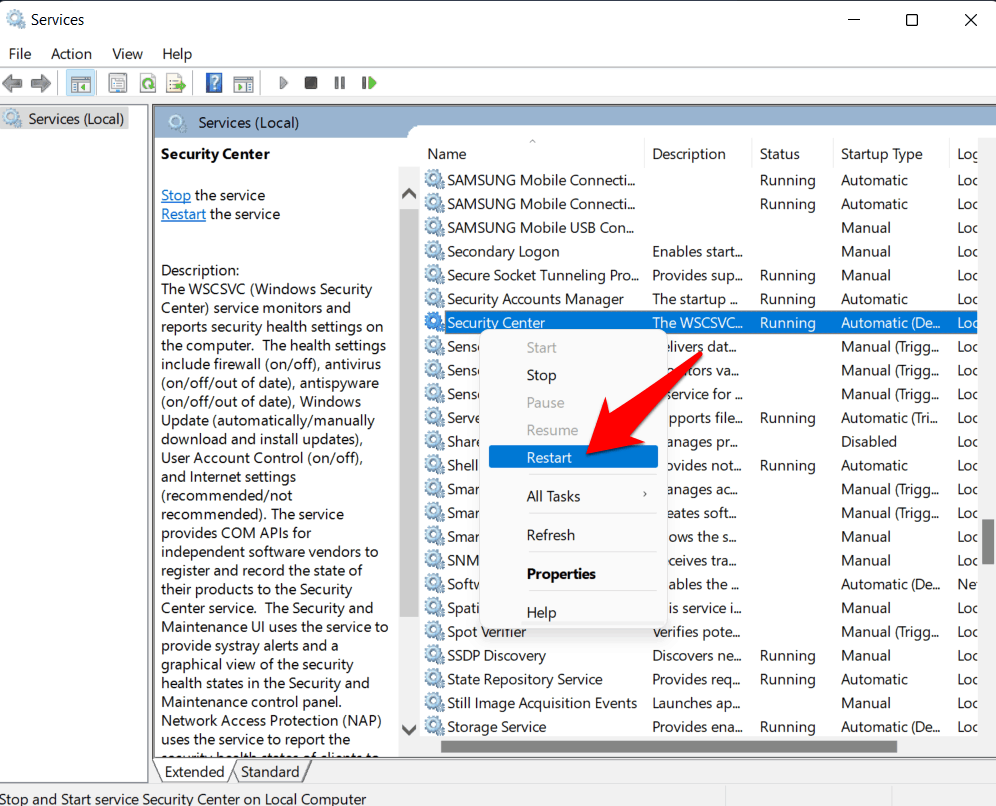
- Infine, riavviare il PC e verificare se il problema di Defender non funziona in Windows 11 è stato risolto o meno.
FIX 2: Disattivare altri software antivirus
Se sono installati antivirus o firewall di terze parti, potrebbero entrare in conflitto con il corretto funzionamento di Defender.Quindi, in questo caso, è meglio disabilitare temporaneamente l'antivirus di terze parti dal PC.Inoltre, se così facendo si risolve il problema del mancato funzionamento di Defender in Windows 11, si può procedere all'eliminazione definitiva dell'antivirus di terze parti dal PC.Ecco come:
- Andate al sitoIniziomenu, ricercaPannello di controllo,e aprirlo.
- Poi andare alla sezioneProgrammi e caratteristichesezione.
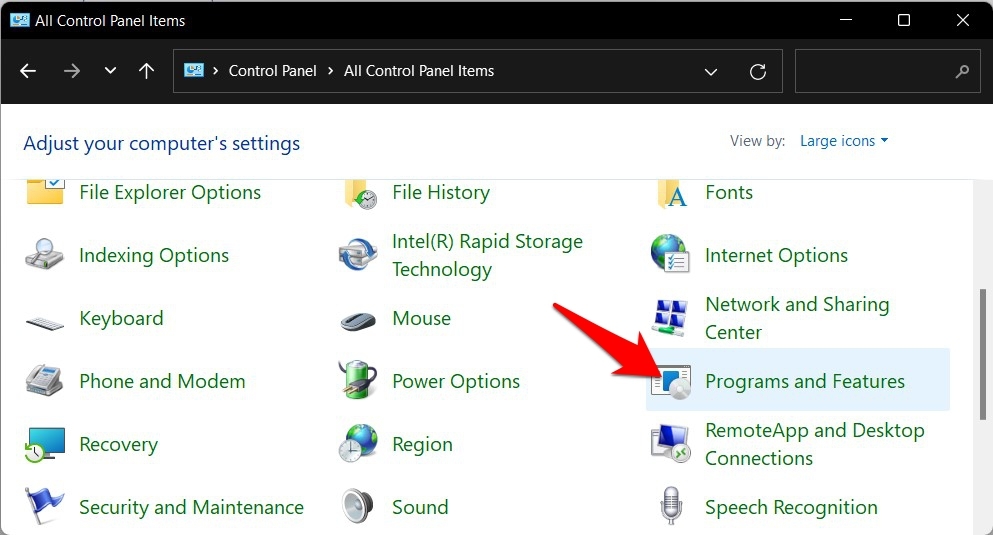
- Scorrere ora fino alla voceAntivirusselezionare l'applicazione e premere il tastoDisinstallarepulsante.
- Una volta rimossa l'applicazione, riavviare il PC e verificare se il problema di fondo è stato risolto o meno.
FIX 3: Utilizzare il comando SFC
Se il file di sistema di Windows viene danneggiato, potrebbe creare ostacoli indesiderati per le applicazioni e i servizi.In questi casi, è possibile utilizzare lo strumento System File Checker Utility. Questo strumento esegue la scansione di tutti i file di sistema corrotti e li sostituisce con la loro controparte funzionante dalla memoria cache.Mettiamolo subito alla prova:
- Andate al sitoInizioMenu, ricercaCMDe lanciare il Prompt dei comandi come amministratore.
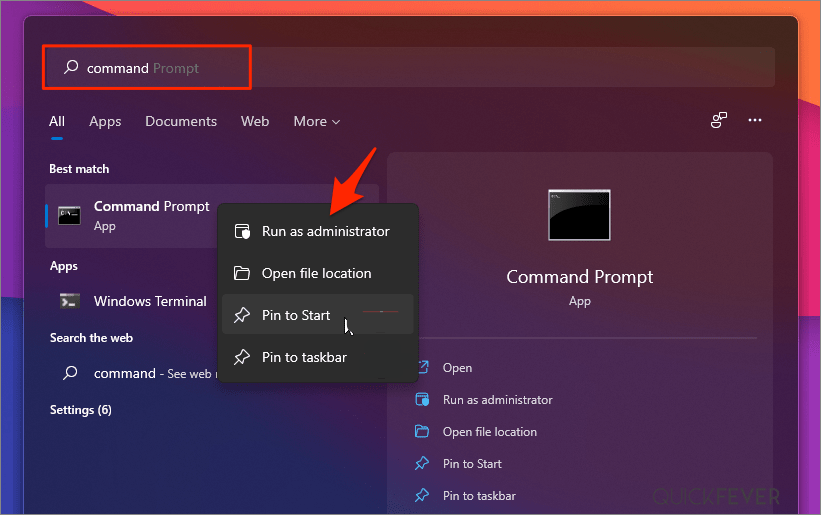
- Quindi copiare-incollare il comando seguente e premere Invio:
sfc /scannow
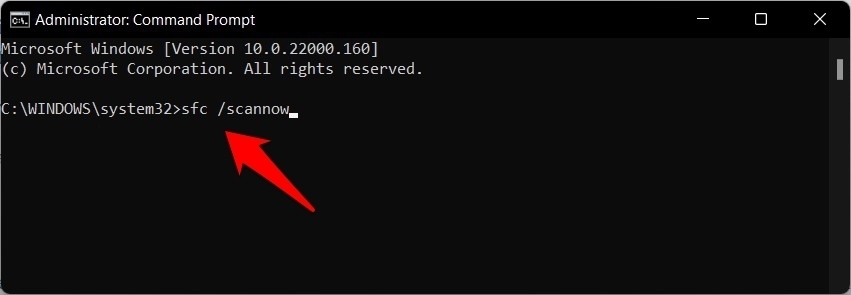
- Il processo di scansione avrà inizio e potrebbe richiedere un paio di minuti.
Una volta completata la scansione, si consiglia di riavviare il PC affinché le modifiche vengano apportate.All'avvio, verificare se il problema del mancato funzionamento di Defender in Windows 11 è stato risolto o meno.
FIX 4: Disabilitare i servizi di terze parti
Tutte le app di terze parti hanno i loro file di servizio in esecuzione in background.Tuttavia, se questi file non funzionano come previsto, non solo influiscono sulle applicazioni associate, ma il loro effetto potrebbe essere avvertito anche da alcune applicazioni di sistema, tra cui Windows Defender.
Per verificare se questo è il caso o meno, è necessario accedere a Defender in un ambiente in cui tutti i servizi di terze parti sono disabilitati.Se funziona, riabilitate un servizio alla volta, finché non riuscite a identificare il colpevole.Allora prendete in considerazione l'idea di mantenere il disabile per sempre.Ecco come si potrebbe realizzare tutto questo.
- Portate in alto ilCorreretramite la finestra di dialogoWindows+Rtasti di scelta rapida.
- Digitare quindi il comando seguente e premere Invio per aprire il menu Configurazione del sistema.
msconfig
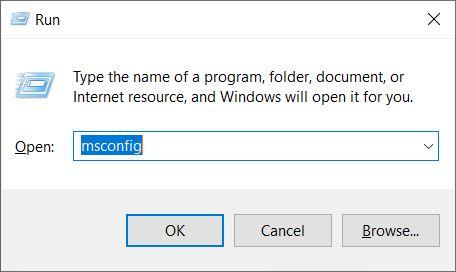
- Andare ora alla sezioneServizie selezionare il segno di spuntaNascondere tutti i servizi Microsoft.
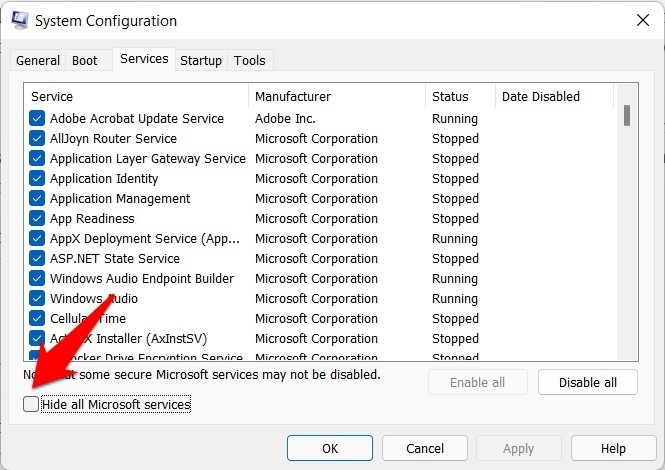
- Successivamente, fare clic sul pulsanteDisattivare tuttipulsante.In questo modo si disabilitano tutti i servizi non legati a Microsoft.
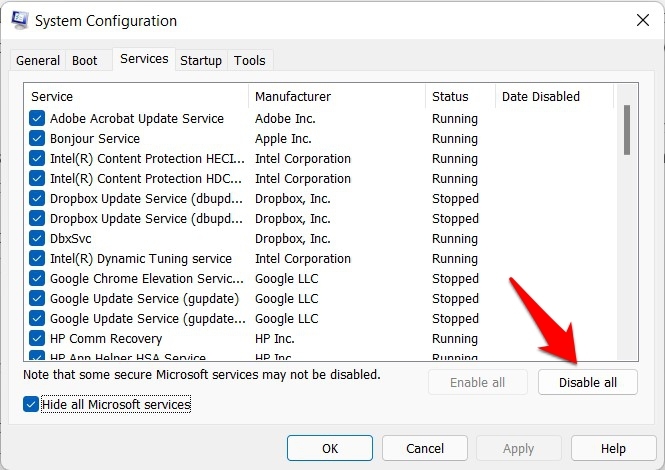
- Una volta fatto ciò, verificate se riesce a risolvere il problema del mancato funzionamento di Defender in Windows 11.
Se il problema è stato risolto, spuntate un servizio alla volta per riattivarlo.Procedete in questo modo finché il problema di Defender non ricompare.In tal caso, verificare l'ultimo servizio attivato e disattivarlo.Se si desidera intraprendere una strada più aggressiva, si può anche considerare di disinstallare l'applicazione collegata al servizio dal PC.
FIX 5: Disattivare l'Anti-Spyware
In alcuni casi, la configurazione AntiSpyware di Defender potrebbe impedire al primo di eseguire le sue normali funzioni.Per risolvere questo problema, è necessario disabilitare l'AntiSpyware modificando il suo valore di registro.Ecco come:
- Per iniziare, lanciare Registry Editor dal menu Start.
- Quindi copiare-incollare il seguente percorso nella barra degli indirizzi:
Computer\HKEY_LOCAL_MACHINE\SOFTWARE\Politiche\Microsoft\Windows Defender
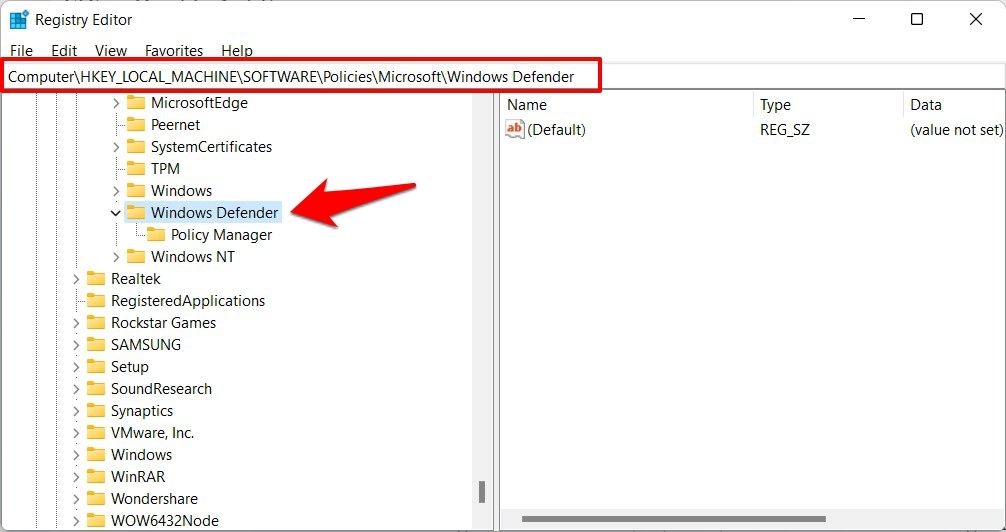
- Ora fate clic con il pulsante destro del mouse sulla cartella Windows Defender, selezionate Nuovo valore DWORD (32 bit).
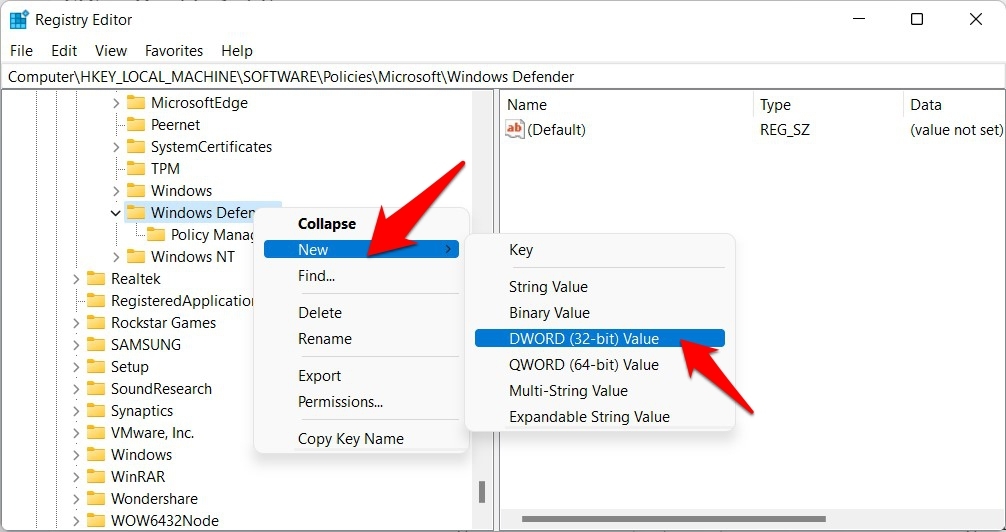
- Nominare questo file comeDisattivaAntiSpyware. Quindi fare doppio clic per aprirlo e digitare 0 nel campo Valore dati.
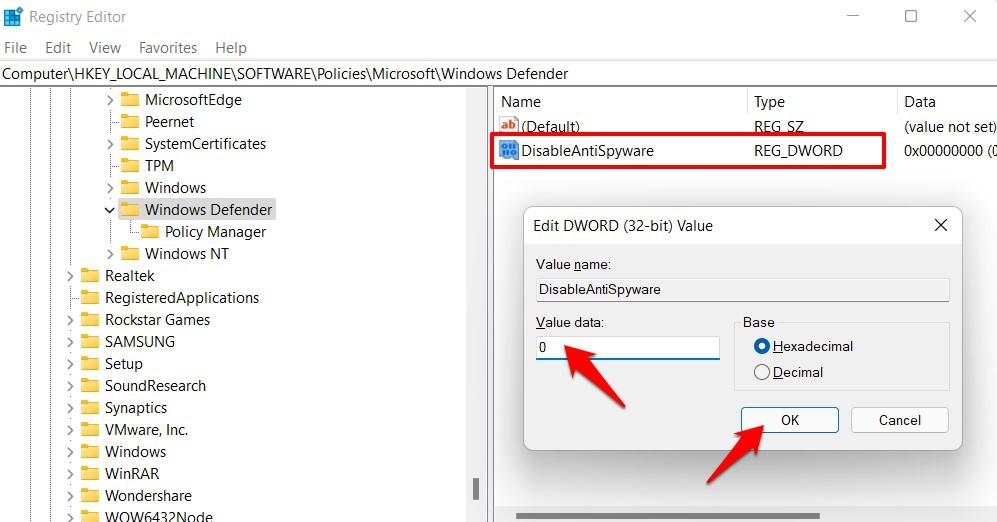
- Infine, fare clic su OK per salvare il file e riavviare il PC.
Verificate se il problema di Defender non funzionante in Windows 11 è stato risolto o meno.Se il problema persiste, eliminare il file di registro DisableAntiSpyware e procedere con la prossima soluzione.
FIX 6: Ripristinare Windows Defender
Se nessuno dei metodi sopra menzionati è riuscito a funzionare, allora dovreste prendere in considerazione la possibilità di ripristinare le impostazioni di fabbrica di Windows Defender.In questo modo il sistema tornerà allo stato iniziale, simile a quello in cui è stato usato per la prima volta subito dopo l'installazione o l'aggiornamento a Windows 11.
- Quindi andate al sitoInizioe aprire Powershell come amministratore.
- Digitate quindi il comando seguente e premete Invio.Ripristinerà Windows Defender:
Get-AppxPackage Microsoft.SecHealthUI -AllUsers | Reset-AppxPackage
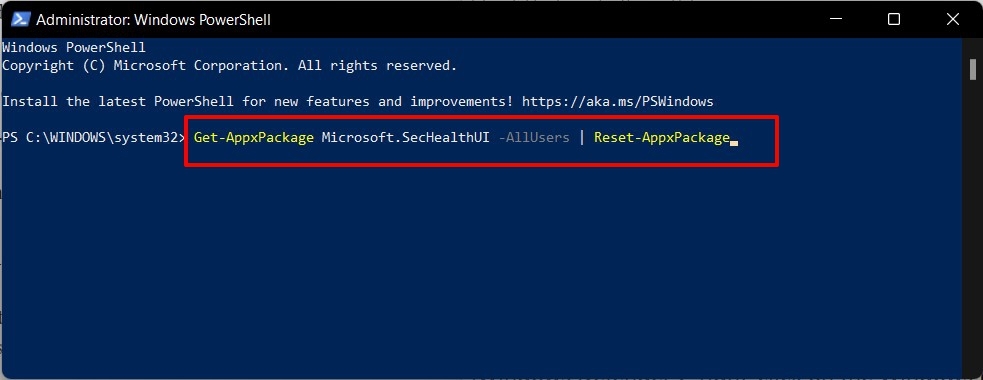
- Una volta eseguito il comando, riavviare il PC.Una volta avviato, il problema dovrebbe essere risolto.
Conclusione
Con questo, concludiamo la guida su come risolvere il problema del mancato funzionamento di Defender in Windows 11.Abbiamo condiviso sei diversi metodi per ottenere lo stesso risultato.Fateci sapere nella sezione commenti qual è il vostro successo.
Se avete qualche idea suCome risolvere il problema del mancato funzionamento di Windows 11 Defender Security?sentitevi liberi di inserire i vostri dati nella casella dei commenti qui sotto.Inoltre, iscrivetevi al nostro canale YouTube DigitBin per le esercitazioni video.Salute!

