5 soluzioni rapide per il problema dello schermo sfocato su Windows 11
Aggiornato gennaio 2024: Smetti di ricevere messaggi di errore e rallenta il tuo sistema con il nostro strumento di ottimizzazione. Scaricalo ora a - > questo link
- Scaricare e installare lo strumento di riparazione qui.
- Lascia che scansioni il tuo computer.
- Lo strumento sarà quindi ripara il tuo computer.
Nessuno vorrebbe uno schermo sfocato all'avvio del PC.Uno schermo sfocato rende difficile la lettura del contenuto perché le app, i menu e il testo sullo schermo appaiono sfocati.Il problema è più comunemente riscontrato dagli utenti quando provano a utilizzare un monitor esterno o hanno sostituito il monitor.
Se hai riscontrato questo problema e stai cercando modi per risolverlo, questa è la guida alla risoluzione dei problemi che stavi cercando.In questo articolo, discuteremo alcuni modi in cui puoi facilmente risolvere i problemi di schermo sfocato sul tuo PC Windows 11.
Leggi anche: Fix Device Manager continua ad aggiornarsi
Risolvi il problema dello schermo sfocato su Windows 11
Se sei stanco di vedere uno schermo sfocato all'avvio del PC, puoi seguire i passaggi indicati di seguito.Abbiamo elencato alcuni metodi per risolvere il problema dello schermo sfocato su Windows 11.
Note importanti:
Ora è possibile prevenire i problemi del PC utilizzando questo strumento, come la protezione contro la perdita di file e il malware. Inoltre, è un ottimo modo per ottimizzare il computer per ottenere le massime prestazioni. Il programma risolve gli errori comuni che potrebbero verificarsi sui sistemi Windows con facilità - non c'è bisogno di ore di risoluzione dei problemi quando si ha la soluzione perfetta a portata di mano:
- Passo 1: Scarica PC Repair & Optimizer Tool (Windows 11, 10, 8, 7, XP, Vista - Certificato Microsoft Gold).
- Passaggio 2: Cliccate su "Start Scan" per trovare i problemi del registro di Windows che potrebbero causare problemi al PC.
- Passaggio 3: Fare clic su "Ripara tutto" per risolvere tutti i problemi.
1.Modifica la risoluzione del display
La prima cosa che dovresti fare è cambiare la risoluzione del display.Potresti riscontrare questo problema quando provi a utilizzare un monitor esterno o hai sostituito il monitor precedente.È a causa delle differenze tra la risoluzione dello schermo del tuo nuovo monitor e quello vecchio.
La modifica della risoluzione del display dovrebbe molto probabilmente risolvere il problema.Per modificare la risoluzione del display, seguire i passaggi indicati di seguito-
- Apri l'app Impostazioni premendo la combinazione di tasti Windows + I.
- Sul lato destro della scheda Sistema, fare clic sull'opzione Display.
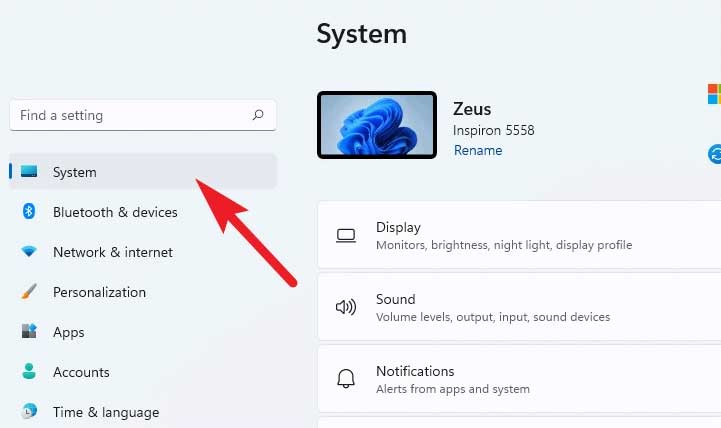
- Quindi, fai clic sul menu a discesa accanto a Risoluzione dello schermo e seleziona la risoluzione consigliata.
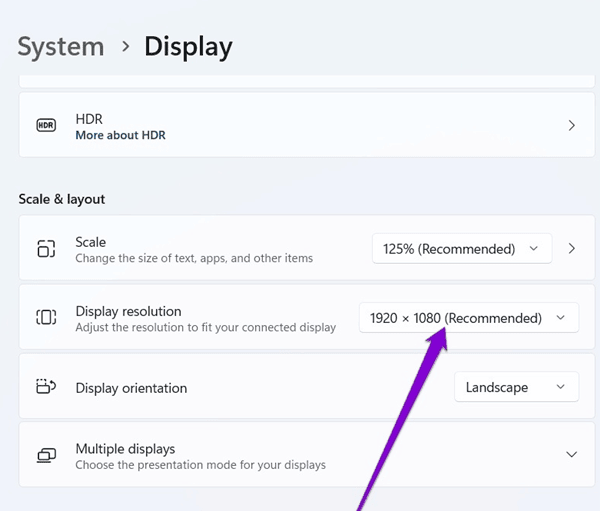
- Ora, fai clic su Mantieni modifiche per salvare le modifiche apportate.
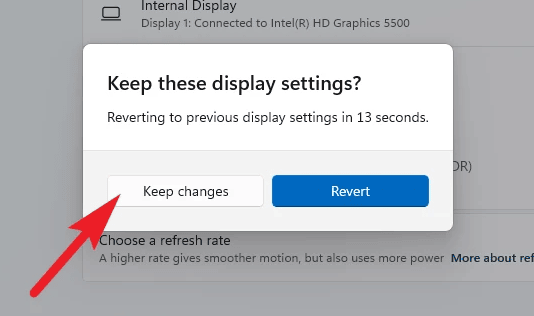
2.Aggiorna i driver grafici
I problemi di schermo sfocato su Windows 11 possono anche essere dovuti a driver video obsoleti.In questo caso, dovrai aggiornare i driver grafici sul tuo PC.Puoi farlo seguendo i passaggi indicati-
- Premi la combinazione di tasti Windows + X. e fare clic su Gestione dispositivi.

- Ora, espandi Schede video e seleziona il tuo driver grafico.
- Fare clic con il pulsante destro del mouse sul driver grafico e fare clic su Aggiorna driver.
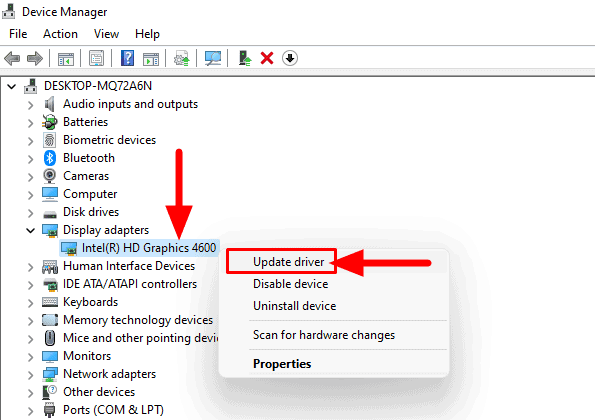
- Al termine, fare clic su Cerca automaticamente i driver per aggiornare il driver.
- Se hai integrato e una scheda grafica dedicata, aggiorna il driver per entrambi.
- Riavvia il PC per salvare le modifiche.
3.Attiva Testo ClearType
Quando il testo sul tuo PC Windows 11 appare ancora sfocato, puoi utilizzare l'ottimizzazione del testo ClearType per renderlo nitido.Per fare ciò, segui i passaggi indicati di seguito-
- Nel menu Start, cerca e apri Regola testo ClearType.
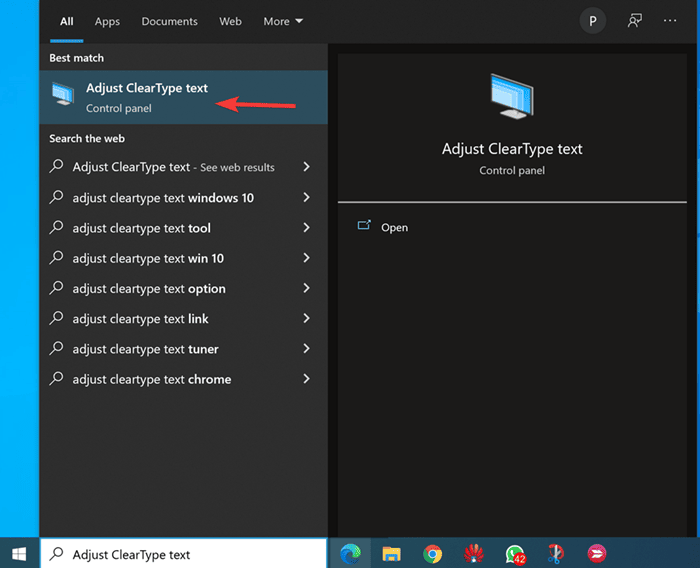
- Seleziona la casella di controllo Attiva tipo cancella e fai clic su Avanti nella finestra che appare.
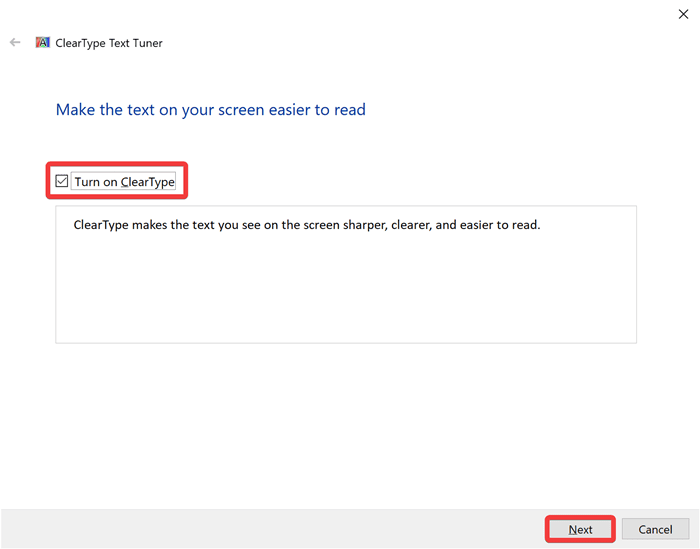
- Vedrai due testi di esempio sullo schermo.Fare clic sul testo nitido e non sfocato, quindi fare clic su Avanti.
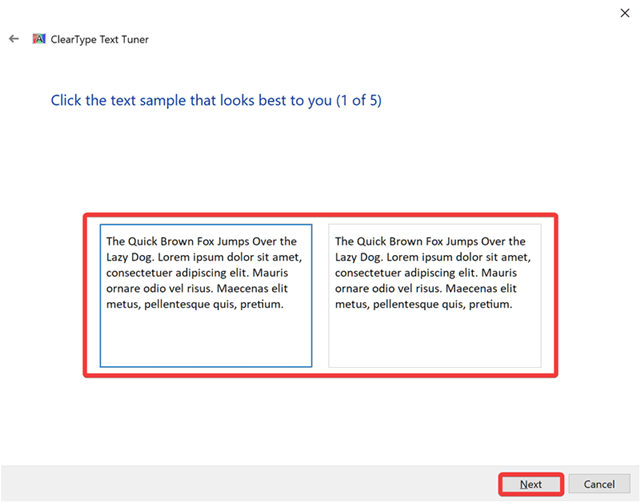
- Nota: dovrai eseguire esattamente 5 volte per diversi esempi di testo.
- Al termine, fai clic su Fine per salvare le modifiche apportate.
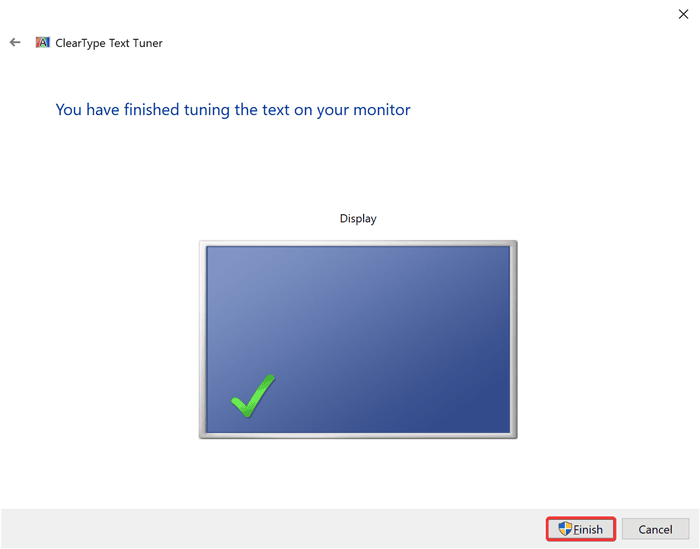
4.Modifica l'impostazione DPI per il programma
Se una particolare app appare sfocata, dovresti modificare l'impostazione DPI dell'app per risolvere il problema della sfocatura dello schermo.Per fare ciò, segui i passaggi indicati-
- Apri il menu Start e cerca l'app che sembra sfocata.Fare clic con il pulsante destro del mouse sull'app e fare clic su Apri percorso file.
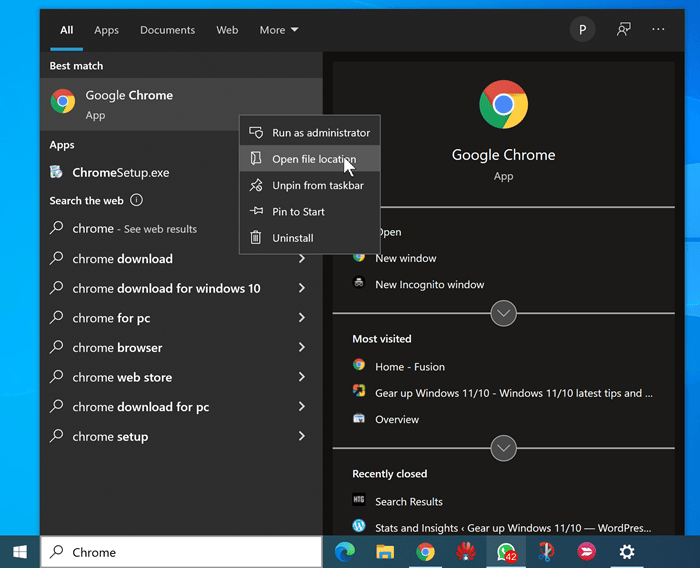
- Nella cartella che si apre, trova il file eseguibile.Fare clic con il pulsante destro del mouse sul file, quindi selezionare Proprietà.
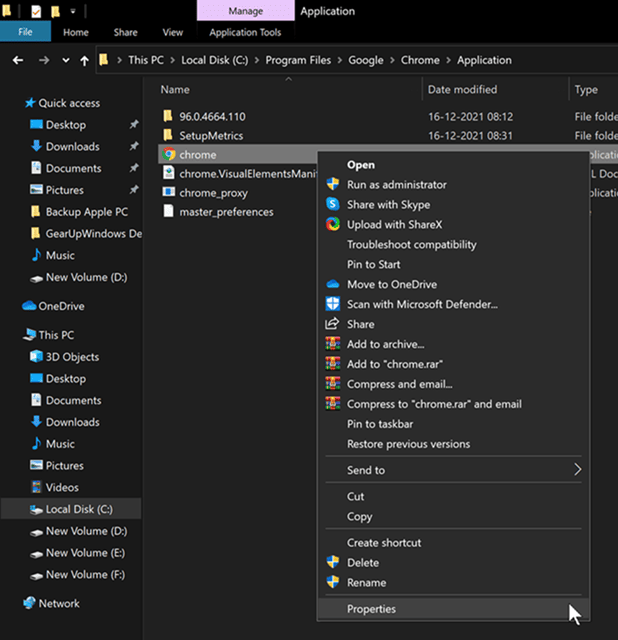
- Nella finestra di dialogo delle proprietà dell'app, fai clic sulla scheda Compatibilità e fai clic sul pulsante Modifica impostazioni DPI elevati.
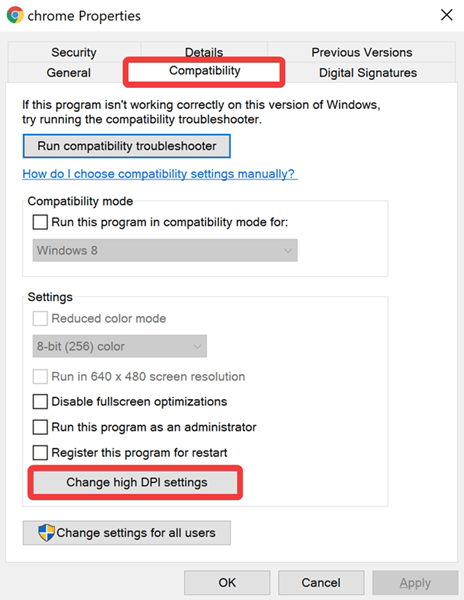
- Qui, seleziona la casella di controllo per Usa questa impostazione per correggere i problemi di ridimensionamento per questo programma invece di quello nelle impostazioni.
- Quindi selezionare la casella di controllo per Sostituisci comportamento di ridimensionamento DPI elevato.Ridimensionamento eseguito da: e selezionare Applicazione dal menu a discesa.
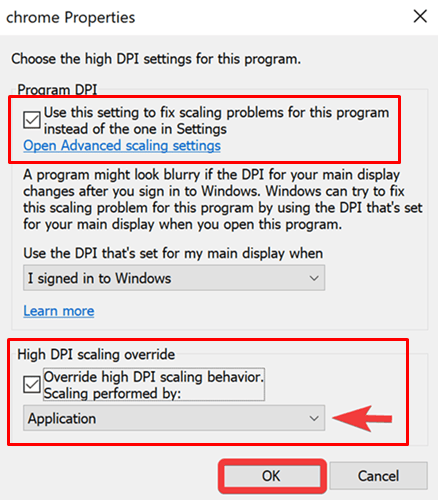
- Salva le modifiche ed esci dalle proprietà.Verifica se l'app è sfocata o meno.
5.Modifica le impostazioni degli effetti visivi
A volte, disabilitare alcuni effetti visivi come l'animazione può aiutarti a migliorare le prestazioni quando il tuo PC funziona lentamente.
Tuttavia, se hai iniziato ad affrontare questo problema dopo aver passato il PC alla modalità con le migliori prestazioni, potrebbe essere il motivo alla base.
Per risolvere il problema dello schermo sfocato su Windows 11, dovrai modificare l'impostazione degli effetti visivi seguendo i passaggi indicati di seguito:
- PremereWin+R, digitaresystem.cpland fare clic su OK.Questo aprirà Proprietà del sistema.
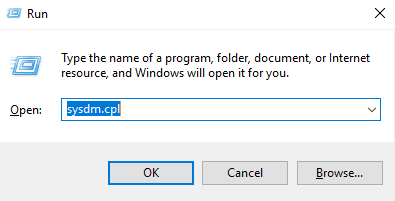
- Ora vai alla scheda Avanzate e fai clic sull'opzione Impostazioni nella sezione prestazioni.
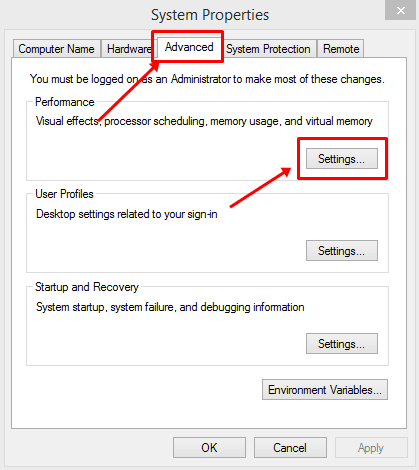
- Nella finestra successiva, seleziona l'opzione Regola per il miglior aspetto.
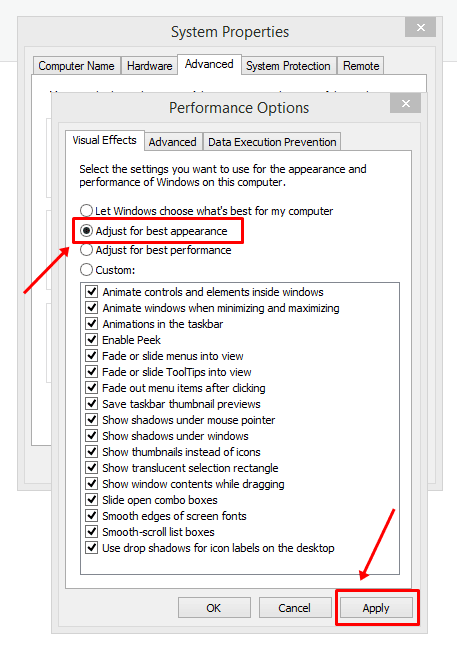
- Quindi fare clic su Applica e su OK per salvare le modifiche.
Conclusione
Questi erano alcuni metodi di risoluzione dei problemi per risolvere il problema dello schermo sfocato su Windows 11.Se trovi lo schermo sfocato, questo articolo ti aiuterà a risolvere il problema.Seguendo i passaggi in questo articolo, sarai in grado di risolvere il problema dello schermo sfocato su Windows 11.

