4 correzioni rapide per la chiave di Windows che non funziona in Windows 11
Aggiornato gennaio 2024: Smetti di ricevere messaggi di errore e rallenta il tuo sistema con il nostro strumento di ottimizzazione. Scaricalo ora a - > questo link
- Scaricare e installare lo strumento di riparazione qui.
- Lascia che scansioni il tuo computer.
- Lo strumento sarà quindi ripara il tuo computer.
Il tasto Windows sulla tastiera apre il menu Start.Non solo così tanto, ma aiuta anche con varie scorciatoie di Windows.Tuttavia, a volte potresti riscontrare problemi con la chiave di Windows e potresti scoprire che non funziona in Windows 11.Questo problema potrebbe essere affrontato a causa dell'hardware e di motivi relativi al software.
Se riscontri problemi con la chiave di Windows sul tuo PC, questo articolo ti aiuterà.In questo articolo, discuteremo di come correggere Windows Key che non funziona in Windows 11.
Leggi anche: correggi Win + X che non funziona in Windows 11
Le migliori correzioni per la chiave di Windows che non funziona in Windows 11
1.Assicurati che la tua tastiera funzioni correttamente
La prima cosa da fare è assicurarsi che la tastiera funzioni correttamente.A causa delle particelle di polvere bloccate tra i tasti, potresti riscontrare problemi con il tasto Finestra e potrebbe non funzionare correttamente.Pulisci correttamente la tastiera e assicurati che non ci siano particelle di polvere tra i tasti.
Note importanti:
Ora è possibile prevenire i problemi del PC utilizzando questo strumento, come la protezione contro la perdita di file e il malware. Inoltre, è un ottimo modo per ottimizzare il computer per ottenere le massime prestazioni. Il programma risolve gli errori comuni che potrebbero verificarsi sui sistemi Windows con facilità - non c'è bisogno di ore di risoluzione dei problemi quando si ha la soluzione perfetta a portata di mano:
- Passo 1: Scarica PC Repair & Optimizer Tool (Windows 11, 10, 8, 7, XP, Vista - Certificato Microsoft Gold).
- Passaggio 2: Cliccate su "Start Scan" per trovare i problemi del registro di Windows che potrebbero causare problemi al PC.
- Passaggio 3: Fare clic su "Ripara tutto" per risolvere tutti i problemi.
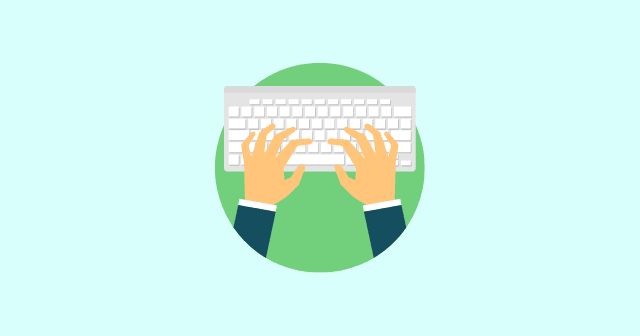
Dovresti provare a utilizzare la tastiera con un altro PC e quindi verificare se funziona correttamente o meno.Se la tastiera non funziona, la tastiera è difettosa.Se hai un laptop, usa una tastiera esterna e controlla la chiave.
Tuttavia, se non ci sono problemi relativi all'hardware sulla tastiera, probabilmente stai affrontando il problema per altri motivi, che risolveremo in questo articolo.
2.Sblocca il pulsante Win Lock
 Molte tastiere sono dotate di un pulsante Win Lock che blocca il funzionamento del tasto Windows.Se hai una tastiera con un tasto Win Lock, dovresti assicurarti che il tasto Windows non sia bloccato.Puoi controllare la guida della tua tastiera per sbloccare il pulsante Win Lock sulla tastiera.
Molte tastiere sono dotate di un pulsante Win Lock che blocca il funzionamento del tasto Windows.Se hai una tastiera con un tasto Win Lock, dovresti assicurarti che il tasto Windows non sia bloccato.Puoi controllare la guida della tua tastiera per sbloccare il pulsante Win Lock sulla tastiera.
3.Esegui lo strumento di risoluzione dei problemi della tastiera
Se riscontri problemi con i tasti di Windows, puoi probabilmente provare a eseguire lo strumento di risoluzione dei problemi della tastiera.Uno strumento di risoluzione dei problemi della tastiera risolve la maggior parte dei problemi che potresti incontrare con la tastiera.Per eseguire lo strumento di risoluzione dei problemi della tastiera, segui i passaggi indicati di seguito:
- Apri l'app Impostazioni sul tuo PC premendo la combinazione di tasti Windows + I.

- Assicurati di essere nella sezione Sistema dalla barra laterale sinistra dell'app Impostazioni.
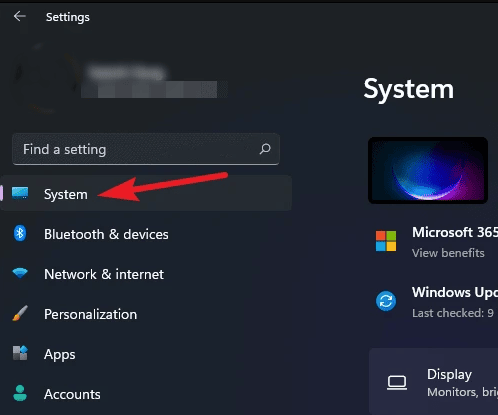
- Sul lato destro, fai clic su Risoluzione dei problemi e quindi su Altri strumenti per la risoluzione dei problemi.
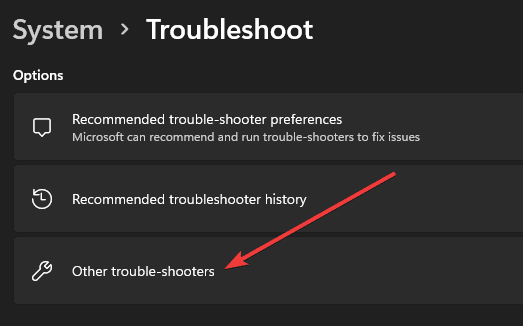
- Ora, cerca l'opzione Tastiera e fai clic sul pulsante Esegui successivo.
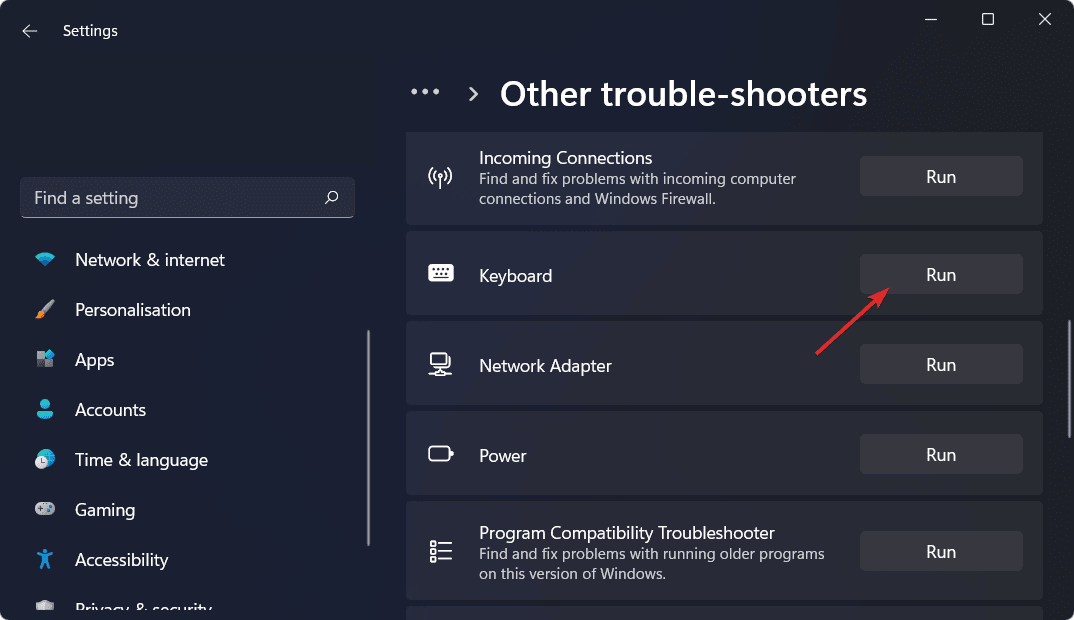
- Segui le istruzioni sullo schermo per eseguire lo strumento di risoluzione dei problemi della tastiera e risolvere eventuali problemi riscontrati.
4.Aggiorna o reinstalla i driver della tastiera
Potresti anche dover affrontare questo problema a causa di driver obsoleti o difettosi.Pertanto, dovresti provare ad aggiornare i tuoi driver e quindi verificare se riscontri ancora problemi con la chiave di Windows o meno.Per aggiornare i driver della tastiera, segui i passaggi indicati di seguito-
- Nel menu Start, cerca e apri Gestione dispositivi.

- In Gestione dispositivi, espandi la sezione Tastiere facendo doppio clic su di essa.
- Qui, fai clic con il pulsante destro del mouse sulla tastiera, quindi dal menu, fai clic su Aggiorna driver.
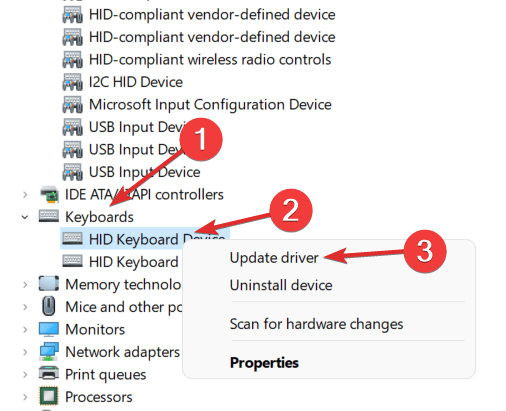
- Ora, fai clic su Cerca automaticamente gli aggiornamenti e segui le istruzioni sullo schermo per eseguire l'aggiornamento del driver.
Se il problema persiste, reinstalla i driver.Per reinstallare i driver della tastiera, segui i passaggi indicati di seguito-
- Apri Gestione dispositivi ed espandi la sezione Tastiere.
- Qui, fai clic con il pulsante destro del mouse sul driver della tastiera e quindi fai clic su Disinstalla dispositivo.
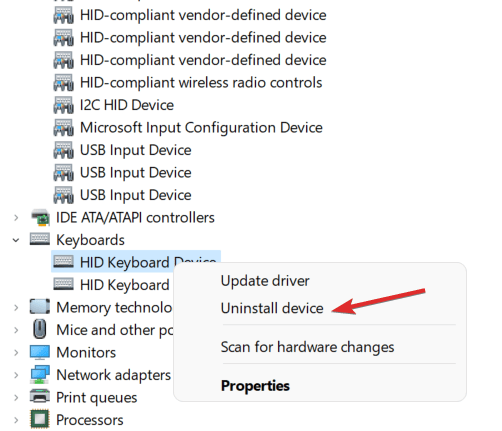
- Conferma la disinstallazione del dispositivo e quindi riavvia il PC.
- Al riavvio del PC, il driver verrà reinstallato.
Parole finali
Se Windows Key non funziona in Windows 11, puoi seguire i passaggi per la risoluzione dei problemi in questo articolo.Seguendo i passaggi precedenti, sarai in grado di risolvere il problema che hai riscontrato.

