3 modi rapidi per risolvere il servizio di spooler della stampante Utilizzo elevato della CPU
Aggiornato gennaio 2024: Smetti di ricevere messaggi di errore e rallenta il tuo sistema con il nostro strumento di ottimizzazione. Scaricalo ora a - > questo link
- Scaricare e installare lo strumento di riparazione qui.
- Lascia che scansioni il tuo computer.
- Lo strumento sarà quindi ripara il tuo computer.
Il servizio Spooler stampante in PC Windows è responsabile di tutti i processi della stampante sul PC Windows.Il servizio gestisce tutte le attività di stampa; aggiunge i documenti alla coda.Tuttavia, questo servizio può continuare a essere eseguito in background e può causare un utilizzo elevato della CPU; ciò potrebbe causare un rallentamento del PC.
Se hai riscontrato questo problema in Windows 10 e Windows 11, questo articolo ti aiuterà a risolverlo.In questo articolo, discuteremo di come correggere l'utilizzo elevato della CPU del servizio spooler stampante nel sistema Windows.
Leggi anche- Come abilitare Centro PC portatile Windows su Windows 11
Correzione dell'utilizzo elevato della CPU del servizio spooler stampante in Windows 11/10
Esistono vari modi per correggere l'utilizzo elevato della CPU del servizio spooler di stampa.Di seguito sono riportati alcuni passaggi che ti aiuteranno in questo.
Note importanti:
Ora è possibile prevenire i problemi del PC utilizzando questo strumento, come la protezione contro la perdita di file e il malware. Inoltre, è un ottimo modo per ottimizzare il computer per ottenere le massime prestazioni. Il programma risolve gli errori comuni che potrebbero verificarsi sui sistemi Windows con facilità - non c'è bisogno di ore di risoluzione dei problemi quando si ha la soluzione perfetta a portata di mano:
- Passo 1: Scarica PC Repair & Optimizer Tool (Windows 11, 10, 8, 7, XP, Vista - Certificato Microsoft Gold).
- Passaggio 2: Cliccate su "Start Scan" per trovare i problemi del registro di Windows che potrebbero causare problemi al PC.
- Passaggio 3: Fare clic su "Ripara tutto" per risolvere tutti i problemi.
1.Scansiona il tuo PC alla ricerca di virus
La prima cosa che puoi provare a fare è scansionare il tuo PC alla ricerca di virus.È possibile utilizzare un software antivirus per eseguire la scansione del PC alla ricerca di virus.Se non si dispone di un antivirus dedicato sul PC, è possibile utilizzare la sicurezza di Windows per eseguire la scansione antivirus.Molte volte, il servizio può essere danneggiato a causa di virus e malware.
2.Riavvio del servizio spooler
Puoi provare a riavviare il servizio di spooler della stampante.Per fare ciò, segui i passaggi indicati di seguito-
- Nel menu Start, cerca e apri la finestra dell'app Servizi.
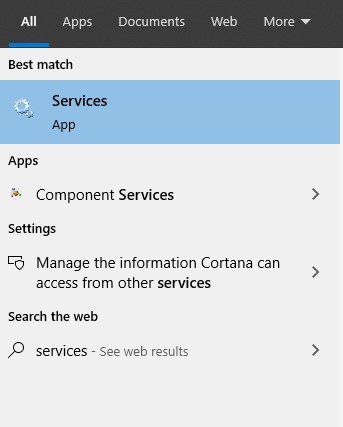
- Qui, individuare il servizio Spooler di stampa.Fare clic destro su di esso e fare clic su Stop.
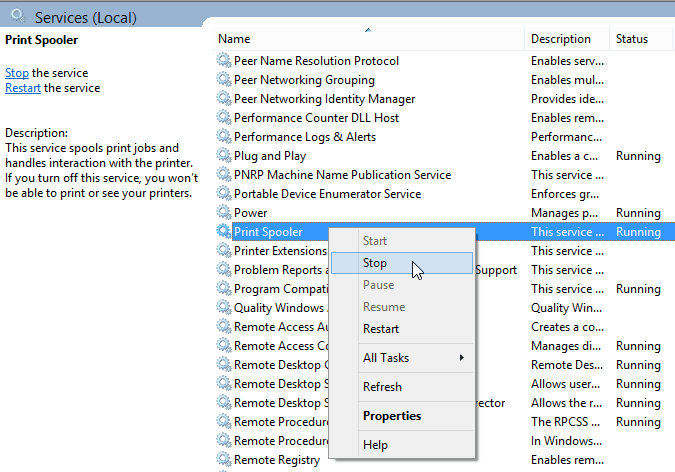
- Ora, premi la combinazione Windows + Ekey e vai al seguente indirizzo-
- C:WINDOWSsystem32spoolStampanti
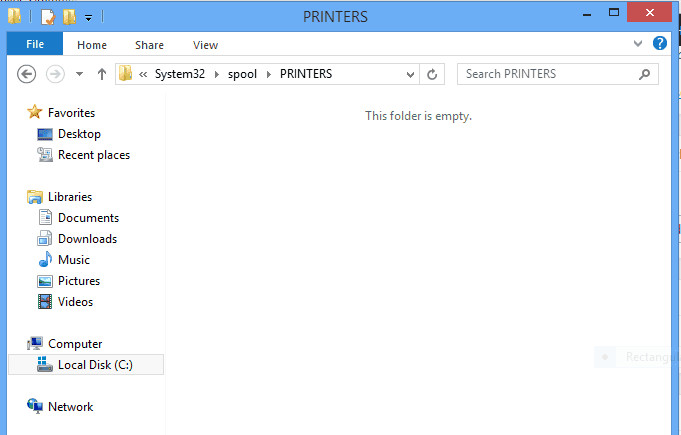
- C:WINDOWSsystem32spoolStampanti
- Qui, elimina tutti i file e le cartelle presenti in questa cartella.
- Vai alla finestra Servizi, fai clic con il pulsante destro del mouse su Servizio spooler di stampa e fai clic su Avvia.
3.Reinstallare il driver della stampante
Se il problema persiste, puoi provare a reinstallare il driver della stampante.Sarà necessario utilizzare Gestione dispositivo per reinstallare il driver della stampante.Per fare ciò, segui i passaggi indicati di seguito-
- Nel menu Start, cerca Pannello di controllo e aprilo.
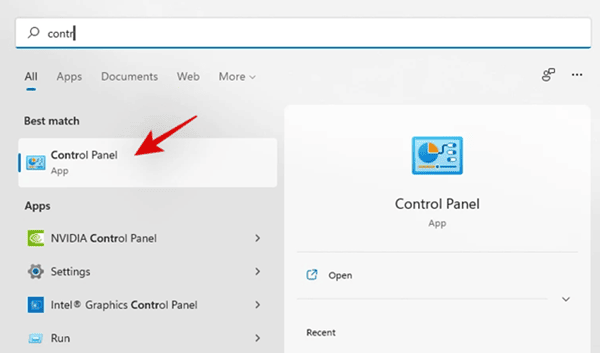
- Vai a Sistema e sicurezza> Strumenti di Windows> Gestione della stampa.
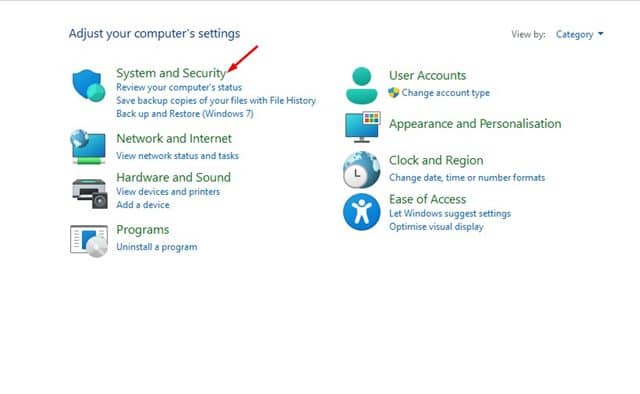
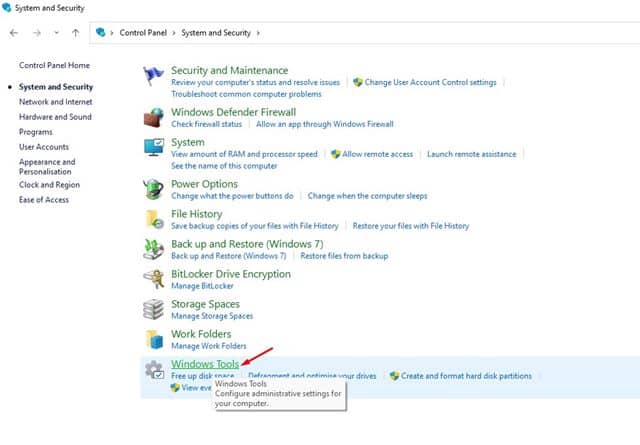
- Nella finestra Gestione stampa, espandi Filtri personalizzati, quindi seleziona Tutti i driver.
- Nel riquadro di destra, seleziona il driver della stampante.Fare clic con il tasto destro su di esso, quindi fare clic su Elimina.
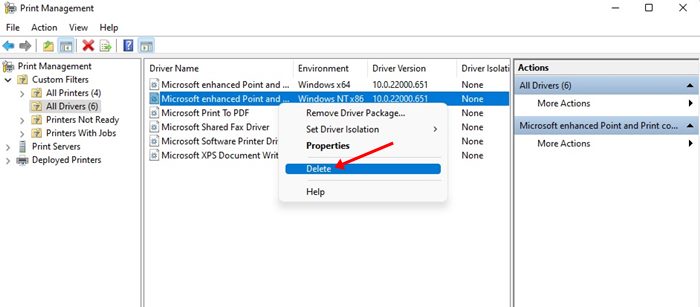
- Ora riavvia il PC e installa manualmente la stampante sul PC.
Parole finali
Seguendo questi passaggi, non dovresti più affrontare un utilizzo elevato della CPU a causa del servizio di spooler della stampante.Se hai riscontrato questo problema, seguire questo articolo ti aiuterà a risolvere il problema.

