15 modi per risolvere il problema della lentezza del computer Windows 11
Aggiornato gennaio 2024: Smetti di ricevere messaggi di errore e rallenta il tuo sistema con il nostro strumento di ottimizzazione. Scaricalo ora a - > questo link
- Scaricare e installare lo strumento di riparazione qui.
- Lascia che scansioni il tuo computer.
- Lo strumento sarà quindi ripara il tuo computer.
Per quanto spaventoso possa sembrare, tutti noi ci troviamo di fronte a prestazioni di sistema lente.Ecco alcuni suggerimenti e trucchi per aumentare le prestazioni e la velocità del vostro PC Windows 11.
Molti utenti si lamentano del fatto che il loro PC Windows 11 diventa lento.Può trattarsi di un periodo di tempo o di un evento del tutto improvviso.In entrambi i casi, è abbastanza facile migliorare le prestazioni del sistema con una serie di semplici correzioni.
Un computer lento non è altrettanto efficace.Ma i computer Windows non sono destinati a rallentare nel tempo, un'idea sbagliata comune tra gli utenti.Ogni volta che si nota un rallentamento del sistema o che le applicazioni impiegano più tempo per avviarsi, ci sono ragioni specifiche alla base di questo fenomeno.Questi problemi possono essere rappresentati da un basso livello di memoria di sistema, da un numero eccessivo di programmi di avvio o di applicazioni e servizi in background.
Poiché non si tratta di un errore, non esiste una soluzione specifica.Il sistema potrebbe essere lento e laggoso per una serie di motivi.Pertanto, dovrete eseguire una serie di correzioni per ottenere prestazioni ottimali del sistema.
Note importanti:
Ora è possibile prevenire i problemi del PC utilizzando questo strumento, come la protezione contro la perdita di file e il malware. Inoltre, è un ottimo modo per ottimizzare il computer per ottenere le massime prestazioni. Il programma risolve gli errori comuni che potrebbero verificarsi sui sistemi Windows con facilità - non c'è bisogno di ore di risoluzione dei problemi quando si ha la soluzione perfetta a portata di mano:
- Passo 1: Scarica PC Repair & Optimizer Tool (Windows 11, 10, 8, 7, XP, Vista - Certificato Microsoft Gold).
- Passaggio 2: Cliccate su "Start Scan" per trovare i problemi del registro di Windows che potrebbero causare problemi al PC.
- Passaggio 3: Fare clic su "Ripara tutto" per risolvere tutti i problemi.
1.Riavviare il computer
Si tratta di una soluzione temporanea al problema, ma sarà utile quando non sarà possibile eseguire le altre soluzioni a causa della lentezza delle prestazioni.Quando si riavvia il computer, le sue prestazioni migliorano notevolmente.
Inoltre, si può utilizzare come soluzione in situazioni critiche in cui il tempo è di fondamentale importanza.È sufficiente riavviare il computer e completare l'operazione.
2.Eseguire il Monitoraggio delle prestazioni
Uno strumento integrato in Windows, il Monitoraggio prestazioni, consente di diagnosticare le prestazioni del sistema e di identificare le applicazioni o i programmi che lo rallentano.L'applicazione fa molto di più, ma qui ci concentreremo su questo aspetto.È possibile esplorare le altre funzioni a proprio piacimento per sfruttare al meglio lo strumento integrato.
Nota:Non si tratta di una soluzione in sé, ma vi aiuterà a formulare una strategia per ottimizzare le prestazioni del sistema.
Per eseguire l'applicazione Performance Monitor, premereFINESTRE+Sper avviare il menu "Ricerca", digitare "Performance Monitor" nel campo di testo in alto e fare clic sul risultato della ricerca per avviare l'applicazione.
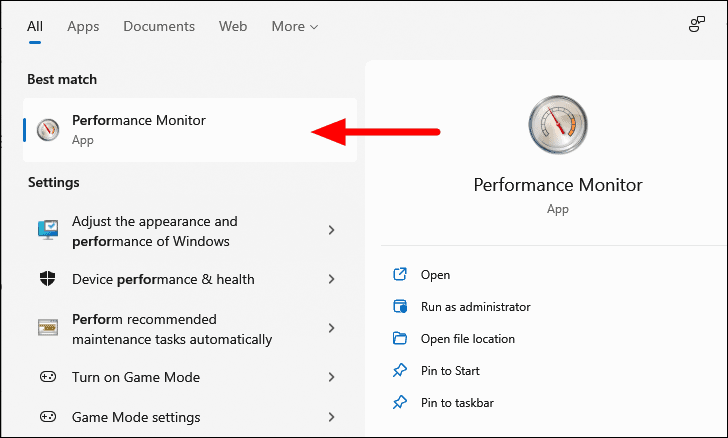
In Performance Monitor, fare clic su "Set di raccoglitori di dati" nel riquadro di navigazione a sinistra.
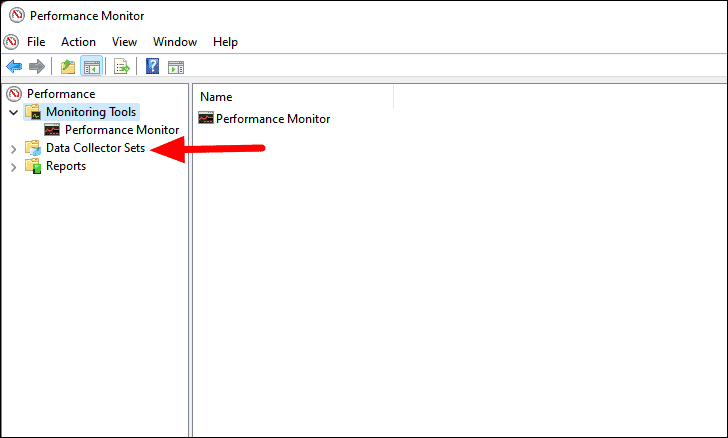
Quindi, fare doppio clic su "Sistema" nell'elenco delle opzioni a destra.
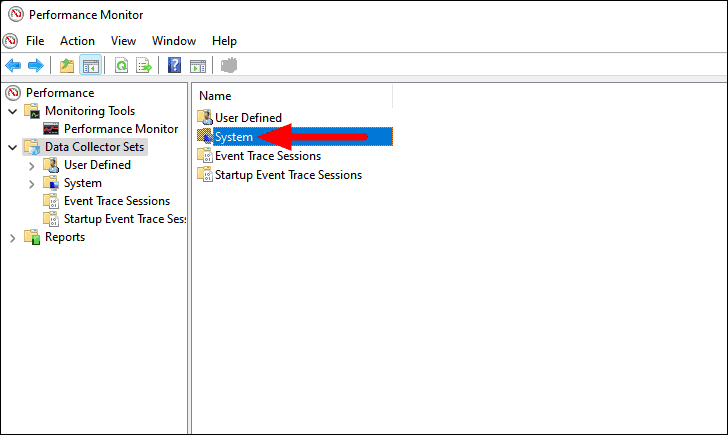
A questo punto si trovano due opzioni: Diagnostica del sistema e Prestazioni del sistema.Fare clic con il tasto destro del mouse su "Prestazioni del sistema" e selezionare "Avvia" dal menu contestuale.
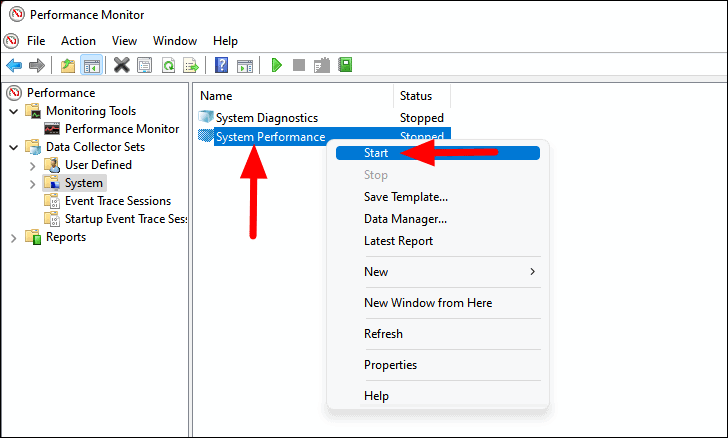
Lo strumento eseguirà ora un test delle prestazioni per valutare l'impatto delle varie applicazioni, processi e servizi sul sistema.Il processo sarà breve, circa 60 secondi per il test e un altro paio di secondi per compilare i risultati.Lo stato attuale del test viene elencato nella colonna "Stato".
Al termine del test, selezionare "Rapporti" dal riquadro di navigazione a sinistra e poi fare doppio clic su "Sistema" a destra.
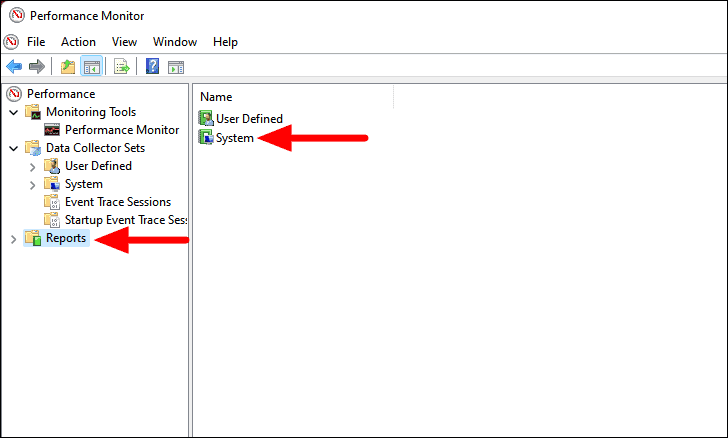
Quindi, selezionare "Prestazioni del sistema", dato che abbiamo eseguito un test delle prestazioni in precedenza.
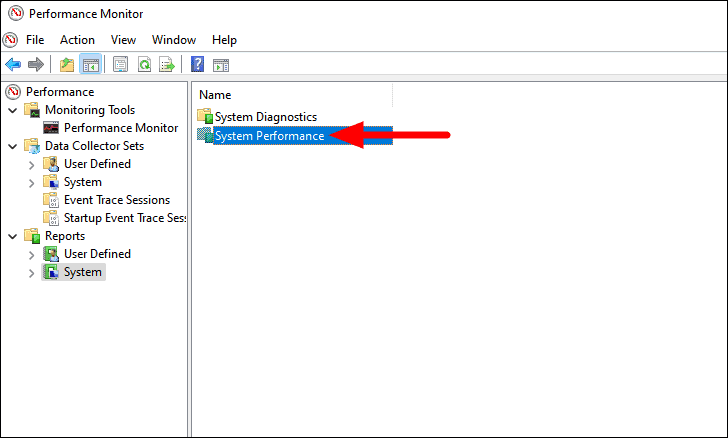
Se il test è stato eseguito in precedenza, tutti i rapporti sono elencati qui con la data e l'ora di ciascuno di essi nella colonna "Data".Selezionare quella per il test eseguito in precedenza.
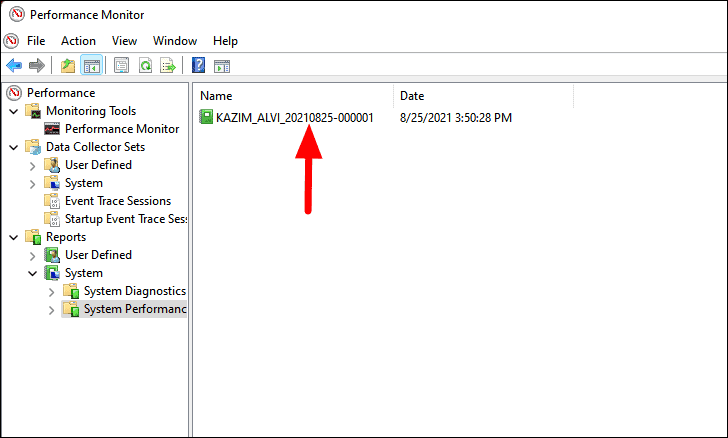
Per coloro che non conoscono bene i vari processi, consultare la sezione "Riepilogo" per identificare quale processo sta consumando il massimo delle risorse di sistema.Verrà indicato accanto a "Gruppo di processo superiore".
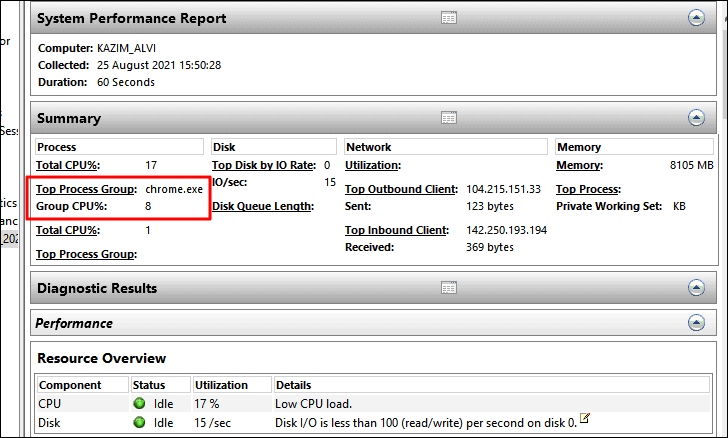
Sotto il riepilogo è inoltre possibile visualizzare il rapporto dettagliato delle prestazioni su vari parametri.Navigare tra le varie sezioni per comprendere meglio le prestazioni.
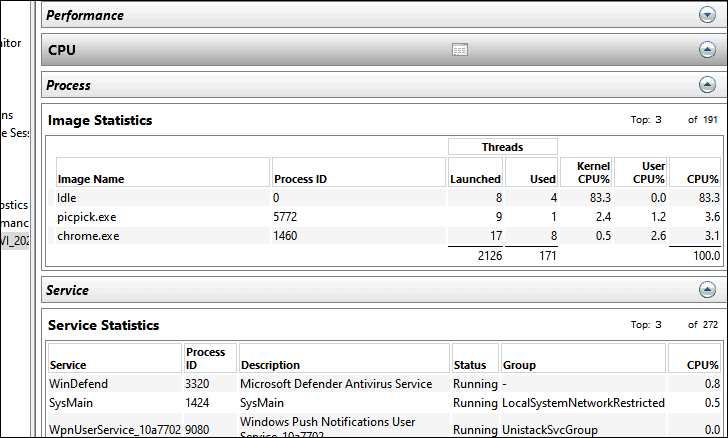
In questo modo è possibile capire cosa sta causando il rallentamento del sistema e quindi formulare una strategia per ottimizzare le prestazioni del sistema.
3.Terminare le applicazioni e i processi che intasano il sistema
Questo metodo consente di liberare immediatamente molte risorse del sistema e di migliorarne le prestazioni.È possibile visualizzare le applicazioni e i processi attualmente in esecuzione in background e che consumano notevoli risorse nel Task Manager e terminare quelli indesiderati.
Per terminare le applicazioni e i processi, fare clic con il tasto destro del mouse sull'icona "Avvio" nella barra delle applicazioni o premereFINESTRE+Xper lanciare il menu di accesso rapido e selezionare "Task Manager" dall'elenco delle opzioni.In alternativa, è possibile premereCTRL+MAIUSCOLO+CESper avviare direttamente il Task Manager.
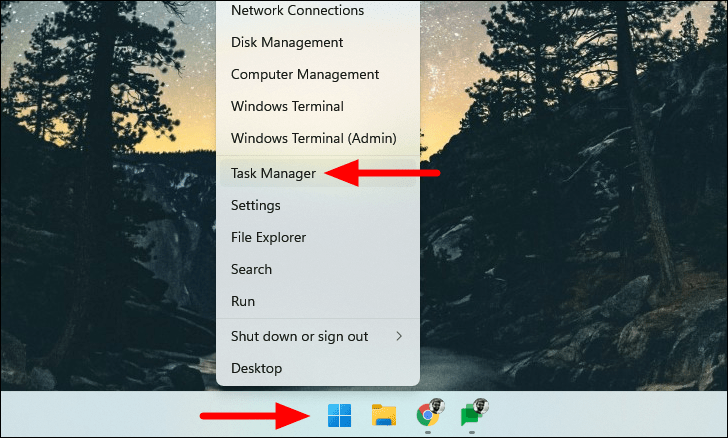
Quindi, selezionate le applicazioni indesiderate o i processi in background che consumano molte risorse e fate clic su "Termina attività" in basso.
Nota:Assicuratevi di non interrompere i processi o i servizi critici in background, poiché ciò potrebbe influire negativamente sulle prestazioni del sistema.
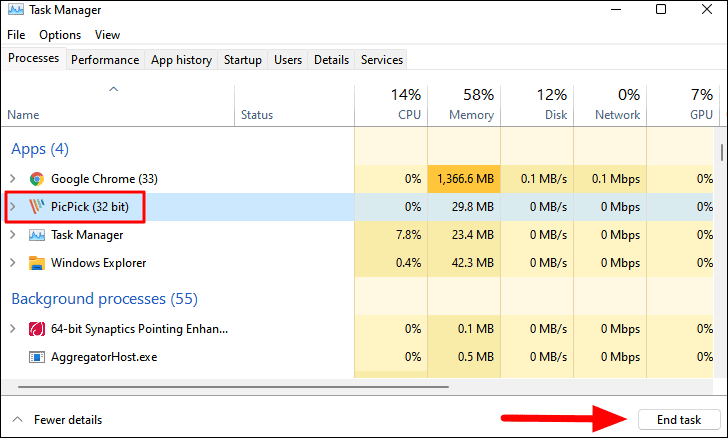
L'eliminazione delle applicazioni e dei processi in background indesiderati aumenterà notevolmente le prestazioni del sistema.
4.Disattivare i programmi di avvio
Se ci sono molti programmi che si caricano all'avvio, ciò influisce sulla velocità di avvio di Windows e di conseguenza rallenta il sistema.Si consiglia di ridurre al minimo i programmi di avvio e di aggiungere solo quelli critici.
Per disabilitare i programmi di avvio, avviare il Task Manager come descritto in precedenza e passare alla scheda "Avvio" dall'alto.
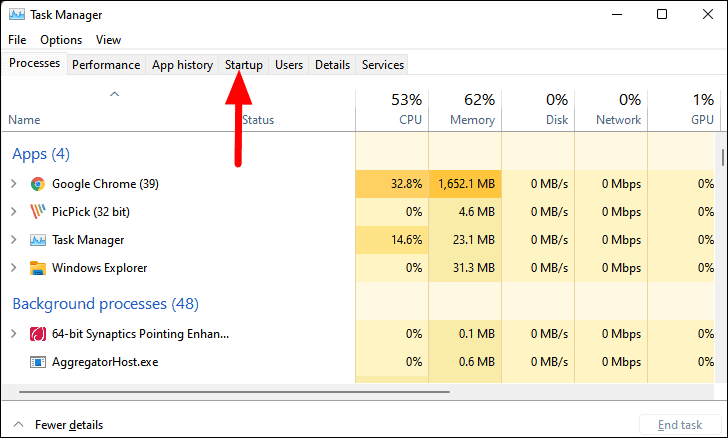
Quindi, selezionare il programma che si desidera disabilitare dal caricamento all'avvio e fare clic su "Disattiva" in basso.
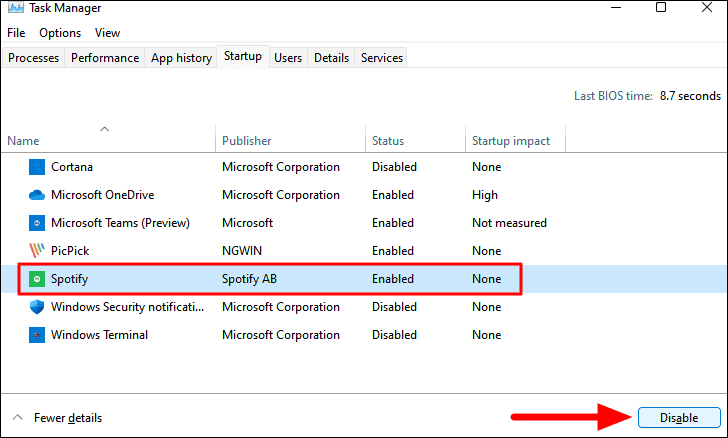
Allo stesso modo, disabilitate anche gli altri programmi indesiderati per aumentare la velocità del PC.
5.Cambiare il piano energetico
Il piano di alimentazione gioca un ruolo fondamentale per le prestazioni e la velocità del sistema.Se si passa a "Prestazioni elevate", le prestazioni possono essere notevolmente migliorate, anche se è probabile che il sistema si esaurisca prima di prima.È un sacrificio che dovrete fare.
Per modificare il piano energetico, cercate "Pannello di controllo" nel menu "Cerca" e fate clic sul risultato della ricerca per avviarla.
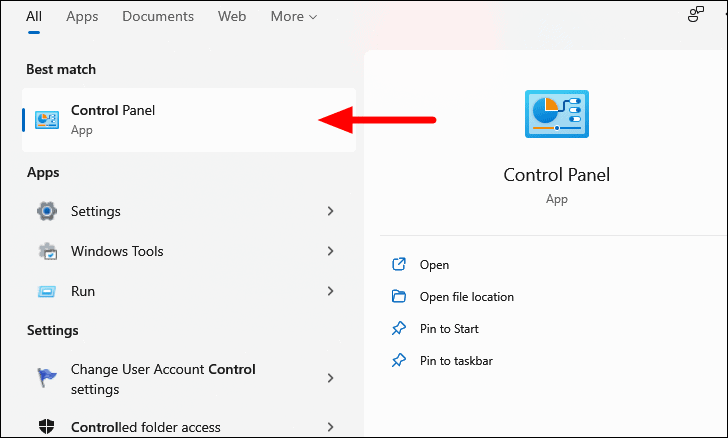
Quindi, fare clic sul menu a discesa "Visualizza per" e selezionare "Icone grandi" dall'elenco delle opzioni.
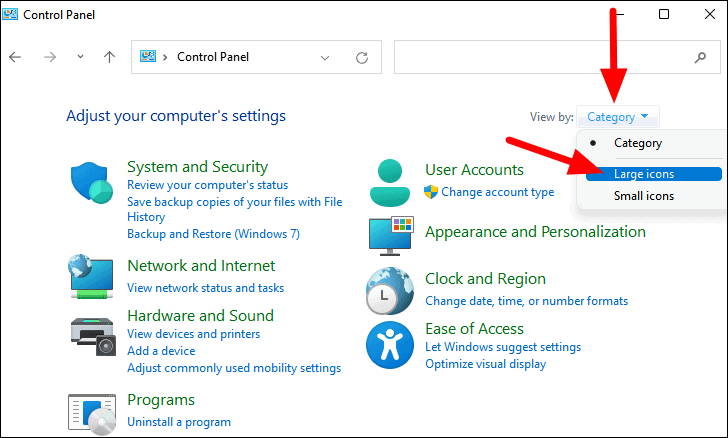
Quindi, individuare e selezionare "Opzioni di alimentazione".
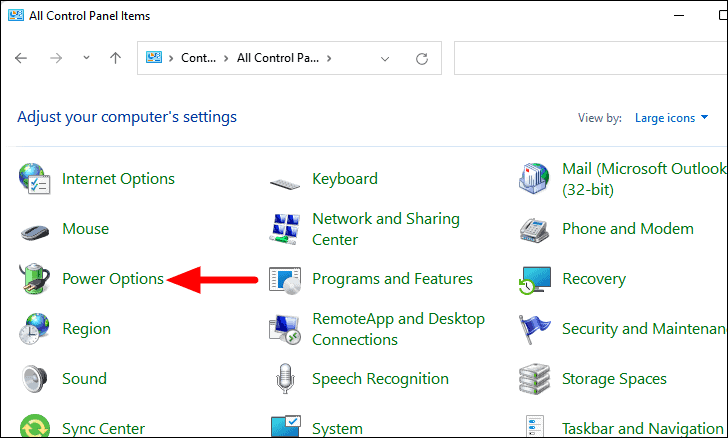
Il piano energetico attuale è elencato qui.Fare clic su "Mostra piani aggiuntivi" sotto di esso.

Quindi, spuntare la casella di controllo "Prestazioni elevate" per selezionare il piano energetico.
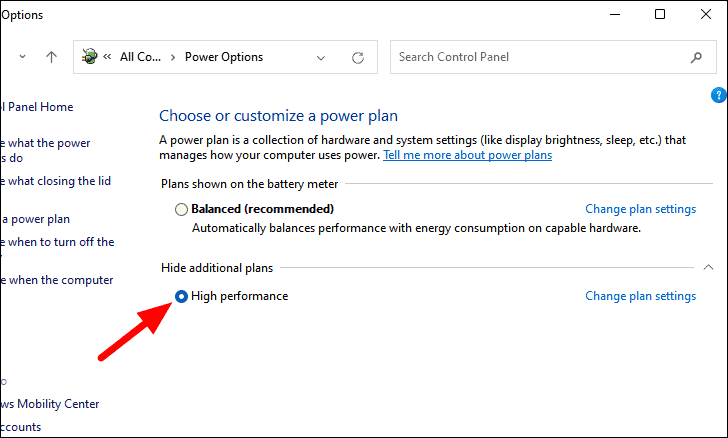
Questo migliorerà le prestazioni del sistema.
6.Liberare spazio su disco
Un sistema con poco spazio di archiviazione rallenterà.Se questo è il caso del vostro sistema, seguite semplicemente questi metodi per eliminare i file indesiderati dal vostro PC.
Cancellare i file temporanei
Durante l'esecuzione delle attività, alcune app creano file temporanei che, se non vengono cancellati regolarmente, possono occupare molto spazio.Idealmente, questi file dovrebbero essere eliminati dalle applicazioni al termine dell'attività, ma non è sempre così.Pertanto, è necessario eliminarli periodicamente per migliorare le prestazioni del sistema.
Per cancellare i file temporanei, premereFINESTRE+Rper lanciare il comando 'Esegui', digitare '%temp%' nel campo di testo e fare clic su 'OK' o premereENTRAREper aprire la cartella con i file temporanei.
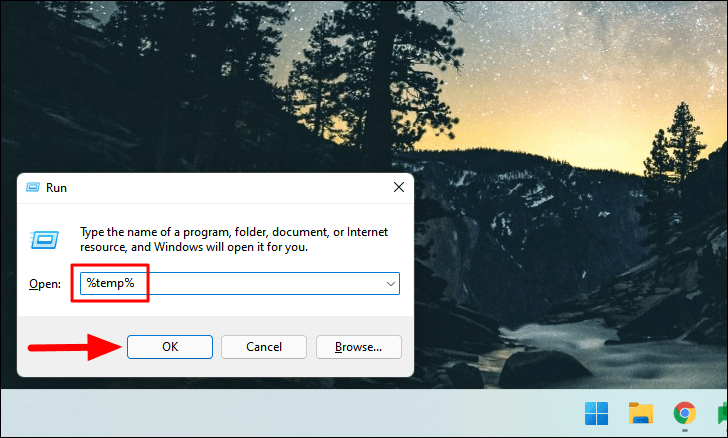
Nella cartella "Temp" che si apre, premereCTRL+Aper selezionare tutti i file, quindi fare clic con il pulsante destro del mouse su uno qualsiasi dei file e selezionare l'icona "Elimina" nel menu contestuale per eliminare i file.
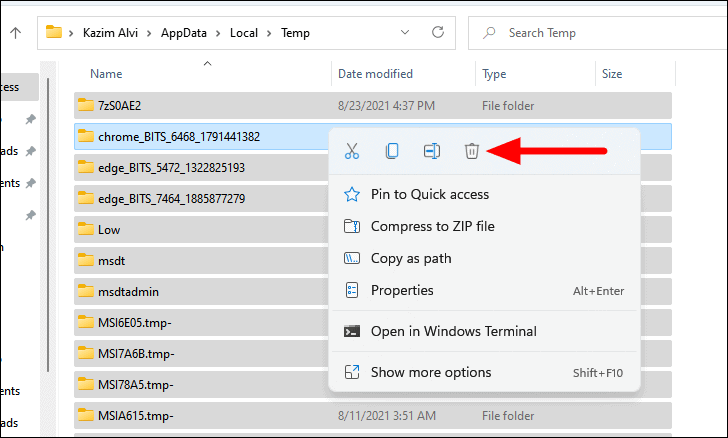
Per eliminare alcuni file potrebbe essere necessario fornire i permessi di amministratore.In questo caso, selezionare la casella di controllo "Effettua questa operazione per tutti gli elementi correnti" e fare clic su "Continua" per eliminare tutti i file.
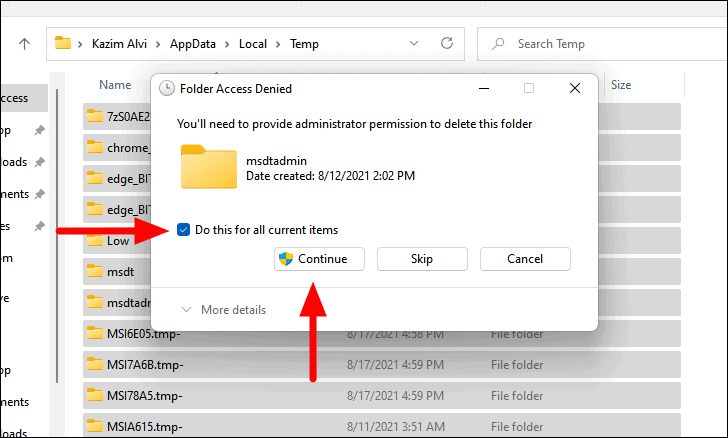
Una volta eliminati i file temporanei, spostarsi sul desktop, fare clic con il pulsante destro del mouse su "Cestino" e selezionare "Svuota cestino" dal menu contestuale.Questo rimuoverà i file dal sistema.
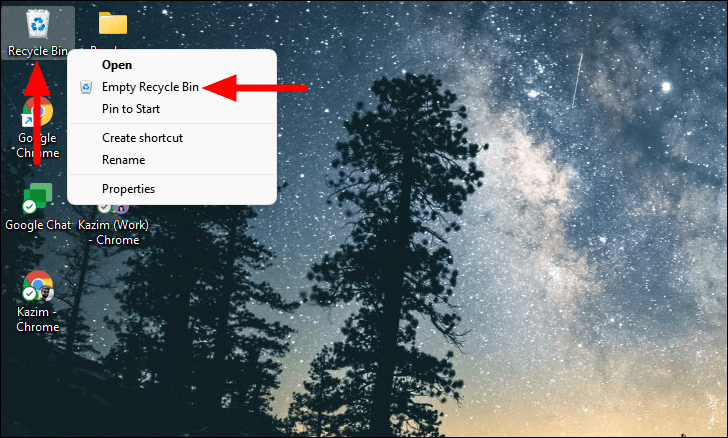
Dopo aver cancellato i file temporanei, verrà liberato un po' di spazio di archiviazione e, di conseguenza, le prestazioni del sistema saranno migliorate.
Eseguire la pulizia del disco
Pulizia disco è un'applicazione integrata che analizza l'unità alla ricerca di file temporanei e li elenca.È quindi possibile eliminare facilmente tali file.Questo è un modo rapido per eliminare un gran numero di file temporanei o quelli che non sono più necessari.
Per liberare spazio su disco tramite l'applicazione Pulizia disco, cercate "Pulizia disco" nel menu "Cerca" e fate clic sul risultato della ricerca per avviare l'applicazione.
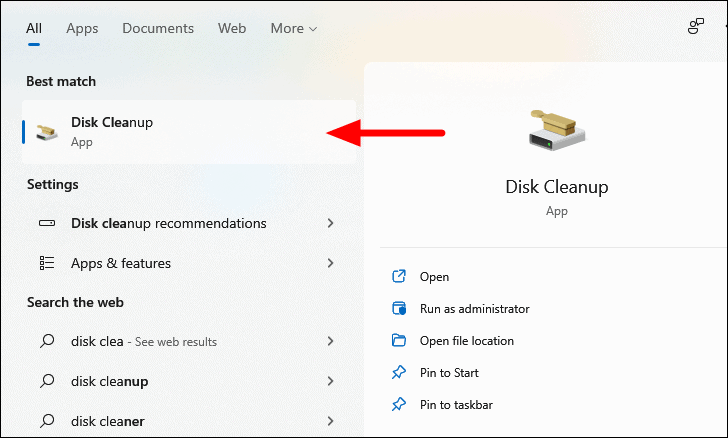
Per prima cosa, vi verrà chiesto di selezionare l'unità da pulire.Selezionare l'unità dal menu a discesa "Unità" e fare clic su "OK" per procedere.
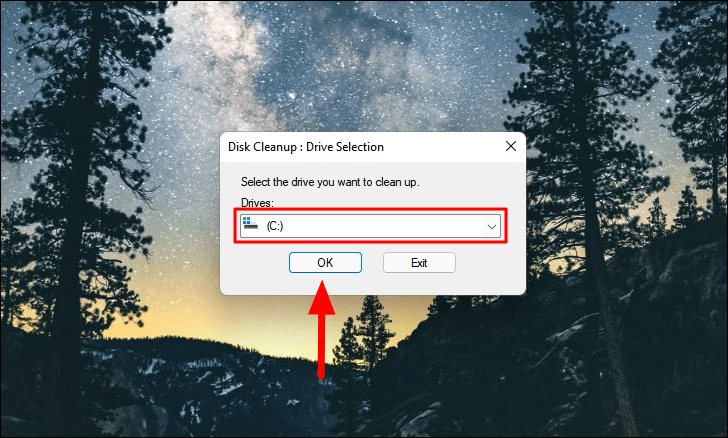
A questo punto, il programma scansiona l'unità selezionata alla ricerca di file che possono essere eliminati e li elenca in varie categorie.Spuntate la casella di controllo accanto a quelle che volete eliminare e cliccate su "OK" in basso.Inoltre, lo spazio che verrà liberato sarà indicato accanto a "Quantità totale di spazio su disco guadagnato".
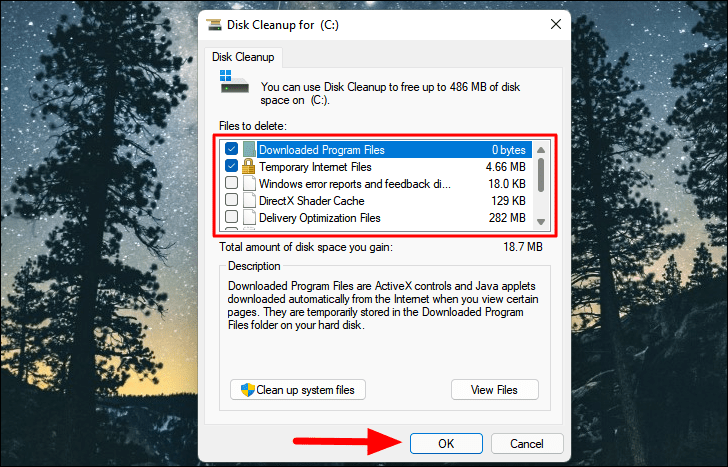
Nella casella di conferma visualizzata, fate clic su "Elimina file".
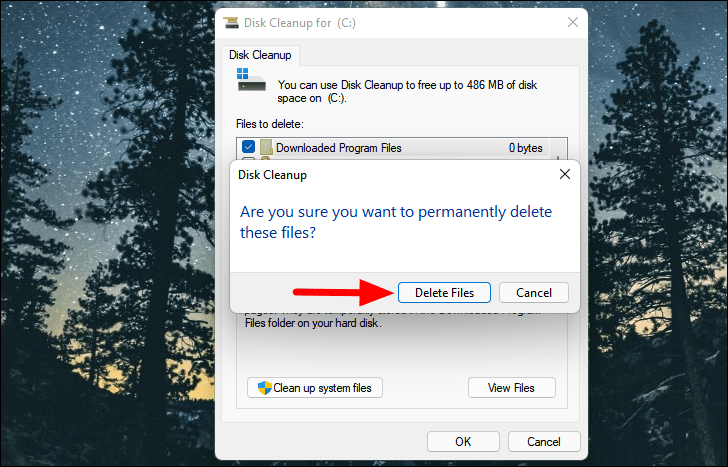
È anche possibile eliminare i file di sistema tramite "Pulizia disco".
Per eliminare il file di sistema, invece di fare clic su "OK", selezionare "Pulisci i file di sistema".
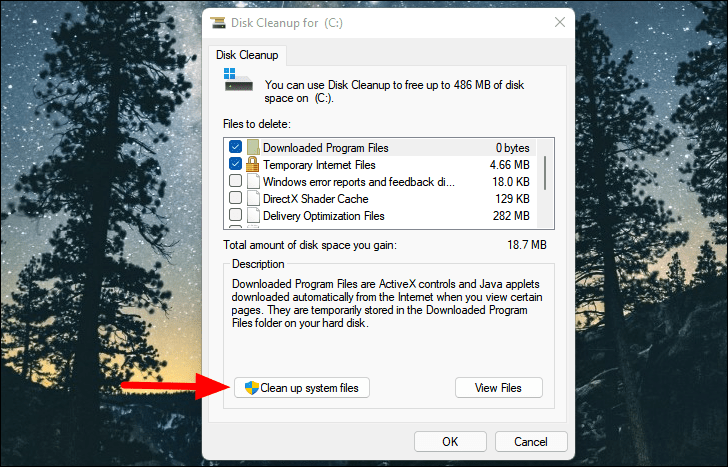
Quindi, selezionare l'unità che si desidera scansionare per trovare i file di sistema.
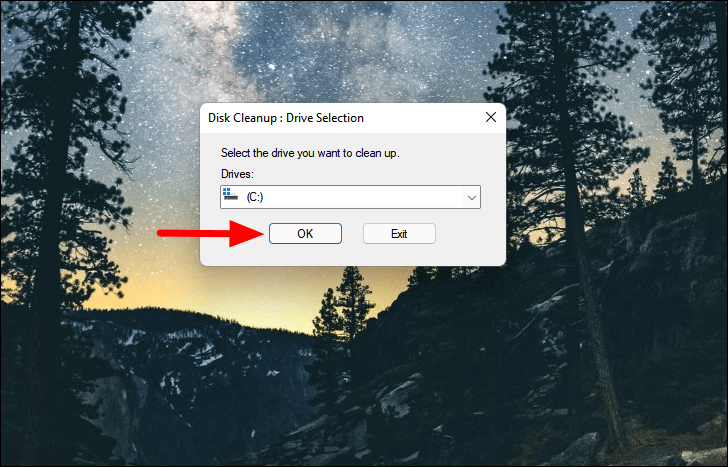
A questo punto, Disk Cleanup scansiona l'unità selezionata alla ricerca di file indesiderati che possono essere eliminati.Spuntate la casella di controllo accanto a quelle che desiderate eliminare e fate clic su "OK" in basso.
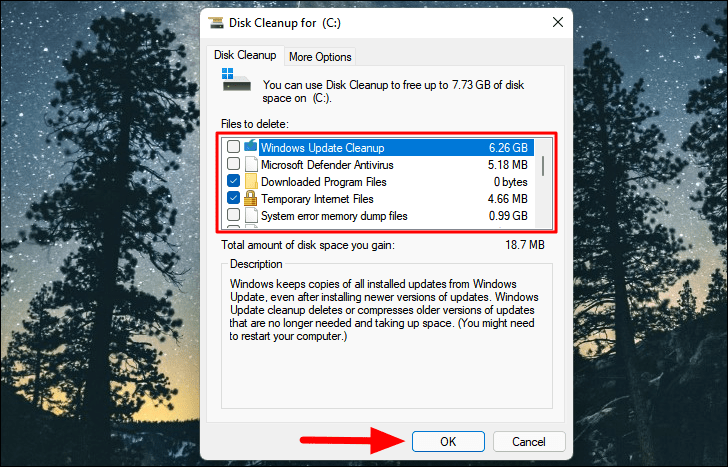
Infine, fate clic su "Elimina file" nella casella di conferma visualizzata.
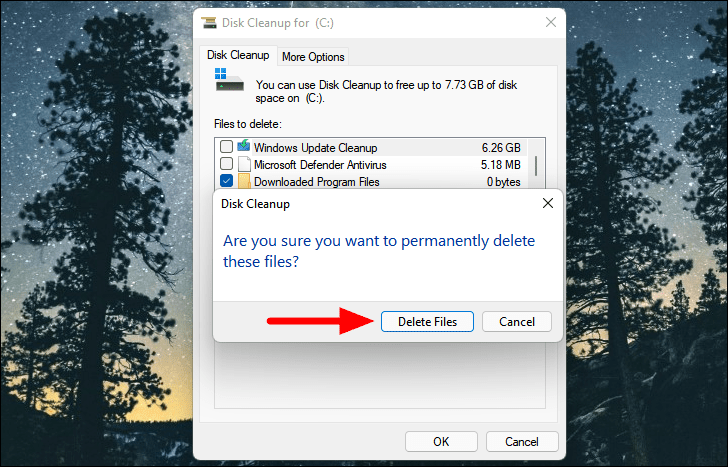
Eliminazione automatica dei file indesiderati con Storage Sense
Storage Sense, una funzione offerta da Windows, facilita l'eliminazione automatica dei file indesiderati.È possibile impostare la funzione e non preoccuparsi di eliminare periodicamente i file.
Per impostare Storage Sense,fare clic con il tasto destro del mouse sull'icona "Start" nella barra delle applicazioni o premereFINESTRE+Xper lanciare il menu di accesso rapido e selezionare "Impostazioni".In alternativa, è possibile premereFINESTRE+Iper avviare direttamente l'applicazione "Impostazioni".
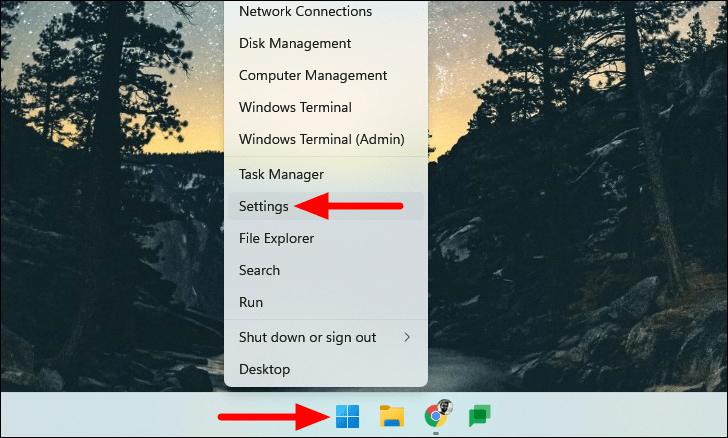
Nella scheda "Sistema", selezionare "Archiviazione" sulla destra.
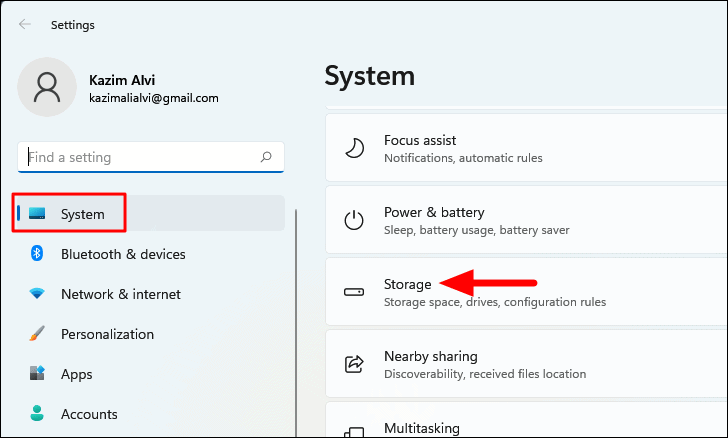
Quindi, fare clic su "Storage Sense" in "Gestione dello storage".
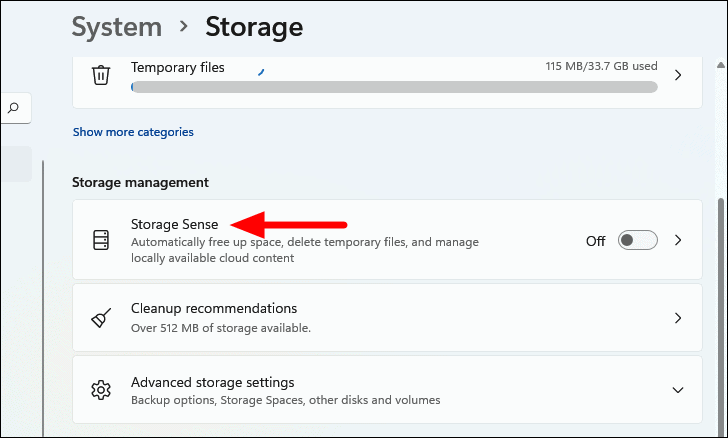
A questo punto, fare clic sulla levetta sotto "Pulizia automatica del contenuto dell'utente" per attivare Storage Sense.
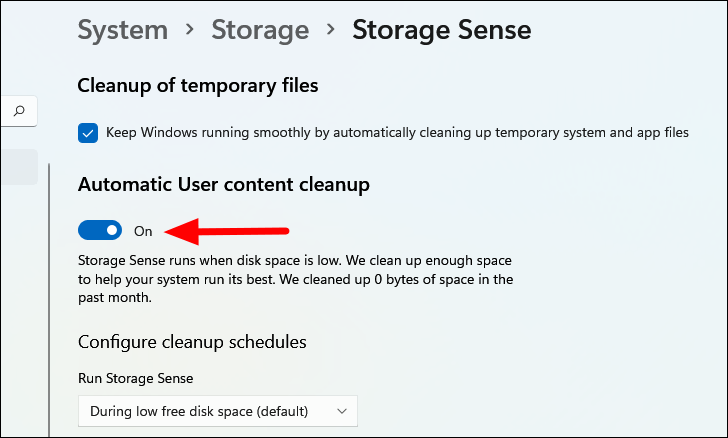
È inoltre possibile configurare il programma di pulizia selezionando l'opzione desiderata dai tre menu a discesa.
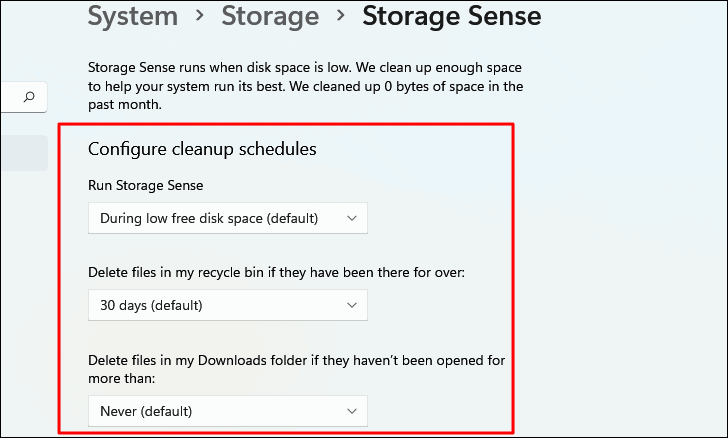
Se si desidera eliminare subito i file indesiderati, scorrere fino in fondo e selezionare "Esegui Storage Sense ora".A questo punto verranno eliminati i file temporanei presenti nel sistema.
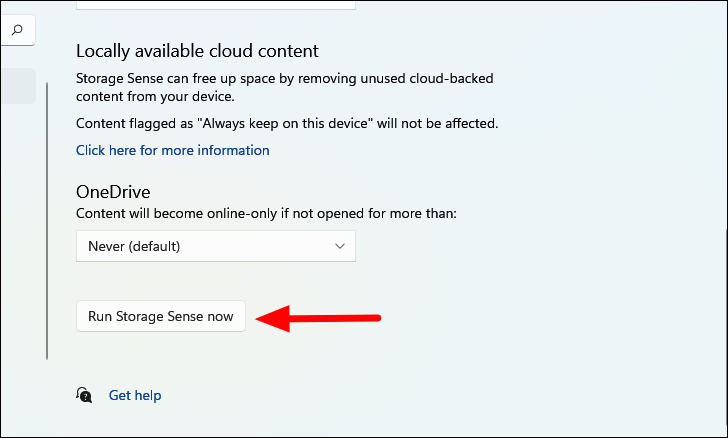
Con i primi due metodi è possibile liberare facilmente lo spazio su disco, mentre il terzo assicura una pulizia regolare automatica.
7.Disattivare le animazioni
Anche le animazioni o gli effetti visivi offerti da Windows sembrano influire sulle prestazioni e rallentare il sistema.Pertanto, si consiglia di disattivare alcune animazioni che non sono rilevanti per aumentare la velocità.
Per disattivare le animazioni o gli effetti visivi, cercate "Visualizza impostazioni avanzate del sistema" nel menu "Cerca" e poi fate clic sul risultato della ricerca.
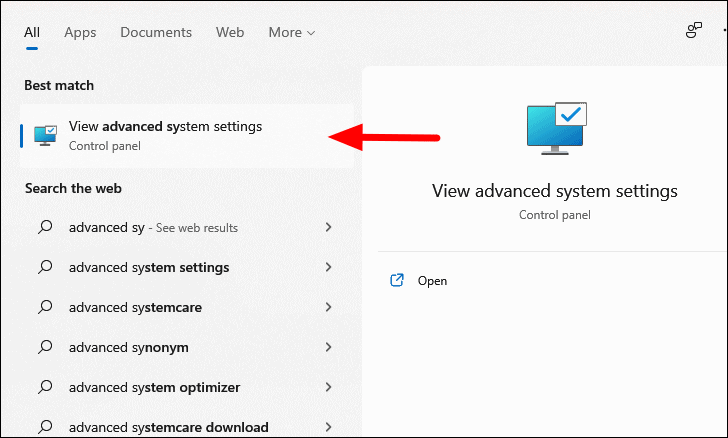
Quindi, fare clic su "Impostazioni" nella sezione "Prestazioni".
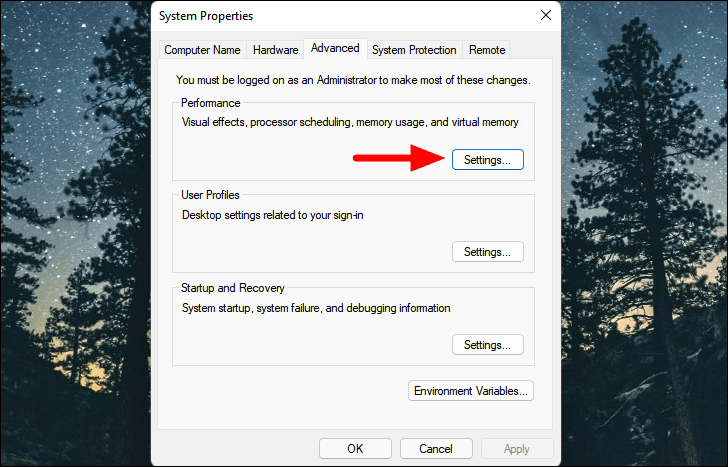
A questo punto, selezionare "Personalizzato" e deselezionare le caselle di controllo delle animazioni o degli effetti visivi che si desidera disattivare.Una volta terminata la selezione, fare clic su "OK" in basso per applicare le modifiche.
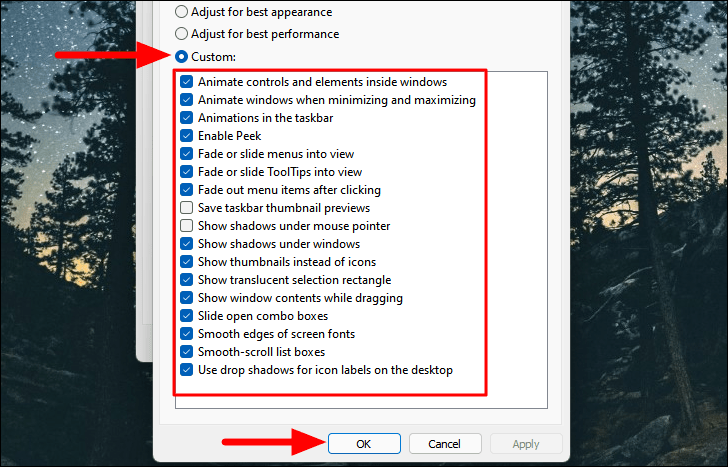
8.Eseguire la scansione del malware
Un sistema infettato da malware o virus inizierà a rallentare e a rallentare.L'esecuzione di una scansione del malware con l'applicazione Windows Security consente di identificare se è un virus o un malware a rallentare il sistema.Se ne viene trovato uno, verrà trattato in modo adeguato.
Per eseguire una scansione del malware, cercate "Windows Security" nel menu "Cerca" e fate clic sul risultato della ricerca per avviare l'applicazione.
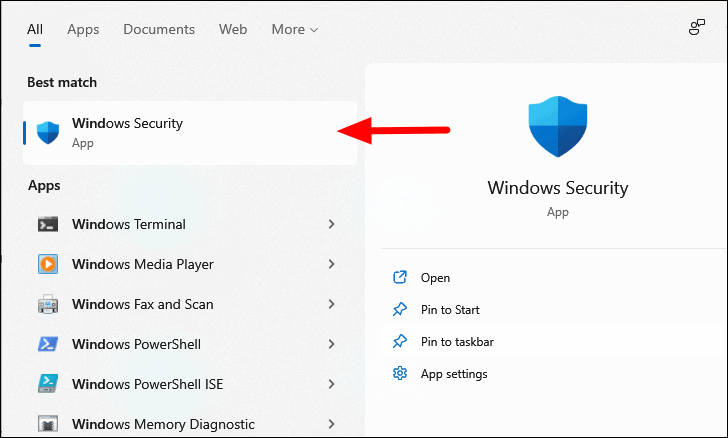
Nell'applicazione Sicurezza di Windows, fate clic sull'opzione "Protezione da virus e minacce".
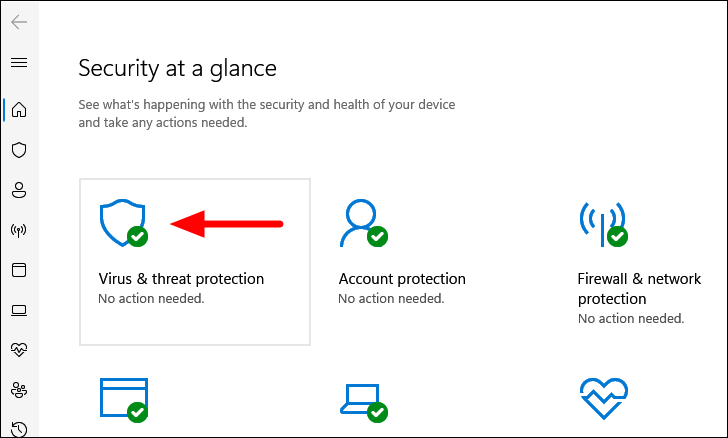
Quindi, fare clic su "Opzioni di scansione" per visualizzare gli altri tipi di scansione disponibili.
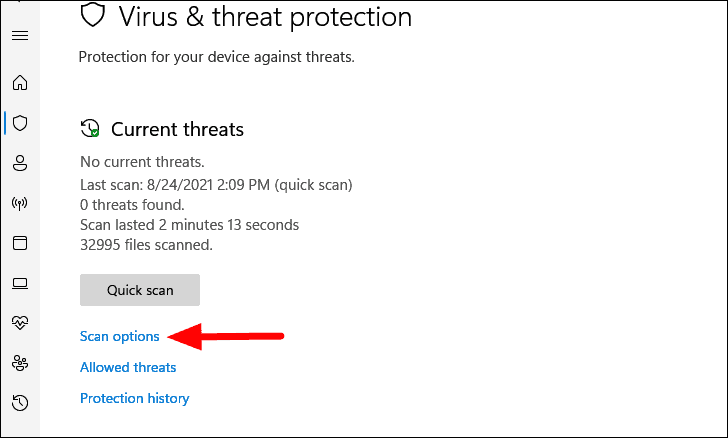
Ora, selezionate l'opzione "Scansione completa" e infine fate clic su "Scansione ora" in basso per avviare la scansione.
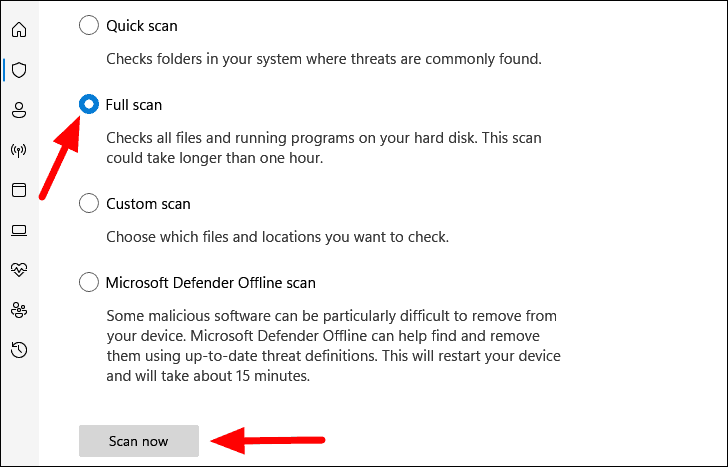
Il completamento della scansione richiederà un po' di tempo.Nel frattempo, è possibile continuare a lavorare sul sistema.Al termine della scansione, l'utente verrà informato di eventuali file dannosi o virus rilevati e delle azioni intraprese.
9.Deframmentazione del disco rigido
La frammentazione si riferisce alla distribuzione di file molto distanti tra loro sul disco rigido, invece di essere salvati l'uno vicino all'altro.In questo caso, Windows impiega un po' di tempo in più per individuare i file, incidendo così sulla velocità del sistema.La frammentazione dei dati avviene nel tempo quando si accede regolarmente ai file e vi si apportano modifiche.
Anche se Windows deframmenta il disco rigido di tanto in tanto, è possibile farlo manualmente per ottimizzare subito le prestazioni del sistema.
Nota:Se si utilizza un'unità SSD (Solid State Drive), saltare questo passaggio, poiché non è necessario deframmentarla.
Per deframmentare il disco rigido, cercare "Deframmentazione e ottimizzazione delle unità" nel menu "Cerca" e fare clic sul risultato della ricerca per avviare l'applicazione.
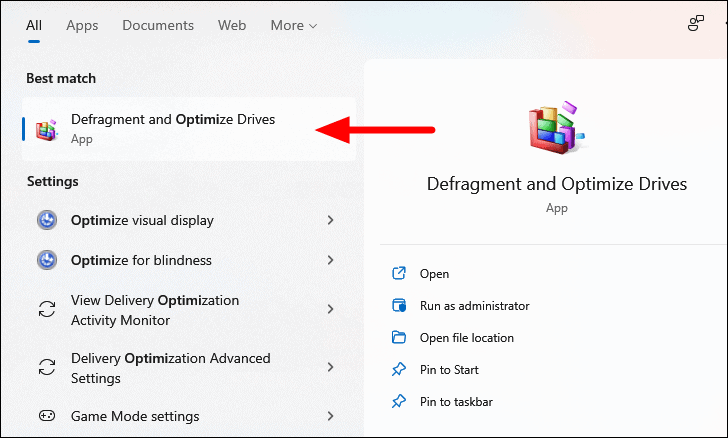
A questo punto, selezionare l'unità che si desidera deframmentare e fare clic su "Analizza" in basso per verificare lo stato di frammentazione attuale.
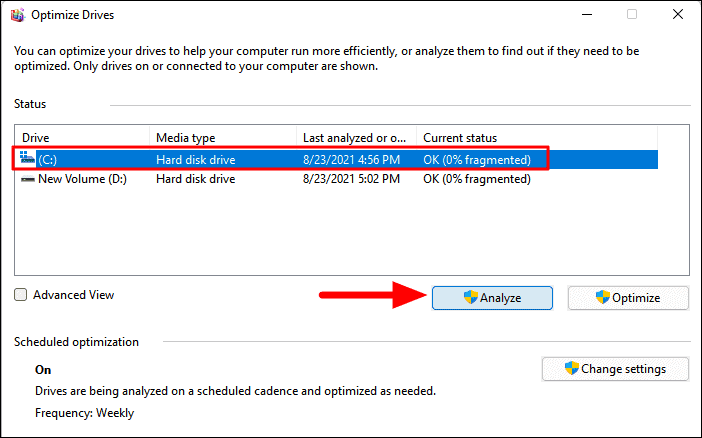
Una volta terminata l'analisi, lo stato sarà elencato nella colonna "Stato attuale".
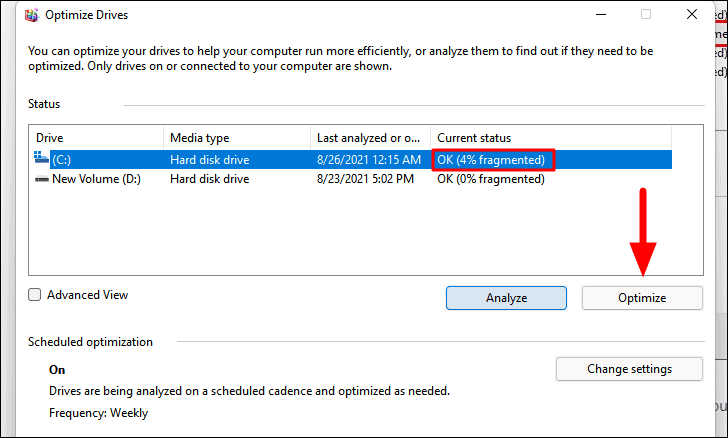
Analizzerà quindi l'unità, riposizionerà i dati, li deframmenterà e infine li consoliderà.
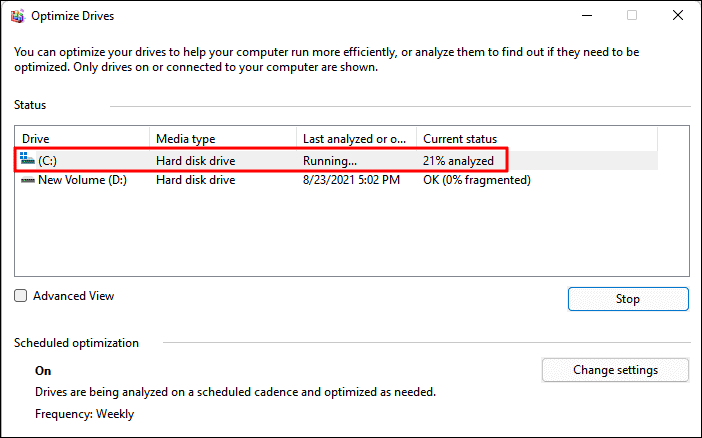
Una volta terminato, verificare la presenza di frammentazione sui dischi rigidi e deframmentare anche questi.A questo punto si dovrebbe notare un lieve incremento delle prestazioni del sistema.
10.Aggiornare Windows alla versione più recente
Si consiglia di mantenere il sistema aggiornato all'ultima versione di Windows.Con ogni aggiornamento, Microsoft rilascia una serie di nuove funzionalità insieme a correzioni di bug che possono migliorare la velocità del sistema.
Per aggiornare Windows, avviate l'applicazione "Impostazioni" come descritto in precedenza e fate clic sulla scheda "Windows Update" a sinistra.
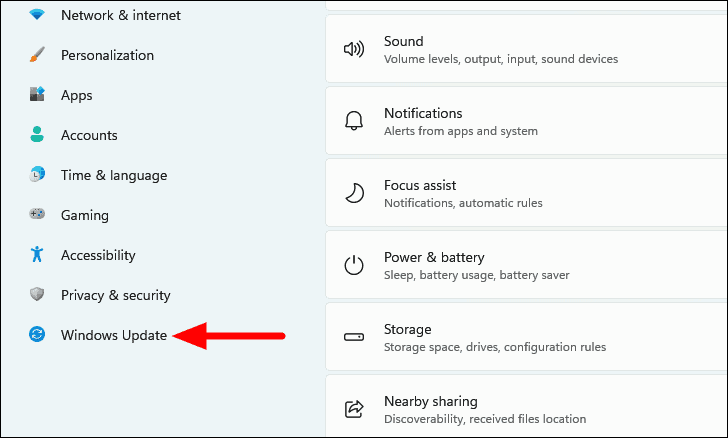
Quindi, fate clic su "Verifica aggiornamenti" a destra per cercare gli aggiornamenti di Windows disponibili.Se sono disponibili, vengono scaricati e installati sul sistema.
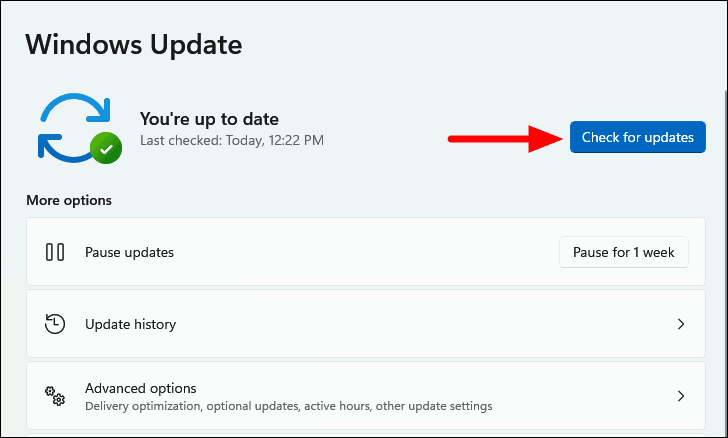
Dopo l'aggiornamento, si noterà un leggero aumento delle prestazioni del sistema.Tuttavia, potrebbe anche essere controproducente, nel qual caso dovrete disinstallare l'aggiornamento di Windows.
11.Aumentare il file di pagina/memoria virtuale
Il file di pagina è una memoria virtuale utilizzata dal sistema per memorizzare temporaneamente i file di programma, nel caso in cui la RAM (Random Access Memory) sia piena o il programma in questione sia rimasto inattivo per un certo periodo.Questo aumenta le prestazioni e la velocità del sistema.Una cosa da sapere è che il caricamento di un programma dal disco rigido/file di pagina richiede più tempo rispetto al caricamento dalla RAM.Tutto questo può essere compreso con un semplice esempio.
Se si hanno più file aperti, la RAM inizia a riempirsi.Ora, invece di terminare i programmi, il sistema sposta quelli meno attivi dalla RAM al file di pagina.Può capitare di notare che un programma impiega più tempo del solito quando lo si massimizza dopo averlo ridotto a icona per molto tempo.Questo perché viene caricato dal file della pagina.
Sebbene Windows si occupi generalmente del file di pagina, è possibile aumentarlo manualmente nel caso in cui il sistema sia lento o rallentato.
Nota:Non spostate mai il file di pagina dall'unità SSD (Solid State Drive) all'unità HDD (Hard Disk Drive), poiché l'unità SSD è relativamente più veloce e spostarla sull'unità HDD potrebbe rallentare il sistema anziché aumentarne la velocità.
Per aumentare il file della pagina, cercare "Visualizza impostazioni di sistema avanzate" nel menu "Cerca" e fare clic sul risultato della ricerca per avviare l'applicazione.
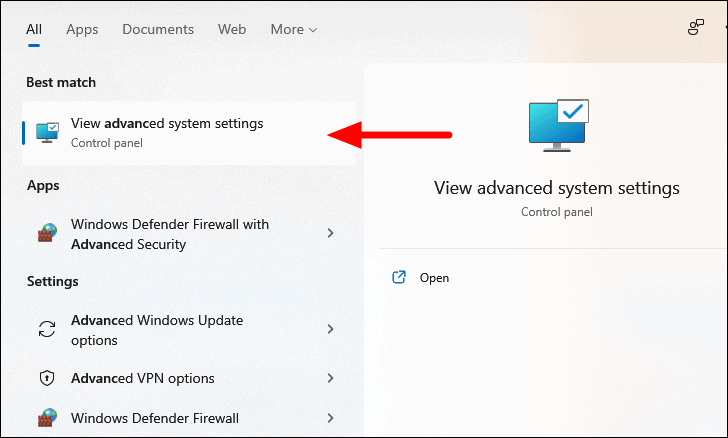
Nella scheda "Avanzate" di "Proprietà del sistema" che si apre per impostazione predefinita, fate clic su "Impostazioni" sotto "Prestazioni".
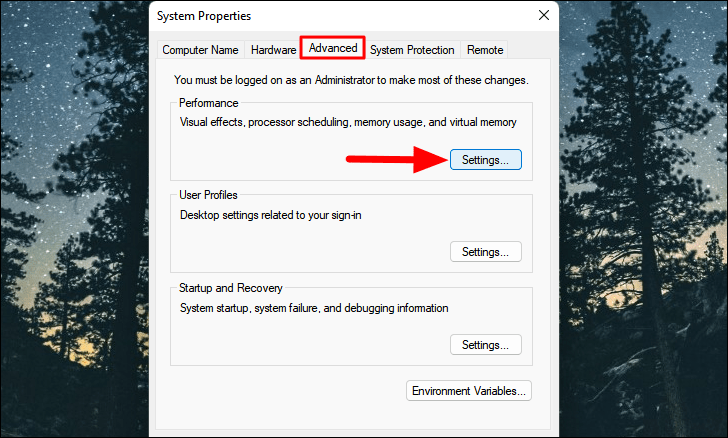
Nella finestra "Opzioni prestazioni", passare alla scheda "Avanzate".
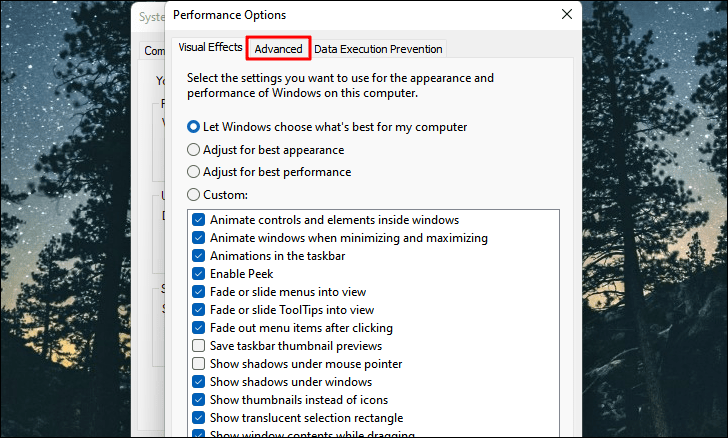
Quindi, fare clic su "Modifica" sotto "Memoria virtuale".
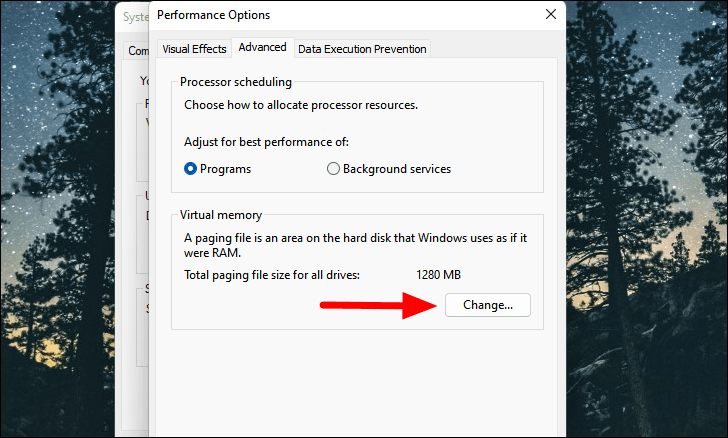
Si noterà che le varie opzioni sono disattivate in grigio.È perché Windows sta gestendo il file di pagina.Per apportare modifiche al file di paging, deselezionare l'opzione "Gestisci automaticamente le dimensioni del file di paging per tutte le unità".
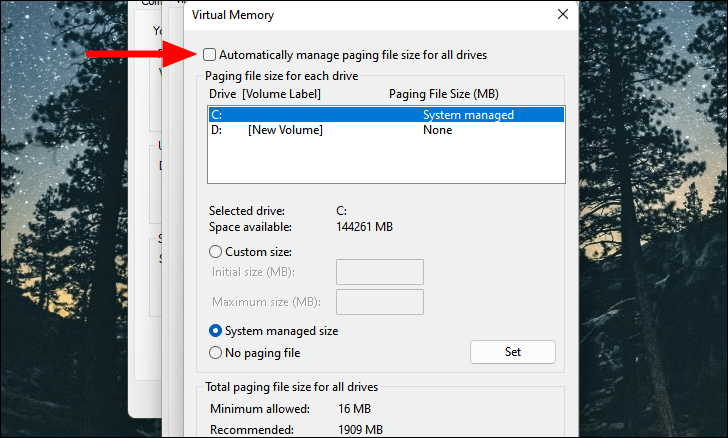
Quindi, selezionare l'unità 'C:', quella in cui è attualmente memorizzato il file di paging, selezionare l'opzione 'Nessun file di paging' e fare clic su 'Imposta'.In questo modo si rimuove il file di paging dall'unità di sistema.
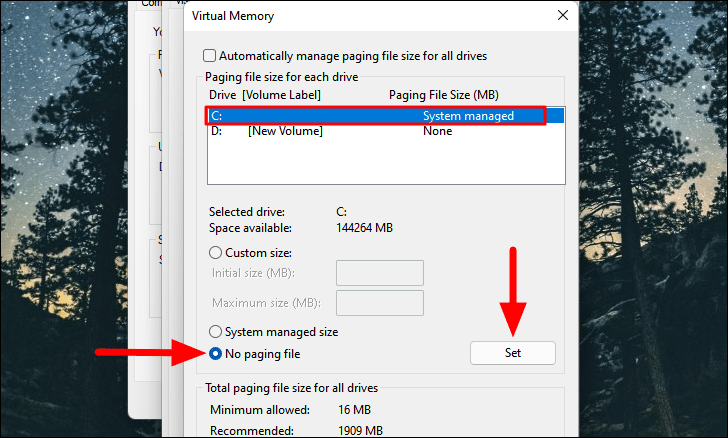
Fate clic su "Sì" nella casella di avviso visualizzata.
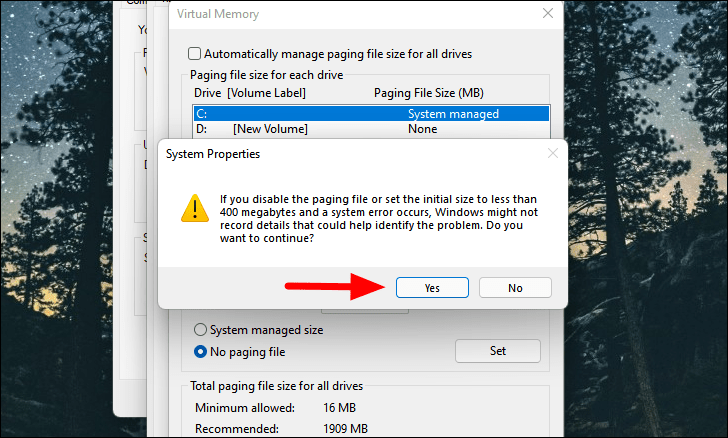
A questo punto, selezionate un'unità dati, spuntate l'opzione "Dimensioni personalizzate" e inserite il valore del file di pagina nelle apposite sezioni.Mantenere i valori "Dimensione iniziale" e "Dimensione massima" invariati.Infine, fare clic su "Imposta" in basso per creare un file di pagina sull'unità dati.
Nota:Si consiglia di mantenere la dimensione del file di pagina pari a 1,5 - 2 volte la memoria fisica (RAM). Ad esempio, se il sistema ha 8 GB di RAM, creare un file di pagina da 12-16 GB.È possibile controllare facilmente la RAM del sistema.
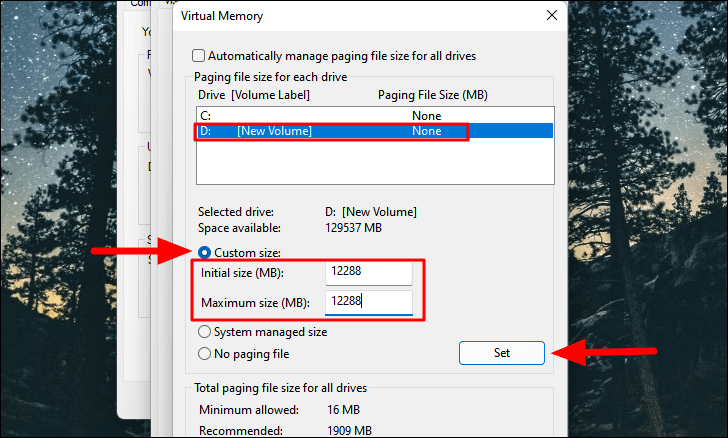
Dopo aver creato il file di pagina, fare clic su "OK" in basso per salvare le modifiche.
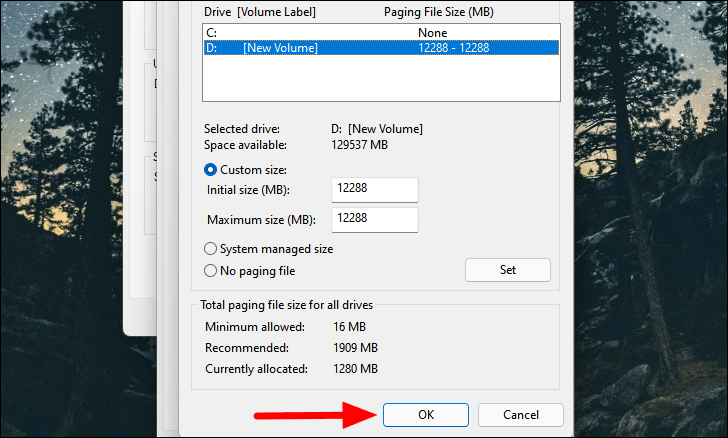
A questo punto verrà chiesto di riavviare il computer per applicare le modifiche.Riavviate subito e noterete un improvviso aumento delle prestazioni del sistema, anche quando si eseguono più programmi.
12.Problemi con i driver
Anche l'esecuzione di una versione precedente del driver può causare un rallentamento del sistema.Inoltre, Windows potrebbe aver installato un nuovo driver generico durante un aggiornamento, sostituendo un driver di terze parti installato manualmente.Mentre nel secondo caso è possibile aggiornare semplicemente il driver, il primo richiede un approccio più esteso che consiste nel disinstallare il driver generico e installare quello già esistente.
Il driver del display è il più critico per quanto riguarda le prestazioni e la velocità del sistema, pertanto lo tratteremo nelle sezioni seguenti.Dopo aver compreso il processo e il concetto, è possibile provarlo anche con altri conducenti.
Aggiornamento del driver
Esistono fondamentalmente tre modi per aggiornare un driver: Gestione periferiche, Windows Update e download e installazione manuale dal sito Web del produttore.Vi illustreremo i singoli metodi.
Vediamo innanzitutto come aggiornare il driver tramite la Gestione periferiche.
Per aggiornare il driver, cercare "Gestione periferiche" nel menu "Cerca" e fare clic sul risultato della ricerca per avviarla.
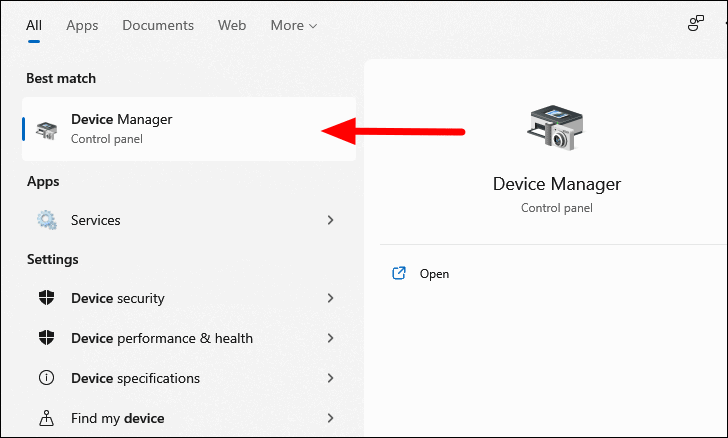
A questo punto, individuare "Adattatori display" e fare doppio clic su di esso per visualizzare gli adattatori disponibili.Quindi, fare clic con il tasto destro del mouse sull'adattatore e selezionare "Aggiorna driver" dal menu contestuale.
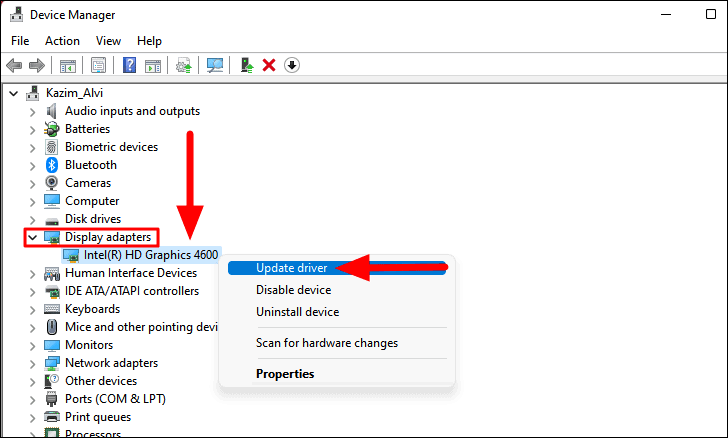
A questo punto vi si presenteranno due opzioni: lasciare che Windows cerchi il miglior driver disponibile nel sistema oppure individuarne uno e installarlo manualmente.Si consiglia di selezionare la prima opzione, ossia "Cerca automaticamente i driver".
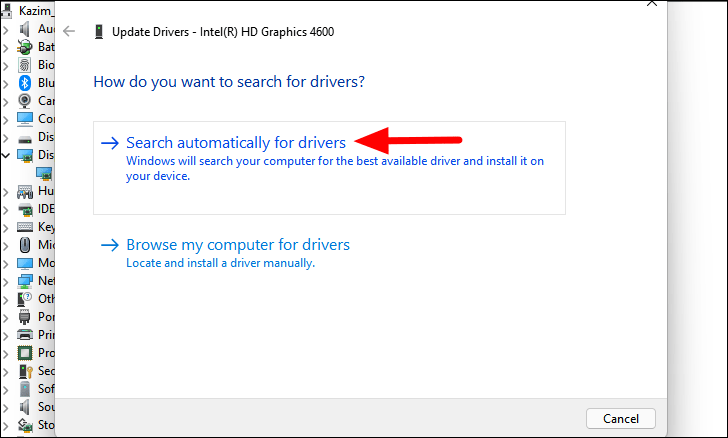
Se Windows non è riuscito a trovare un driver migliore nel sistema, ciò non indica necessariamente che non sia disponibile.Potrebbe essercene ancora uno in Windows Update.
Vediamo come installare e aggiornare i driver tramite Windows Update.
Per aggiornare il driver, avviare l'applicazione "Impostazioni" premendoFINESTRE+Ie selezionare la scheda "Windows Update" da sinistra.
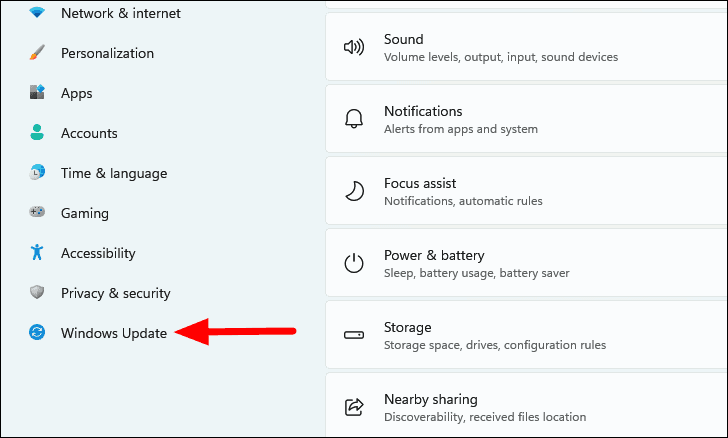
Quindi, fare clic su "Opzioni avanzate" a destra sotto "Altre opzioni".
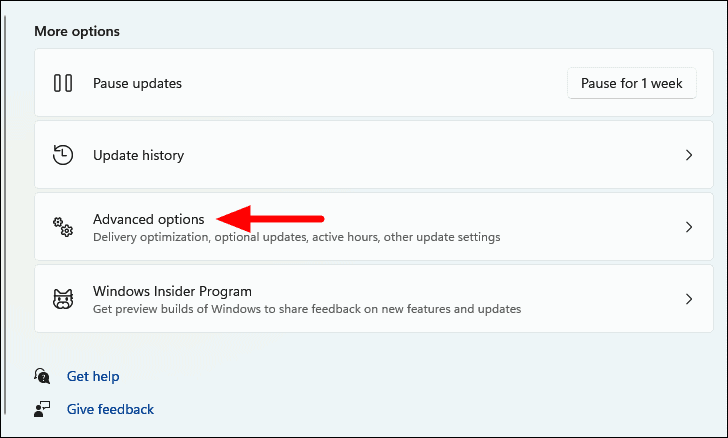
A questo punto sono elencate diverse opzioni per personalizzare le impostazioni di aggiornamento.Cliccate su "Aggiornamenti facoltativi" in "Opzioni aggiuntive".
Nota:È possibile vedere se è disponibile un aggiornamento accanto alla voce "Aggiornamenti facoltativi".Se non è disponibile, si può saltare questo metodo e passare al successivo.
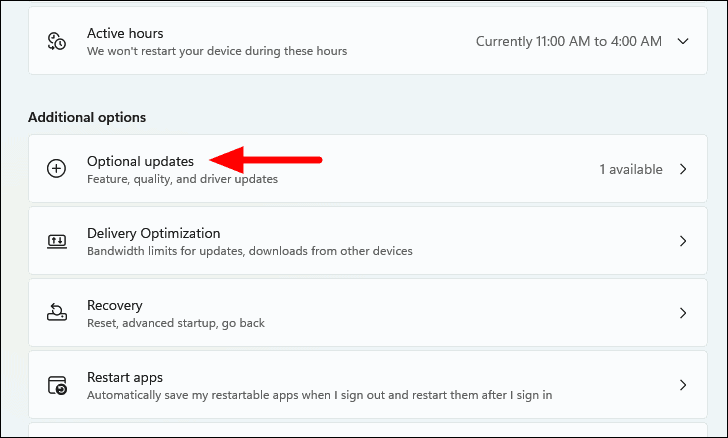
A questo punto, fate clic su "Aggiornamenti driver" per visualizzare quelli disponibili.
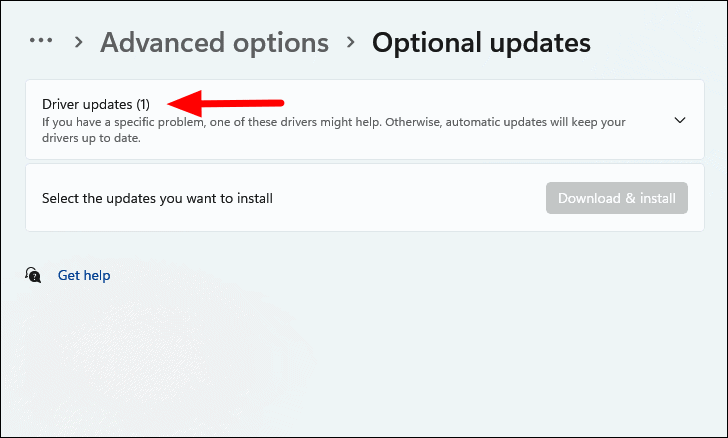
A questo punto verranno elencati tutti gli aggiornamenti dei driver disponibili; spuntate la casella di controllo di quello relativo all'adattatore del display e fate clic su "Download & install".
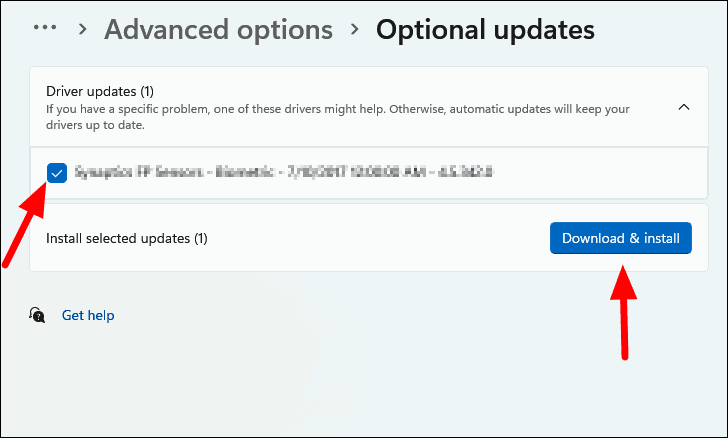
Se richiesto, riavviare il computer per applicare le modifiche.
Nel caso in cui non si riesca a trovare un aggiornamento del driver nella sezione Windows Update, è comunque possibile cercare gli aggiornamenti sul sito Web del produttore.Gli aggiornamenti dei driver sono disponibili tramite "Windows Update" solo se il produttore li invia a Micorosft.Tuttavia, molti produttori caricano questi aggiornamenti sul loro sito web ufficiale affinché gli utenti possano scaricarli.L'ultima risorsa è quella di verificare la presenza di aggiornamenti sul sito web del produttore.
Vediamo come scaricare e installare l'aggiornamento del driver dal sito Web del produttore.
Prima di recarsi sul sito Web del produttore per scaricare l'ultimo aggiornamento del driver, è indispensabile identificare la versione attuale del driver.A tale scopo, fare clic con il pulsante destro del mouse sull'adattatore del display in Gestione periferiche e selezionare "Proprietà" dal menu contestuale.
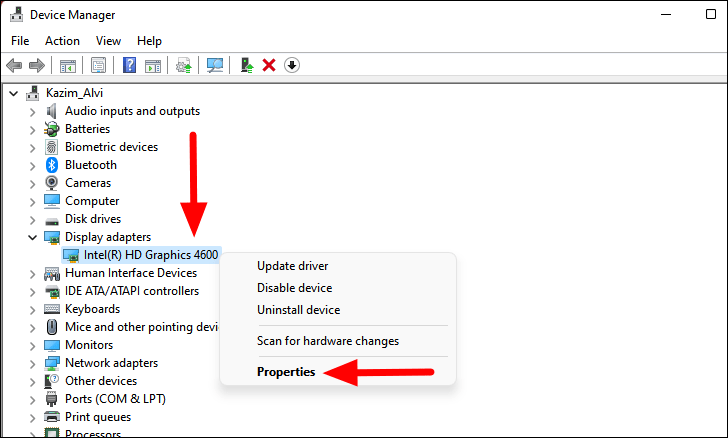
Nella finestra Proprietà, passare alla scheda "Driver" e annotare la versione del driver.
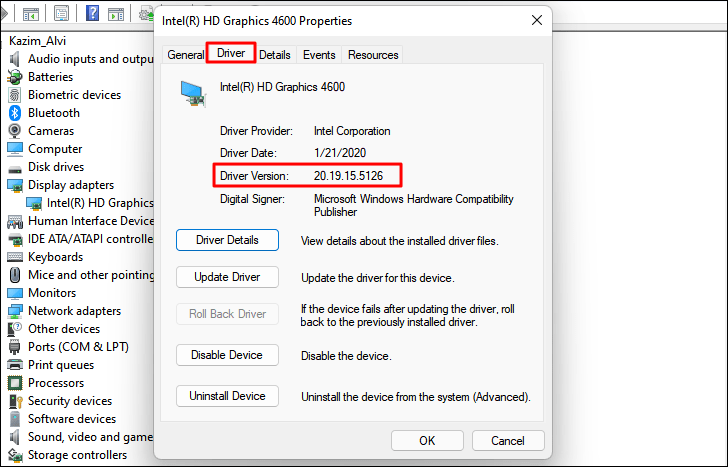
Ora andate su Google o su qualsiasi altro motore di ricerca di vostra scelta e cercate l'aggiornamento del driver utilizzando "Nome del produttore", "Sistema operativo" e "Nome del driver".Individuare e selezionare il sito Web ufficiale del produttore dai risultati della ricerca e verificare se è disponibile un aggiornamento utilizzando la versione del driver annotata in precedenza.
Se è disponibile un aggiornamento, scaricatelo.A questo punto, navigare nella cartella in cui è stato scaricato il file di aggiornamento del driver e fare doppio clic su di esso per avviare il programma di installazione.Quindi, seguire le istruzioni sullo schermo per completare il processo di installazione.
A questo punto dovrebbero essere installati i driver più recenti.
Disinstallazione del driver generico e reinstallazione del driver desiderato
Se si ritiene che sia il driver generico a rallentare il sistema dopo un aggiornamento, è possibile reinstallare facilmente quello desiderato.Dal momento che avete già utilizzato un driver di terze parti, riteniamo che sia lecito supporre che conosciate il processo di installazione.Per questo motivo, sarà sufficiente disinstallare il driver per poi reinstallare quello desiderato.
Per disinstallare il driver, fare clic con il pulsante destro del mouse sulla periferica in "Gestione periferiche" e selezionare "Disinstalla periferica" dal menu contestuale.
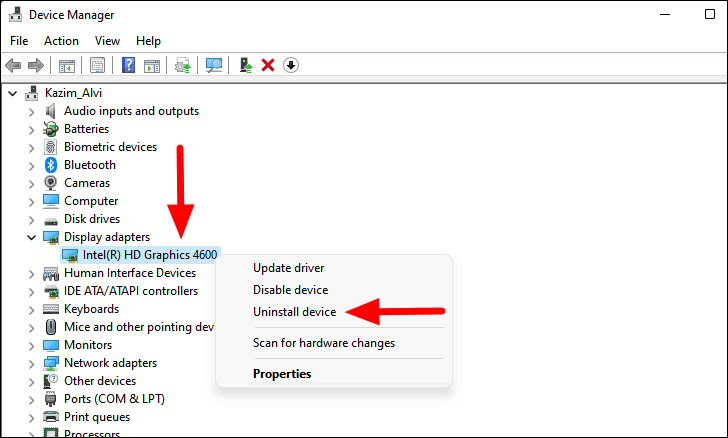
Nella casella di avviso visualizzata, selezionare la casella di controllo "Tentativo di rimozione del driver per questa periferica" e fare clic su "Disinstalla" in basso.
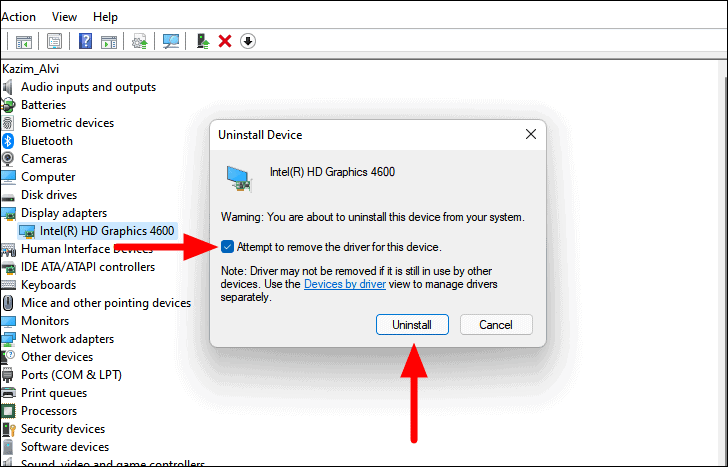
A questo punto è possibile installare il driver desiderato per il dispositivo.Fare riferimento al metodo di aggiornamento manuale dei driver nell'ultima sezione per ottenere assistenza nel download e nell'installazione dei driver, se necessario.Inoltre, se non si riesce a trovare il driver desiderato, è sufficiente riavviare il computer e Windows reinstallerà automaticamente l'ultimo driver installato.
13.Disinstallare i programmi che non si utilizzano più
Se avete troppi programmi installati sul computer, è probabile che riempiate lo spazio su disco oltre a intasare le risorse del sistema se sono impostati per essere caricati all'avvio.Abbiamo già discusso come disabilitare il caricamento dei programmi all'avvio, ma ora vediamo come disinstallare quelli che non sono più necessari.
Per disinstallare un programma, premereFINESTRE+Rper lanciare il comando "Esegui", digitare "appwiz.cpl" nel campo di testo e fare clic su "OK" in basso.ENTRAREper avviare la finestra "Programmi e funzionalità".
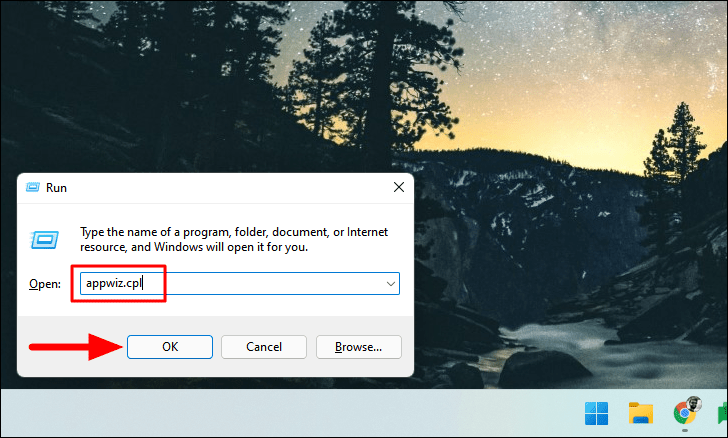
A questo punto si ottiene l'elenco dei programmi installati sul computer.Selezionare quello che si desidera rimuovere e fare clic su "Disinstalla".
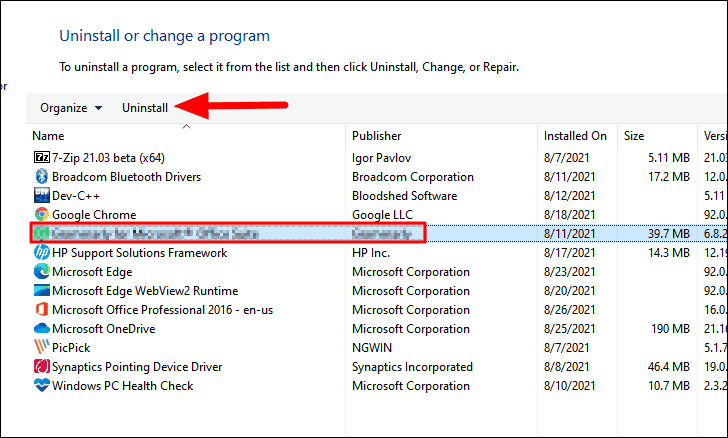
Scegliere la risposta appropriata nel caso in cui venga visualizzata una casella di conferma.
14.Ridurre al minimo le estensioni del browser
Se sono installate molte estensioni del browser, anche queste potrebbero causare un rallentamento del sistema.Per coloro che passano molto tempo sul browser, troppe estensioni possono occupare la memoria e compromettere la produttività.Pertanto, si consiglia di disinstallare le estensioni non più necessarie.
Il processo di rimozione delle estensioni è simile per la maggior parte dei browser, quindi ci occuperemo di Chrome, Edge e Firefox.Una volta compreso il concetto e il processo, sarete in grado di disinstallare le estensioni per tutti gli altri browser.
Google Chrome
Per disinstallare le estensioni su Chrome, fare clic sull'icona "Estensioni" nell'angolo in alto a destra e selezionare "Gestisci estensioni" dal menu che appare.
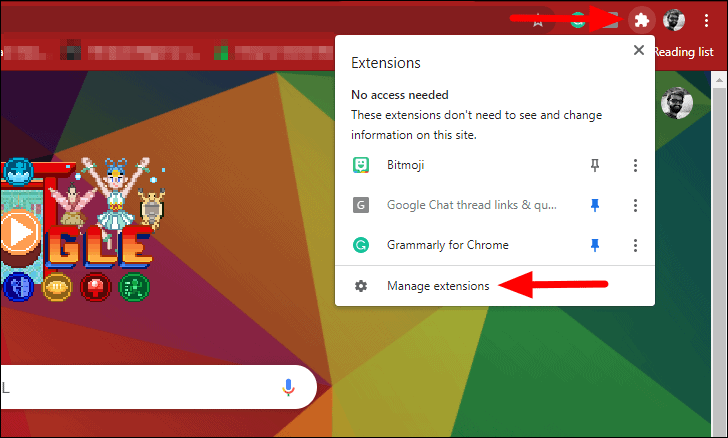
Ora, fare clic su "Rimuovi" sotto l'estensione che si desidera rimuovere.
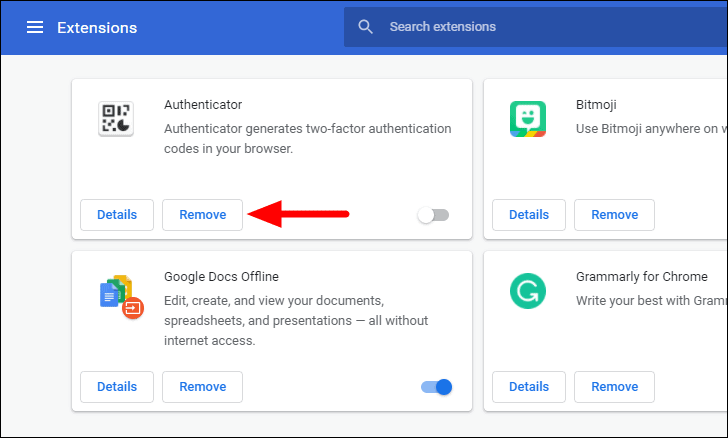
Infine, fare clic su "Rimuovi" nella casella di conferma visualizzata per disinstallare l'estensione.
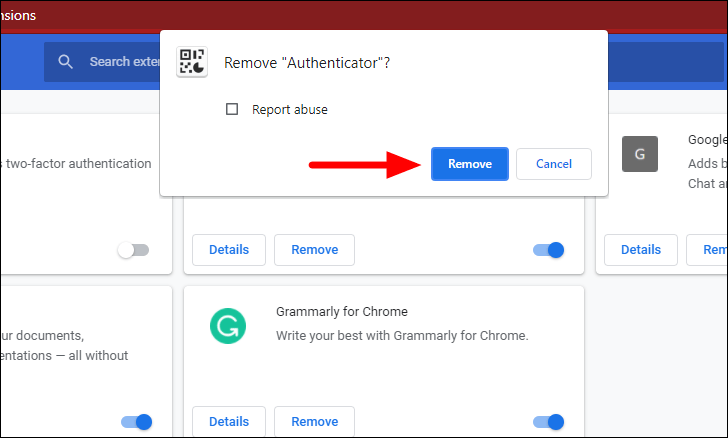
Microsoft Edge
Per disinstallare le estensioni in Edge, fare clic sull'icona "Estensioni" accanto alla barra degli indirizzi in alto e selezionare "Gestisci estensioni" dal menu.
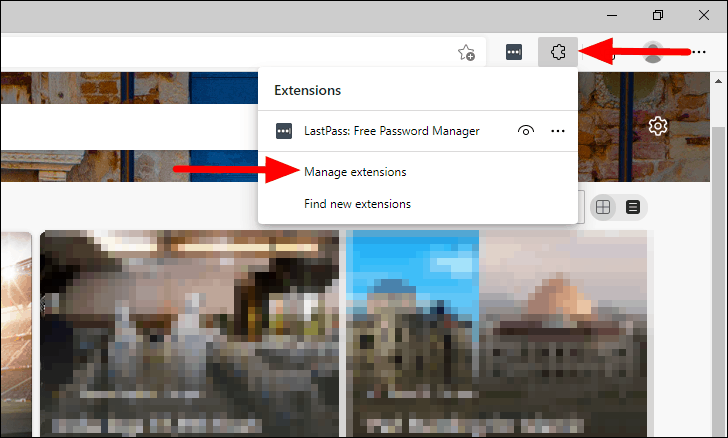
Quindi, fare clic su "Rimuovi" sotto l'estensione che si desidera disinstallare.
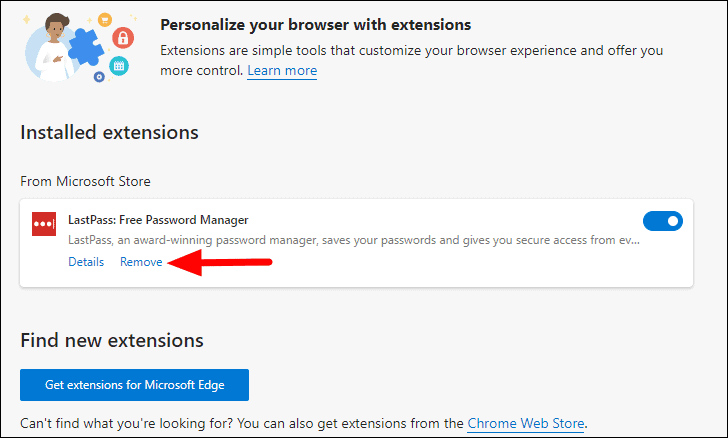
Infine, fare clic su "Rimuovi" nella casella di conferma visualizzata in alto.
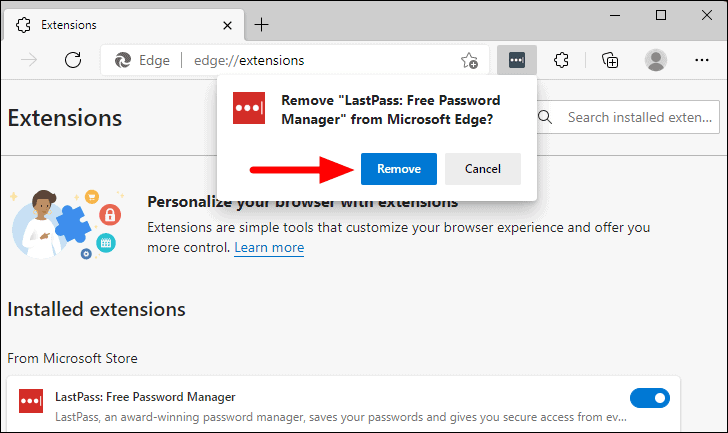
Mozilla Firefox
Per disinstallare un'estensione in Firefox, fare clic sull'opzione "Menu applicazioni" che assomiglia all'icona dell'hamburger vicino all'angolo in alto a destra.
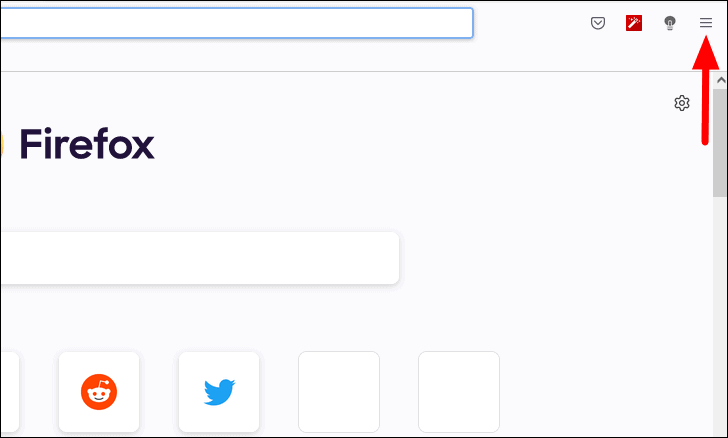
Quindi, selezionare "Impostazioni" dall'elenco delle opzioni del menu.
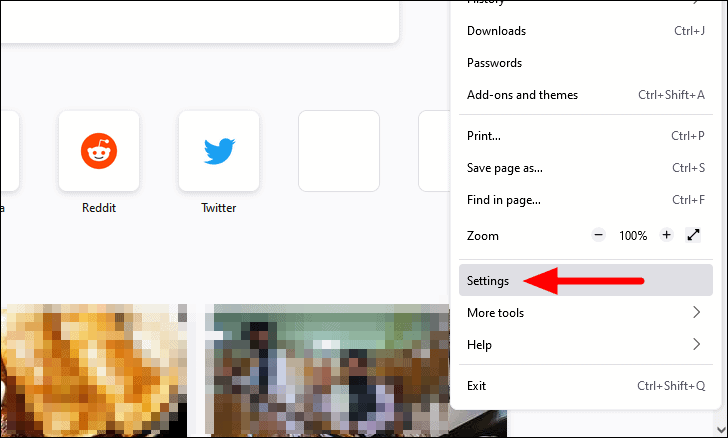
A questo punto, fare clic su "Estensioni e temi" nell'angolo in basso a sinistra.
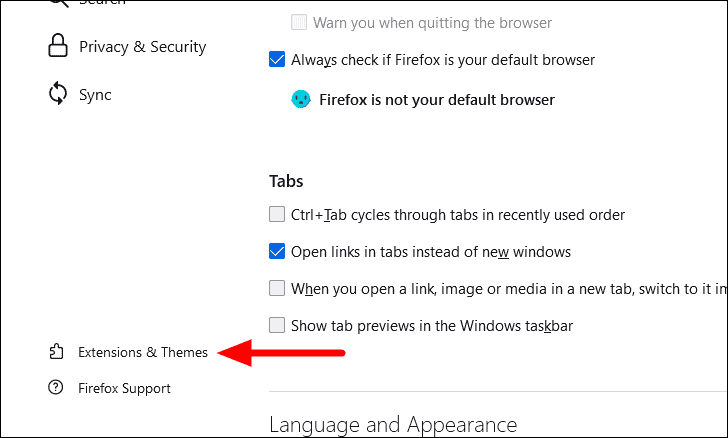
Tutte le estensioni aggiunte a Firefox saranno elencate qui.Fare clic sull'ellissi accanto a quello che si desidera disinstallare e selezionare "Rimuovi" dal menu.
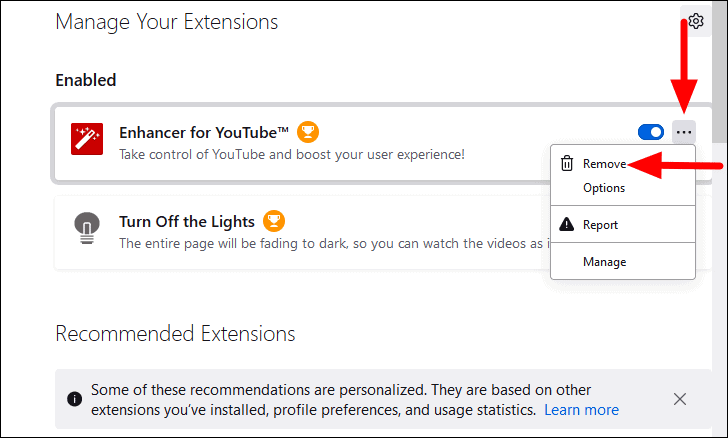
Infine, fare clic su "Rimuovi" nella casella di conferma visualizzata in alto.
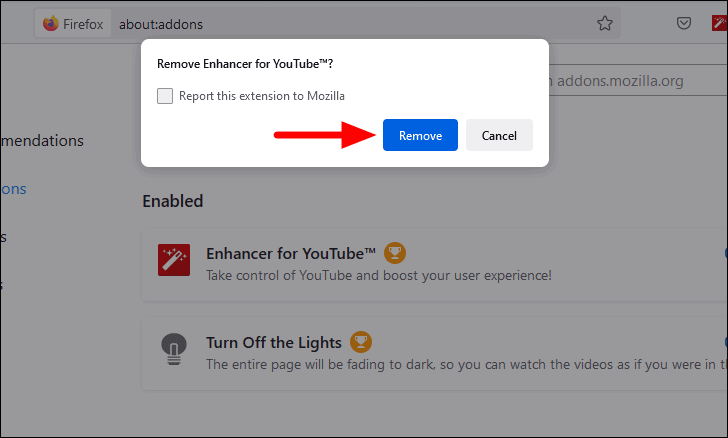
15.Aumentare la memoria fisica o RAM
Abbiamo già visto tutte le possibili modifiche software che si possono apportare per aumentare le prestazioni e la velocità del sistema.Ma tutte queste funzioni non saranno di grande aiuto se il sistema è a corto di RAM.Per questo motivo, si consiglia di installare sul PC la massima quantità di RAM possibile o almeno una quantità decente.
È possibile individuare la RAM massima supportata dal proprio PC dal manuale in dotazione o consultando il proprio modello sul sito Web del produttore.Le RAM sono piuttosto economiche al giorno d'oggi e non costerebbe molto aumentarne una.Inoltre, dato l'aumento delle prestazioni e della velocità, investire nella RAM è una scelta saggia.
Per l'aggiornamento della RAM, si consiglia di rivolgersi a un professionista o di recarsi al centro di assistenza per l'installazione, poiché si tratta di un processo complesso.
Con i metodi sopra descritti, è possibile aumentare facilmente la velocità e le prestazioni del sistema senza dover modificare troppe impostazioni o apportare modifiche critiche.Se questi metodi non funzionano, si può sempre ricorrere all'ultimo metodo e aumentare la RAM installata nel sistema.

