13 modi per risolvere l'errore -Questa app non può essere aperta- in Windows 11
Aggiornato gennaio 2024: Smetti di ricevere messaggi di errore e rallenta il tuo sistema con il nostro strumento di ottimizzazione. Scaricalo ora a - > questo link
- Scaricare e installare lo strumento di riparazione qui.
- Lascia che scansioni il tuo computer.
- Lo strumento sarà quindi ripara il tuo computer.
Risolvete facilmente l'errore "Questa applicazione non può essere aperta" in Windows 11 con questi metodi.
Il Microsoft Store di Windows 11 è il luogo ideale per scaricare applicazioni sul computer.Le app scaricate dal Microsoft Store sono diverse perché non vengono salvate come il tipico software per desktop e ricevono anche gli aggiornamenti tramite l'applicazione Store.
Poiché il Microsoft Store è famoso per essere pieno di bug e problemi, non dovrebbe sorprendere che anche queste applicazioni siano piene di problemi.Molti utenti hanno riferito che le app si bloccano dopo l'apertura della finestra dell'applicazione e che in seguito ricevono il messaggio "Questa applicazione non può essere aperta" in una finestra di dialogo.
Se avete questo problema, non temete.Questa guida vi mostrerà numerosi metodi da seguire per eliminare questo problema.Ma prima di procedere con la guida, è importante capire quali sono le ragioni alla base di questo problema, in quanto questo vi aiuterà a capire meglio cosa deve essere risolto.
Note importanti:
Ora è possibile prevenire i problemi del PC utilizzando questo strumento, come la protezione contro la perdita di file e il malware. Inoltre, è un ottimo modo per ottimizzare il computer per ottenere le massime prestazioni. Il programma risolve gli errori comuni che potrebbero verificarsi sui sistemi Windows con facilità - non c'è bisogno di ore di risoluzione dei problemi quando si ha la soluzione perfetta a portata di mano:
- Passo 1: Scarica PC Repair & Optimizer Tool (Windows 11, 10, 8, 7, XP, Vista - Certificato Microsoft Gold).
- Passaggio 2: Cliccate su "Start Scan" per trovare i problemi del registro di Windows che potrebbero causare problemi al PC.
- Passaggio 3: Fare clic su "Ripara tutto" per risolvere tutti i problemi.
Cosa causa l'errore "This app can't open"?
Esistono numerosi fattori che possono causare l'errore "Questa applicazione non può essere aperta".Alcuni di quelli che si notano sono:
- L'app o lo Store sono difettosi o non funzionano.
- Conflitto con le impostazioni UAC
- Dati della cache del negozio interrotti
- Conflitto con l'antivirus o il firewall
- Versione obsoleta di Windows
- Servizio Windows Update disattivato
Ora che sappiamo quale potrebbe essere la causa dell'errore nel sistema, passiamo a come risolvere il problema.
1.Utilizzate il risolutore di problemi delle app di Windows Store
Windows 11 è già dotato di un risolutore di problemi nativo per le applicazioni del Microsoft Store che aiuta a risolvere qualsiasi problema relativo al negozio.Per accedere alla risoluzione dei problemi, aprire innanzitutto il menu Impostazioni premendoFinestre+isulla tastiera o cercare "Impostazioni" nella ricerca di Windows e selezionarlo dai risultati della ricerca.
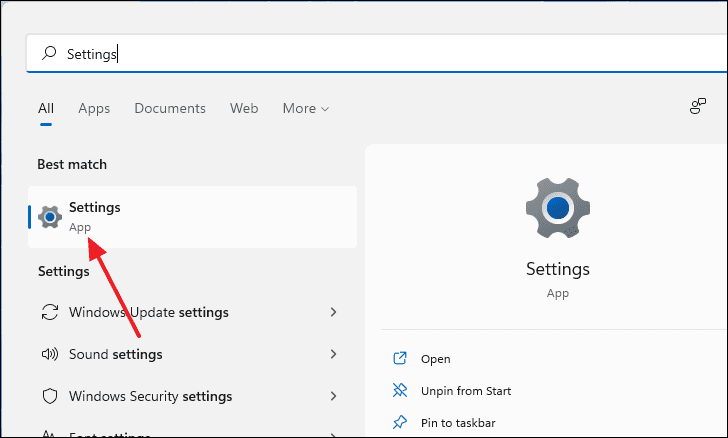
Nella finestra Impostazioni, scorrere verso il basso e selezionare "Risoluzione dei problemi" dal pannello di destra.
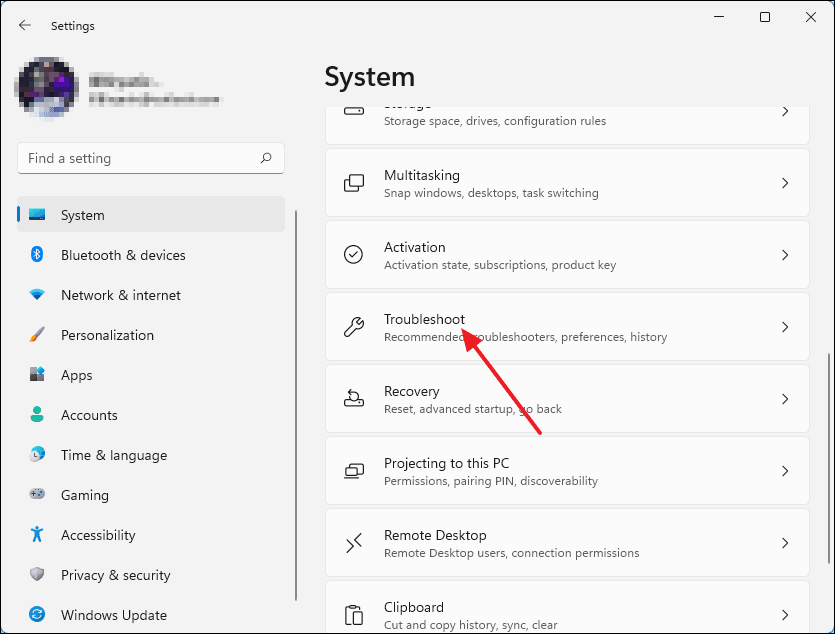
Successivamente, fare clic su "Altri risolutori di problemi".Si aprirà un elenco di programmi per la risoluzione dei problemi con un solo clic.
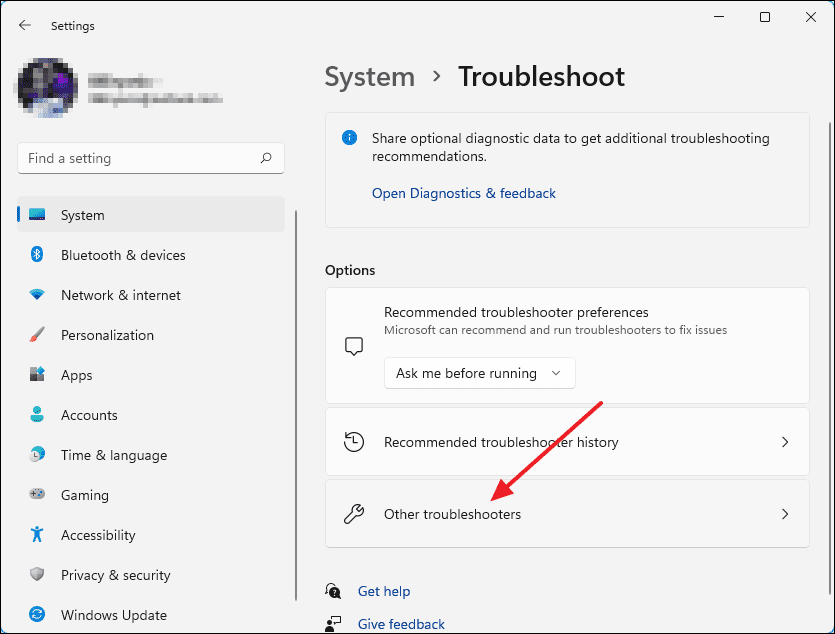
Scorrete fino in fondo fino a visualizzare "Windows Store Apps" e fate clic sul pulsante "Esegui" accanto ad esso.
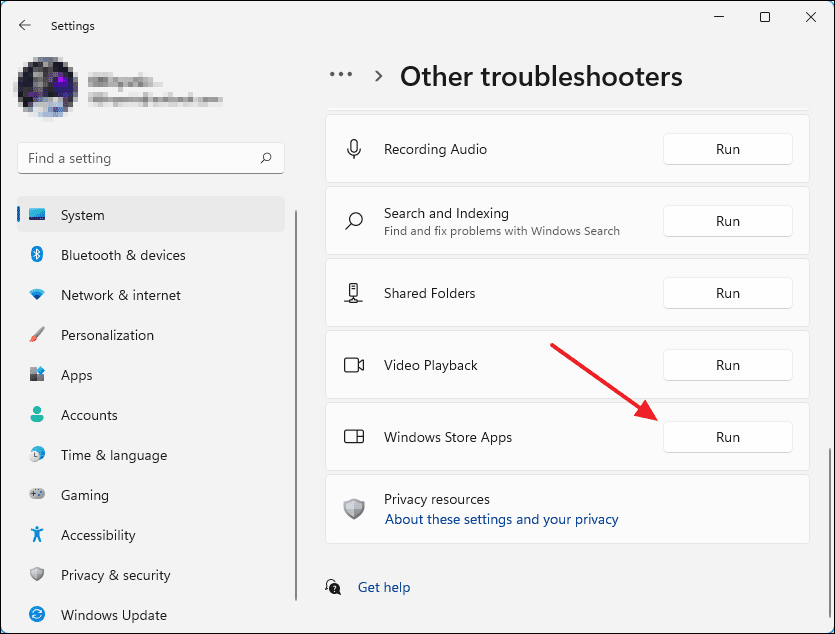
Apparirà una finestra chiamata "Windows Store Apps" e si potrà vedere la diagnosi in corso.
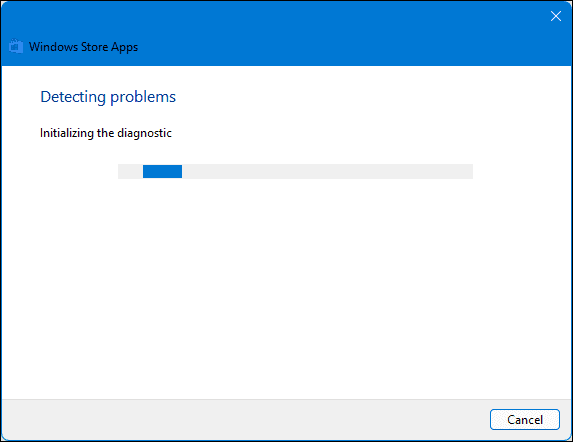
Attendete che il processo termini e se riesce a identificare qualche problema, verrà visualizzato qui con le soluzioni suggerite.
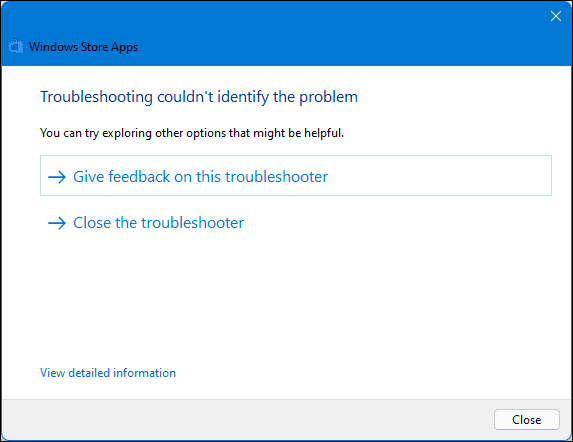
2.Ripristino o riparazione dell'applicazione
Se la risoluzione automatica dei problemi non è riuscita a risolvere il problema, è possibile provare a ripristinare o riparare manualmente un'applicazione tramite il menu delle impostazioni delle applicazioni.Avviare il menu Impostazioni premendoFinestre+isulla tastiera o cercandolo nella ricerca del menu Start.
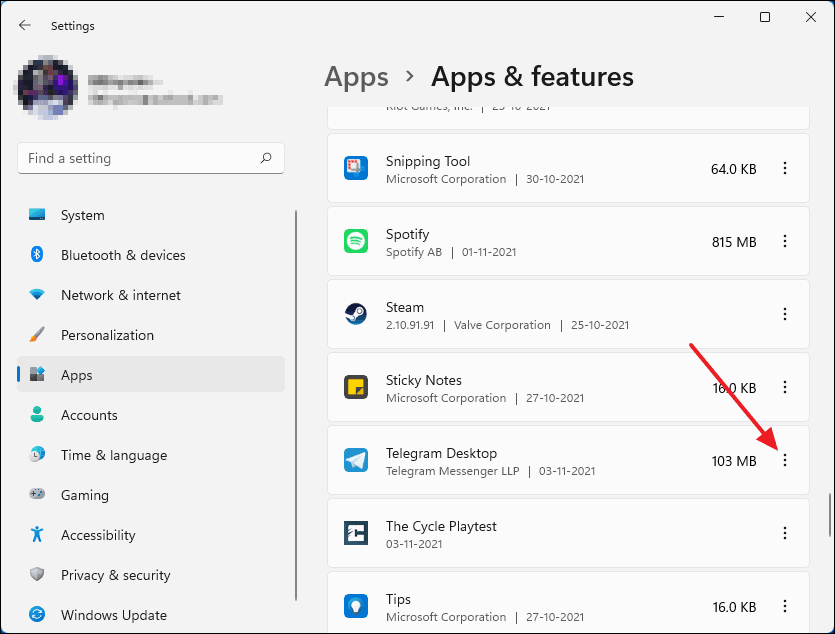
Da qui, fare clic su "Disinstalla".
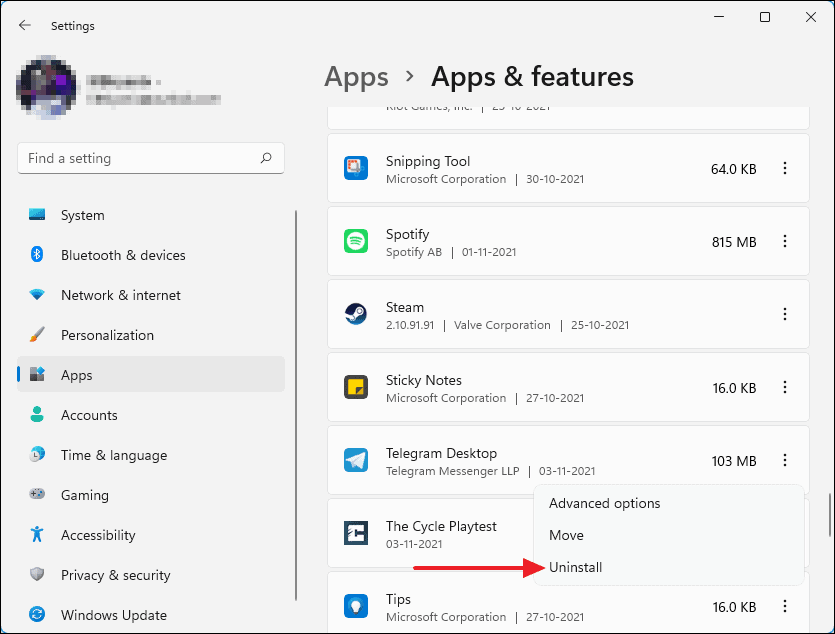
Dopodiché cliccate ancora una volta su "Disinstalla" per confermare l'azione e l'applicazione verrà rimossa dal computer.
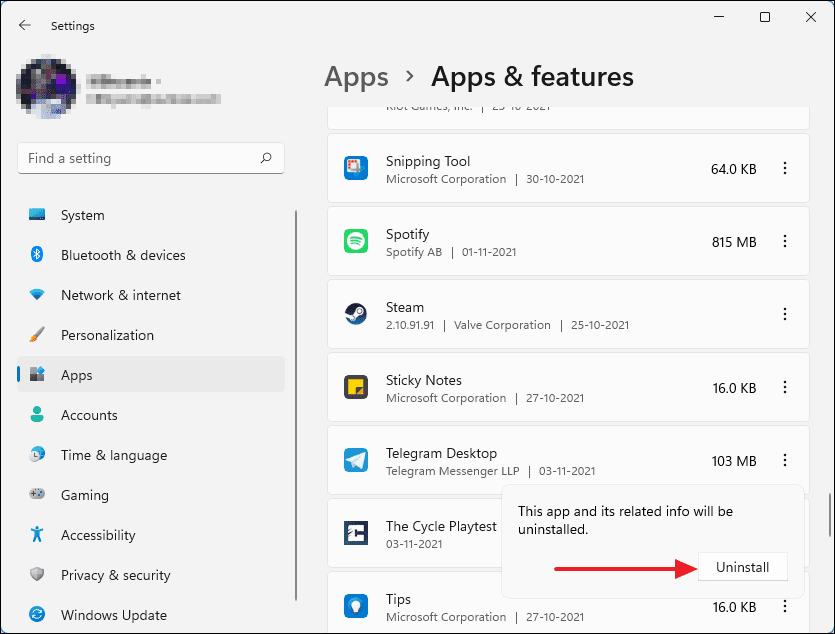
Ora è necessario reinstallare l'applicazione dal Microsoft Store.Avviate il "Microsoft Store" cercandolo nel menu di ricerca e selezionandolo dai risultati della ricerca.
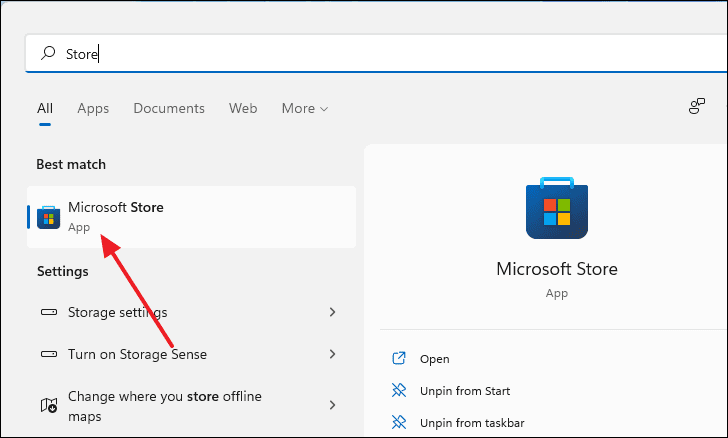
Ora, nella finestra dello Store, inserite il nome dell'applicazione nella barra di ricerca che si trova nella parte superiore della finestra.Selezionate l'applicazione dai risultati della ricerca per accedere alla pagina di download.
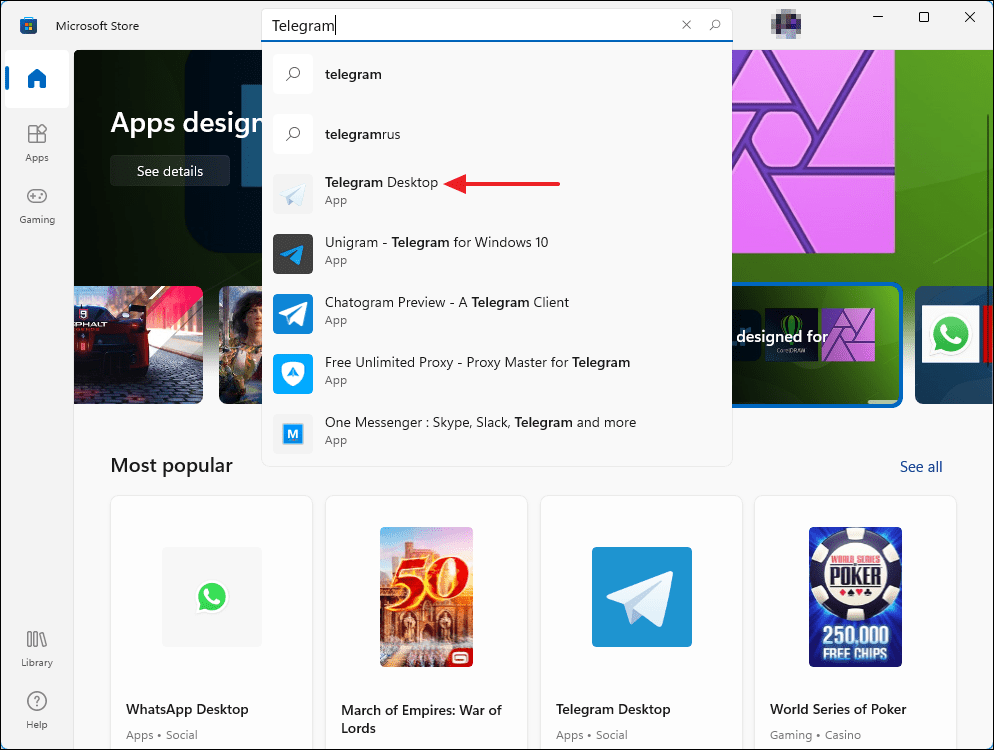
Dopodiché, fate clic sul pulsante blu "Installa" nella pagina di download e il gioco è fatto.
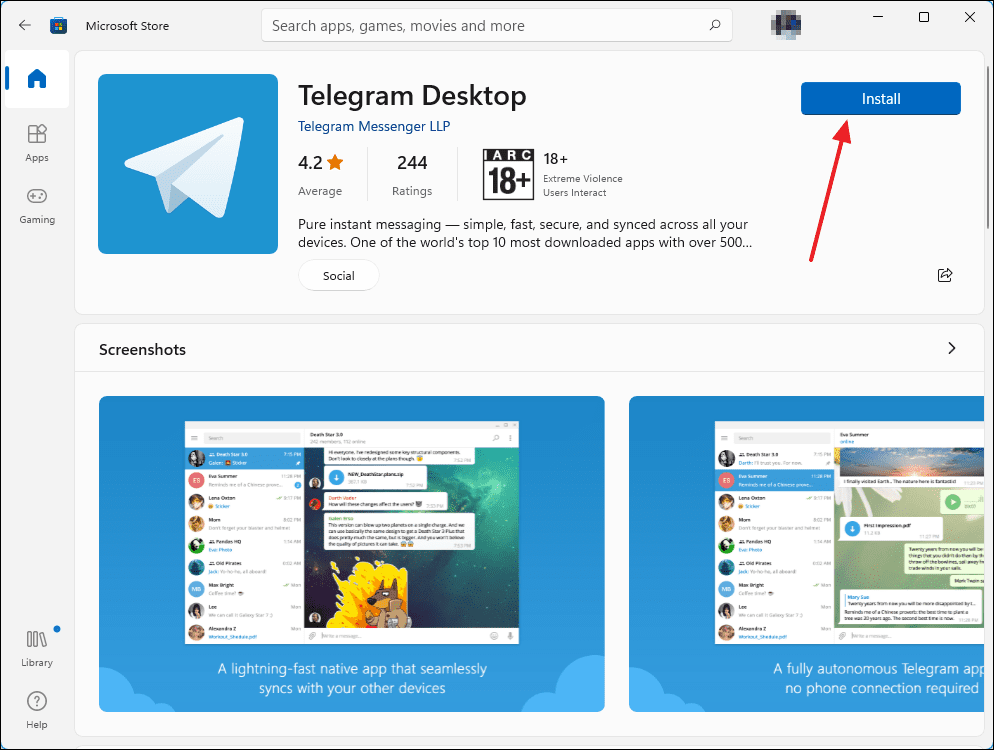
4.Pulire i dati della cache di Microsoft Store
Se le soluzioni di cui sopra non funzionano, è possibile che il problema sia dovuto al Microsoft Store.In questo caso, il ripristino della cache dello Store può aiutare a eliminare il problema.StampaFinestre+rper richiamare la finestra Esegui.Digitare "wsreset" all'interno della riga di comando e poi premereEntrareo fare clic su "OK".
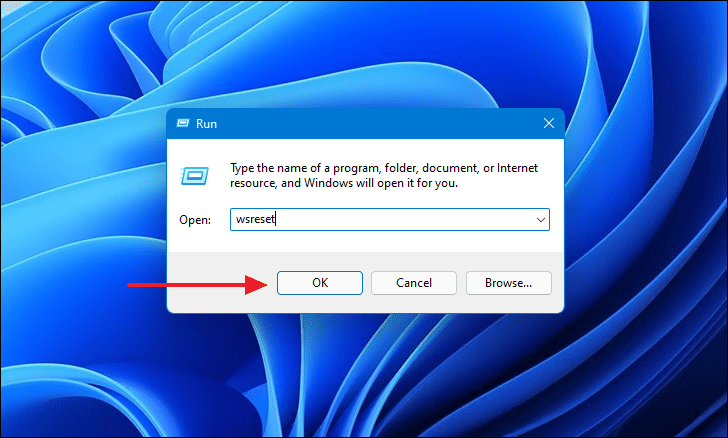
Viene visualizzata una finestra nera della console.Anche se non c'è nulla, aspettate che finisca di resettare la cache dello store e si chiuderà da solo.
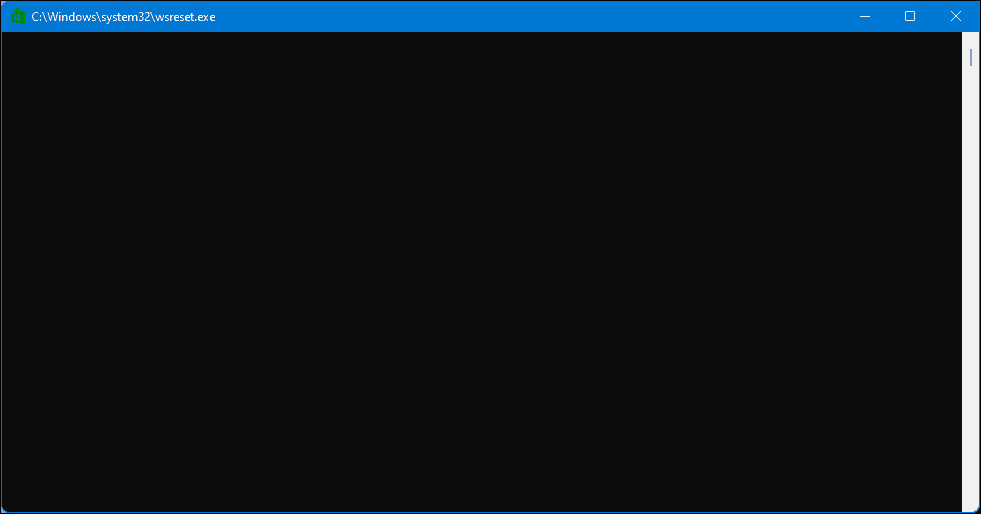
Una volta terminato il processo, verrete automaticamente portati alla pagina iniziale del Microsoft Store.Chiudere e provare a lanciare l'applicazione.
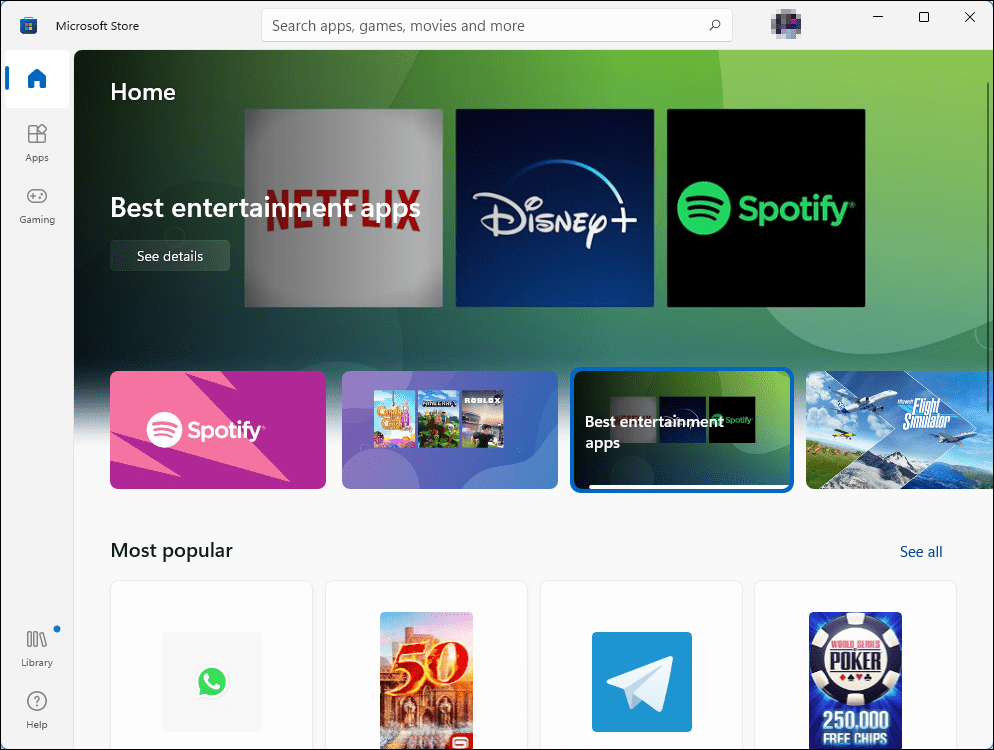
5.Registrare nuovamente il Microsoft Store con Windows PowerShell
È possibile registrare nuovamente il Microsoft Store nel sistema utilizzando la console di Windows PowerShell per eliminare l'errore "This app can't open".Premere il tastoFinestree digitare "PowerShell".Fare clic con il tasto destro del mouse sull'applicazione e selezionare "Esegui come amministratore".
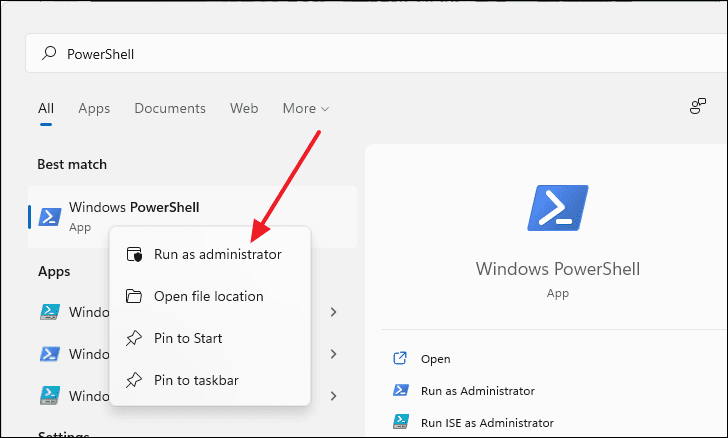
Ora, copiare & incollare il seguente comando nella riga di comando e premereEntrare.
PowerShell -ExecutionPolicy Unrestricted -Command "& {$manifest = (Get-AppxPackage Microsoft.WindowsStore).InstallLocation + 'AppxManifest.xml' ; Add-AppxPackage -DisableDevelopmentMode -Register $manifest}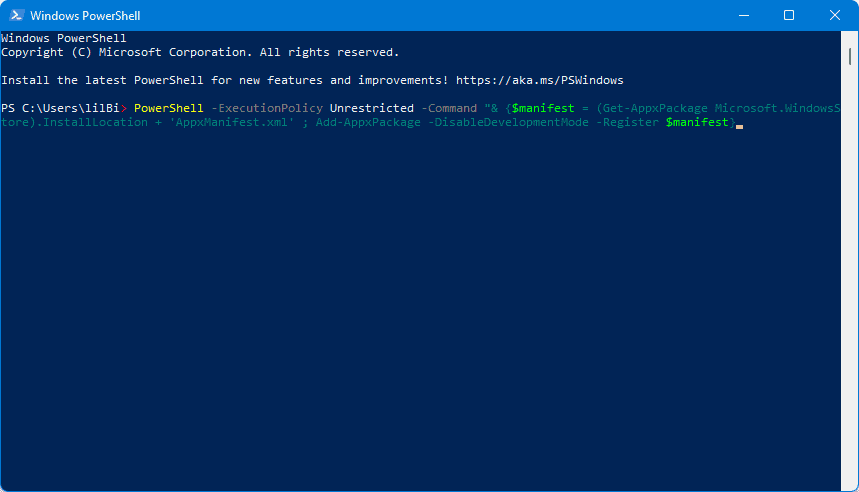
Dopo aver premutoEntrarechiudere la finestra e provare ad avviare l'applicazione.
6.Abilitare il servizio di aggiornamento di Windows
Il Servizio aggiornamenti di Windows è un processo in background e per impostazione predefinita è abilitato.Se per qualche motivo questo servizio non è in esecuzione o è disattivato, potrebbe causare l'errore.Per riavviare il servizio, andare alla ricerca di Windows e digitare "Servizi" e selezionarlo dai risultati della ricerca.
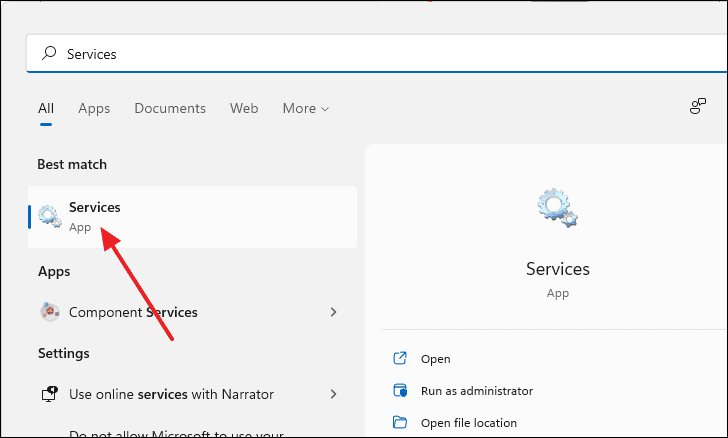
Verrà visualizzata una nuova finestra denominata "Servizi".Contiene un elenco di tutti i servizi presenti sul computer.Scorrete verso il basso e trovate "Windows Update".
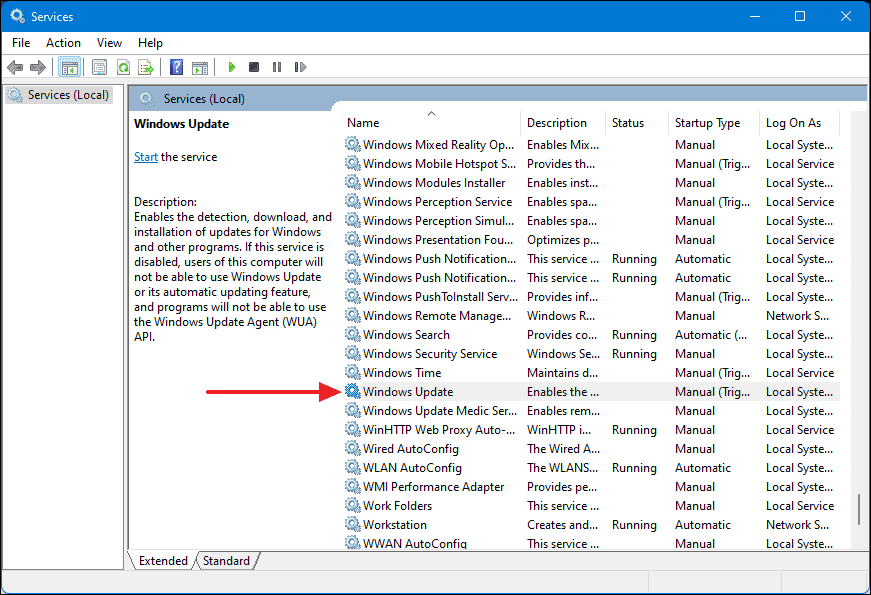
Fate doppio clic sul servizio "Windows Update" e si aprirà una finestra di dialogo.Da qui, assicurarsi che il "Tipo di avvio" sia impostato su "Automatico".Fare quindi clic sul pulsante "Avvia" sotto il testo dello Stato del servizio e poi su "Applica".
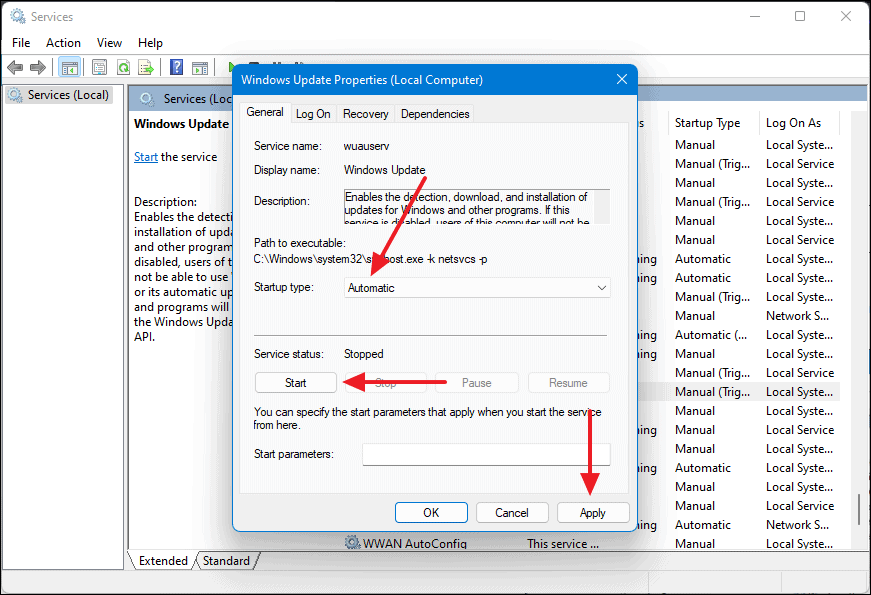
Ed è fatta.Chiudere questa finestra e rilanciare l'applicazione.
7.Modificare le impostazioni del Controllo dell'account utente o UAC
La modifica delle impostazioni correnti di Controllo dell'account utente può risolvere il problema "Questa applicazione non si apre".Per raggiungere rapidamente il Controllo dell'account utente, aprite la ricerca nel menu Start premendo il tastoFinestree digitare "UAC" nella barra di ricerca.Selezionate l'opzione "Modifica del controllo dell'account utente".
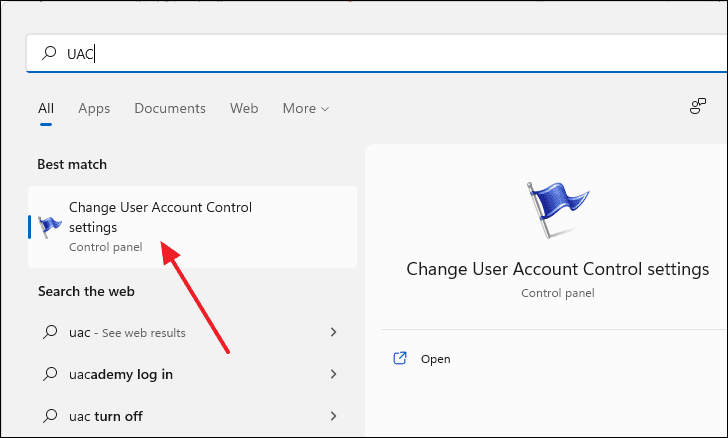
Viene visualizzata una nuova finestra.Notate dove si trova il cursore.Se è impostato su "Non notificare mai", cambiarlo in "Notifica sempre".Se invece è impostato su "Notifica sempre", cambiarlo in "Mai notificare".
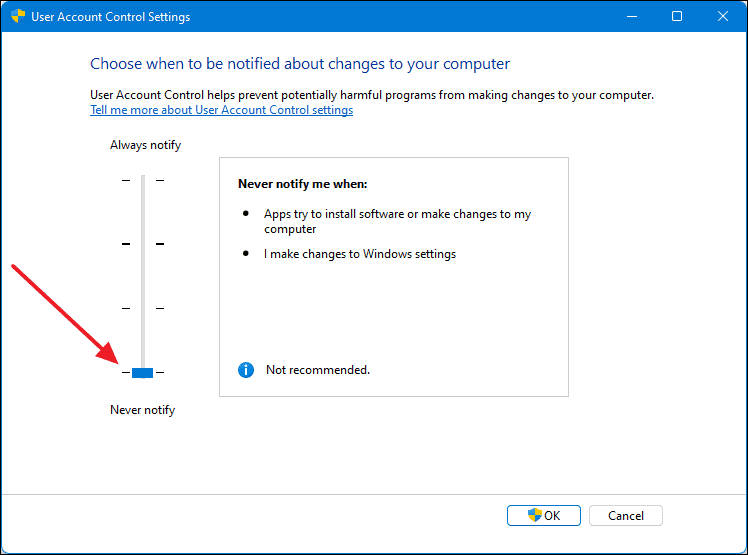
Dopo aver apportato la modifica, fare clic su "OK" per salvarla.
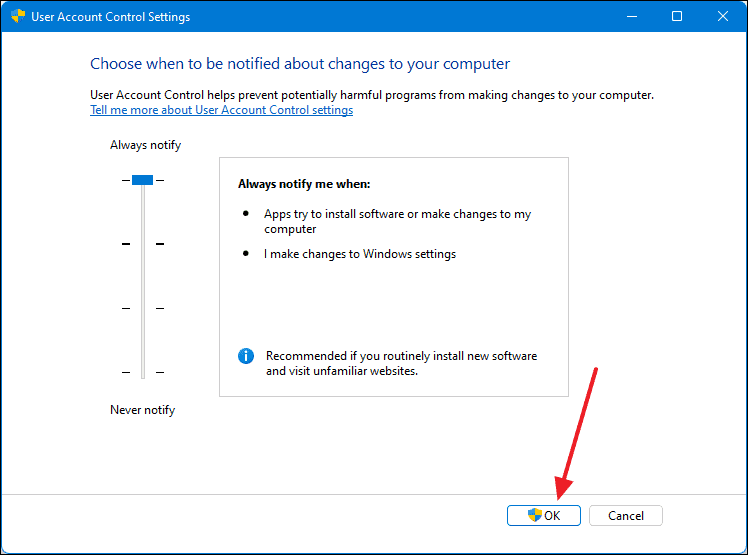
Nota:Si può anche fare una prova impostando il selder su altre due opzioni tra 'Notifica sempre' e 'Mai notificare'.Eseguite delle prove con tutte le impostazioni e vedete quale risolve il vostro problema.
8.Assicuratevi che Windows sia aggiornato
È possibile che il problema "Questa applicazione non può essere aperta" sia dovuto a un bug presente nella versione attuale di Windows 11.Pertanto, è meglio mantenere sempre aggiornato Windows per assicurarsi di ricevere tutte le correzioni di bug, la stabilità e i miglioramenti delle prestazioni che Microsoft rilascia con questi aggiornamenti.
Per verificare se sono presenti aggiornamenti in sospeso, avviare il menu Impostazioni premendoFinestre+isulla tastiera.Nella finestra delle impostazioni, selezionate "Windows Update" dal pannello di sinistra.
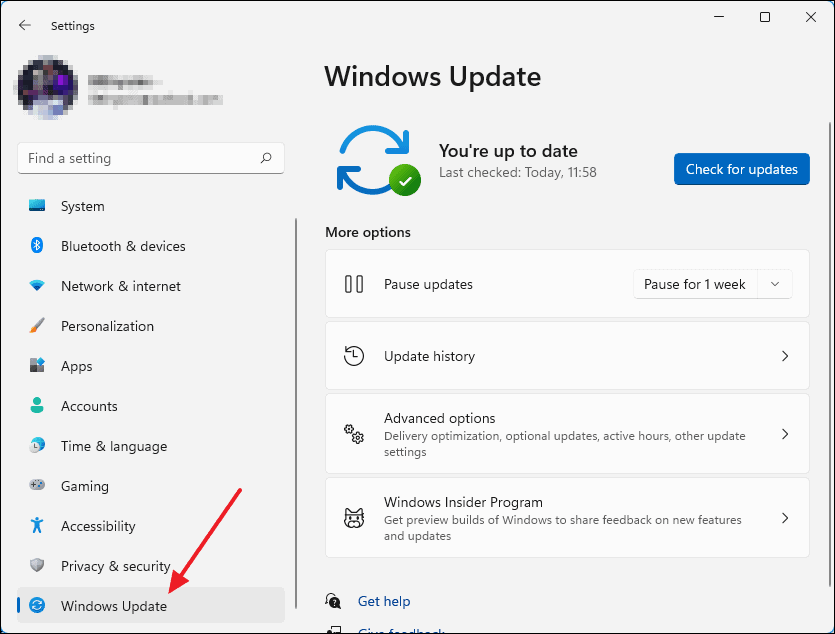
Successivamente, fare clic sul pulsante blu "Controlla aggiornamenti".
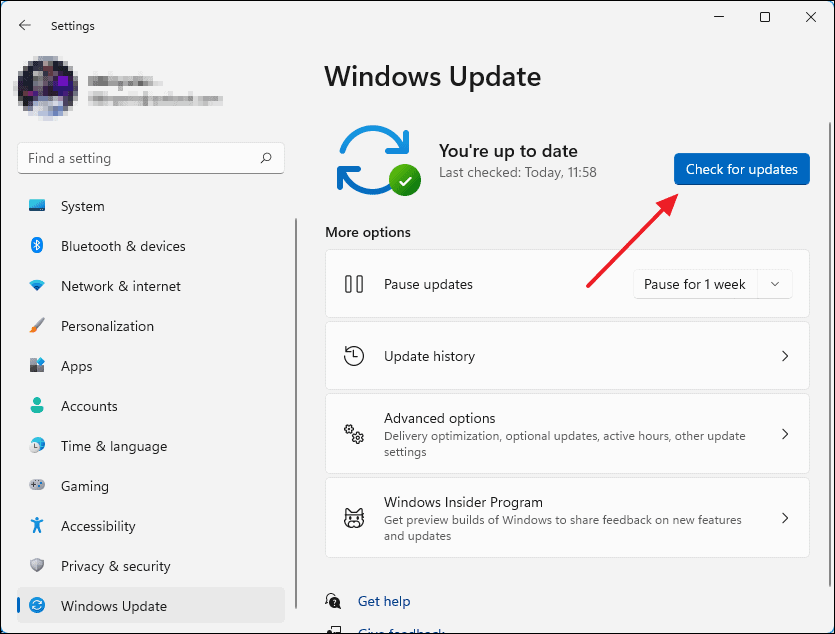
Dopo aver fatto clic su "Controlla aggiornamenti", il sistema cercherà eventuali aggiornamenti in sospeso e, se ce ne sono, il download inizierà automaticamente.
Nota: a seconda del tipo di aggiornamento scaricato, potrebbe essere necessario riavviare il computer per completare l'installazione dell'aggiornamento.
9.Disattivare il firewall di Windows
Il firewall di Windows fa parte delle misure di sicurezza a livelli di Windows 11.Il Firewall filtra le attività di rete in entrata e in uscita e impedisce l'accesso non autorizzato al computer.Se l'applicazione interrotta si connette a Internet, è possibile che il firewall di Windows ne blocchi l'accesso.
Per disattivare il Firewall, aprite innanzitutto il Pannello di controllo cercandolo nella Ricerca di Windows.
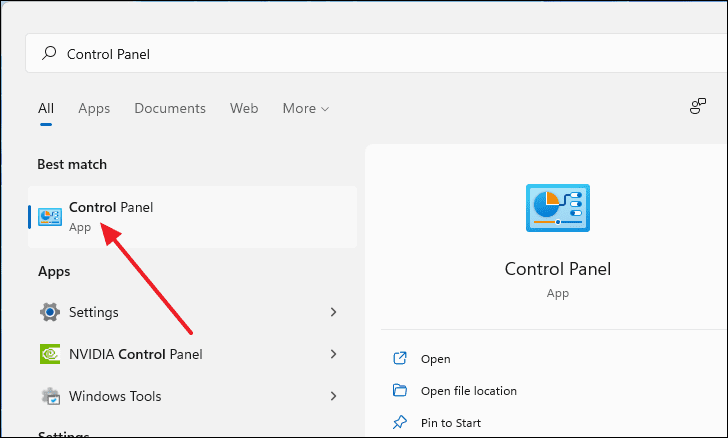
Una volta aperta la finestra del Pannello di controllo, fate clic su "Sistema e sicurezza".
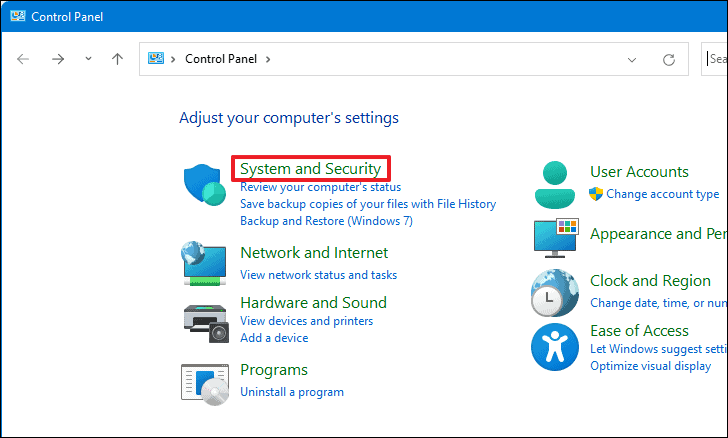
Quindi, selezionate "Windows Defender Firewall".
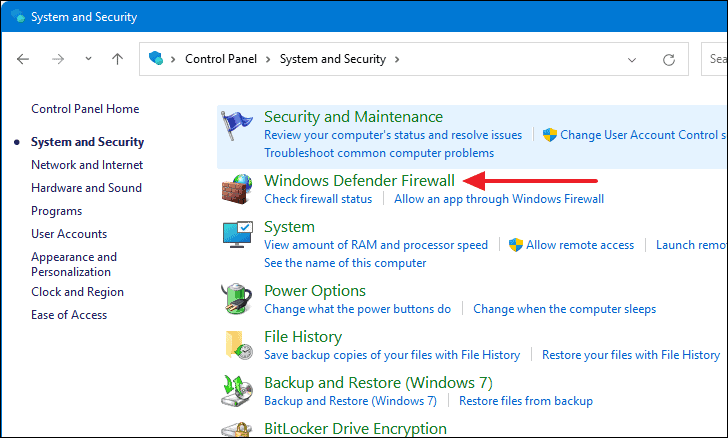
A questo punto, dal menu laterale sinistro, fate clic su "Attiva o disattiva Windows Defender Firewall".A questo punto, per procedere ulteriormente, è necessario disporre dei privilegi di amministratore.
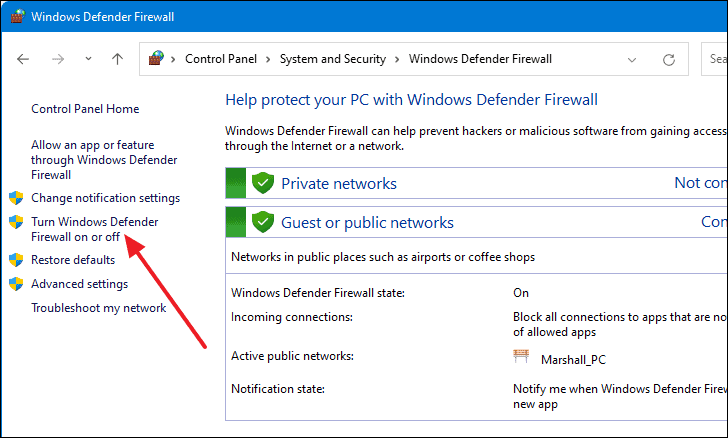
Quindi, disattivate il Firewall sia per la rete privata che per la rete pubblica selezionando "Disattiva Windows Defender Firewall (sconsigliato)" in "Impostazioni rete privata" e "Impostazioni rete pubblica".Infine, salvare le modifiche facendo clic su "OK".
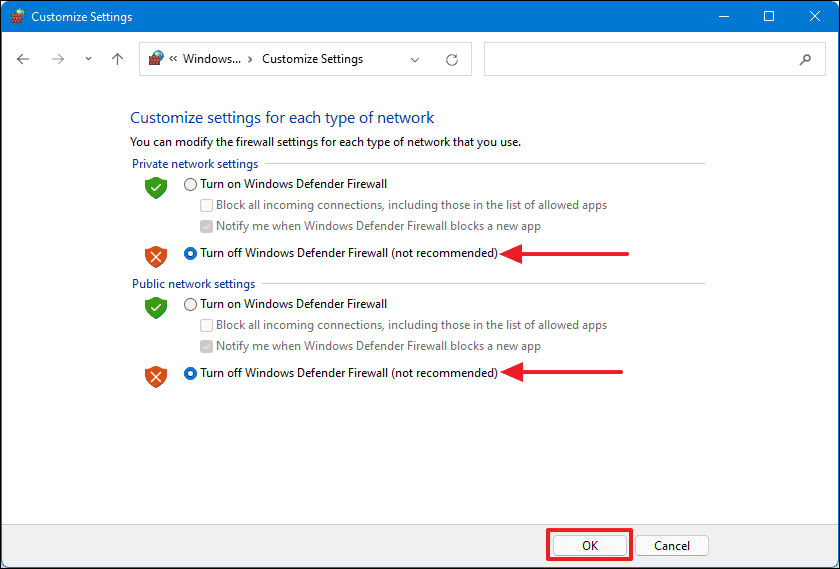
Ora è possibile avviare l'applicazione.
Nota:Disattivare Windows Firewall può essere molto rischioso.Prendete in considerazione questo metodo solo se gli altri metodi non funzionano.Anche se si disattiva il Firewall per pranzare con l'applicazione, ricordarsi di riattivarlo dopo aver chiuso l'applicazione o prima di navigare in Internet.
10.Utilizzare un nuovo account locale
Il problema "Questa applicazione non si apre" può essere risolto creando un nuovo account utente locale.Per creare un account locale, innanzitutto aprite il menu Impostazioni cercandolo nella ricerca di Windows.
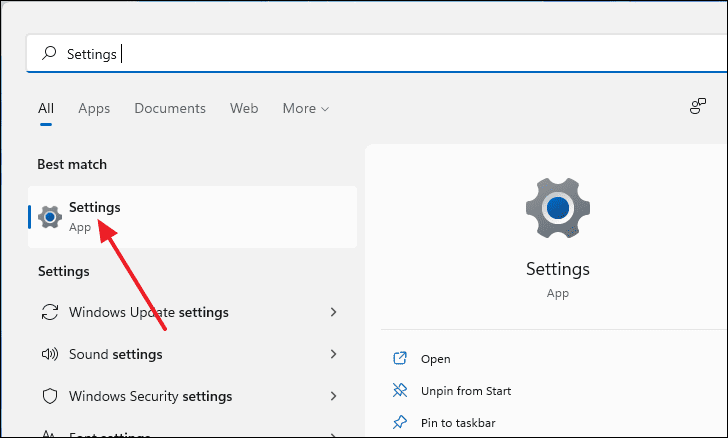
Nella finestra Impostazioni, fare clic su "Account" dal pannello di sinistra e quindi selezionare "Famiglia e altri utenti" dal pannello di destra.
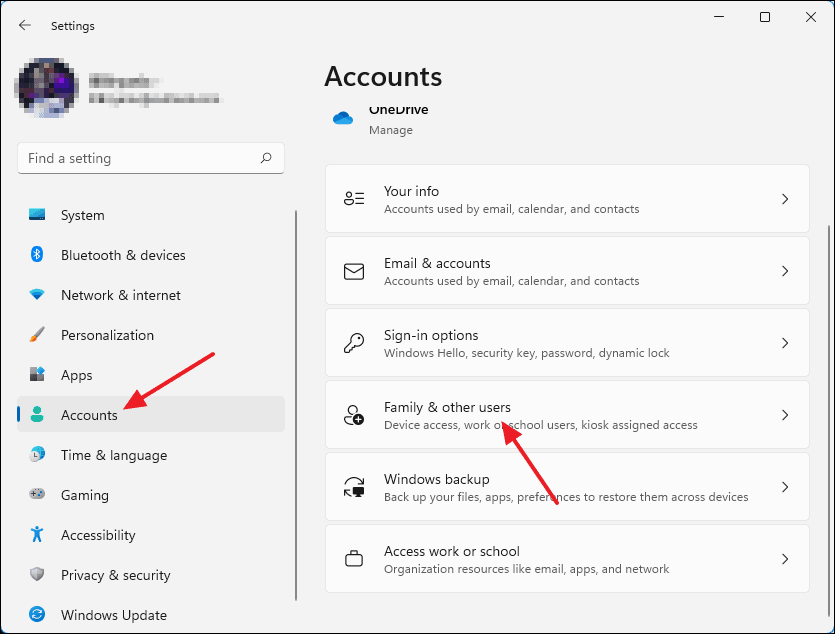
Successivamente, fare clic sul pulsante blu "Aggiungi account" nella sezione "Altri utenti".
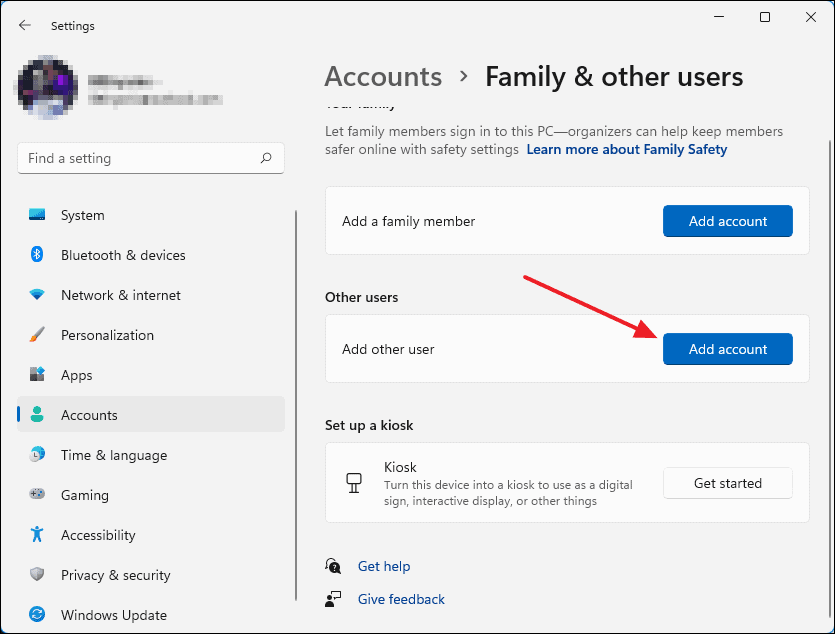
Si aprirà una nuova finestra.Da lì, fare clic su "Non ho i dati di accesso di questa persona".
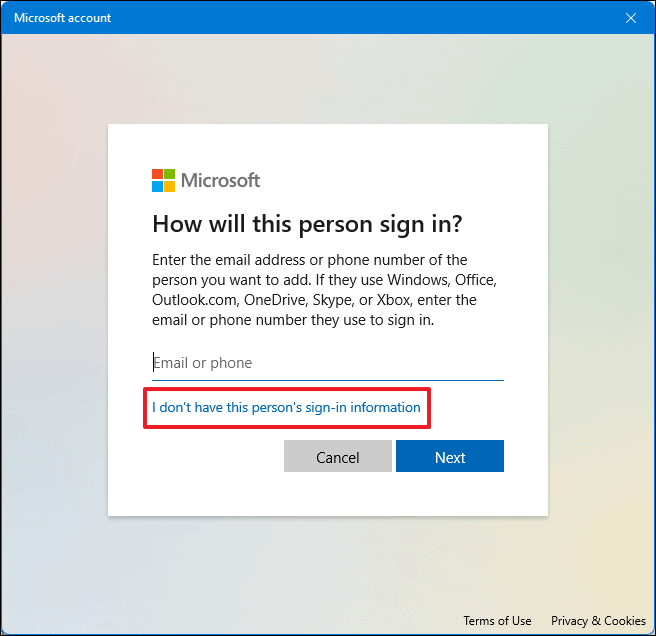
Quindi, fate clic su "Aggiungi un utente senza account Microsoft".
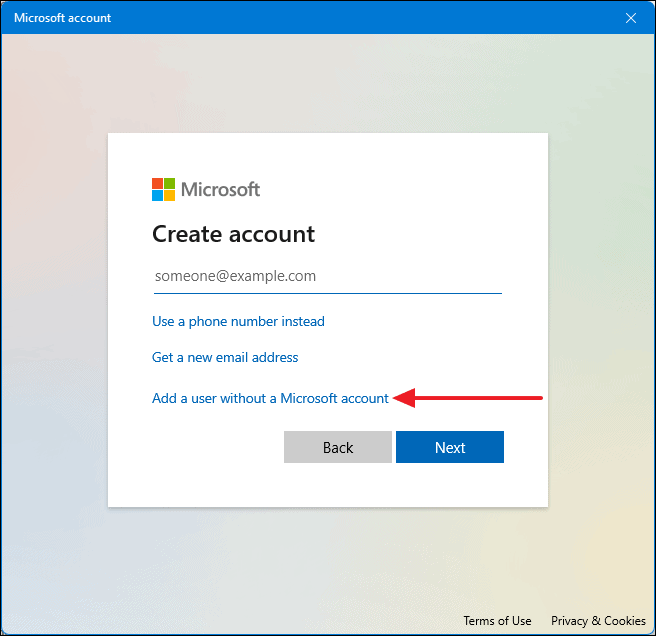
Ora è possibile creare un nuovo account.Per prima cosa, assegnate un nome utente per il vostro nuovo account locale digitandolo nel campo di testo "Nome utente".Quindi è necessario inserire una password per l'account locale nel campo di testo "Inserisci password".Confermare la password inserendola nuovamente nel campo di testo "Re-enter password".Questa password verrà utilizzata come password di accesso.
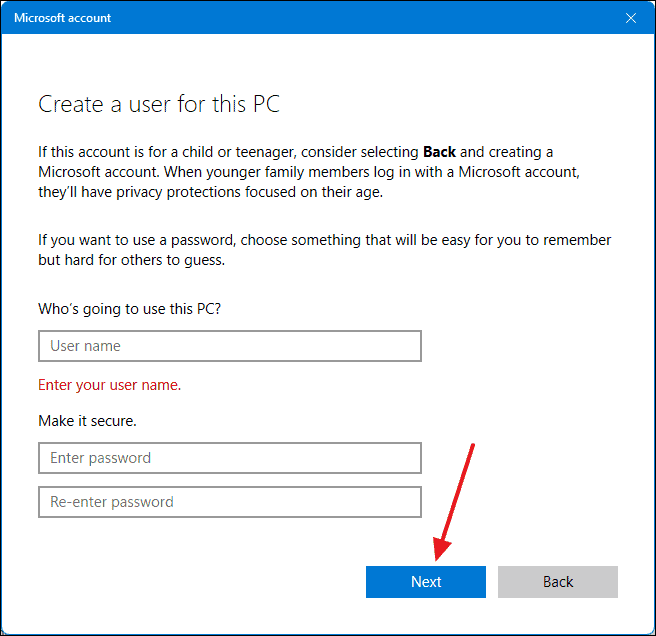
Successivamente, dovrete assegnare 3 domande di sicurezza come mezzo per recuperare il vostro account se dimenticate la password.Quando tutto è stato completato, fare clic su "Avanti".
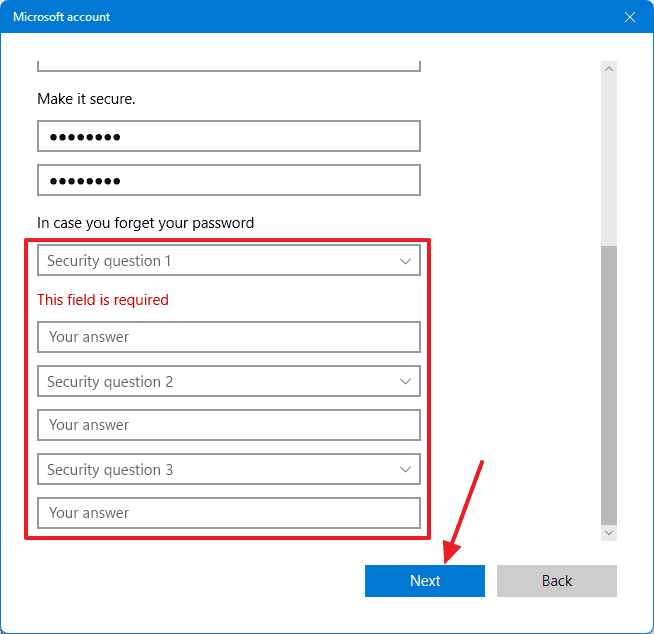
Ora accedete al vostro account locale e provate ad aprire l'applicazione.
11.Riparare il servizio Lisence
La correzione del servizio di licenza può risolvere il problema "Questa applicazione non può essere aperta".Per farlo, innanzitutto fate clic con il tasto destro del mouse su uno spazio vuoto sul desktop, quindi selezionate "Nuovo" e poi "Documento di testo".
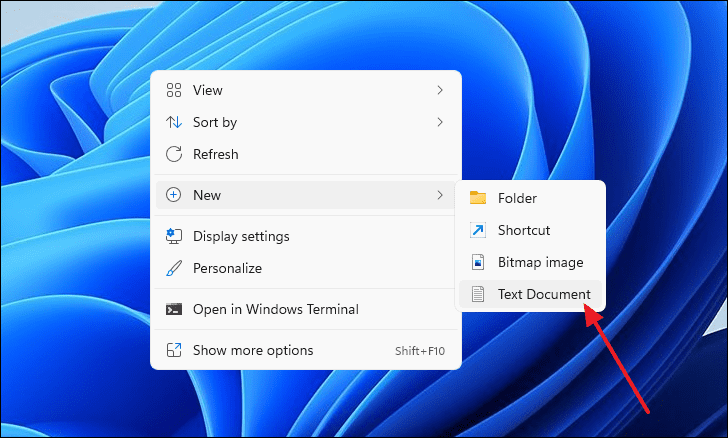
Aprire il Nuovo documento di testo facendo doppio clic su di esso dal desktop e copiare e incollare il seguente testo.
eco off
net stop clipsvc
se "%1?=="" (
echo ==== BACKING DELLE LICENZE LOCALI
spostare %windir%\serviceprofiles\localservice\appdata\local\microsoft\clipsvc\tokens.dat %windir%\serviceprofiles\localservice\appdata\local\microsoft\clipsvc\tokens.bak
)
se "%1?=="recuperare" (
echo ==== RECUPERO DELLE LICENZE DAL BACKUP
copiare %windir%\serviceprofiles\localservice\appdata\local\microsoft\clipsvc\tokens.bak %windir%\serviceprofiles\localservice\appdata\local\microsoft\clipsvc\tokens.dat
)
avvio netto di clipsvc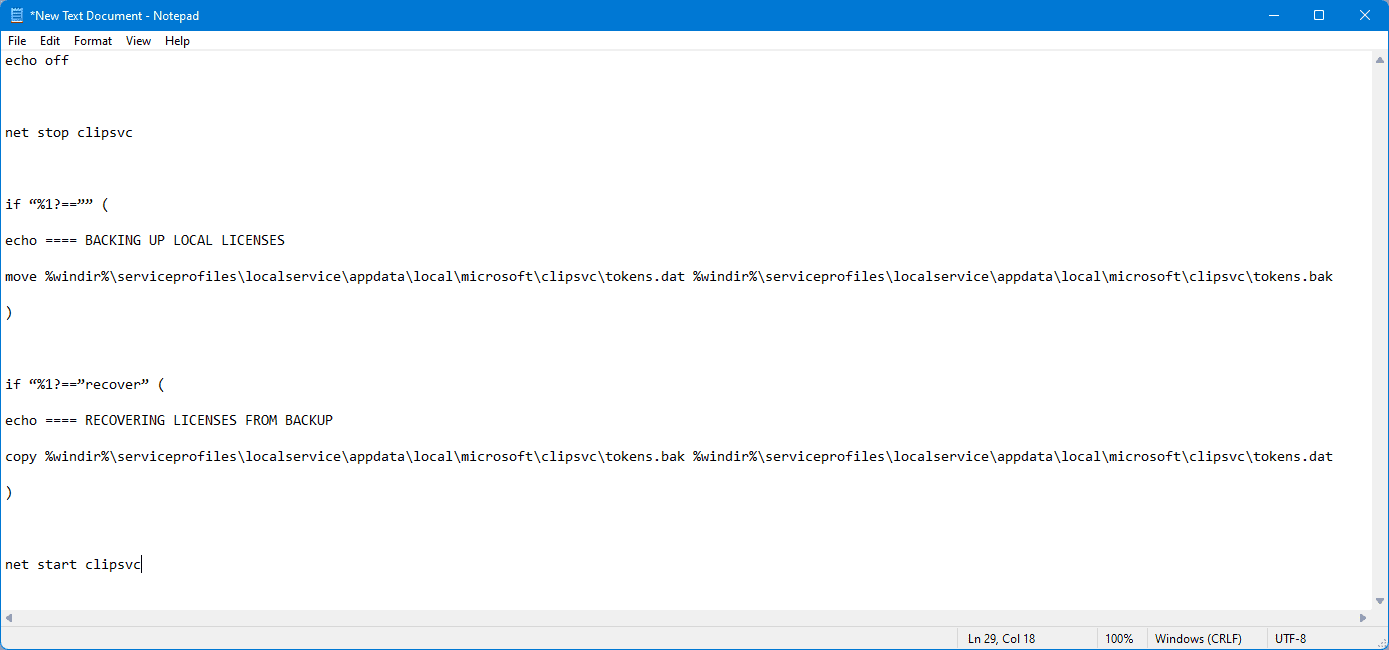
Dopo aver incollato il testo all'interno del Nuovo documento di testo, premereCTRL+Turno+ssulla tastiera per aprire la finestra "Salva con nome".Da qui, cambiate l'opzione "Salva come tipo" in "Tutti i file".Quindi, nella casella di testo Nome file, digitate 'license.bat'.Infine, fare clic su "Salva" per salvare il testo come file batch.
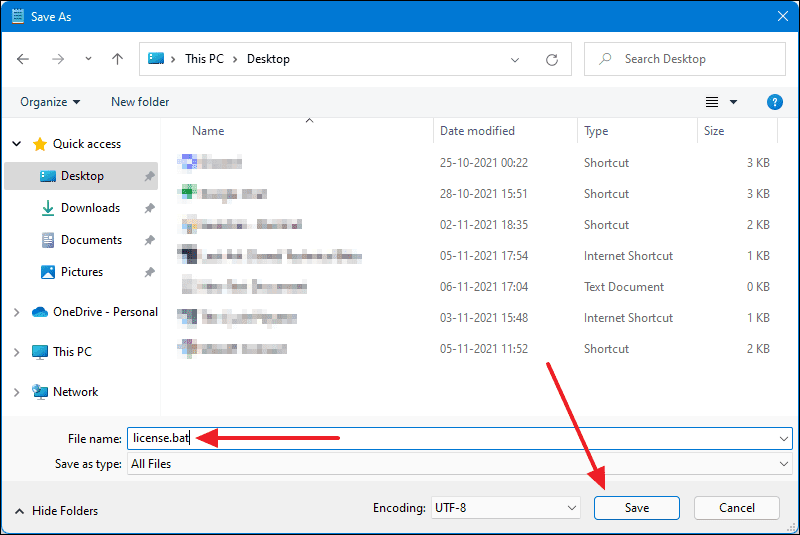
Si noterà che l'icona del file è cambiata.
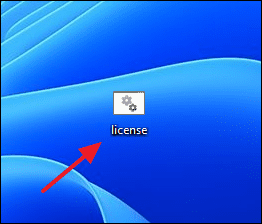
A questo punto, fare clic con il tasto destro del mouse sul file batch e selezionare "Esegui come amministratore".In primo luogo, tutti i file della cache verranno rinominati e il servizio di licenza verrà interrotto.
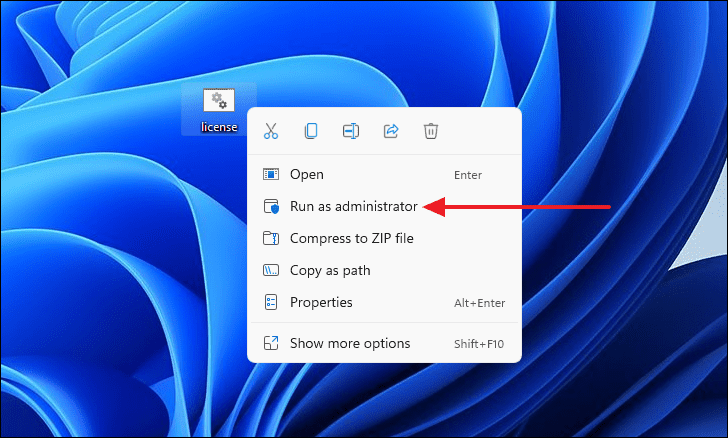
12.Eseguire un avvio pulito
Per eseguire un avvio pulito, per prima cosa aprire la finestra Esegui premendoFinestre+rsulla tastiera.All'interno della riga di comando, digitare 'msconfig' e premereEntrare.
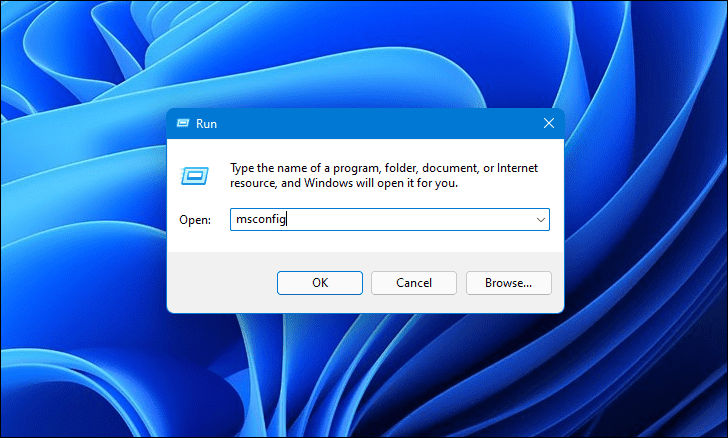
Ora, nella sezione "Avvio selettivo", deselezionate le caselle "Carica servizi di sistema" e "Carica elementi di avvio".
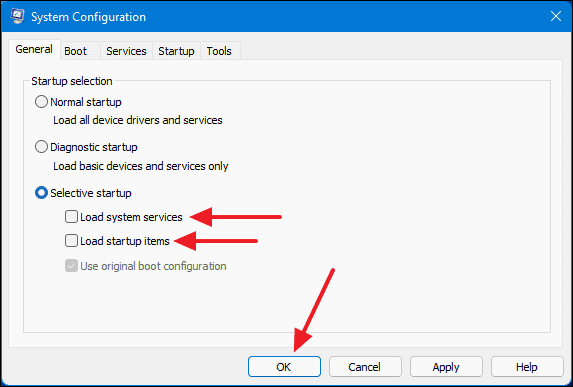
Viene visualizzata una piccola finestra di dialogo.Da qui, fare clic su "Riavvia".
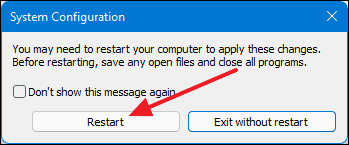
Dopo il riavvio del computer, accedere e provare ad aprire l'applicazione.
13.Modificare i Criteri di gruppo
Per prima cosa, avviare la finestra Esegui premendoFinestre+rsulla tastiera.Una volta visualizzata la finestra Esegui, digitate 'secpol.msc' nella riga di comando e fate clic su 'OK'.
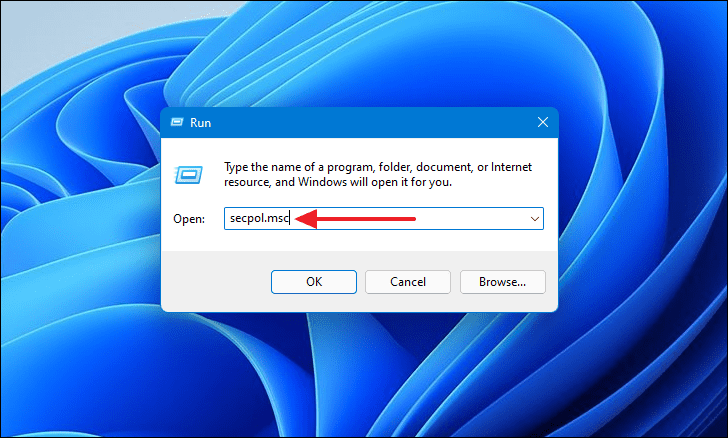
A questo punto si aprirà una nuova finestra chiamata "Criteri di sicurezza locali".Dal menu a sinistra, selezionare prima 'Criteri locali' e poi dal menu a discesa 'Opzioni di sicurezza'.
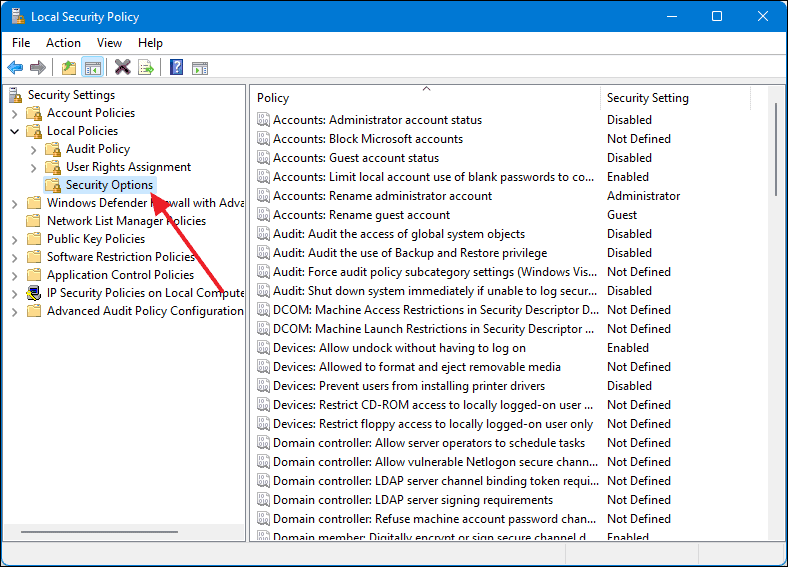
Scorrete il pannello di destra fino a visualizzare le opzioni di "Controllo dell'account utente".Da qui, assicurarsi che "Controllo account utente: Rileva installazioni di applicazioni e richiama l'elevazione" e "Controllo account utente: Esegui tutti gli amministratori in modalità approvazione amministratore", siano entrambi impostati su "Abilitato".
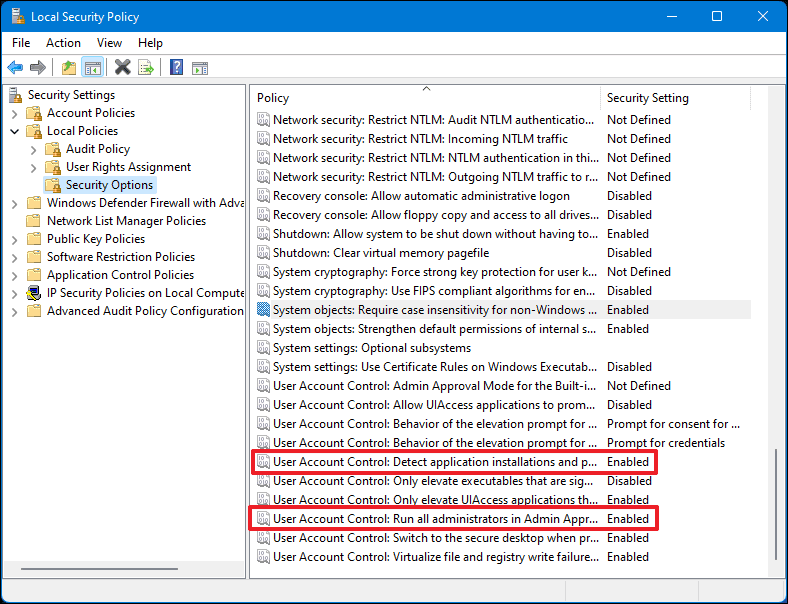
A questo punto, cercate "Prompt dei comandi" nella ricerca del menu Start.Fare clic con il tasto destro del mouse sui risultati della ricerca e selezionare "Esegui come amministratore".
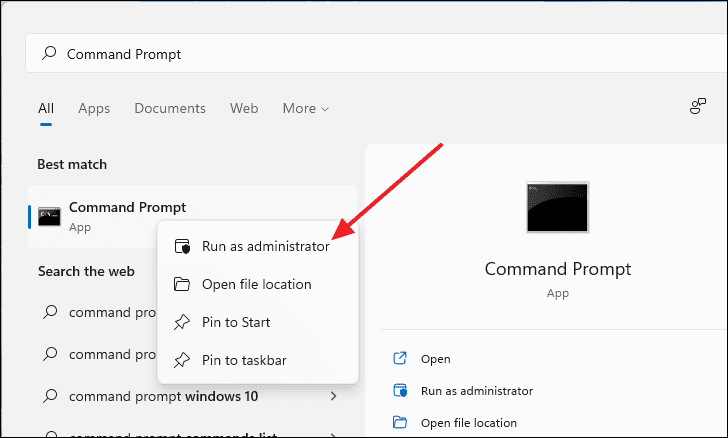
Nella finestra del prompt dei comandi, digitare 'gpupdate /force' nella riga di comando e premereEntrare.
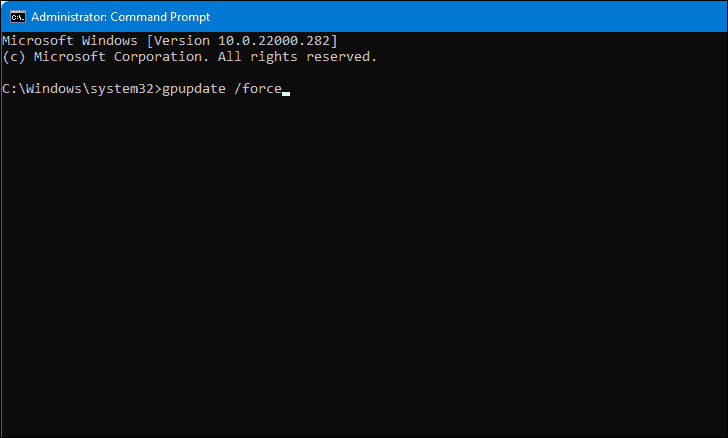
Lasciare eseguire il comando e, al termine del processo, riavviare il computer.A questo punto sarà possibile aprire l'applicazione.
Queste sono le soluzioni che si possono provare se si verifica l'errore "Questa applicazione non può essere aperta" nel computer Windows 11.

