13 modi per risolvere il problema del WiFi di Windows 11 non funzionante
Aggiornato gennaio 2024: Smetti di ricevere messaggi di errore e rallenta il tuo sistema con il nostro strumento di ottimizzazione. Scaricalo ora a - > questo link
- Scaricare e installare lo strumento di riparazione qui.
- Lascia che scansioni il tuo computer.
- Lo strumento sarà quindi ripara il tuo computer.
Non riuscite a connettervi a una rete Wi-Fi o ad accedere a Internet con il vostro PC?Ecco tutto ciò che occorre sapere per risolvere il problema.
Con la crescente dipendenza da Internet, una connessione stabile è diventata la necessità del momento.E cosa c'è di meglio di una connessione wireless, che offre facilità di accesso e mobilità.Tuttavia, le connessioni wireless sono più spesso soggette a errori rispetto ad altri tipi di connessione, un motivo che potrebbe compromettere il loro fascino.
Tuttavia, la maggior parte di questi errori sono banali e possono essere risolti con una semplice risoluzione dei problemi.Quelli complessi richiedono un approccio intensivo, ma anch'essi sono risolvibili se si è disposti a investire del tempo.
Nelle sezioni seguenti abbiamo elencato alcune delle soluzioni più efficaci per risolvere i problemi che potrebbero impedire di stabilire una connessione Wi-Fi stabile.
Note importanti:
Ora è possibile prevenire i problemi del PC utilizzando questo strumento, come la protezione contro la perdita di file e il malware. Inoltre, è un ottimo modo per ottimizzare il computer per ottenere le massime prestazioni. Il programma risolve gli errori comuni che potrebbero verificarsi sui sistemi Windows con facilità - non c'è bisogno di ore di risoluzione dei problemi quando si ha la soluzione perfetta a portata di mano:
- Passo 1: Scarica PC Repair & Optimizer Tool (Windows 11, 10, 8, 7, XP, Vista - Certificato Microsoft Gold).
- Passaggio 2: Cliccate su "Start Scan" per trovare i problemi del registro di Windows che potrebbero causare problemi al PC.
- Passaggio 3: Fare clic su "Ripara tutto" per risolvere tutti i problemi.
Cosa porta a problemi con il Wi-Fi?
Esistono diverse cause che determinano problemi di connessione alla rete Wi-Fi o di accesso a Internet dopo aver stabilito una connessione.
- Wi-Fi non a portata di mano
- Credenziali non corrette
- Problemi di connessione
- Problemi con i driver
- File corrotti
Con una comprensione di base dei problemi di fondo, passiamo ora alle soluzioni.
1.Provare a collegare un altro dispositivo
Prima di passare alle soluzioni relative al PC, dobbiamo innanzitutto stabilire dove si trova il problema.Se il problema riguarda il router stesso, è inutile andare avanti e intervenire sulle impostazioni del PC.
Per capire se il problema riguarda il PC o il router, provate a collegarvi al Wi-Fi con un altro dispositivo, un PC o un telefono cellulare.Se si riesce a stabilire una connessione, il problema risiede nel PC, quindi passare alle soluzioni indicate nell'articolo successivo.
Se non si riesce a connettersi, provare a riavviare il router.Il riavvio del modem/router è noto per risolvere diversi problemi relativi alla connettività Wi-Fi.È sufficiente scollegare il router dalla sorgente, attendere un minuto e ricollegarlo.Questo dovrebbe risolvere il problema.
Alcuni router sono dotati di una batteria integrata e continuano a funzionare anche quando sono scollegati dalla fonte di alimentazione.Se questo è il caso del vostro router, rimuovete anche le batterie, rimettetele dopo un minuto e verificate se il problema si risolve.
Se non riuscite ancora a connettervi al Wi-Fi, il problema è probabilmente da ricercare nel router e potete farlo controllare da un professionista o sostituirlo, come ritenete più opportuno.
2.Riavviare il PC
Uno dei metodi più semplici per la risoluzione dei problemi consiste nel riavviare il computer.Quando si riavvia il computer, il sistema operativo viene ricaricato e qualsiasi bug che impedisce il funzionamento efficace del Wi-Fi viene eliminato.
Dopo aver riavviato il computer, verificare se è possibile connettersi al Wi-Fi e accedere a Internet.Se il problema persiste, passare alla soluzione successiva.
3.Controllare se l'adattatore Wi-Fi è abilitato
Se l'adattatore Wi-Fi è disattivato, non è possibile visualizzare le varie reti Wi-Fi e connettersi ad esse.Prima di procedere, controlliamo se l'adattatore Wi-Fi è abilitato.
Per verificare se l'adattatore Wi-Fi è abilitato, premereFINESTRE+Rper lanciare il comando "Esegui", digitare "ncpa.cpl" nel campo di testo e poi fare clic su "OK" in basso oppure premereENTRAREper avviare la finestra "Connessioni di rete".
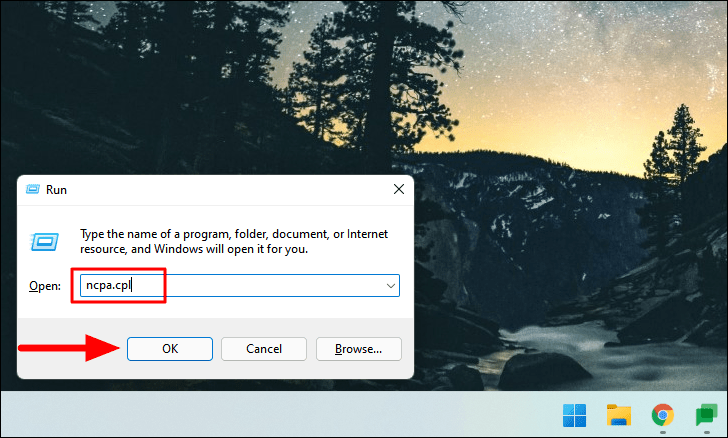
Ora, verificate se l'adattatore "Wi-Fi" è grigio e se sotto di esso è indicato "Disabilitato".In caso contrario, passare alla soluzione successiva.
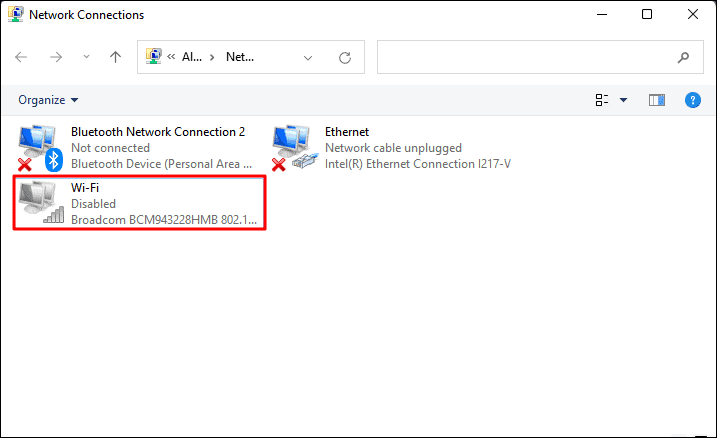
Se l'adattatore "Wi-Fi" è grigio, fate clic con il pulsante destro del mouse su di esso e selezionate "Abilita" dal menu contestuale.
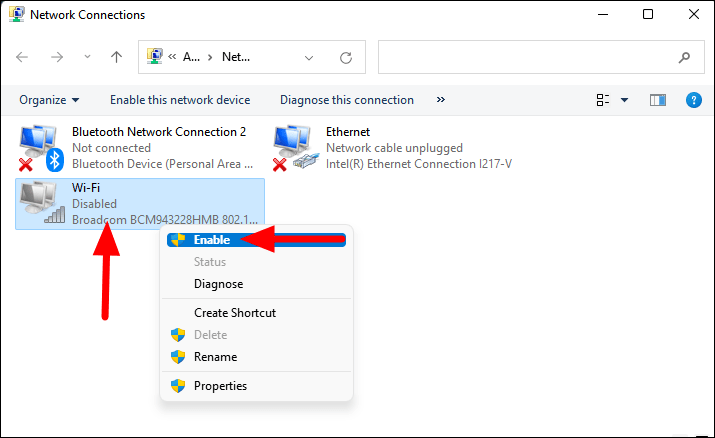
A questo punto sarà possibile visualizzare e connettersi alle reti Wi-Fi disponibili.
4.Ricollegarsi alla rete Wi-Fi
Se la connessione attuale ha qualche problema, la riconnessione alla rete Wi-Fi lo risolverà.Questa soluzione si applica al caso in cui si è connessi alla rete ma non si riesce ad accedere a Internet.
Per riconnettersi alla rete Wi-Fi, fare clic con il tasto destro del mouse sull'icona "Start" nella barra delle applicazioni o premereFINESTRE+Xper lanciare il menu di accesso rapido e selezionare "Impostazioni" dall'elenco delle opzioni visualizzate.In alternativa, è possibile premereFINESTRE+Iper avviare direttamente l'applicazione "Impostazioni".

Nell'applicazione "Impostazioni", a sinistra sono elencate più schede, selezionare "Rete e Internet".
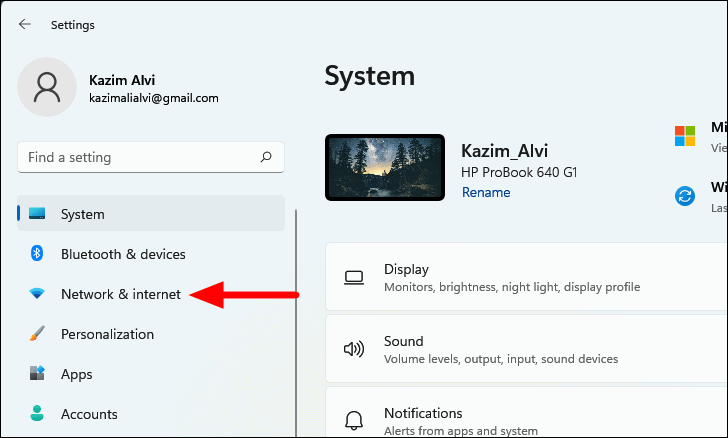
Quindi, fare clic sull'opzione "Wi-Fi".

Quindi, fare clic sull'opzione "Gestisci reti conosciute".

A questo punto, tutte le reti salvate sono elencate qui.Fare clic su "Dimentica" accanto a quello che si desidera rimuovere.Dopo aver rimosso la rete "Wi-Fi" dall'elenco conosciuto, fate clic su "Wi-Fi" in alto per tornare all'ultima pagina.
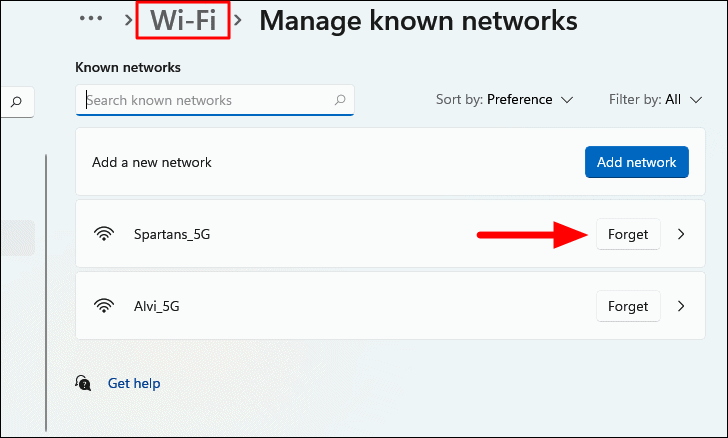
A questo punto, fare clic sull'opzione "Mostra reti disponibili" per aggiungere nuovamente la rete.
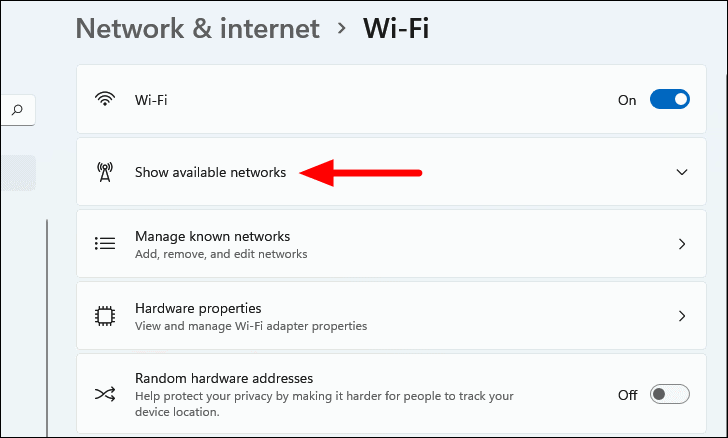
Quindi, individuare la rete precedentemente rimossa, fare clic su di essa e selezionare l'opzione "Connetti".
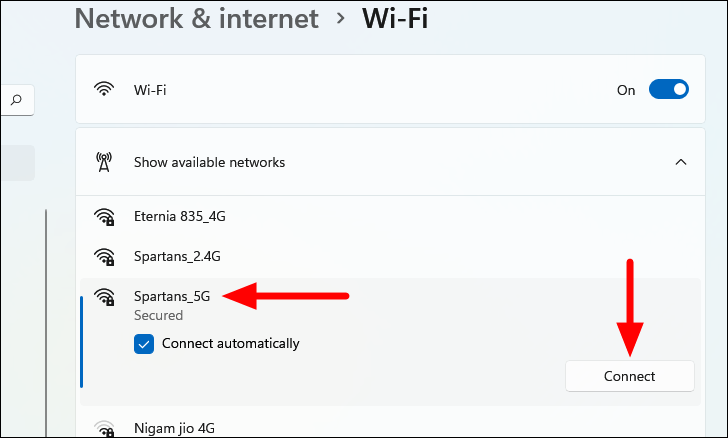
Se la rete è protetta da una password, inserirla nel campo di testo e fare clic su "Avanti" per connettersi.
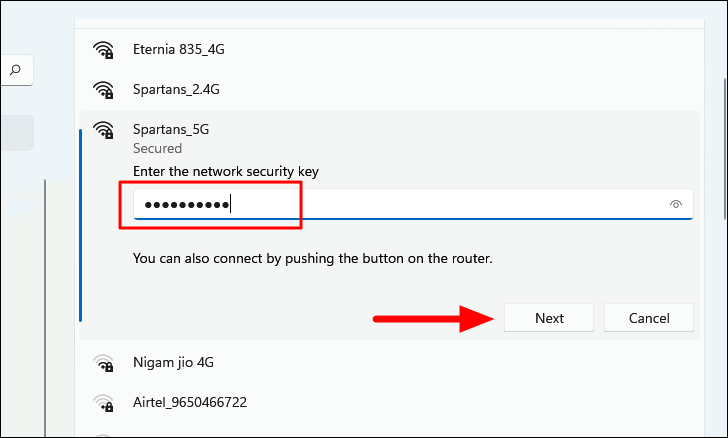
A questo punto, verificate se siete in grado di accedere a Internet sulla rete Wi-Fi in questione.
5.Abilitare e disabilitare la modalità aereo
Questa è probabilmente la soluzione più semplice e può risolvere diversi problemi banali che impediscono la connessione al Wi-Fi.Questo funziona anche se non si riesce ad accedere a Internet dopo aver stabilito una connessione.
Per attivare la modalità aereo, fare clic sull'icona "Centro d'azione" nella barra delle applicazioni oppure premereFINESTRE+Aper accedere alle Impostazioni rapide.

Quindi, fare clic sul riquadro "Modalità aereo" per attivarla.Una volta attivata, il colore della piastrella cambierà da bianco a blu.
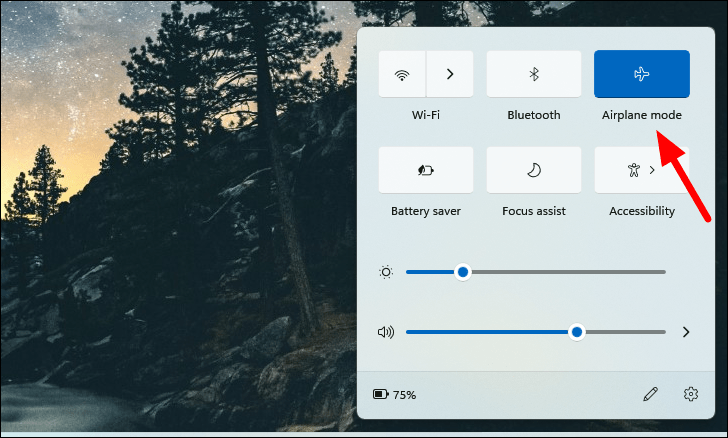
Aspettate un minuto e fate di nuovo clic sul riquadro "Modalità aereo" per disattivarla.

Dopo aver disabilitato la "Modalità aereo", verificare se si riesce a connettersi alla rete e ad accedere a Internet.
6.Avvicinare il router al PC
Se il PC non è in grado di rilevare il Wi-Fi, il problema potrebbe essere dovuto a ostruzioni tra il router e il PC.Anche se i segnali Wi-Fi sono forti e si dovrebbe essere in grado di stabilire una connessione, ci sono momenti in cui la potenza del segnale non è altrettanto buona.Il problema potrebbe riguardare sia il router che il PC.
In questi casi, è necessario avvicinare il router al PC e verificare se ora è in grado di ricevere il segnale.Se non funziona, passare alla soluzione successiva.
7.Eseguire il programma di risoluzione dei problemi delle connessioni Internet
Windows offre risolutori di problemi integrati per risolvere una serie di problemi, compresi quelli relativi alla rete Wi-Fi.Questi risolutori di problemi sono molto efficaci quando si tratta di identificare e risolvere bug o impostazioni errate note a Windows.
Per eseguire la risoluzione dei problemi, avviare l'applicazione "Impostazioni" come descritto in precedenza e selezionare l'opzione "Risoluzione dei problemi" nella scheda "Sistema".

Quindi, fare clic su "Altri risolutori di problemi".

Ora troverete un elenco di risolutori di problemi.Individuate "Connessioni Internet" e fate clic su "Esegui" accanto ad esso.
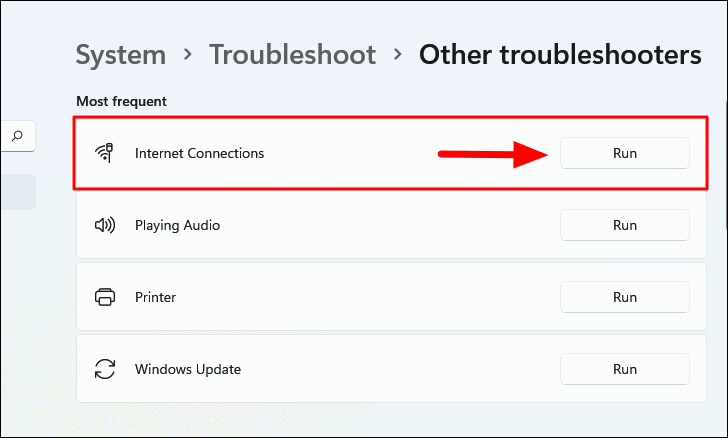
Verrà avviato il programma di risoluzione dei problemi delle connessioni Internet, che identificherà i problemi che impediscono al PC di stabilire una connessione Wi-Fi e li risolverà.Seguire le istruzioni sullo schermo e scegliere l'opzione necessaria quando viene richiesto per completare il processo di risoluzione dei problemi.
Una volta eseguito il programma di risoluzione dei problemi, verificare se si è in grado di connettersi alla rete Wi-Fi.
8.Rilasciare l'IP e svuotare la cache DNS
Se riuscite a stabilire una connessione Wi-Fi ma non riuscite ad accedere a Internet, il problema potrebbe essere dovuto all'IP o al DNS (Domain Name System). L'esecuzione di una serie di comandi in un Prompt dei comandi elevato risolverà l'errore.
Per rilasciare l'IP e svuotare la cache DNS, premereFINESTRE+Sper lanciare il menu di ricerca, digitare "Terminale Windows" nella casella di ricerca in alto, fare clic con il pulsante destro del mouse sul risultato della ricerca e selezionare "Esegui come amministratore" dal menu contestuale per lanciare un Terminale Windows elevato.Fate clic su "Sì" nella casella UAC visualizzata.
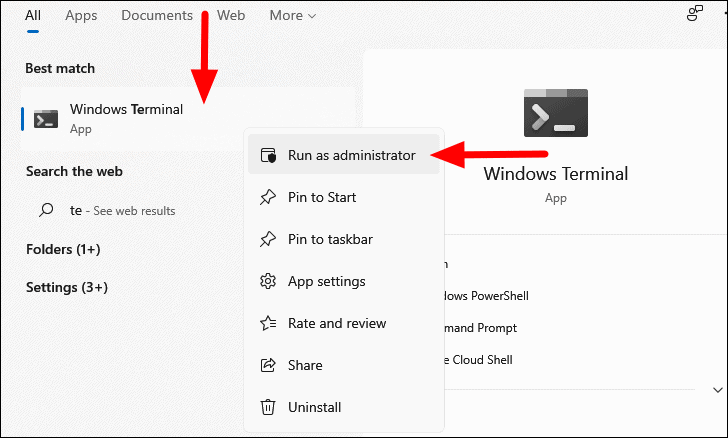
Se non è stato modificato il profilo predefinito, la scheda Powershell si aprirà all'avvio di Windows Terminal.Per aprire il "Prompt dei comandi", fare clic sulla freccia rivolta verso il basso in alto e selezionare "Prompt dei comandi" dal menu.In alternativa, è possibile premereCTRL+MAIUSCOLO+2per avviare la scheda "Prompt dei comandi".
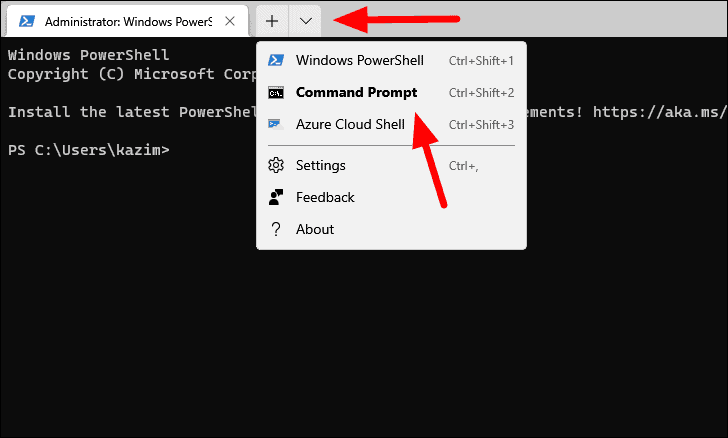
Quindi, digitare o incollare i seguenti comandi e premereENTRAREdopo ogni esecuzione prima di passare alla successiva.
netsh winsock resetnetsh int ip resetipconfig /releaseipconfig /rinnovaipconfig /flushdns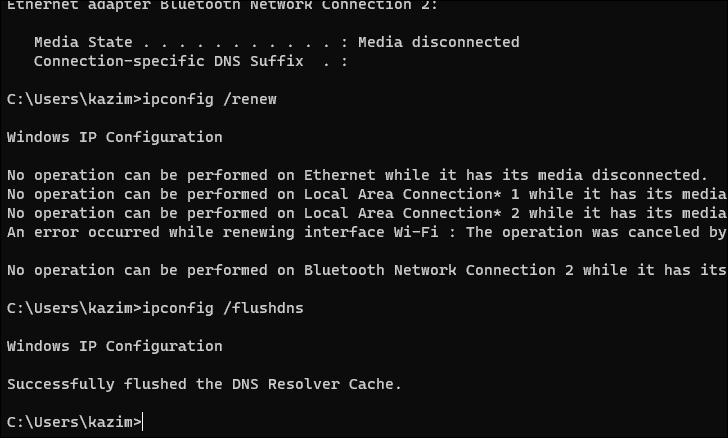
Dopo aver eseguito i comandi di cui sopra, riavviare il computer e verificare se si riesce ad accedere a Internet.
9.Aggiornare il driver Wi-Fi
Il driver è un software fondamentale che facilita la trasmissione dei comandi tra il sistema operativo e il dispositivo.C'è un driver per ogni dispositivo, compreso il "Wi-Fi Adapter".Se si utilizza una versione obsoleta del driver, potrebbero verificarsi problemi di connessione al Wi-Fi o di accesso a Internet.L'aggiornamento del driver Wi-Fi risolverebbe il problema.
Per aggiornare il driver Wi-Fi, cercare "Gestione periferiche" nel menu "Cerca" e fare clic sul risultato della ricerca per avviarla.
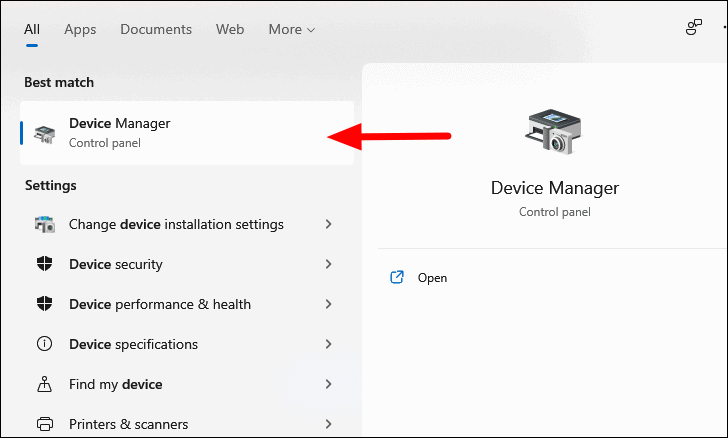
A questo punto, fare doppio clic sull'opzione "Adattatori di rete" per espandere e visualizzare i dispositivi sotto di essa.
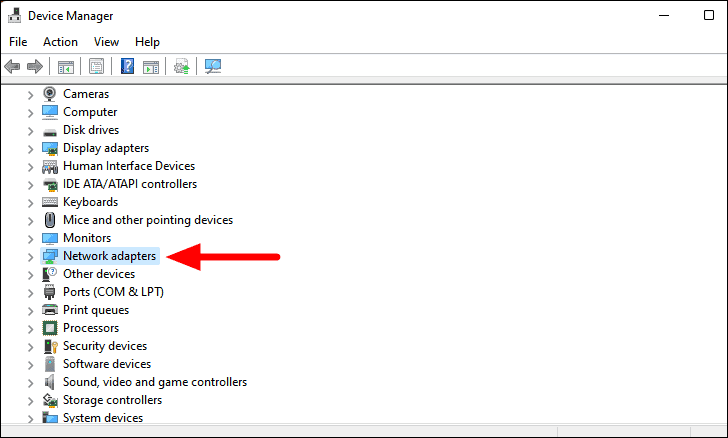
Quindi, individuare l'"adattatore Wi-Fi", fare clic con il pulsante destro del mouse e selezionare "Aggiorna driver" dal menu contestuale.
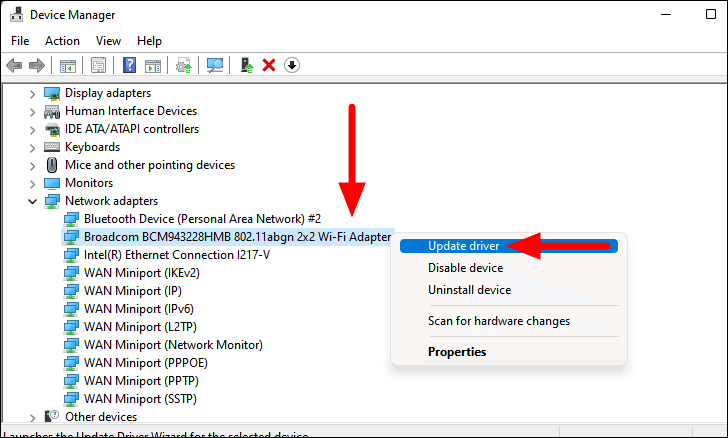
A questo punto vi verrà chiesto di scegliere se lasciare che Windows esegua la scansione del sistema e installi il miglior driver disponibile o se individuare e installare manualmente un driver.Si consiglia di selezionare la prima opzione e lasciare che Windows installi il driver.

Attendete che Windows completi l'installazione e verificate se il problema è stato risolto.Se Windows non è in grado di individuare il driver, non significa necessariamente che non sia disponibile un aggiornamento.È sempre possibile aggiornare manualmente il driver Wi-Fi.
10.Reinstallare il driver Wi-Fi
Se il driver Wi-Fi attuale è danneggiato, si avranno problemi a stabilire una connessione Wi-Fi o ad accedere a Internet.La reinstallazione del driver Wi-Fi può risolvere il problema ed è una procedura piuttosto semplice.
Per reinstallare il driver 'Wi-Fi', avviare la 'Gestione periferiche' e fare doppio clic sull'opzione 'Adattatori di rete' come descritto in precedenza.A questo punto, fate clic con il tasto destro del mouse su 'Wi-Fi Adapter' e selezionate 'Disinstalla dispositivo' dal menu contestuale.
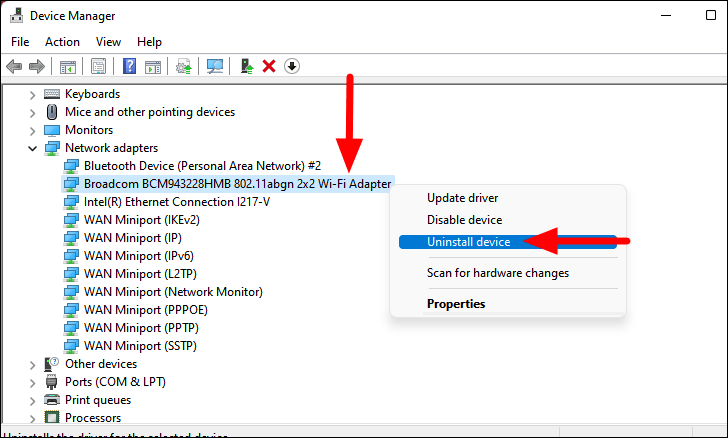
Nel riquadro di conferma che appare, spuntate la casella di controllo "Tenta di rimuovere il driver per questa periferica", quindi fate clic su "Disinstalla" in basso.

Dopo aver disinstallato il driver, riavviare il computer e Windows installerà automaticamente un nuovo driver.Verificate se questo risolve il problema.
11.Ripristino delle impostazioni di rete
Se le impostazioni di rete non sono configurate correttamente, potrebbero verificarsi problemi di connessione a Internet.Sebbene sia possibile riconfigurare le singole impostazioni, l'opzione più semplice è quella di ripristinarle.
Per ripristinare le impostazioni di rete, avviare l'applicazione "Impostazioni" come descritto in precedenza e fare clic sulla scheda "Rete e Internet" a sinistra.

Quindi, selezionare l'opzione "Impostazioni di rete avanzate" sulla destra.
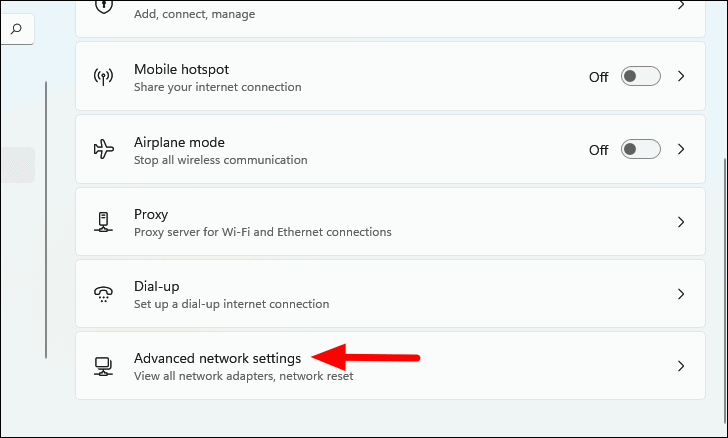
In "Impostazioni di rete avanzate", selezionare "Ripristino rete" in "Altre impostazioni".
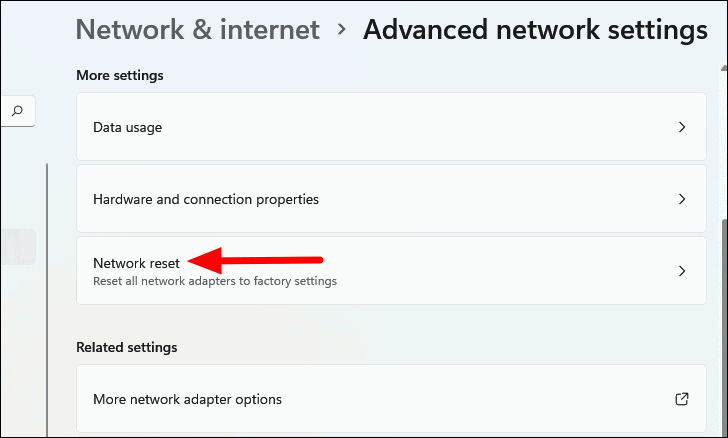
Infine, fare clic su "Ripristina ora" accanto a "Ripristino rete" per ripristinare le impostazioni di rete.
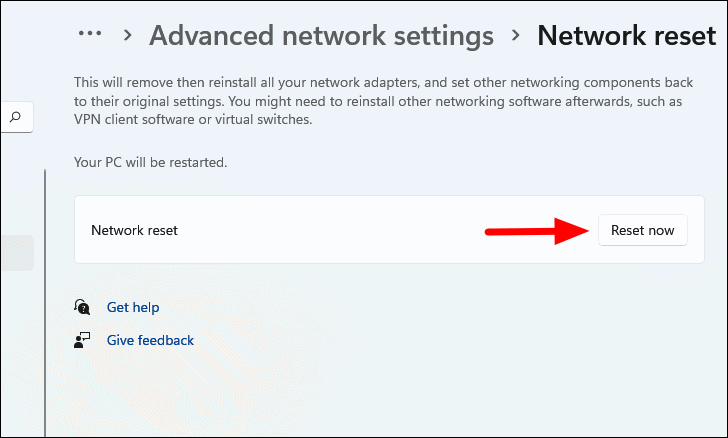
Il PC verrà riavviato per ripristinare le impostazioni di rete.Pertanto, salvare tutti i file aperti prima di procedere al ripristino.
12.Disattivare le impostazioni IPv6
Le impostazioni IPv6 possono anche essere il motivo che impedisce l'accesso a Internet quando si è connessi a una rete Wi-Fi.In questo caso, è possibile disattivare le impostazioni IPv6 e affidarsi solo a quelle IPv4.Le impostazioni IPv4 funzionano bene per la navigazione di tutti i giorni e non presentano grossi problemi, a meno che non si vogliano eseguire operazioni specifiche.
Per disattivare le impostazioni IPv6, premereFINESTRE+Rper lanciare il comando "Esegui", digitare "ncpa.cpl" nel campo di testo e fare clic su "OK" in basso oppure premereENTRAREper lanciare "Connessioni di rete".
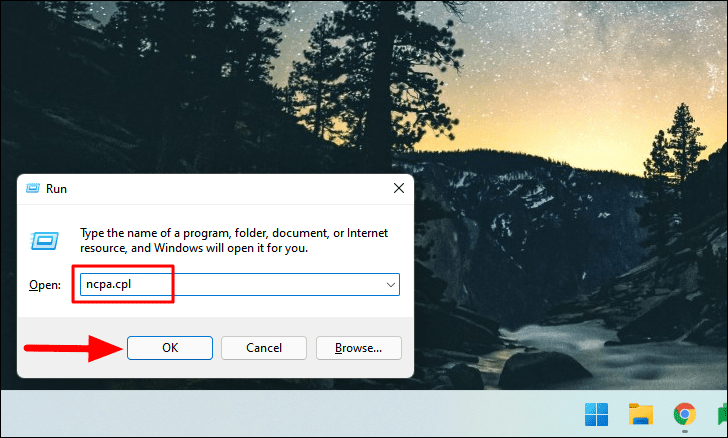
A questo punto, fate clic con il tasto destro del mouse sull'opzione "Wi-Fi" e selezionate "Proprietà" dal menu contestuale.
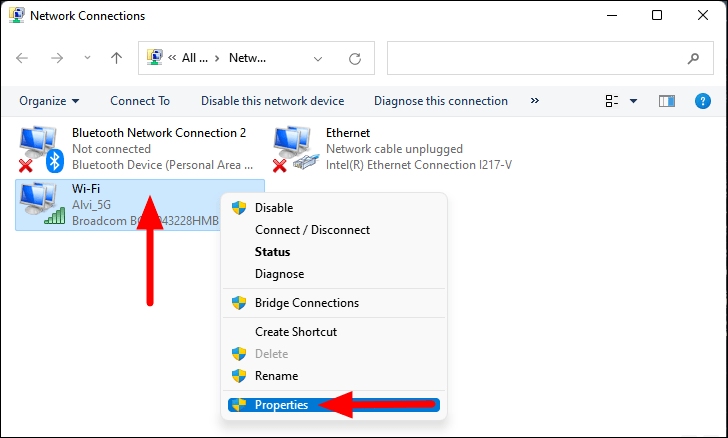
Qui viene visualizzato l'elenco degli elementi che possono essere utilizzati dalla connessione.Vengono controllati quelli attualmente in uso.Se l'opzione "Protocollo Internet versione 6 (TCP/IPv6)" è selezionata, deselezionare la casella di controllo e fare clic su "OK" in basso.
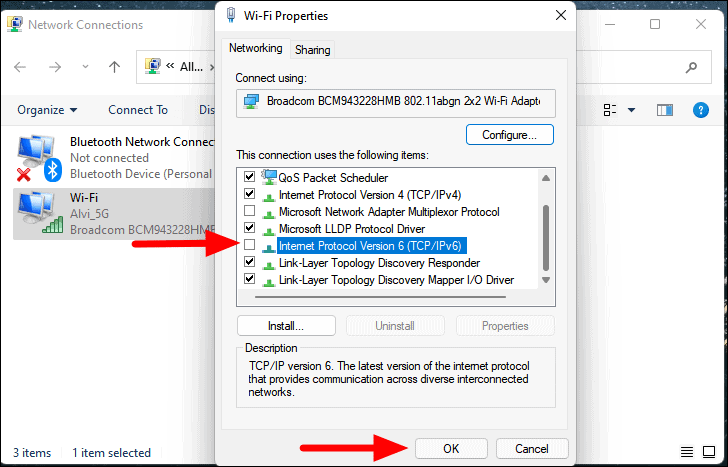
Ora, verificate se siete in grado di connettervi a Internet.
13.Disattivare il firewall di Windows
Windows Firewall è fondamentale quando si è connessi a una rete, in quanto mantiene il sistema al sicuro da attacchi e filtra le informazioni che si ricevono o inviano in rete.Tuttavia, è noto che a volte causa problemi di connettività a Internet e la sua disattivazione è una soluzione efficace.
Microsoft offre un firewall integrato in Windows, che è alla pari o addirittura migliore della maggior parte dei firewall di terze parti disponibili sul mercato.Se il firewall è configurato su un antivirus di terze parti, è necessario prima disabilitarlo perché potrebbe entrare in conflitto con il firewall di Windows.Questo può essere fatto tramite le impostazioni dell'app integrata.Per ulteriori informazioni, è possibile consultare la sezione FAQ del sito web dell'antivirus.
Nota:La disattivazione di Windows Firewall deve essere utilizzata solo come soluzione temporanea, poiché espone il sistema ad attacchi esterni.
Per disattivare Windows Firewall, cercate "Pannello di controllo" nel menu "Cerca" e fate clic sul risultato della ricerca per avviare l'applicazione.
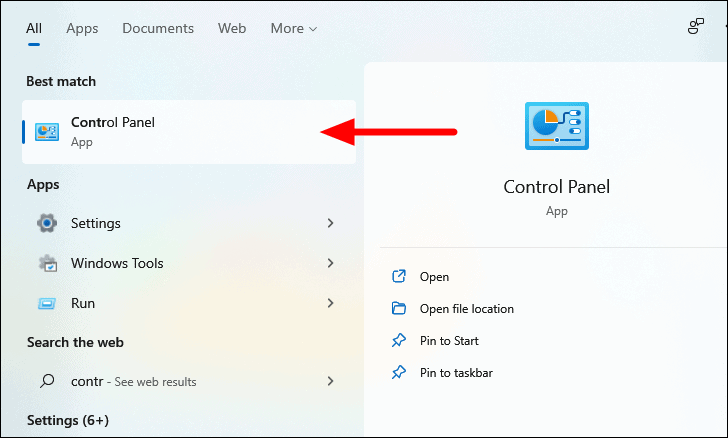
Nel Pannello di controllo, fare clic sull'opzione "Sistema e sicurezza".
Nota:Se non vedete queste opzioni nel Pannello di controllo, fate clic sul menu a discesa "Visualizza per" in alto a destra e selezionate "Categoria" dall'elenco delle opzioni.
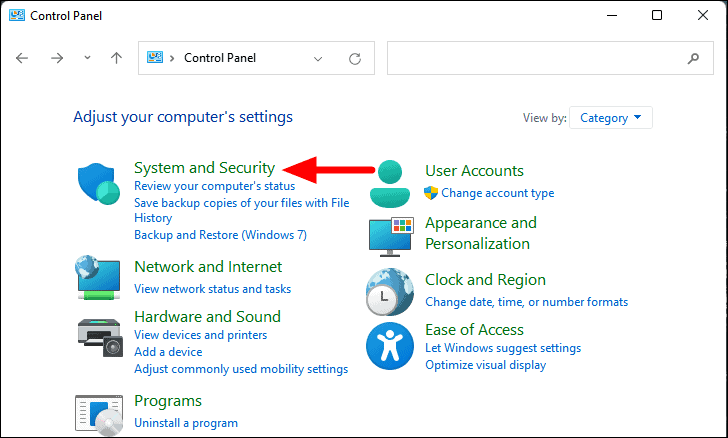
Quindi, fare clic su "Windows Defender Firewall".
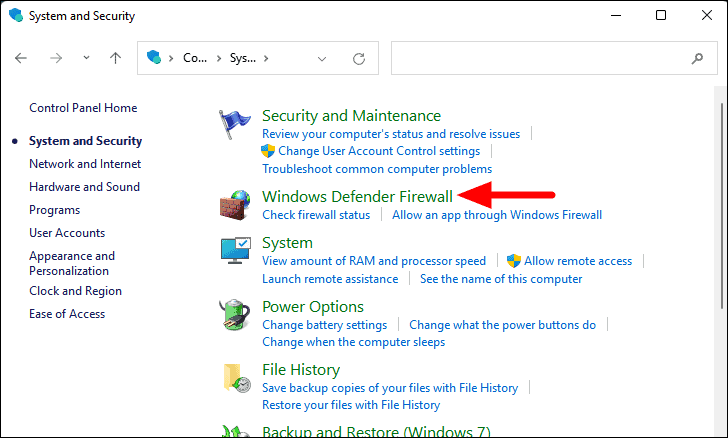
A questo punto, lo stato attuale del Firewall è elencato nella finestra.A questo punto, fate clic su "Attiva o disattiva Windows Defender Firewall" a sinistra.
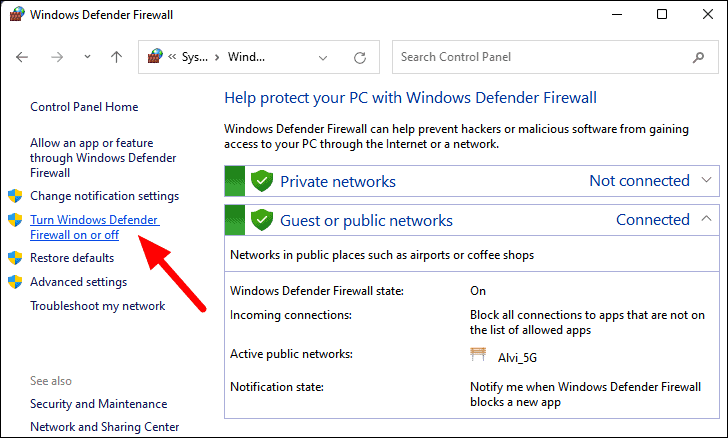
Ora spuntate le caselle di controllo per "Disattiva Windows Defender Firewall" sia per "Impostazioni di rete privata" che per "Impostazioni di rete pubblica" e fate clic su "OK" in basso per salvare le modifiche.

Ora sarete in grado di connettervi a Internet sulla rete Wi-Fi.
Dopo aver eseguito le correzioni sopra descritte, la connessione a Internet dovrebbe tornare a funzionare in breve tempo.Ricordate che la soluzione "Disattiva Firewall" deve essere utilizzata come misura temporanea e che è necessario riabilitare il "Windows Firewall" al più presto.

