13 modi per risolvere i problemi di Esplora file in Windows 10
Aggiornato gennaio 2024: Smetti di ricevere messaggi di errore e rallenta il tuo sistema con il nostro strumento di ottimizzazione. Scaricalo ora a - > questo link
- Scaricare e installare lo strumento di riparazione qui.
- Lascia che scansioni il tuo computer.
- Lo strumento sarà quindi ripara il tuo computer.
Windows 10, l'ultima iterazione di Windows, è la più avanzata di tutte.Tuttavia, anch'essa incontra alcuni errori, ma la cosa migliore è che sono facilmente risolvibili.In questo articolo discuteremo i vari errori che si verificano quando si avvia "Esplora file".Inoltre, vi illustreremo le soluzioni più efficaci.
Cosa sono gli errori di File Explorer?
File explorer è un file manager integrato che aiuta ad accedere a vari file e cartelle in Windows.Ha un'interfaccia semplice che rende il lavoro semplice ed efficiente.
Tuttavia, a volte è possibile che si verifichino degli errori quando si avvia File Explorer.Potrebbe non avviarsi affatto, bloccarsi spesso o non rispondere dopo l'avvio.In ogni caso, le soluzioni sono rapide e semplici e non richiedono un grande acume tecnico da parte vostra.
Prima di passare alle soluzioni, è necessario comprendere i vari problemi che causano l'errore.Potrebbe aiutarvi a identificare la causa dell'errore nel vostro sistema.
Note importanti:
Ora è possibile prevenire i problemi del PC utilizzando questo strumento, come la protezione contro la perdita di file e il malware. Inoltre, è un ottimo modo per ottimizzare il computer per ottenere le massime prestazioni. Il programma risolve gli errori comuni che potrebbero verificarsi sui sistemi Windows con facilità - non c'è bisogno di ore di risoluzione dei problemi quando si ha la soluzione perfetta a portata di mano:
- Passo 1: Scarica PC Repair & Optimizer Tool (Windows 11, 10, 8, 7, XP, Vista - Certificato Microsoft Gold).
- Passaggio 2: Cliccate su "Start Scan" per trovare i problemi del registro di Windows che potrebbero causare problemi al PC.
- Passaggio 3: Fare clic su "Ripara tutto" per risolvere tutti i problemi.
- Impostazioni errate del display
- File di sistema corrotti
- Sistema infettato da malware
- Impostazioni di Esplora file configurate in modo errato
Passiamo ora alle varie correzioni.Seguiteli nella sequenza in cui sono menzionati per una soluzione rapida ed efficace.
1.Aggiornamento di Windows
Ogni volta che si verifica un errore in Windows 10, è necessario cercare sempre gli aggiornamenti disponibili.È molto probabile che si tratti di un bug che influisce sul funzionamento efficiente di 'Esplora file' e che sia stato risolto nei successivi aggiornamenti di Windows.
Per aggiornare Windows, premereFINESTRE + Iper avviare le "Impostazioni" del sistema, quindi selezionare "Aggiornamento e sicurezza" dall'elenco delle opzioni.
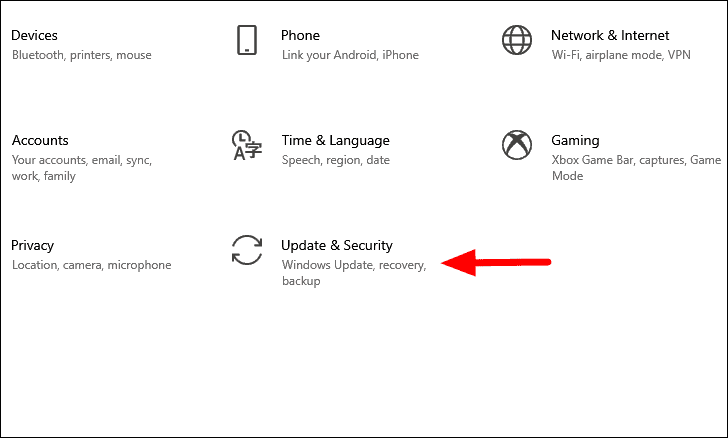
Nelle impostazioni di "Update & Security", la scheda "Windows Update" si aprirà per impostazione predefinita.Quindi, fare clic sull'opzione "Verifica aggiornamenti" sulla destra.
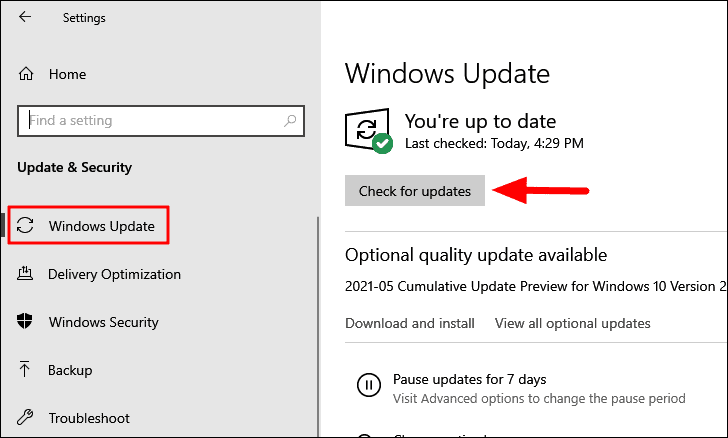
Se sono disponibili aggiornamenti, questi verranno scaricati e installati sul computer.Al termine dell'installazione, verificare se l'errore "File Explorer" persiste.
2.Modifica delle impostazioni del display
Molti utenti tendono a modificare le impostazioni del display per far apparire testi e icone più grandi, ma questo ha un impatto considerevole sul funzionamento del sistema.In rari casi può portare all'arresto anomalo delle applicazioni, che potrebbe essere la causa dell'errore "File Explorer".Pertanto, è necessario controllare e modificare il ridimensionamento in base a limiti accettabili, nel caso in cui sia stato modificato in precedenza.
Per modificare le impostazioni del "Display", premereFINESTRE + Iper avviare le "Impostazioni" del sistema e quindi fare clic sull'opzione "Sistema".
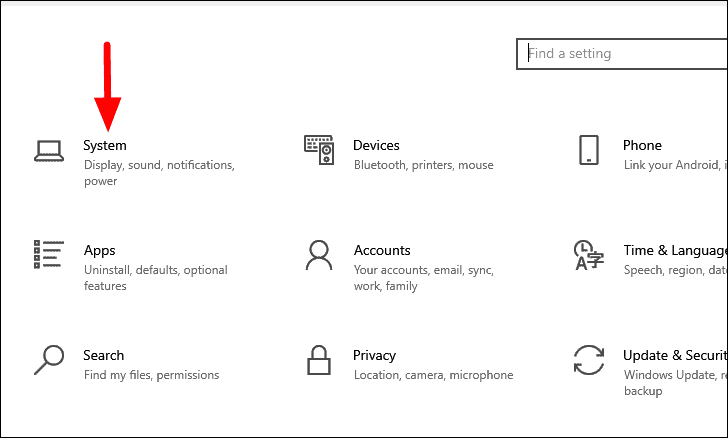
Nelle impostazioni di "Sistema", la scheda "Display" si apre per impostazione predefinita.Individuare la voce "Scala e layout" e impostare la voce "Modifica delle dimensioni di testo, applicazioni e altri elementi" su "100%", che è l'impostazione consigliata.
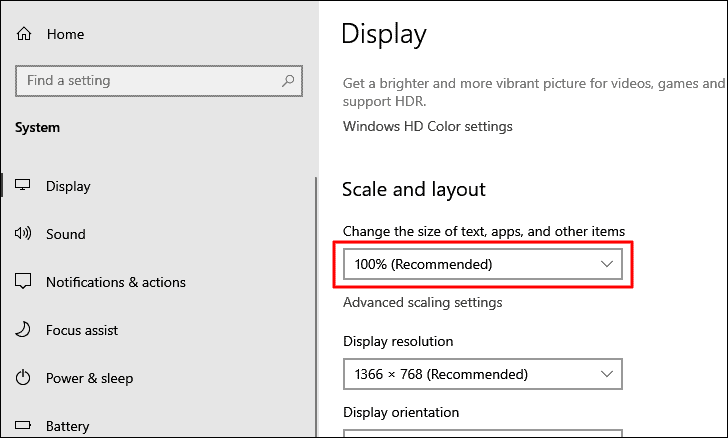
Dopo aver apportato le modifiche, attendere l'applicazione delle nuove impostazioni.Ora verificate se siete in grado di avviare e lavorare su 'Esplora file' senza riscontrare alcun errore.In caso contrario, passare alla soluzione successiva.
3.Riavviare File Explorer
La maggior parte dei problemi con una particolare applicazione o processo può essere risolta semplicemente riavviandola.Il riavvio di 'File Explorer' si è dimostrato una soluzione efficace per molti utenti, quindi perché non provare?Esistono tre metodi per riavviare 'Esplora file', con 'Task Manager', 'Prompt dei comandi' e 'File BAT'.
Riavviare File Explorer con Task Manager
Per riavviare "Esplora file", premereCTRL + ALT + DELe selezionare "Task Manager" dall'elenco delle opzioni.Nella 'Gestione attività' individuare l'applicazione 'Esplora risorse', selezionarla e quindi fare clic su 'Riavvia' in basso.
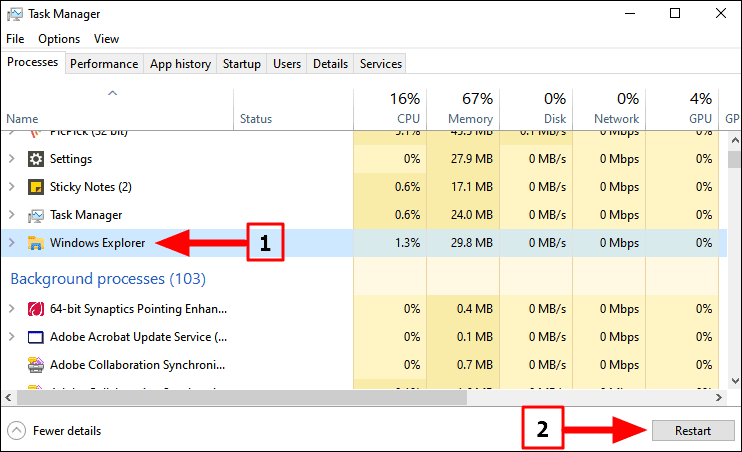
Il riavvio di "Esplora file" richiederà alcuni secondi.Potreste notare la scomparsa della barra delle applicazioni per qualche secondo, ma non preoccupatevi, fa parte del processo.
Riavviare File Explorer con il Prompt dei comandi
Molti utenti esperti di tecnologia preferiscono usare il 'Prompt dei comandi' per varie funzioni, quindi è necessario includere anche questo metodo per riavviare 'File Explorer'.
Per riavviare 'File Explorer', cercate 'Prompt dei comandi' nel 'Menu Start' e poi fate clic sul risultato della ricerca per avviare l'applicazione.Fare clic su "Sì" nella casella visualizzata.
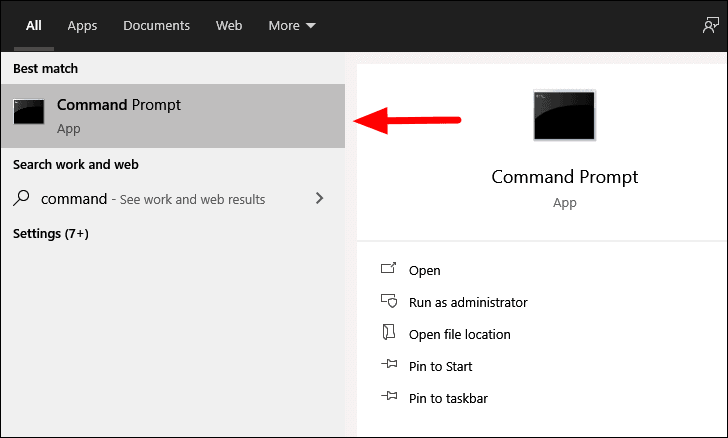
Nella finestra 'Prompt dei comandi', inserire il seguente comando per terminare l'attività 'Esplora file' e premereENTRARE.
taskkill /f /im explorer.exe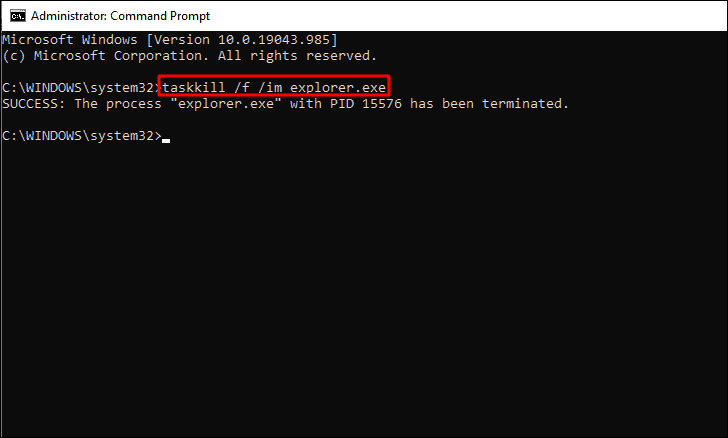
Il processo di "Esplora file" si concluderà immediatamente e si noteranno alcuni cambiamenti nel display, che confermeranno la stessa cosa.
Quindi, per riavviare 'File Explorer', inserire il seguente comando nel 'Prompt dei comandi' e poi premereENTRARE.
avviare explorer.exe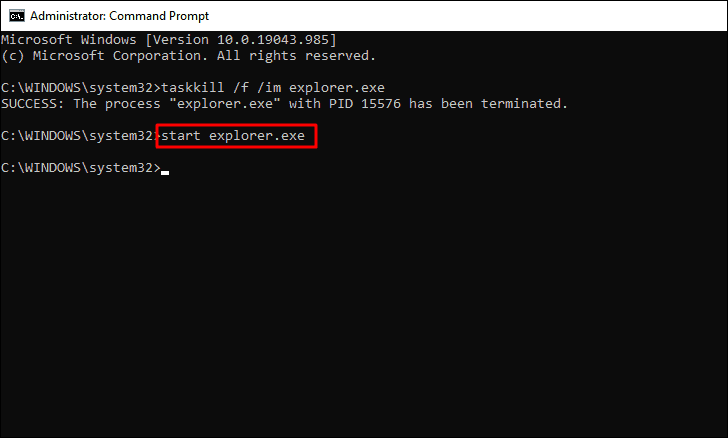
Dopo il riavvio di 'Esplora file', verificate se ora siete in grado di accedervi senza che compaiano errori.
Riavviare Esplora file con il file BAT
I file BAT aiutano ad automatizzare le attività e sono molto efficaci.Nel caso in cui il riavvio di 'Esplora file' con i metodi sopra descritti abbia funzionato per risolvere l'errore, è il momento di trovare una soluzione più semplice.Il file 'BAT' aiuta ad automatizzare il processo di riavvio che può essere eseguito con un solo clic.
Per riavviare "File Explorer" con un file "BAT", cercate "Notepad" nel "Menu Start" e poi lanciate l'applicazione dai risultati della ricerca.
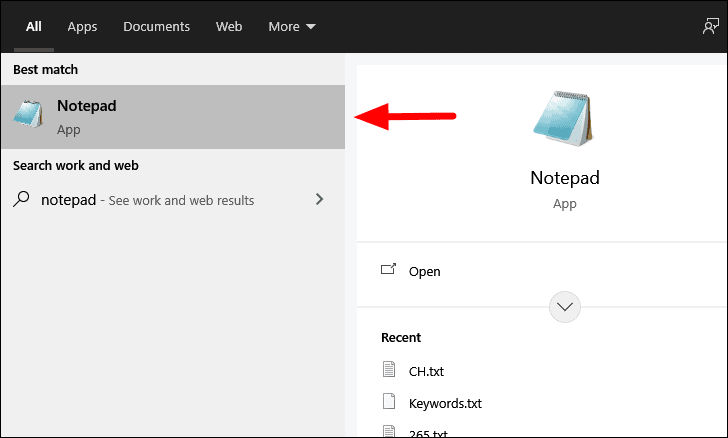
Quindi, inserite il seguente comando nel Blocco note.
taskkill /f /IM explorer.exe
avviare explorer.exe
uscireNoterete che questi comandi sono gli stessi inseriti in precedenza nel "Prompt dei comandi".Il comando inserito nel file 'BAT' verrà eseguito solo attraverso il 'Prompt dei comandi', ma il processo sarà rapido, solo tre clic per la precisione.
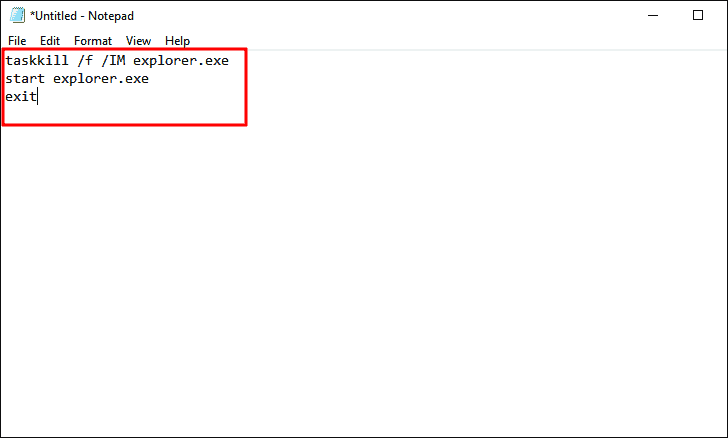
Dopo aver inserito i comandi, fare clic sul menu "File" in alto a destra e selezionare "Salva" dal menu a discesa.
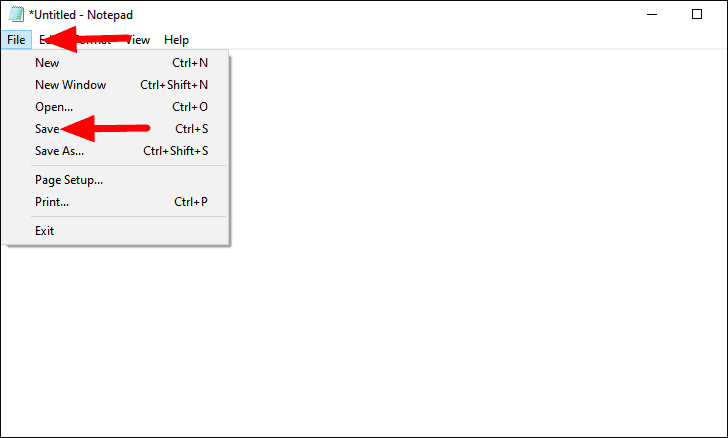
Nella finestra "Salva con nome", spostatevi sul desktop e inserite il nome del file come "Restart Explorer.bat".Assicurarsi di aver selezionato "Tutti i file" per l'opzione "Salva come tipo".Infine, fare clic su "Salva" in basso per salvare il file.
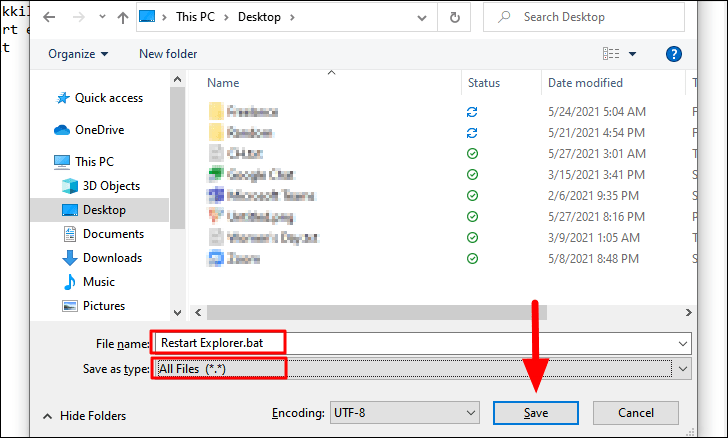
A questo punto, individuare il file 'BAT' sul desktop, fare clic con il pulsante destro del mouse e selezionare 'Esegui come amministratore' dal menu contestuale.Fare clic su "Sì" nel pop-up visualizzato.
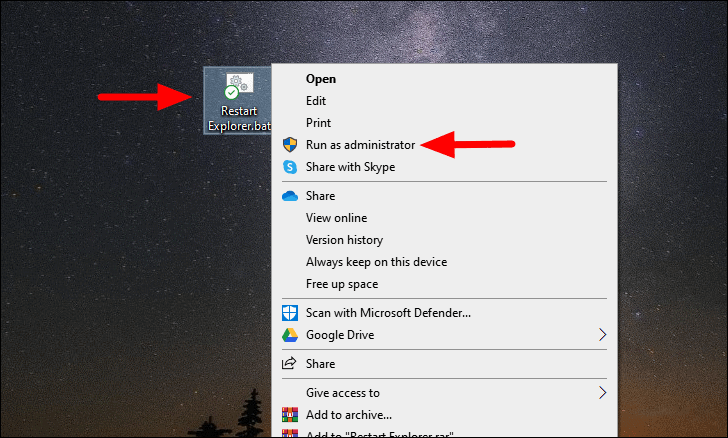
Potreste vedere le finestre del prompt dei comandi apparire per un attimo e lo schermo e la barra delle applicazioni interessati per un po' più di tempo.Subito dopo si riavvia "Esplora file".Con il file 'BAT' è possibile riavviare rapidamente 'File Explorer' e risparmiare molto tempo.
4.Modificare le impostazioni di Esplora file
Alcune impostazioni di "File Explorer" tendono a volte a entrare in conflitto con il sistema operativo, causando errori come il crash delle applicazioni o frequenti blocchi.Un'impostazione simile è stata notata per "File Explorer" e la sua modifica si è rivelata una soluzione efficace.
Per modificare le impostazioni di 'Esplora file', cercate 'Pannello di controllo' nel 'Menu Start' e poi fate clic sul risultato della ricerca per avviare l'applicazione.
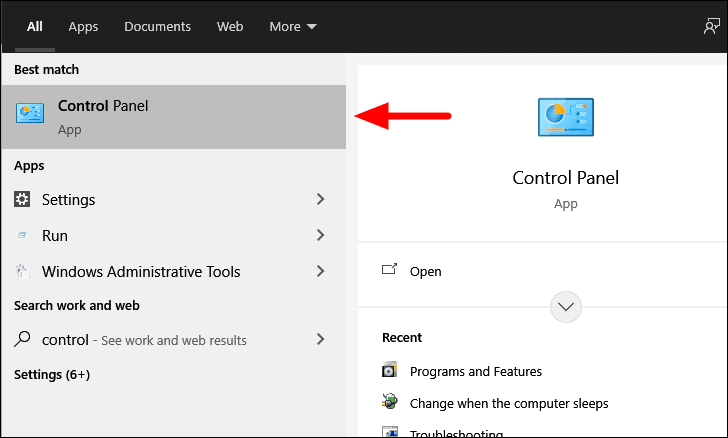
Nella finestra "Pannello di controllo" è presente una casella di ricerca nell'angolo in alto a destra.Inserite "Opzioni di Esplora file" nella casella di ricerca.
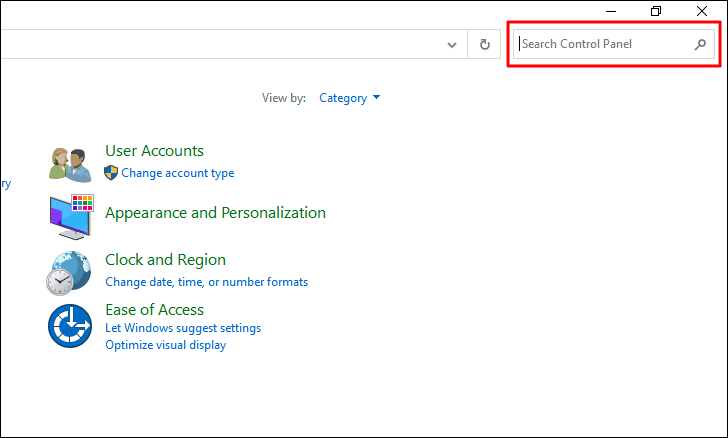
Mentre si inserisce la casella di ricerca, sullo schermo appaiono i risultati di ricerca più adatti.Selezionate "Opzioni di Esplora file" dai risultati della ricerca.
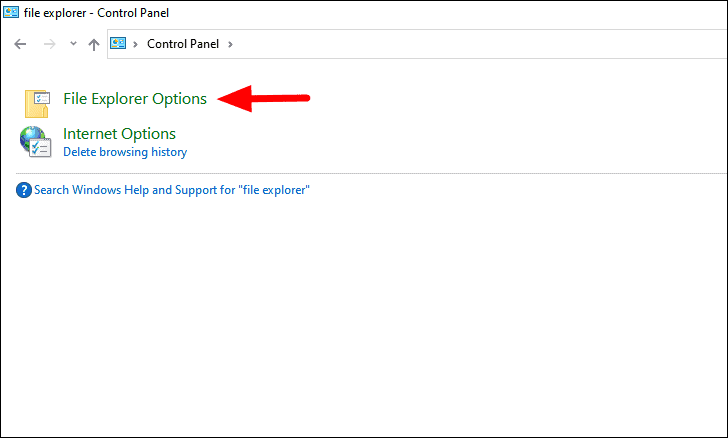
Nella finestra "Opzioni di Esplora file", passare alla scheda "Generale", fare clic sulla casella accanto a "Aprire Esplora file su" e selezionare "Questo PC" dal menu a discesa.
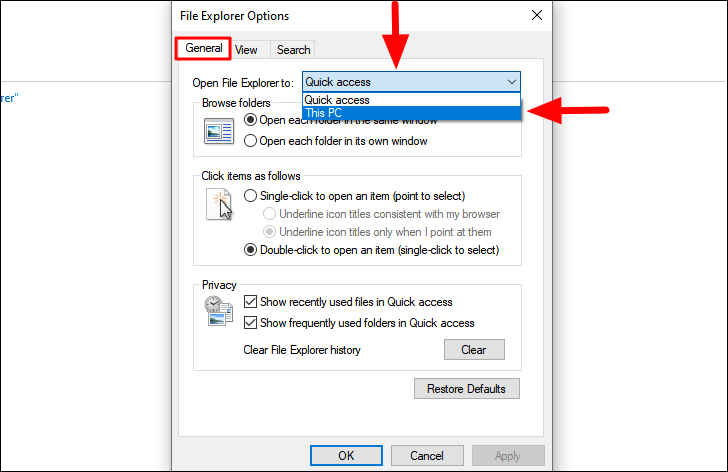
Successivamente, nella sezione 'Privacy', deselezionare le caselle di controllo per'Mostra i file usati di recente nell'accesso rapido" e "Mostra le cartelle usate di frequente nell'accesso rapido".
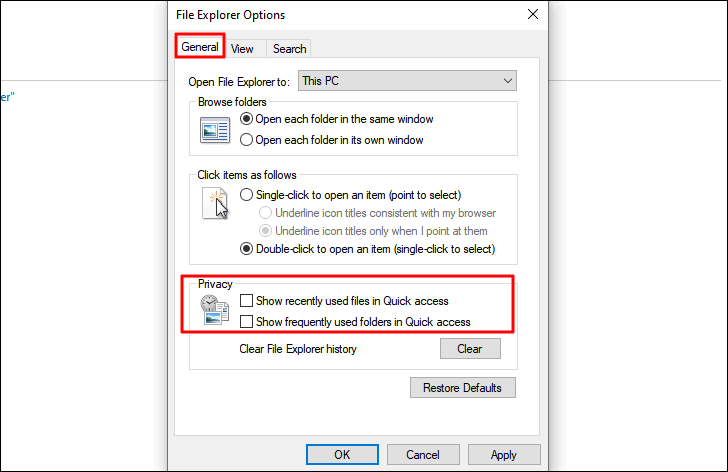
Successivamente, passare alla scheda 'Vista' e deselezionare l'opzione 'Mostra i gestori dell'anteprima nel riquadro di anteprima'.Infine, fare clic su "OK" in basso per applicare le modifiche e chiudere la finestra.
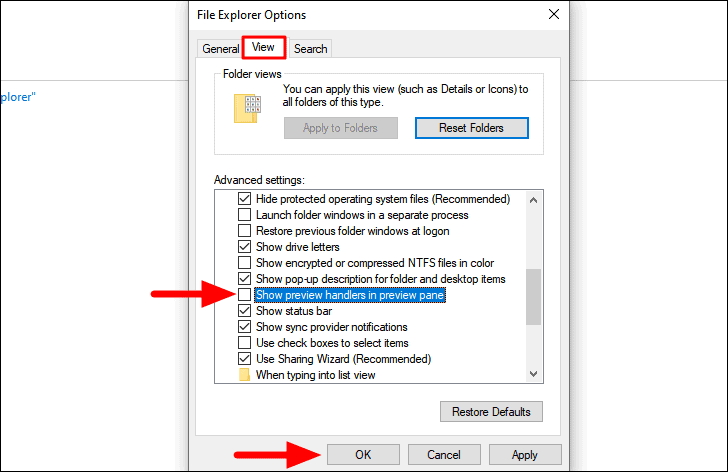
Dopo aver apportato le modifiche, verificare se l'errore "Esplora file" è stato risolto.In caso contrario, passare alla soluzione successiva.
5.Cancellare la cronologia e creare una scorciatoia per File Explorer
Se l'errore di 'File Explorer' non è ancora stato risolto, provate a cancellare la cronologia e a creare un nuovo percorso.Aiuta a ripulire i dati e a risolvere eventuali errori che hanno impedito a 'File Explorer' di funzionare correttamente.
Per cancellare la cronologia di "Esplora file", avviare la finestra "Opzioni di Esplora file" come descritto nella soluzione precedente, quindi fare clic su "Cancella" nella sezione "Privacy" della scheda "Generale".Dopo aver cancellato la cronologia, fare clic su "OK" in basso per salvare le modifiche e chiudere la finestra.
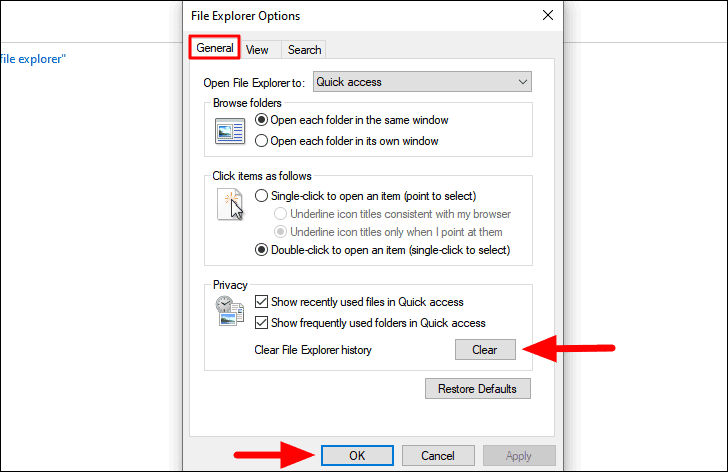
Quindi, fare clic con il tasto destro del mouse su un punto qualsiasi del desktop, passare il cursore su "Nuovo" e selezionare "Collegamento" dal menu.
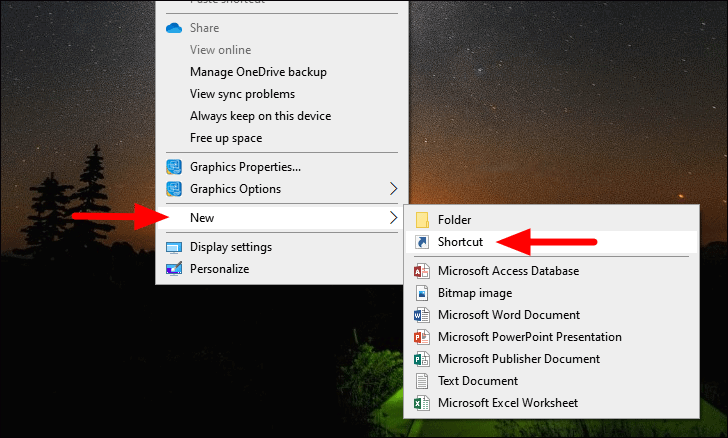
A questo punto si aprirà la finestra "Crea collegamento".Inserite il seguente indirizzo nella casella "Digitare la posizione di questo elemento", quindi fate clic su "Avanti" in basso.
C:\Windows\explorer.exe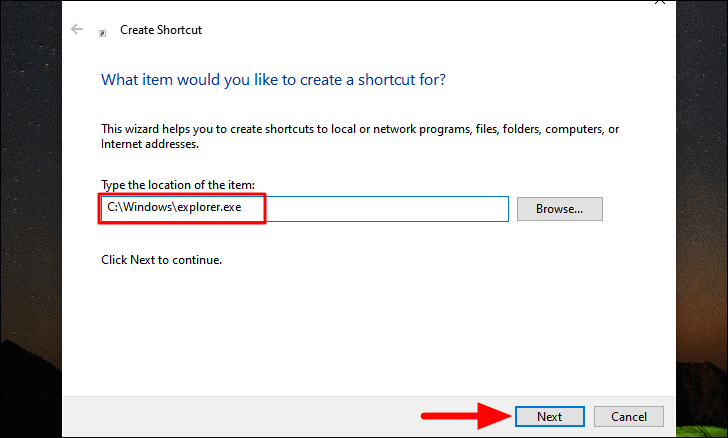
A questo punto vi verrà chiesto di inserire un nome per il collegamento, digitate "File Explorer" e fate clic su "Fine" in basso per creare il collegamento.
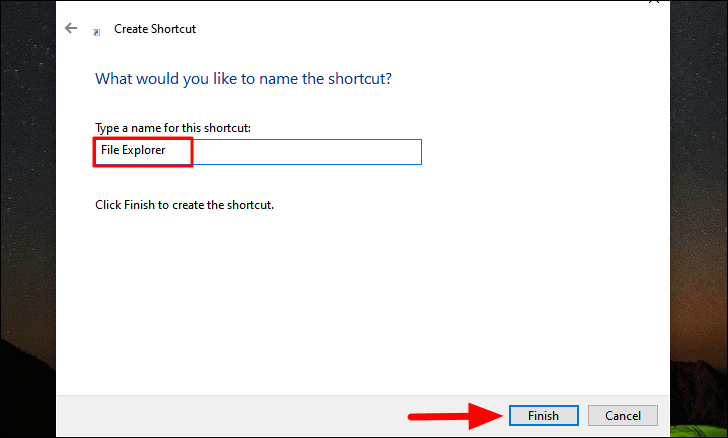
Il collegamento sarà ora presente sul desktop.Se si desidera aggiungere il collegamento alla barra delle applicazioni, fare clic con il pulsante destro del mouse e selezionare "Aggiungi alla barra delle applicazioni" dal menu contestuale.
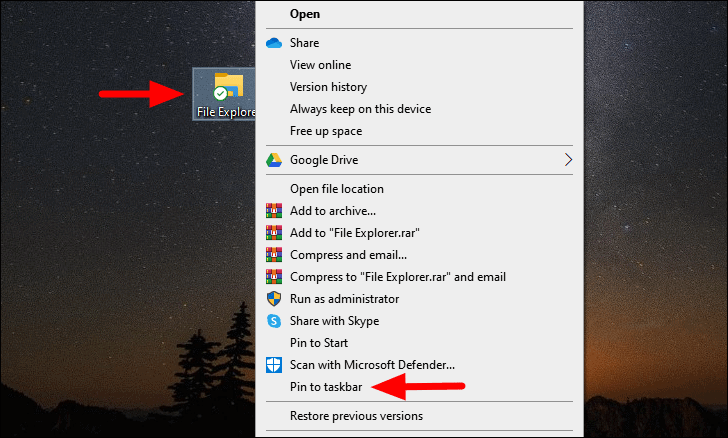
Ora provate ad accedere a 'Esplora file' con il nuovo percorso creato e verificate se l'errore persiste.
6.Aggiornamento del driver del display
Spesso un driver obsoleto può causare errori in "Esplora file".In tal caso, è necessario aggiornare il driver trovando la versione recente sul sito ufficiale del produttore e scaricarla sul computer.Assicurarsi di aver scaricato il file del driver più recente prima di procedere.
Per aggiornare il driver, cercare "Gestione periferiche" nel menu Start e fare clic sul risultato della ricerca per avviare l'applicazione.
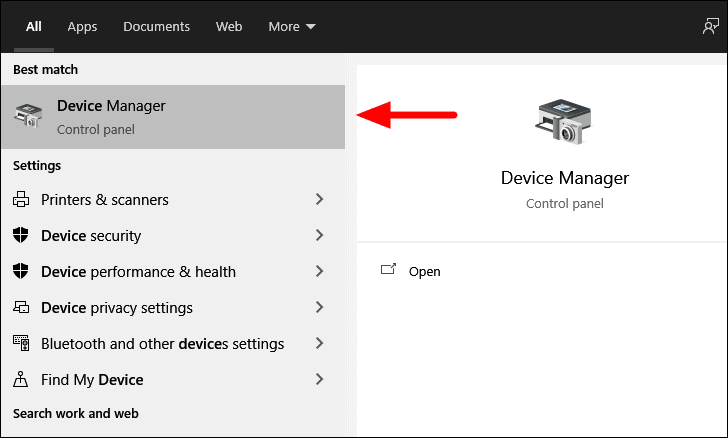
Quindi, fare doppio clic sull'opzione "Adattatori di schermo" per esplorare i driver in essa contenuti.
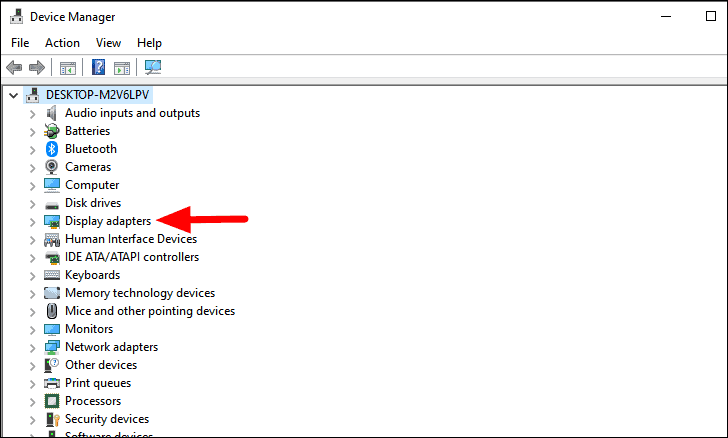
A questo punto, fare clic con il tasto destro del mouse sul driver elencato e selezionare "Aggiorna driver" dal menu contestuale.
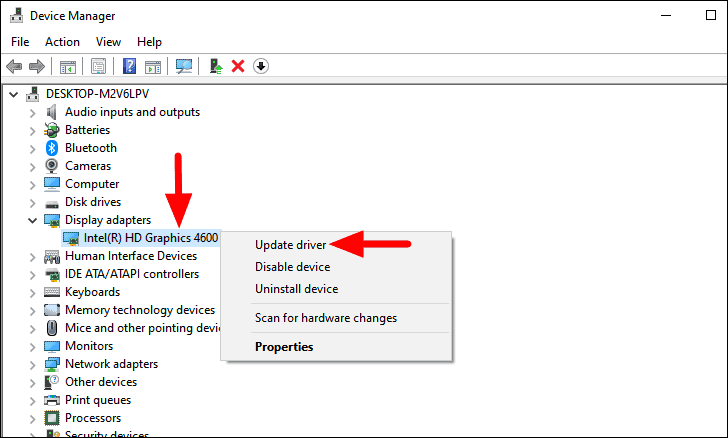
A questo punto si aprirà la finestra "Aggiorna driver".A questo punto avete due opzioni per aggiornare il driver: lasciare che Windows cerchi nel computer quello migliore o installarlo manualmente.Si consiglia di lasciare che Windows cerchi e installi il driver, poiché in questo caso il rischio è molto basso.

Dopo aver aggiornato il driver, verificare se l'Esplora file funziona correttamente senza errori o rallentamenti.
7.Reinstallare i driver del display
Se il driver del display è danneggiato, si verificheranno errori nell'avvio e nel funzionamento di 'Esplora file'.Per risolvere il problema, è sufficiente reinstallare il driver.
Per reinstallare il driver del display, avviare l'applicazione "Gestione dispositivi" e individuare il driver del display come descritto nell'ultima soluzione.A questo punto, fare clic con il tasto destro del mouse sul driver e selezionare "Disinstalla dispositivo" dal menu contestuale.
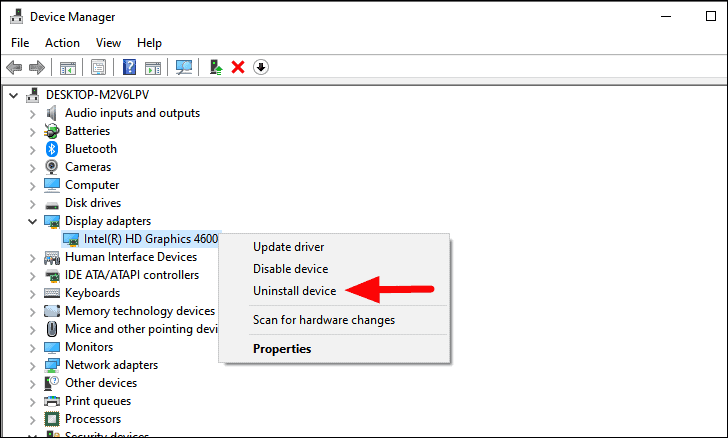
Verrà visualizzata una finestra di conferma.Fare clic su "Disinstalla" per confermare e completare il processo di disinstallazione.
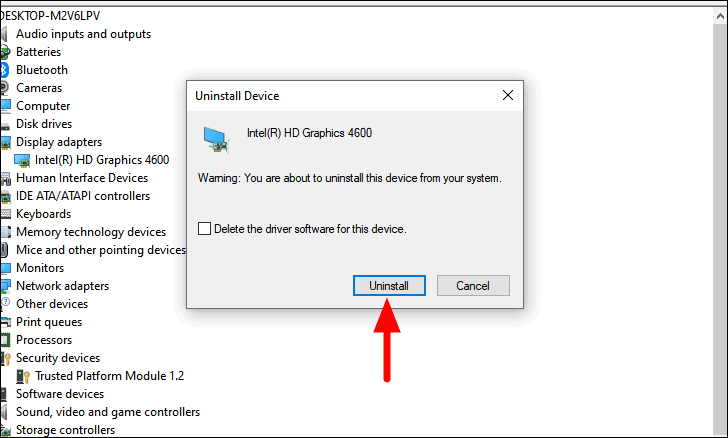
Dopo aver disinstallato il driver, riavviare il computer e Windows reinstallerà automaticamente il driver, che non sarà danneggiato.Ora, verificate se siete in grado di accedere a 'Esplora file' e di lavorarci senza problemi.
8.Disattivare il servizio di ricerca di Windows
Per molti utenti, l'errore era dovuto al servizio 'Windows Search'.Quindi, se le soluzioni di cui sopra non hanno dato risultati positivi, è il momento di disabilitare il servizio 'Windows Search'.
Per disattivare il servizio 'Windows Search' con l'applicazione 'Servizi', cercate l'applicazione nel 'Menu Start' e poi avviatela facendo clic sui risultati della ricerca.
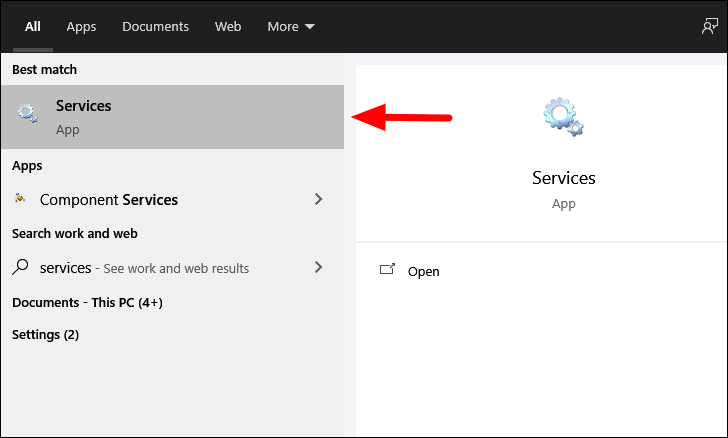
Nella finestra "Servizi", individuare il servizio "Windows Search".I servizi sono elencati in ordine alfabetico, in modo da poterli scorrere e individuare facilmente.Dopo aver individuato il servizio, fare doppio clic su di esso per avviarne le proprietà.
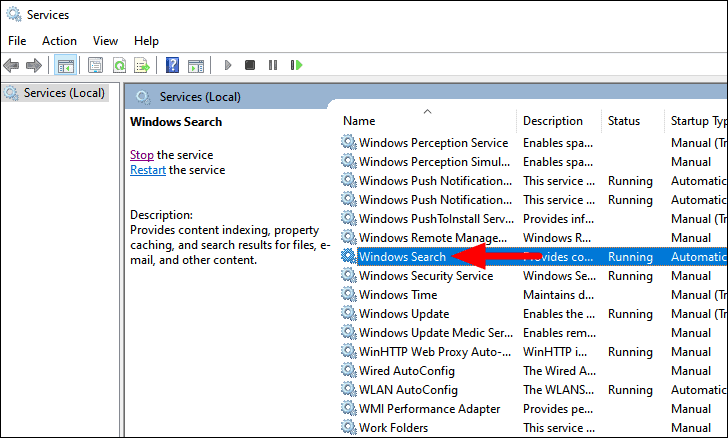
Nella finestra delle proprietà, fare clic sulla casella accanto a "Tipo di avvio" per visualizzare le altre opzioni di avvio.
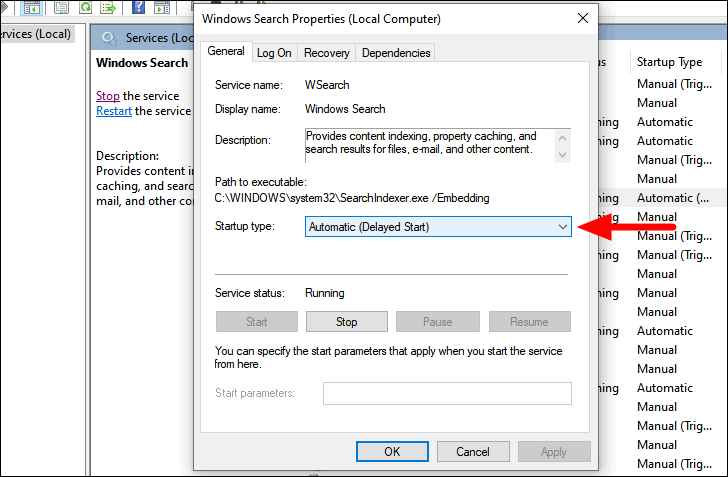
Quindi, selezionare "Disabilitato" dal menu a discesa e fare clic su "OK" in basso per salvare le modifiche e chiudere la finestra delle proprietà.
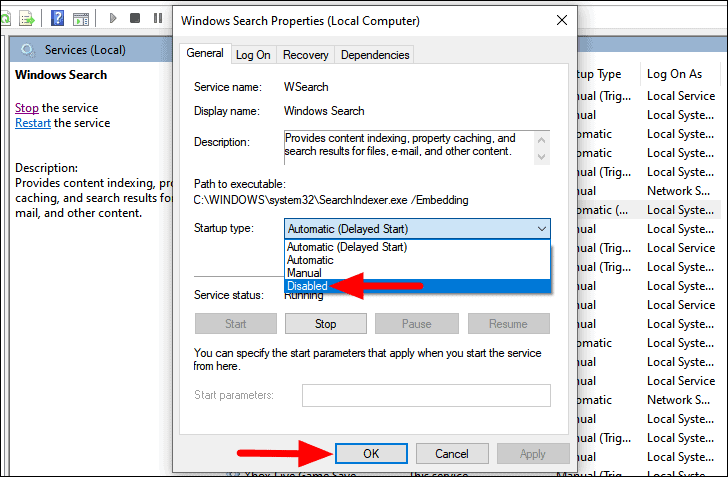
Dopo aver disabilitato il servizio 'Windows Search', riavviare il computer e verificare se il problema di 'File Explorer' è risolto.
9.Eseguire la scansione SFC
La scansione SFC viene utilizzata per riparare i file di sistema danneggiati sostituendoli con una copia in cache.Se l'errore "File Explorer" è dovuto a file danneggiati, l'esecuzione di una scansione SFC lo risolverà.
Per eseguire la scansione SFC, cercare l'applicazione "Prompt dei comandi" nel "Menu Start", fare clic con il pulsante destro del mouse e selezionare "Esegui come amministratore".
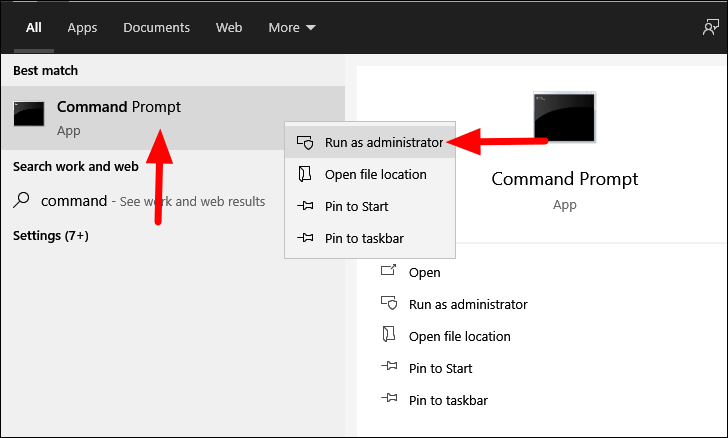
Nella finestra "Prompt dei comandi", digitare o incollare il seguente comando, quindi premereENTRARE.
sfc/ scannow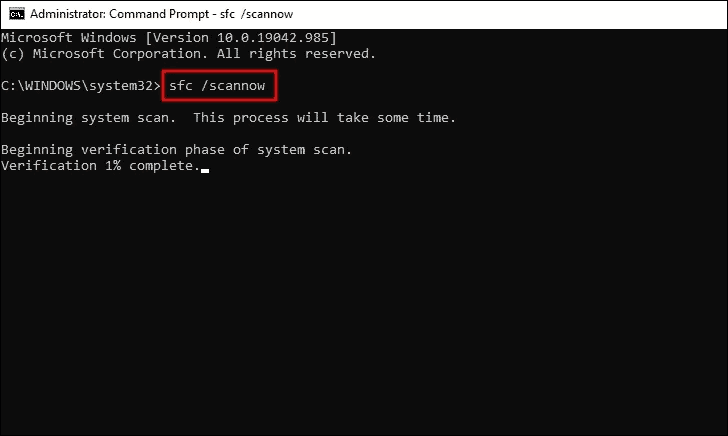
A questo punto, attendere il completamento della scansione.Ci vorrà un po' di tempo e riparerà qualsiasi file di sistema corrotto trovato lungo il percorso.Riavviare il computer al termine della scansione e verificare se l'errore è stato risolto.
10.Verificare la presenza di problemi di memoria
Le applicazioni del sistema potrebbero non funzionare correttamente a causa di problemi con la memoria RAM (Random Access Memory). Windows 10 dispone di uno strumento di diagnostica integrato che identifica eventuali problemi e li risolve simultaneamente.Pertanto, si consiglia di eseguire lo strumento di diagnostica e verificare se risolve l'errore con 'File Explorer'.
Per risolvere i problemi di memoria, cercate "Windows Memory Diagnostic" nel "Menu Start" e fate clic sul risultato della ricerca per avviare l'applicazione.
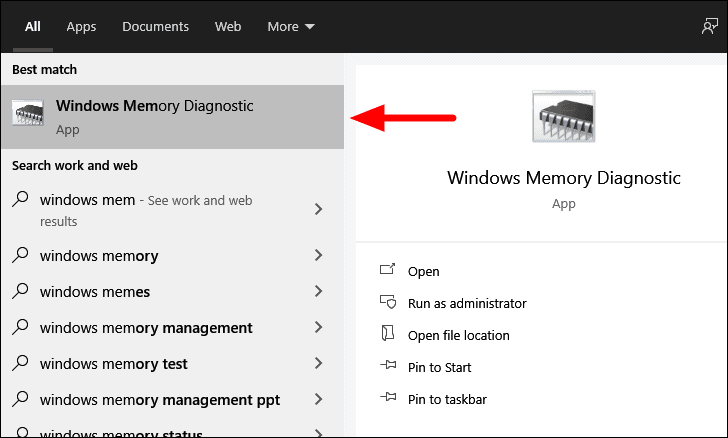
Nella schermata "Diagnostica della memoria di Windows" sono disponibili due opzioni: o riavviare subito il computer e verificare la presenza di eventuali problemi, o farlo al successivo riavvio.Si consiglia di eseguirlo subito, selezionando la prima opzione.Inoltre, salvare i file su cui si sta lavorando per evitare la perdita di dati dopo il riavvio del computer.
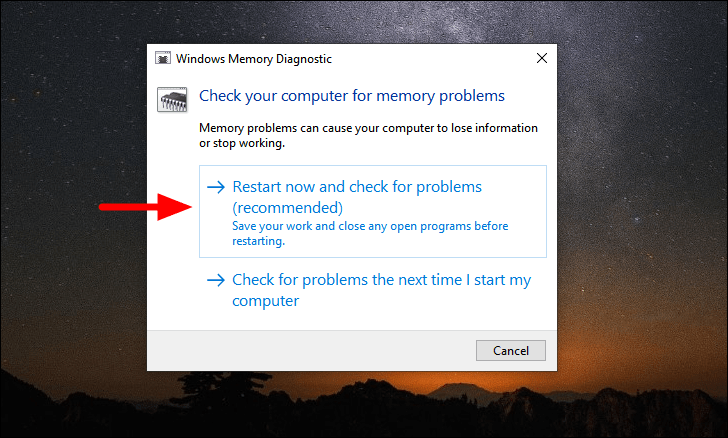
Dopo il riavvio del computer, verificare se si riesce ad accedere a "Esplora file" senza riscontrare errori.
11.Eseguire la scansione completa del sistema
Se l'errore "File Explorer" è dovuto a un'infezione da malware, è ora di eseguire una "scansione completa" per rilevare e rimuovere tali file.Nel caso in cui nessuna delle soluzioni sopra descritte abbia funzionato, potrebbe essere utile eseguire una "Scansione completa".
Per eseguire una "Scansione completa", cercate "Windows Security" nel "Menu Start" e fate clic sul risultato della ricerca per avviare l'applicazione.
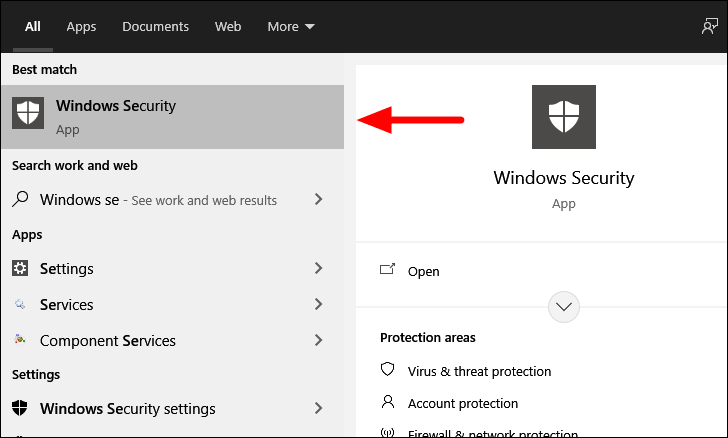
Nell'applicazione "Sicurezza di Windows" sono disponibili varie opzioni.Fare clic su "Protezione da virus e minacce" per procedere.
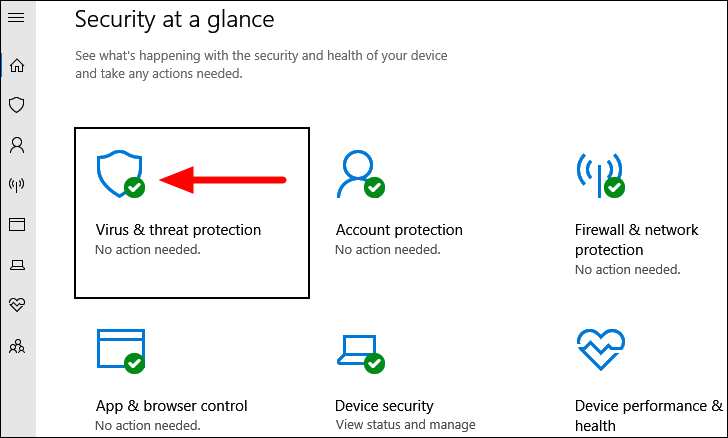
Quindi, fare clic su "Opzioni di scansione" per visualizzare le altre opzioni disponibili, dato che qui troverete solo "Scansione rapida".
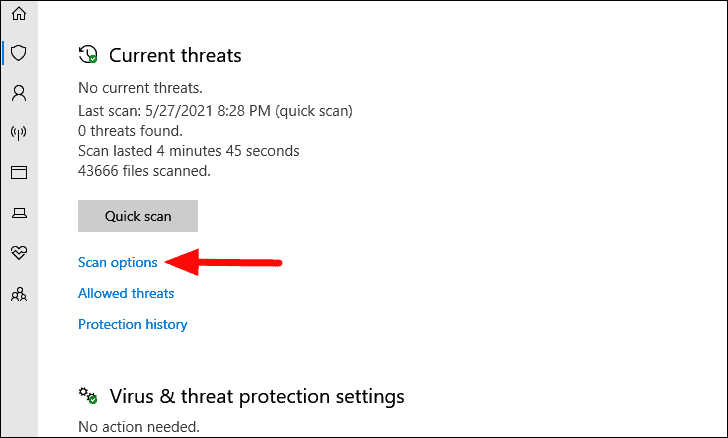
A questo punto, selezionate l'opzione "Scansione completa" facendo clic sulla casella di controllo precedente e poi fate clic su "Scansione ora" in basso.
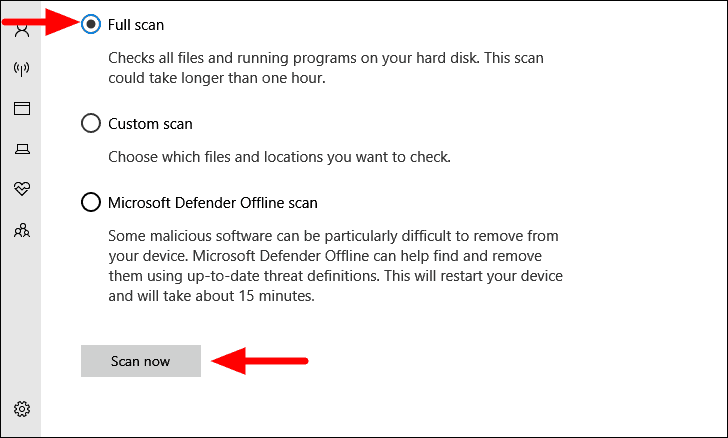
La scansione viene avviata immediatamente e il suo avanzamento può essere facilmente monitorato.
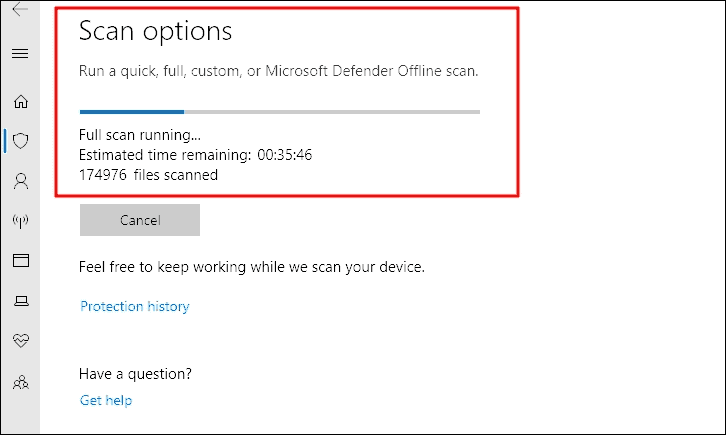
È possibile continuare a lavorare sul sistema mentre la scansione viene eseguita in background.Al termine della scansione, l'utente verrà informato delle minacce trovate e delle azioni intraprese.Ora, verificate se siete in grado di eseguire l'applicazione 'File Explorer' senza riscontrare alcun errore.
12.Disinstallare l'applicazione malfunzionante
Se avete riscontrato l'errore da quando avete installato un'applicazione di terze parti, è giunto il momento di disinstallarla in quanto influisce sulle prestazioni di Windows e causa l'errore "File Explorer".
Si tratta di una soluzione a tentoni, in cui bisogna ricordare quando si è verificato l'errore e identificare le applicazioni installate in quel periodo.Quando si dispone di un elenco di applicazioni probabili che potrebbero causare l'errore, è possibile procedere alla loro disinstallazione.
Per disinstallare un'applicazione, premereFINESTRA + Rper lanciare il comando "Esegui" e quindi inserire "appwiz.cpl" nella casella di testo.A questo punto, fare clic su "OK" in basso oppure premereENTRAREper avviare la finestra "Programmi e applicazioni".
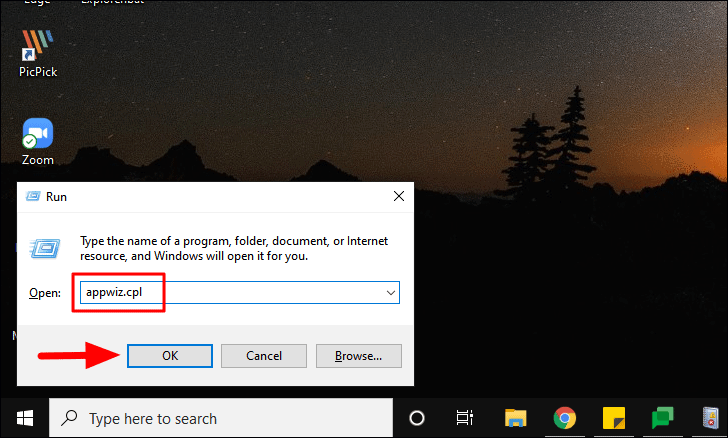
A questo punto, individuare e selezionare l'applicazione che si desidera disinstallare e fare clic sulle opzioni "Disinstalla" in basso.Seguire le istruzioni sullo schermo per completare il processo di disinstallazione.
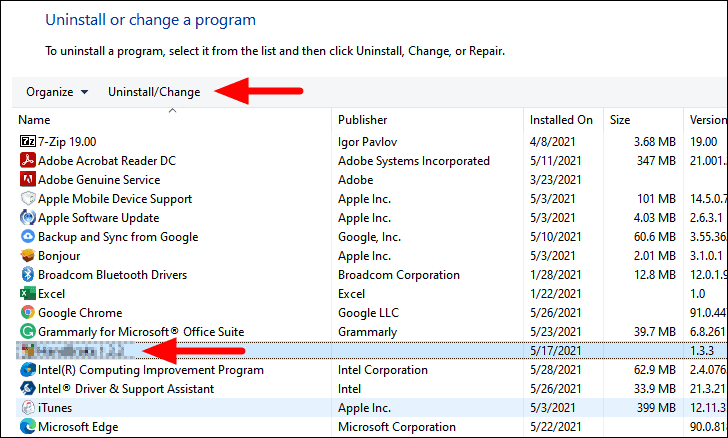
Dopo aver disinstallato l'applicazione, verificare se l'errore è stato risolto.In caso contrario, procedere alla disinstallazione dell'applicazione successiva.Seguite la procedura fino a quando non avrete identificato l'app malfunzionante e risolto l'errore.Ora è possibile reinstallare le altre applicazioni, se necessario.
13.Ripristinare Windows a un punto precedente
Se nessuno dei rimedi ha ancora funzionato, è necessario ricorrere al "Ripristino del sistema".Con il ripristino del sistema, è possibile riportare Windows a un punto precedente in cui l'errore non esisteva.Prima di procedere, ricordate la prima volta che avete riscontrato l'errore per scegliere il punto di ripristino.Il punto di ripristino deve essere precedente al verificarsi dell'errore.
Inoltre, il ripristino del sistema non influisce sui file memorizzati nel computer.Potrebbe modificare le impostazioni e rimuovere alcuni programmi installati di recente.
Una volta eseguito il "Ripristino del sistema", il problema di "Esplora file" sarà risolto.Tuttavia, questa dovrebbe essere l'ultima risorsa, poiché si potrebbe finire per perdere i programmi.
Dopo aver esaminato le varie soluzioni indicate nell'articolo, una di queste avrebbe risolto l'errore.Ora potrete vivere un'esperienza Windows senza ostacoli, come dovrebbe essere.

