12 modi per risolvere il problema del tasto Windows non funzionante su Windows 10
Aggiornato gennaio 2024: Smetti di ricevere messaggi di errore e rallenta il tuo sistema con il nostro strumento di ottimizzazione. Scaricalo ora a - > questo link
- Scaricare e installare lo strumento di riparazione qui.
- Lascia che scansioni il tuo computer.
- Lo strumento sarà quindi ripara il tuo computer.
Il tasto Windows sulla tastiera non solo aiuta ad accedere al "Menu Start", ma è anche un elemento chiave nella maggior parte delle scorciatoie da tastiera, che si tratti di bloccare Windows, lanciare le "Impostazioni" del sistema o il comando "Esegui", tra gli altri.Se il tasto 'Windows' non funziona, ostacola il flusso di lavoro e influisce sull'esperienza di Windows 10.
Nella maggior parte dei casi, è abbastanza facile risolvere l'errore che impedisce il funzionamento del tasto "Windows".Ma prima di passare alle soluzioni, è indispensabile comprendere i vari problemi che portano all'errore con il tasto 'Windows'.
Cosa provoca l'interruzione del funzionamento dei tasti di Windows?
Ci sono vari problemi che impediscono il funzionamento della chiave di Windows.Alcuni sono legati all'hardware, altri al software.Abbiamo elencato alcuni dei problemi per farvi capire meglio.
- Hardware danneggiato o malfunzionante
- Il tasto Windows è disabilitato
- La modalità di gioco di Windows 10 è attivata
- Driver obsoleti o corrotti
Tutti i problemi discussi sopra sono semplici e veloci da risolvere.Vi guideremo attraverso le varie soluzioni.Eseguiteli nella sequenza indicata per risolvere rapidamente l'errore.
Note importanti:
Ora è possibile prevenire i problemi del PC utilizzando questo strumento, come la protezione contro la perdita di file e il malware. Inoltre, è un ottimo modo per ottimizzare il computer per ottenere le massime prestazioni. Il programma risolve gli errori comuni che potrebbero verificarsi sui sistemi Windows con facilità - non c'è bisogno di ore di risoluzione dei problemi quando si ha la soluzione perfetta a portata di mano:
- Passo 1: Scarica PC Repair & Optimizer Tool (Windows 11, 10, 8, 7, XP, Vista - Certificato Microsoft Gold).
- Passaggio 2: Cliccate su "Start Scan" per trovare i problemi del registro di Windows che potrebbero causare problemi al PC.
- Passaggio 3: Fare clic su "Ripara tutto" per risolvere tutti i problemi.
1.Controllare l'hardware
Quando si riscontrano problemi con il tasto "Windows", verificare la presenza di problemi hardware.Verificare che i collegamenti della tastiera siano corretti e che il tasto 'Windows' venga premuto come di consueto.È molto probabile che qualcosa si sia incastrato sotto di esso, impedendogli di funzionare in modo efficace.Pulire lo spazio sotto i tasti con un soffiatore leggero e verificare se il tasto "Windows" inizia a funzionare.
Se il tasto Windows non funziona ancora, provare a utilizzare una tastiera diversa.Ora, verificate se il tasto Windows funziona.In caso affermativo, il problema riguardava la tastiera stessa e la sua sostituzione avrebbe risolto il problema.In caso contrario, si tratta di un bug o di impostazioni di sistema che causano l'errore; passate quindi alla soluzione successiva.
2.Eseguire la risoluzione dei problemi della tastiera
Windows dispone di risolutori di problemi integrati per identificare e risolvere i problemi del computer.In questo caso, dato che avete problemi con il tasto 'Windows', vi viene in aiuto 'Keyboard Troubleshooter'.
Per eseguire la 'Risoluzione dei problemi della tastiera', premereFINESTRE + Iper avviare le "Impostazioni" e quindi fare clic sull'opzione "Aggiornamento e sicurezza".
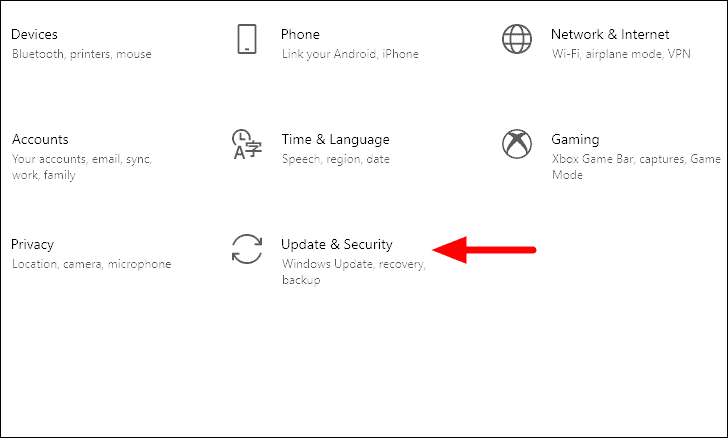
Nelle impostazioni di "Update & Security" sono presenti varie schede visualizzate sulla destra.Selezionare "Risoluzione dei problemi" dall'elenco e poi fare clic su "Risoluzione dei problemi aggiuntivi" a destra.
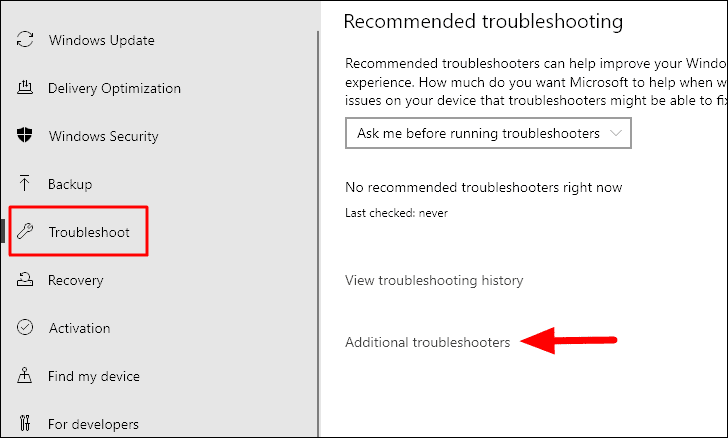
Scorrete verso il basso e individuate l'opzione di risoluzione dei problemi "Tastiera" e fate clic su di essa.A questo punto apparirà l'opzione "Esegui la risoluzione dei problemi", sulla quale fare clic per eseguire la risoluzione dei problemi.
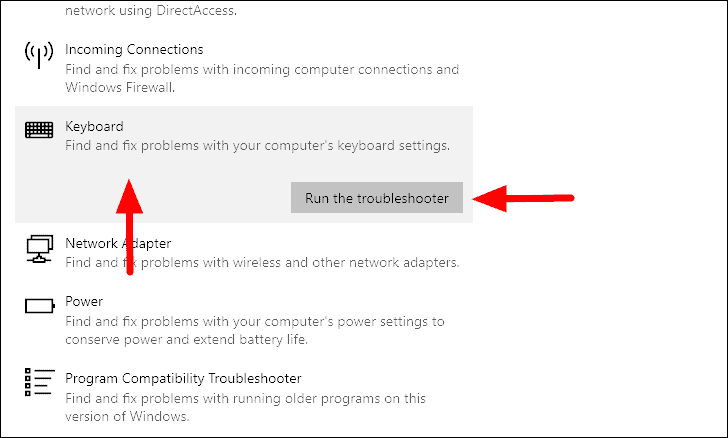
A questo punto Windows scansiona il sistema per individuare eventuali problemi che influiscono sulle prestazioni della tastiera e li risolve.Una volta risolti i problemi, verificare se il tasto 'Windows' inizia a funzionare correttamente.
3.Disattivare la modalità gioco su Windows 10
La Modalità Gioco di Windows 10 garantisce l'esecuzione fluida dei giochi di fascia alta allocando risorse aggiuntive come la GPU.Tuttavia, la modalità tende a influenzare le impostazioni della tastiera e, in alcuni casi, a disabilitare completamente il tasto "Windows".Disabilita alcuni tasti per garantire che non si perda l'avanzamento del gioco premendone uno per sbaglio.
Per disattivare la Modalità Gioco su Windows 10, avviate le "Impostazioni" del sistema utilizzando il tastoFINESTRE + Io dal "Menu di avvio".Nella finestra delle impostazioni, fare clic sull'opzione "Gioco" per aprirla.
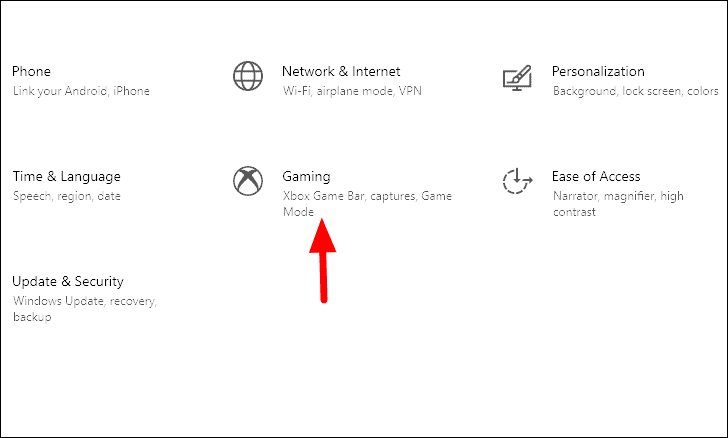
Una volta entrati nelle impostazioni "Gioco", selezionare la scheda "Modalità gioco" da sinistra e fare clic sulla levetta a destra sotto "Modalità gioco" per disattivare l'impostazione.
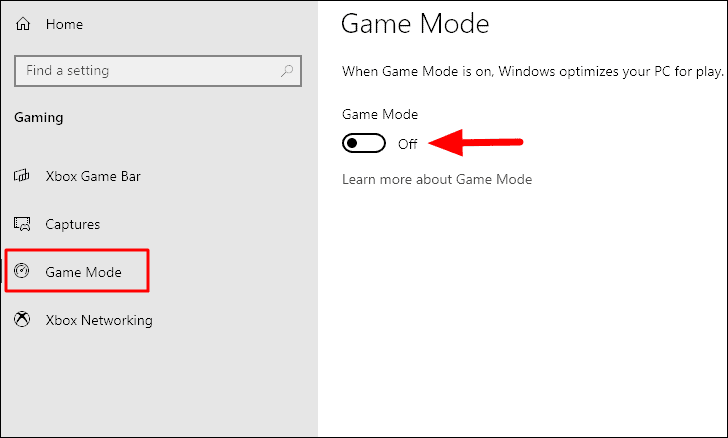
Dopo aver disattivato la "Modalità gioco", verificate se il tasto "Windows" inizia a funzionare correttamente.In caso contrario, passare alla soluzione successiva.
4.Disattivare i tasti filtro
I tasti filtro sono una funzione integrata in Windows che facilita la digitazione ignorando la pressione ripetuta di un tasto.Questo aiuta le persone con tremori alle mani a digitare in modo efficace, ma la funzione può influenzare il funzionamento del tasto "Windows".Pertanto, la disattivazione dei "tasti filtro" può aiutare a risolvere l'errore.
Per disattivare i "tasti filtro", selezionare le impostazioni "Facilità di accesso" nella schermata "Impostazioni" del sistema avviata in precedenza.
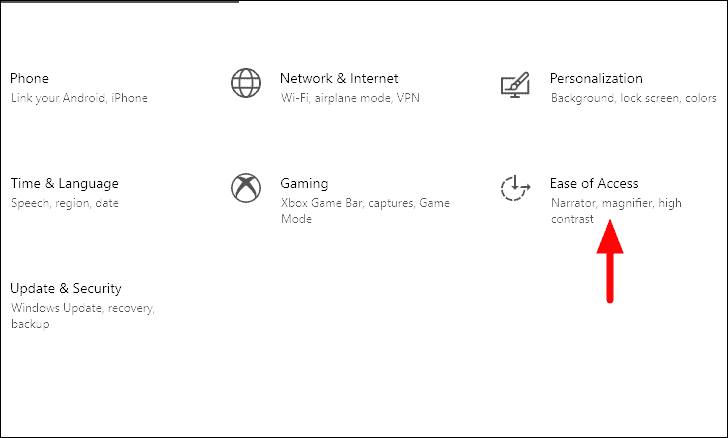
Scorrere l'elenco delle schede a sinistra e selezionare "Tastiera" nella sezione "Interazione".
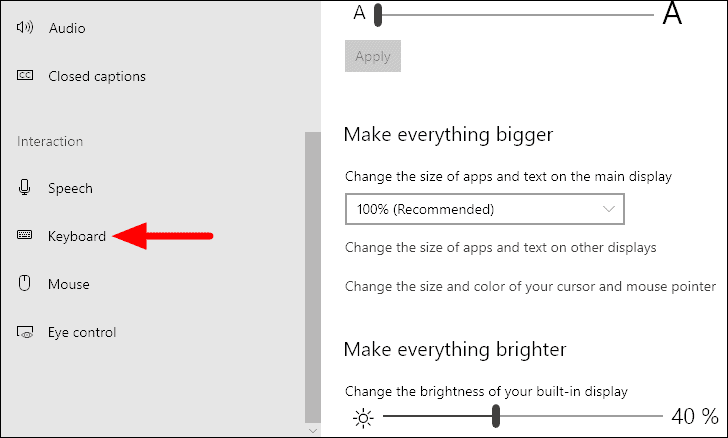
Nelle impostazioni della "Tastiera", individuare l'opzione "Usa tasti filtro" e fare clic sulla levetta sotto di essa per disattivare la funzione.
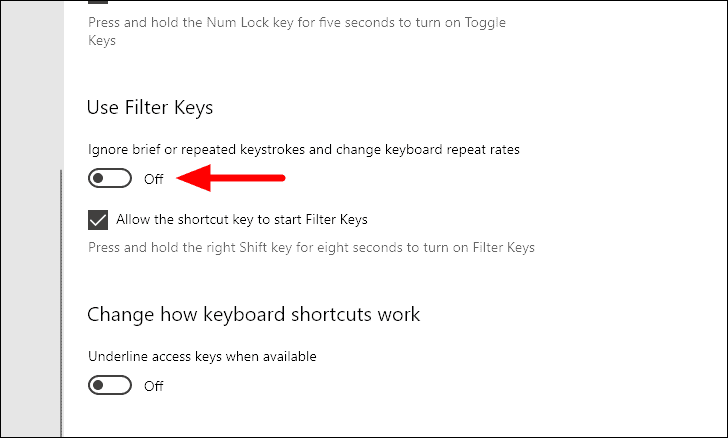
Dopo aver disattivato la funzione, dovreste essere in grado di utilizzare il tasto "Windows" senza alcun ostacolo.
5.Abilitare la chiave di Windows nel Registro di sistema
L'editor del Registro di sistema ha la possibilità di limitare il funzionamento di varie funzioni, compresi i tasti della tastiera.Se nessuna delle soluzioni di cui sopra ha risolto l'errore, è il momento di apportare alcune modifiche al Registro di sistema.Tuttavia, è necessario tenere presente che qualsiasi errore durante l'esecuzione delle modifiche o la modifica di altre impostazioni senza una precedente esperienza può compromettere gravemente il sistema e renderlo addirittura inutilizzabile.Pertanto, eseguite i passaggi seguenti con grande cautela.
Per abilitare la chiave Windows nel Registro di sistema, premereFINESTRA + Rper lanciare il comando "Esegui".Quindi, inserire "regedit" nella casella di ricerca e fare clic su "OK" oppure premereENTRAREper procedere.Fare clic su "Sì" nella casella di conferma successiva.
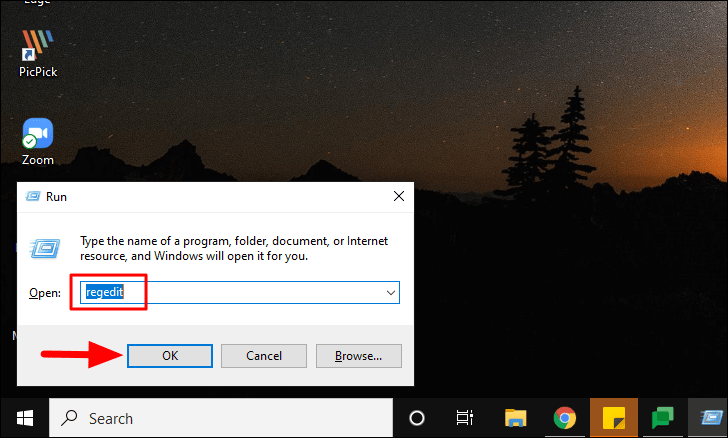
Nell'"Editor del Registro di sistema", navigare fino al seguente indirizzo o incollarlo nella barra degli indirizzi in alto e poi premereENTRARE.
Computer\HKEY_LOCAL_MACHINE\SYSTEM\CurrentControlSet\Control\Keyboard LayoutNella cartella "Layout di tastiera", troverete il file di registro "ScanCode Map"; fate clic con il tasto destro del mouse su di esso e selezionate "Elimina" dal menu contestuale.Fare clic su "Sì" nella casella di conferma visualizzata.
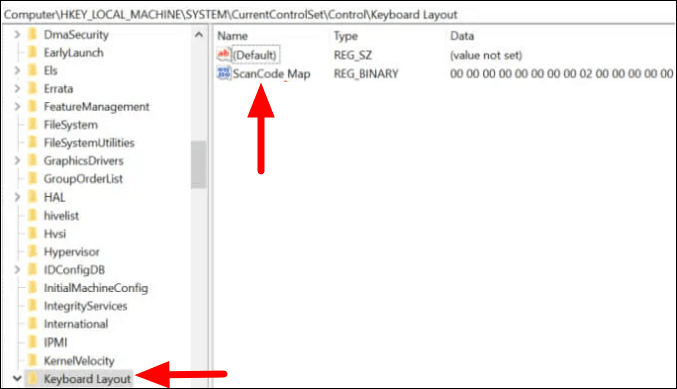
Una volta apportate le modifiche al registro di sistema, riavviare il computer e verificare se è possibile utilizzare il tasto "Windows".Inoltre, la voce "ScanCode" non sarà presente su tutti i computer, in base alle impostazioni.Pertanto, se non riuscite a individuarlo, non è la causa dell'errore, quindi passate alla soluzione successiva.
6.Abilitare il menu di avvio nel Registro di sistema
Se siete in grado di utilizzare il tasto Windows per le scorciatoie da tastiera ma non riuscite ad accedere al 'Menu Start', quest'ultimo deve essere abilitato nel registro di sistema.Inoltre, dal momento che si modificherà ancora una volta il Registro di sistema, è necessario prestare particolare attenzione a ogni passaggio e assicurarsi che non vi siano margini di errore.
Avviare l'"Editor del Registro di sistema" come descritto nell'ultima soluzione, quindi navigare fino al seguente indirizzo o incollarlo nella barra degli indirizzi in alto e premereENTRARE.
Computer\HKEY_CURRENT_USER\SOFTWARE\Microsoft\Windows\CurrentVersion\Explorer\Advanced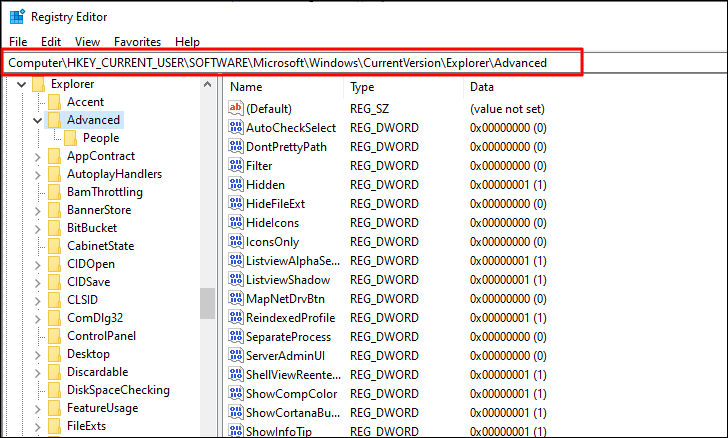
Quindi, fare clic con il tasto destro del mouse sullo spazio aperto, passare il cursore su "Nuovo" e selezionare "Valore DWORD (32 bit)" dal menu contestuale.
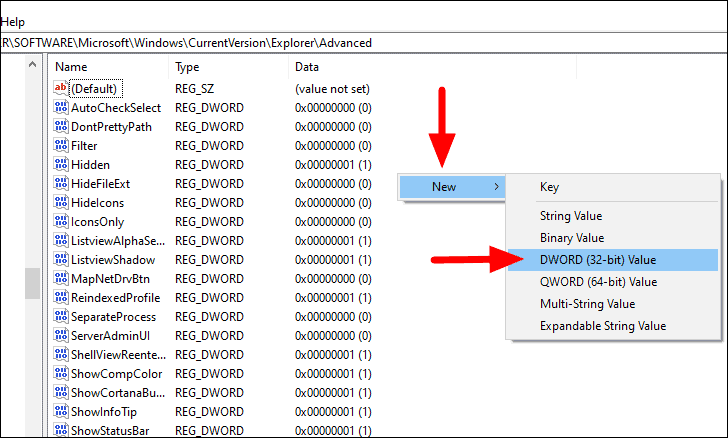
Inserire il nome di 'EnableXamlStartMenu'.
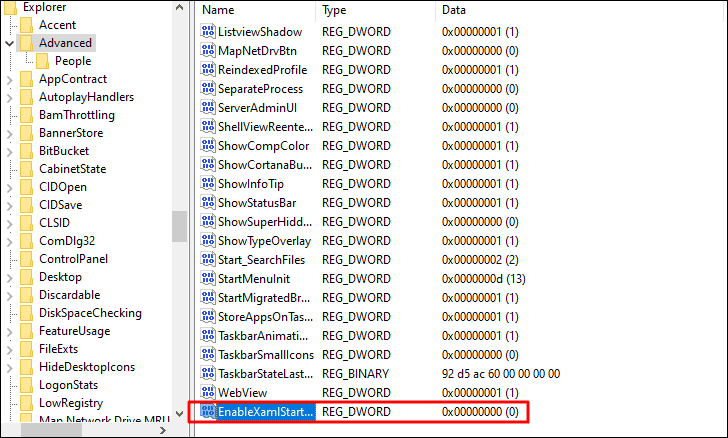
Dopo aver creato la chiave, chiudere l'editor di registro e riavviare il computer.Ora verificate se premendo il tasto "Windows" si avvia il "Menu Start".
7.Registrare nuovamente tutte le applicazioni con Powershell
Se una delle applicazioni è in conflitto con le impostazioni del sistema, potrebbe impedire il funzionamento del tasto 'Windows'.Pertanto, la soluzione ideale è registrare nuovamente tutte le applicazioni con PowerShell.
Per registrare nuovamente l'applicazione, cercate "Windows PowerShell" nel menu Start, fate clic con il pulsante destro del mouse sul risultato della ricerca e selezionate "Esegui come amministratore" per avviare l'applicazione.
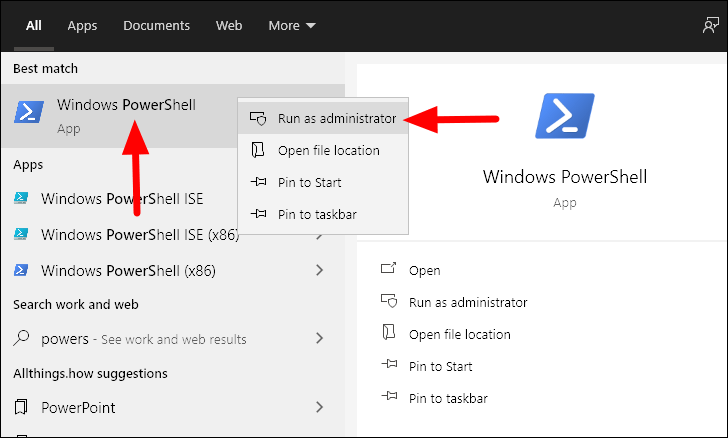
Nella finestra "Windows PowerShell", inserite il seguente script e premeteENTRARE.
Get-AppXPackage -AllUsers | Foreach {Add-AppxPackage -DisableDevelopmentMode -Register "$($_.InstallLocation)\AppXManifest.xml"}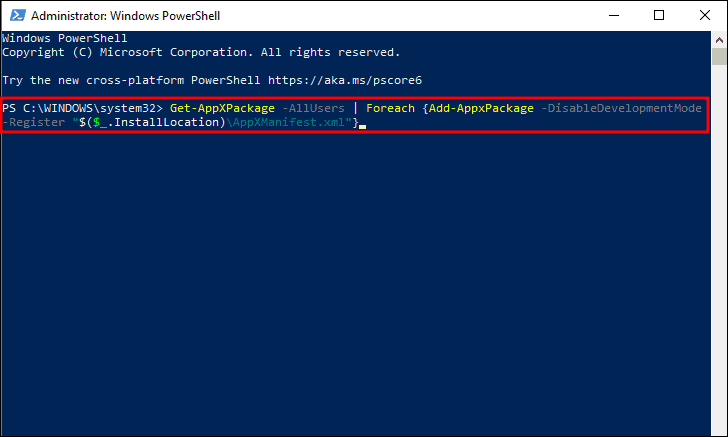
Dopo l'esecuzione dello script, riavviare il computer e verificare se il tasto "Windows" funziona.In caso contrario, passare alla soluzione successiva.
8.Eseguire la scansione completa del sistema
In alcuni casi, il tasto "Windows" può smettere di funzionare se il sistema è infettato da malware.Eseguire una "scansione completa" con "Windows Security" o qualsiasi altro antivirus di terze parti.
Per eseguire una scansione, cercate "Windows Security" nel "Menu Start" e poi avviate l'applicazione dai risultati della ricerca.
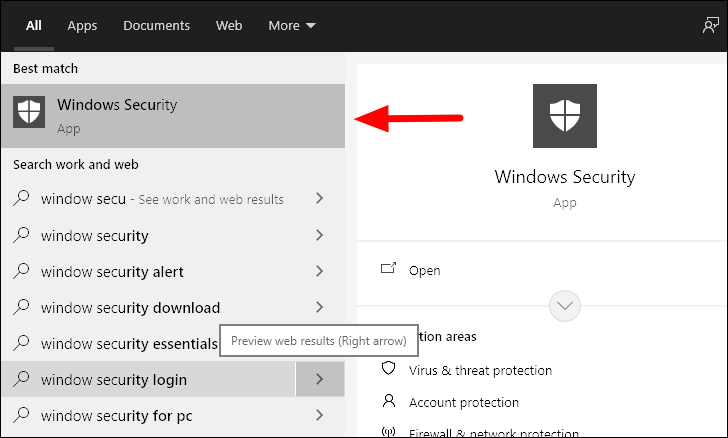
In "Sicurezza di Windows", selezionare l'opzione "Protezione da virus e minacce".
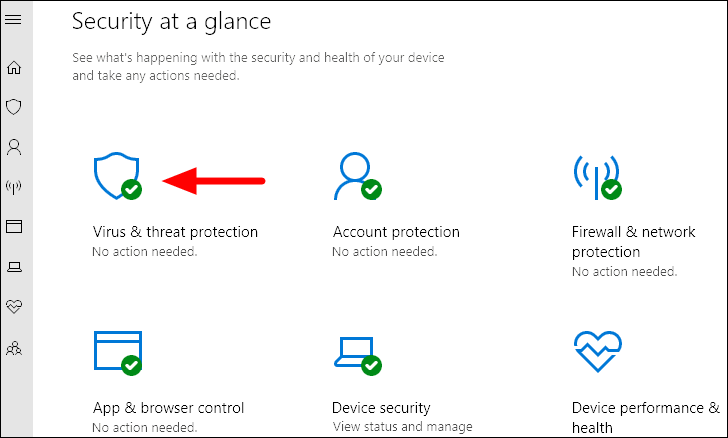
A questo punto sullo schermo apparirà l'opzione "Scansione rapida".Tuttavia, abbiamo intenzione di eseguire una scansione completa; pertanto, fare clic su "Opzioni di scansione" per visualizzare le altre opzioni.
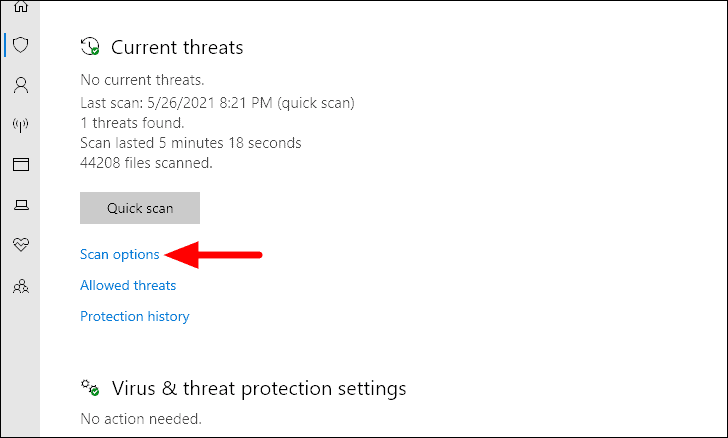
A questo punto troverete altre tre opzioni di scansione, selezionate quella per "Scansione completa" e poi fate clic su "Scansione ora" in basso.
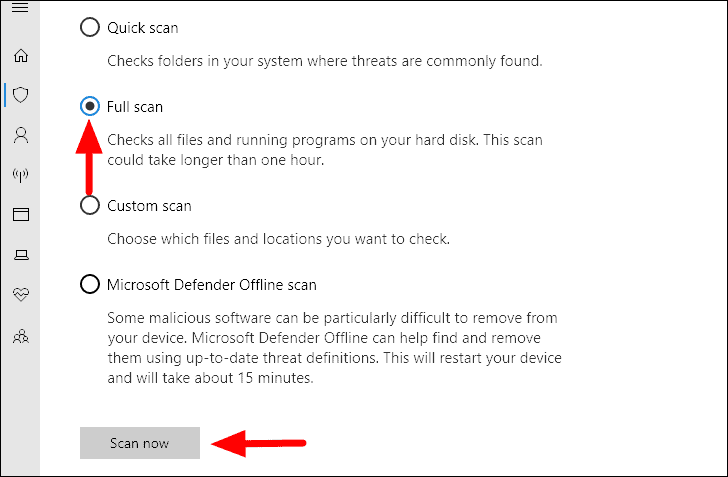
La scansione verrà avviata immediatamente e sarà possibile visualizzarne l'avanzamento.
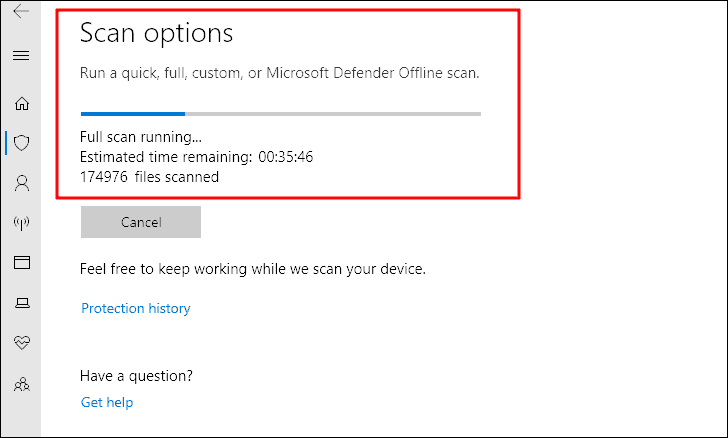
Mentre la scansione è in corso, è possibile continuare a lavorare sul sistema.Una volta completata la scansione, sarete informati se sono state trovate ed eliminate delle minacce.
9.Riavviare Windows/Esplora file
Se non siete ancora riusciti a risolvere il problema con la chiave di Windows, è il momento di riavviare il processo 'explorer.exe'.Questa soluzione ha funzionato per molti utenti, quindi vale la pena provare.
Per riavviare, premereCTRL + ALT + DELe selezionare "Task Manager" dall'elenco delle opzioni.Nella Gestione attività, passare alla scheda "Dettagli" e individuare il processo "explorer.exe".Fare clic con il tasto destro del mouse e selezionare "Termina attività" dal menu contestuale.
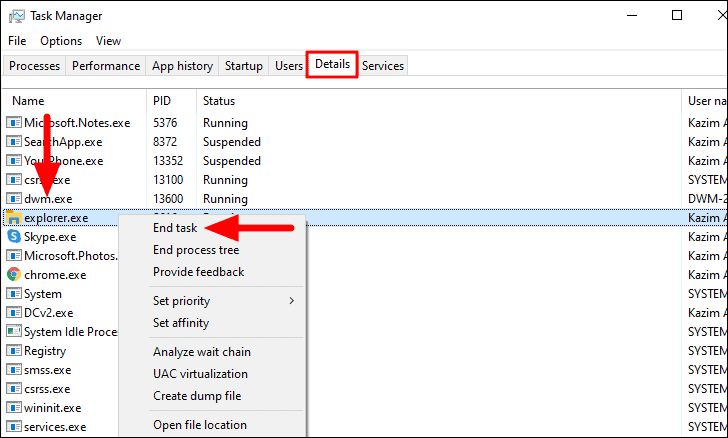
Fare clic su "Termina processo" nella casella di conferma visualizzata.
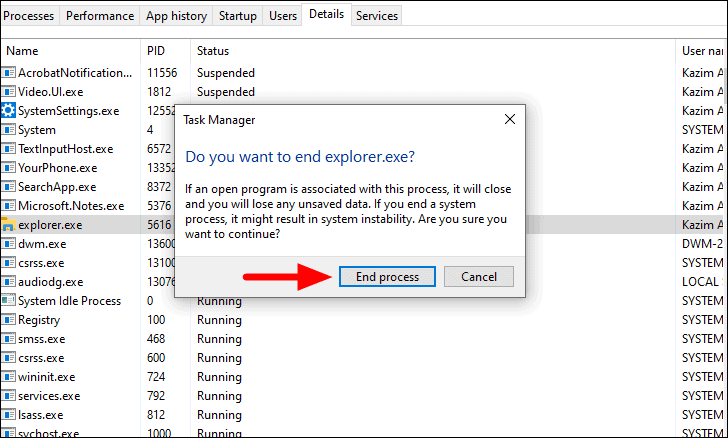
Una volta terminato il processo, lo schermo diventerà nero per un po' e potrebbe non essere possibile visualizzare la barra delle applicazioni.È normale e fa parte del processo.Premere di nuovoCTRL + ALT + DELe lanciare il "Task Manager".
Nella schermata di 'Task Manager', fare clic su 'Menu File' nell'angolo in alto a destra e selezionare 'Esegui nuova attività'.
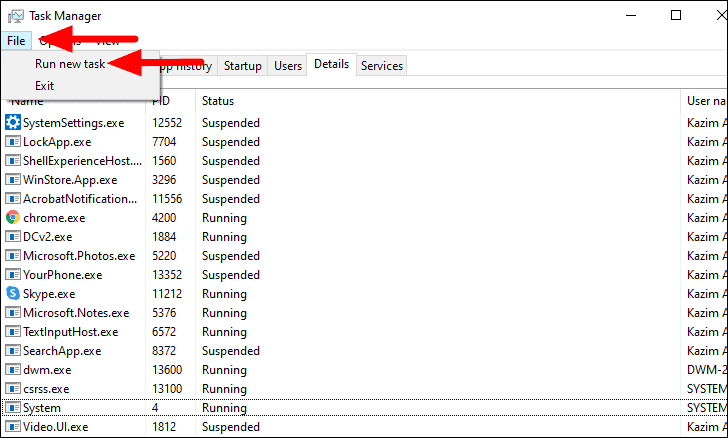
Nella casella "Crea nuova attività", inserite "explorer.exe." nella casella di testo e fate clic su "OK" in basso.
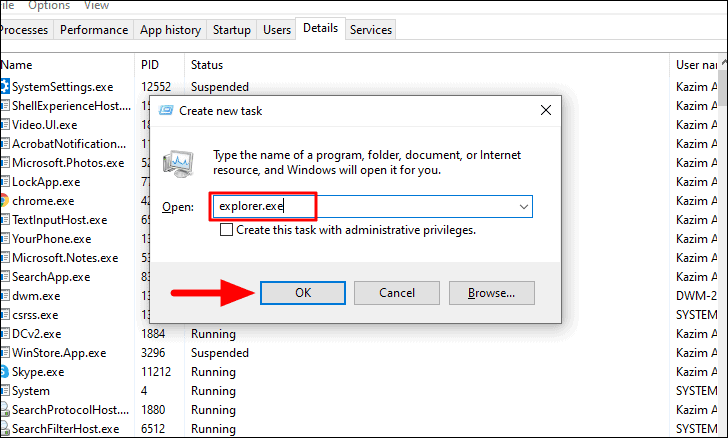
Una volta ripristinato il processo, verificare se il tasto Windows inizia a funzionare.
10.Reinstallare i driver della tastiera
Anche i driver corrotti possono talvolta causare problemi con la tastiera.Se l'errore non è ancora stato risolto, è il momento di reinstallare i driver.Il processo può sembrare complicato, ma è piuttosto semplice e veloce.
Per reinstallare i driver della tastiera, cercate "Gestione periferiche" nel "Menu Start" e fate clic sul risultato della ricerca per avviare l'applicazione.
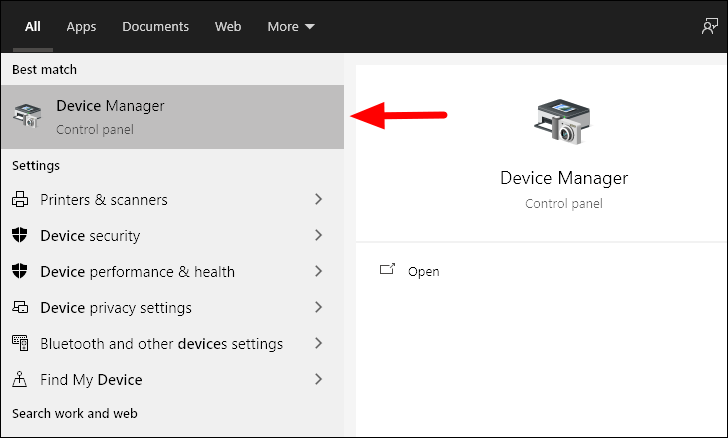
Quindi, individuare l'opzione "Tastiere" e fare doppio clic su di essa per espanderla.
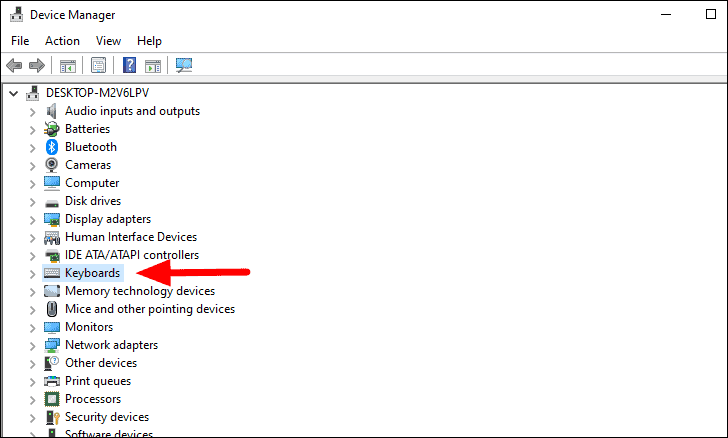
A questo punto, fare clic con il tasto destro del mouse sul driver della tastiera e selezionare "Unistall device" dal menu.
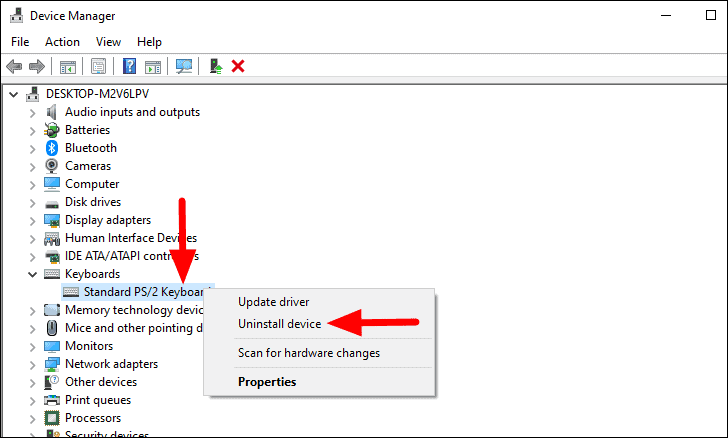
Se si utilizza una tastiera esterna, è sufficiente scollegarla e ricollegarla.Nel caso delle tastiere integrate nei computer portatili, riavviare il computer per reinstallare il driver.A questo punto, verificare se il tasto Windows inizia a funzionare.
11.Eseguire la scansione SFC
La scansione SFC viene utilizzata per riparare i file di sistema di Windows che potrebbero essere danneggiati.È una soluzione efficace e va eseguita, nel caso in cui nessuna delle altre abbia funzionato.
Per eseguire la scansione SFC, cercare "Prompt dei comandi" nel "Menu Start", fare clic con il pulsante destro del mouse sul risultato della ricerca e selezionare "Esegui come amministratore" dal menu.
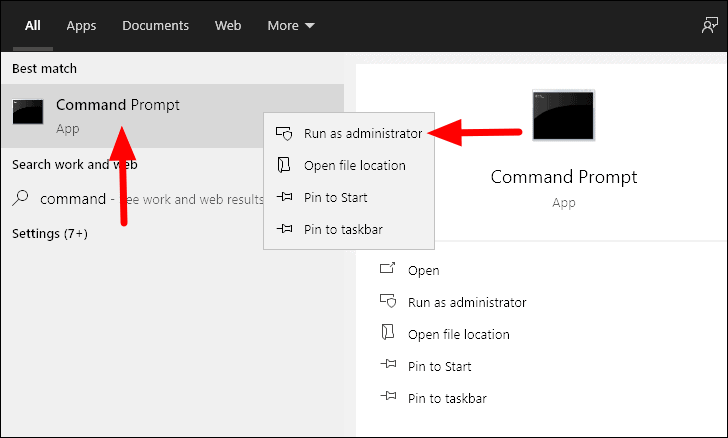
Nella finestra del prompt dei comandi, digitare o incollare il seguente comando, quindi premereENTRARE.
sfc /scannowLa scansione verrà avviata immediatamente e richiederà un paio di minuti per essere completata.
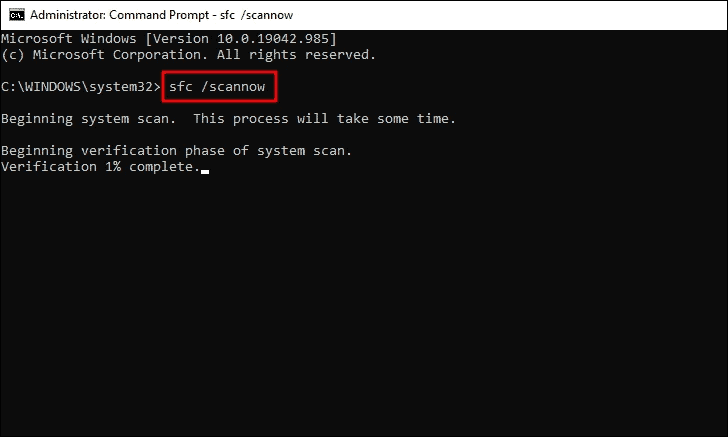
Una volta completata la scansione, l'errore dovrebbe essere risolto.In caso contrario, passare all'ultima soluzione.
12.Eseguire lo strumento DISM
L'ultima soluzione consiste nell'eseguire lo strumento DISM (Deployment Image Servicing and Management).È un comando a livello di amministratore che controlla lo stato di salute e ripara l'immagine di Windows.
Per eseguire lo strumento DISM, lanciare il 'Prompt dei comandi' con accesso da amministratore come descritto nella precedente soluzione.Quindi, digitare o incollare il seguente comando e premereENTRARE.
DISM /online /pulizia immagine /ripristino salute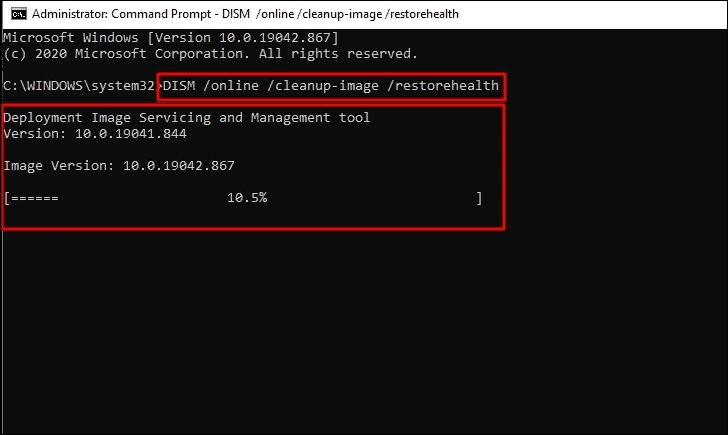
La scansione verrà avviata immediatamente e richiederà un certo tempo per essere completata.Inoltre, a volte può apparire bloccato, ma non chiudetelo e lasciategli il tempo di completarsi.
Il tasto "Windows" sulla tastiera deve funzionare correttamente dopo aver eseguito queste correzioni.Le soluzioni discusse sopra coprono quasi tutti i problemi e una di queste risolve sicuramente l'errore.

