12 modi per risolvere il problema dei tasti di scelta rapida in Windows 11
Aggiornato gennaio 2024: Smetti di ricevere messaggi di errore e rallenta il tuo sistema con il nostro strumento di ottimizzazione. Scaricalo ora a - > questo link
- Scaricare e installare lo strumento di riparazione qui.
- Lascia che scansioni il tuo computer.
- Lo strumento sarà quindi ripara il tuo computer.
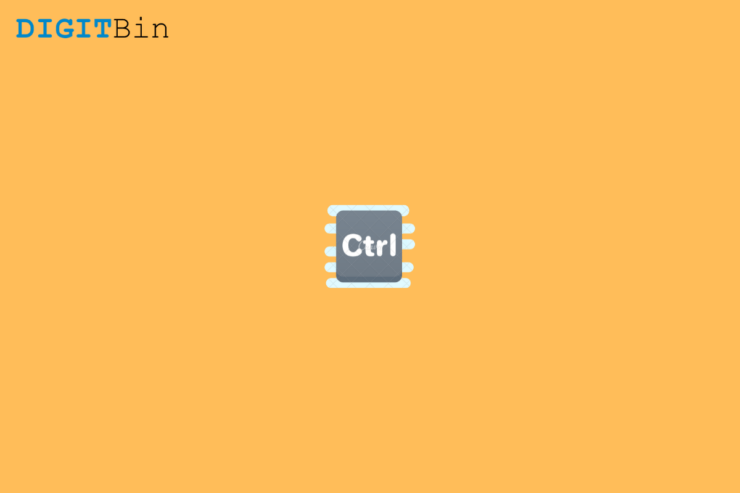
In questa guida vi fornisco alcuni suggerimenti per risolvere il problema dei tasti di scelta rapida del computer portatile non funzionanti in Windows 11.I computer sono diventati avanzati nell'ultimo decennio.I computer portatili sono dotati di tasti di scelta rapida che ci aiutano a eseguire una funzione con un solo clic.Sono presenti numerose funzioni come l'impostazione della luminosità, il blocco dello schermo, il controllo del volume e molte altre.
Con il nuovo Windows 11, alcuni utenti hanno problemi con i tasti di scelta rapida che non funzionano con le funzioni assegnate.Può accadere che i driver per i gadget richiedano un aggiornamento per essere compatibili con il nuovo Windows 11.Non tutti gli utenti sono tecnicamente in grado di aggiornare tutto, compresi i driver, insieme al sistema operativo per far funzionare tutto alla perfezione.
Contenuto della pagina
Note importanti:
Ora è possibile prevenire i problemi del PC utilizzando questo strumento, come la protezione contro la perdita di file e il malware. Inoltre, è un ottimo modo per ottimizzare il computer per ottenere le massime prestazioni. Il programma risolve gli errori comuni che potrebbero verificarsi sui sistemi Windows con facilità - non c'è bisogno di ore di risoluzione dei problemi quando si ha la soluzione perfetta a portata di mano:
- Passo 1: Scarica PC Repair & Optimizer Tool (Windows 11, 10, 8, 7, XP, Vista - Certificato Microsoft Gold).
- Passaggio 2: Cliccate su "Start Scan" per trovare i problemi del registro di Windows che potrebbero causare problemi al PC.
- Passaggio 3: Fare clic su "Ripara tutto" per risolvere tutti i problemi.
Perché i tasti di scelta rapida della tastiera non funzionano in Windows 11?
Oltre ai driver obsoleti, anche altri motivi possono rendere difettosi i tasti di scelta rapida del computer portatile.
- Il sistema operativo Windows potrebbe avere qualche bug che causa il mancato funzionamento dei tasti di scelta rapida dei portatili.
- I tasti di scelta rapida della tastiera potrebbero essere difettosi.
- Il download automatico delle app del produttore e delle icone personalizzate potrebbe non essere abilitato su Windows 11.
- Alcuni file di sistema corrotti potrebbero causare il mancato funzionamento dei tasti di scelta rapida del computer portatile.
- Alcune applicazioni sospette installate sul PC potrebbero causare interferenze con i tasti di scelta rapida del computer portatile in Windows 11.
Correggere i tasti di scelta rapida del computer portatile non funzionanti in Windows 11
Vediamo i vari metodi di risoluzione dei problemi che possono aiutarvi a risolvere il problema dei tasti di scelta rapida della tastiera non funzionanti in Windows 11.
Correzione 1.Aggiornare il driver della tastiera del computer
Innanzitutto, è necessario provare ad aggiornare il driver della tastiera del PC.Potrebbe essere in esecuzione su una build precedente non compatibile con Windows 11.
- StampaWindows + Xper visualizzare il menu di accesso rapido.
- Dal menu, fare clic suGestione dispositivi.
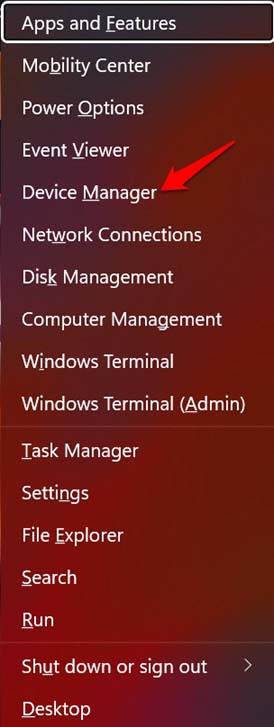
- Andare aTastierae fare clic per espanderlo.
- Quindi fare clic con il pulsante destro del mouse sulla tastiera nativa (PS2 standard).
- Dal menu breve che appare, selezionareAggiornamento del driver.
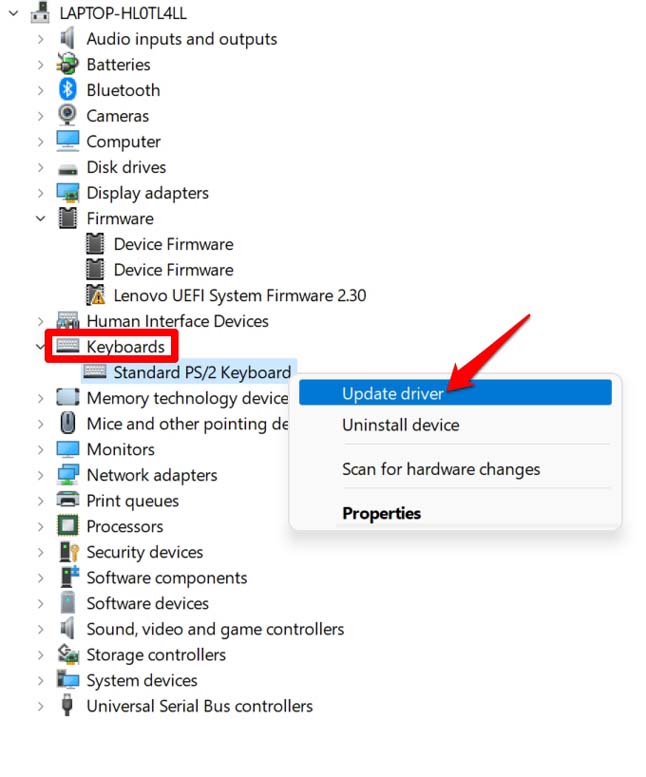
- Successivamente, fare clic suRicerca automatica dei driver.
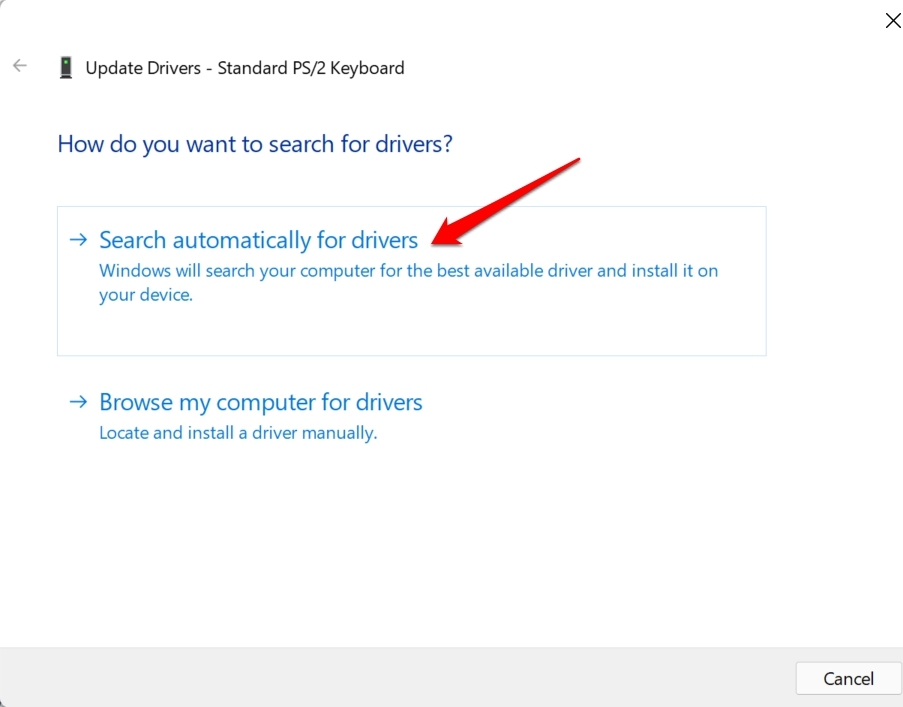
Windows cercherà gli aggiornamenti dei driver disponibili, a condizione che il PC sia collegato a Internet.
In alternativa, è possibile cercare i driver specifici dell'OEM visitando il sito Web ufficiale del marchio di cui si sta utilizzando il computer.Tutti i principali produttori di computer hanno una sezione dedicata al supporto dei driver.
In base al modello di computer, è possibile cercare i driver più recenti e scaricarli/installarli gratuitamente.
Correggere 2.Installate l'aggiornamento del sistema operativo Windows per risolvere il bug
Potrebbe trattarsi di bug software presenti nella build attuale del sistema operativo Windows 11, che potrebbero interferire con il funzionamento dei tasti di scelta rapida’.Quindi, potete provare a scaricare l'ultima build disponibile del sistema operativo Windows.
- Aprire la sezioneApplicazione Impostazioni di Windows.
- Sul lato sinistro, scorrere fino aAggiornamento di Windows.

- Quindi fare clic suVerifica degli aggiornamenti. Se è disponibile un aggiornamento, fare clic suScarica ora.
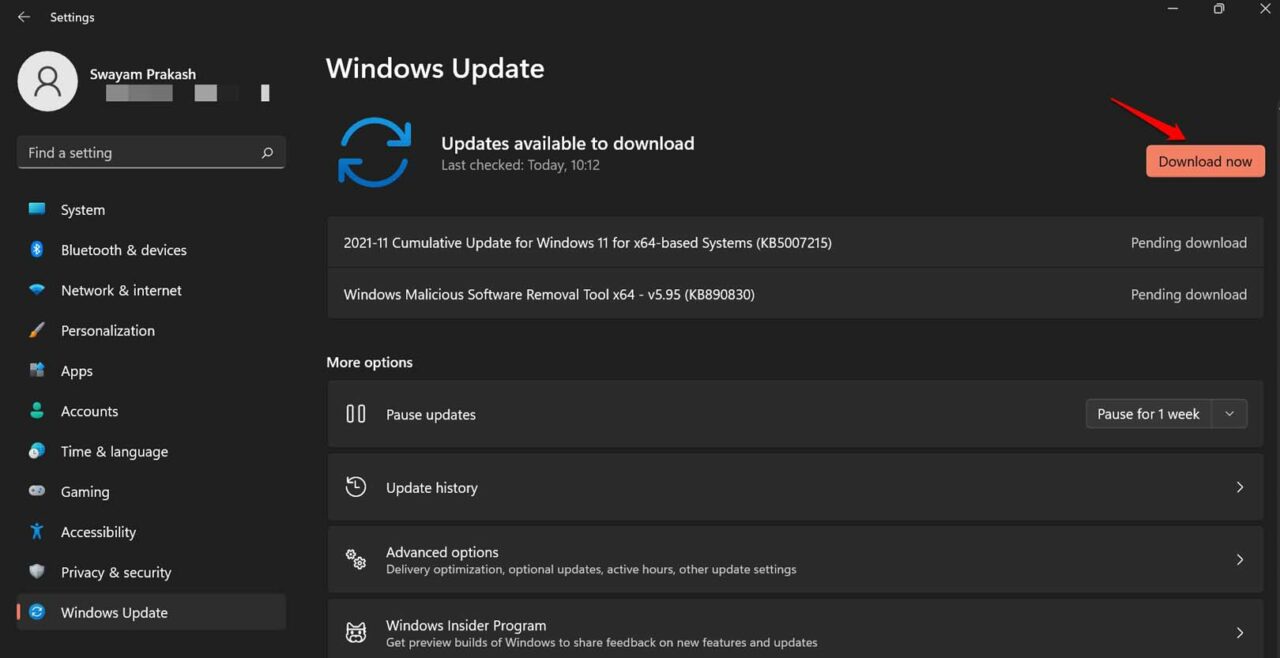
Correggere 3.Eseguire una scansione per cercare i file di sistema corrotti
Spesso i file di sistema corrotti possono anche causare il mancato funzionamento di varie risorse di sistema.Quindi, utilizzate il prompt dei comandi per eseguire una scansione dei file alla ricerca dei file di sistema corrotti e correggerli.
- Aprite il prompt dei comandi digitando cmd nella ricerca di Windows.
- Una volta aperto il prompt dei comandi,digitate il comando sfc/ scannowe premere invio.

- Lasciate che il sistema cerchi i file corrotti e li corregga.
Al termine del processo di scansione e correzione, verificare se è possibile utilizzare i tasti di scelta rapida di Windows.
Correggere 4.Riavviare il computer
Per escludere la possibilità che sia un problema tecnico minore a causare il mancato funzionamento dei tasti di scelta rapida in Windows 11, si può provare a riavviare il computer.
- Fare clic sul pulsanteChiave di Windowsnella barra delle applicazioni.
- Allora,fare clic sul pulsante di accensione.
- SelezionareRiavvio.

Dopo aver riavviato il PC, verificare se i tasti di scelta rapida funzionano o meno.
Correggere 5.Abilitare il download automatico delle applicazioni dei produttori e delle icone personalizzate
Per fare in modo che il sistema operativo Windows installi automaticamente gli aggiornamenti dei driver, è necessario assicurarsi di attivare il download automatico delle applicazioni e delle icone personalizzate dei produttori’.Per farlo,
- Nel campo di ricerca, digitareModifica delle impostazioni di installazione del dispositivo. CliccareAperto.
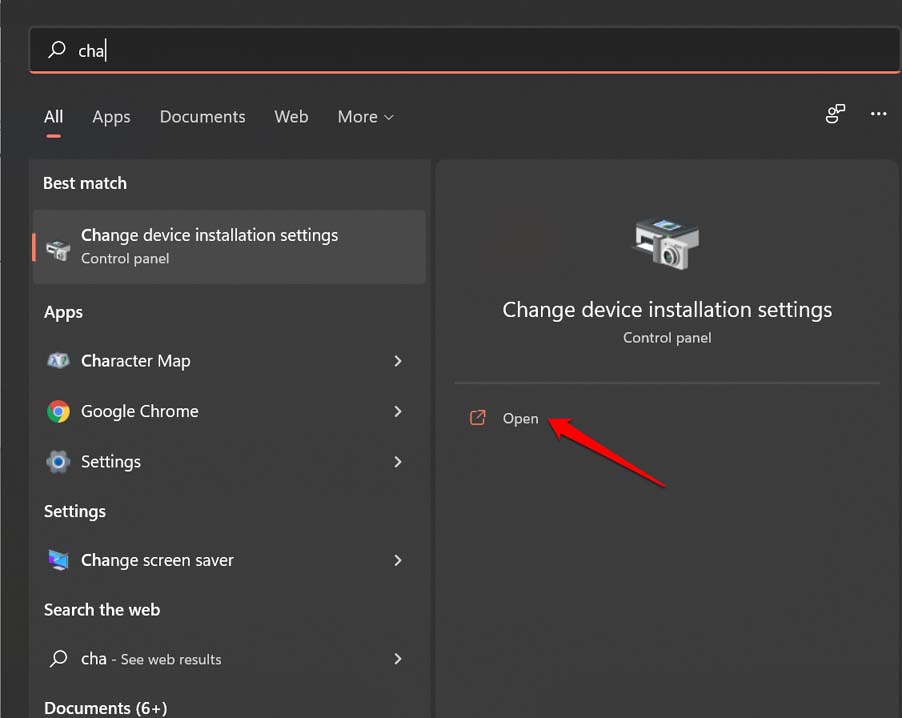
- Viene visualizzata una finestra di dialogo.
- Fare clic suSì.
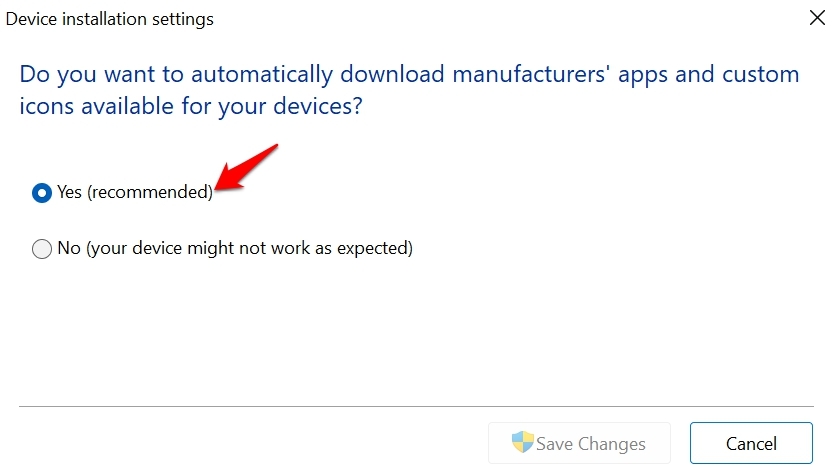
Correggere 6.Provare a utilizzare una tastiera esterna
Suggerisco sempre agli utenti di PC di dotarsi di una tastiera esterna ausiliaria che può tornare utile se la tastiera principale del computer non funziona.
Dopo aver collegato la tastiera esterna, verificare se è possibile utilizzare i tasti di scelta rapida su tale tastiera.In caso contrario, si consiglia vivamente di aggiornare i driver del dispositivo alla versione più recente.
Correggere 7.Risoluzione dei problemi della tastiera
È inoltre possibile eseguire la risoluzione dei problemi della tastiera su Windows 11, che cerca gli intoppi e li risolve automaticamente.
- Aprire la sezioneImpostazioni di Windowsdigitando Impostazioni nel campo di ricerca.
- CliccareAperto.
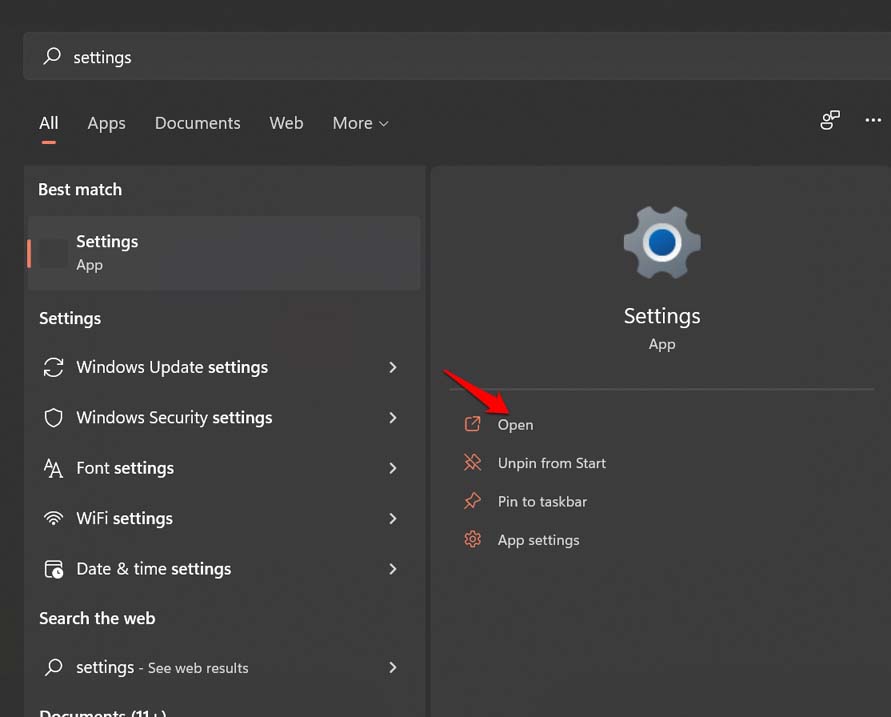
- Sul lato sinistro, fare clic suSistema.
- Successivamente, spostarsi suRisoluzione dei problemi.
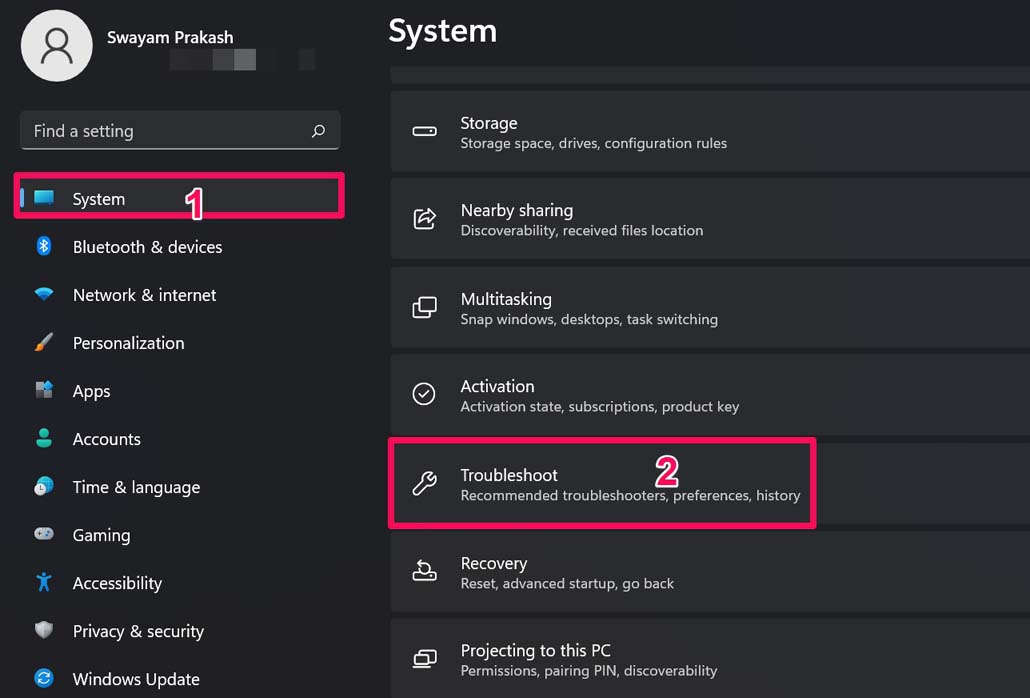
- Fare clic suAltri risolutori di problemi.
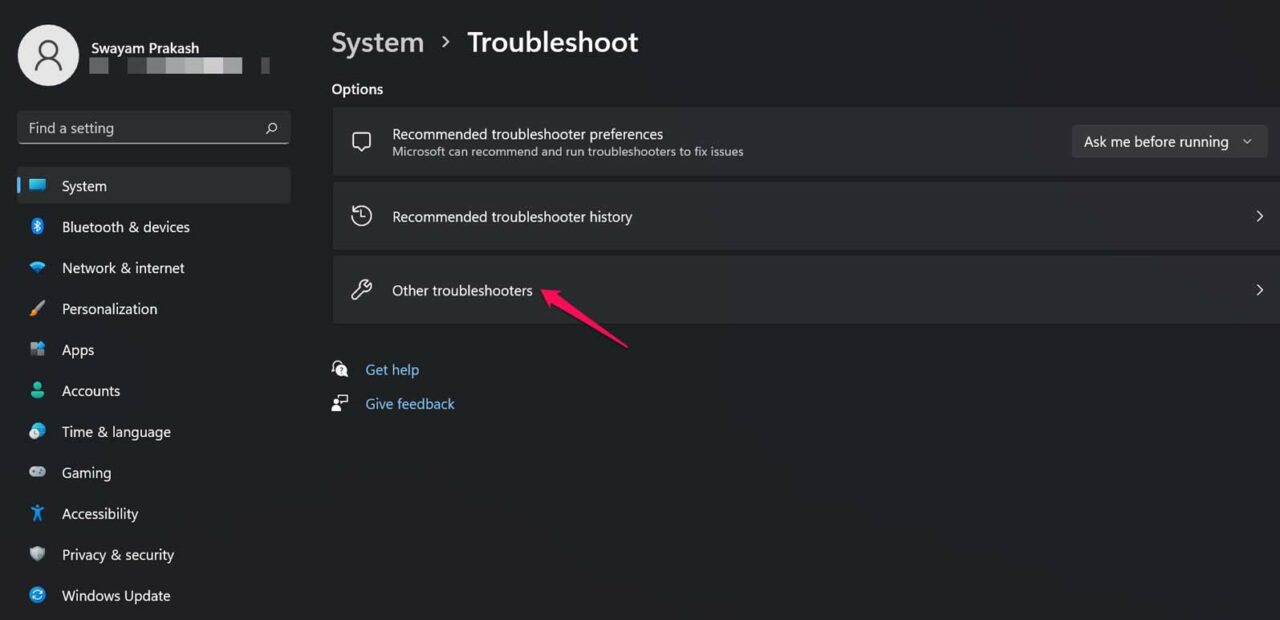
- Spostarsi su Tastiera e fare clic suCorrere.
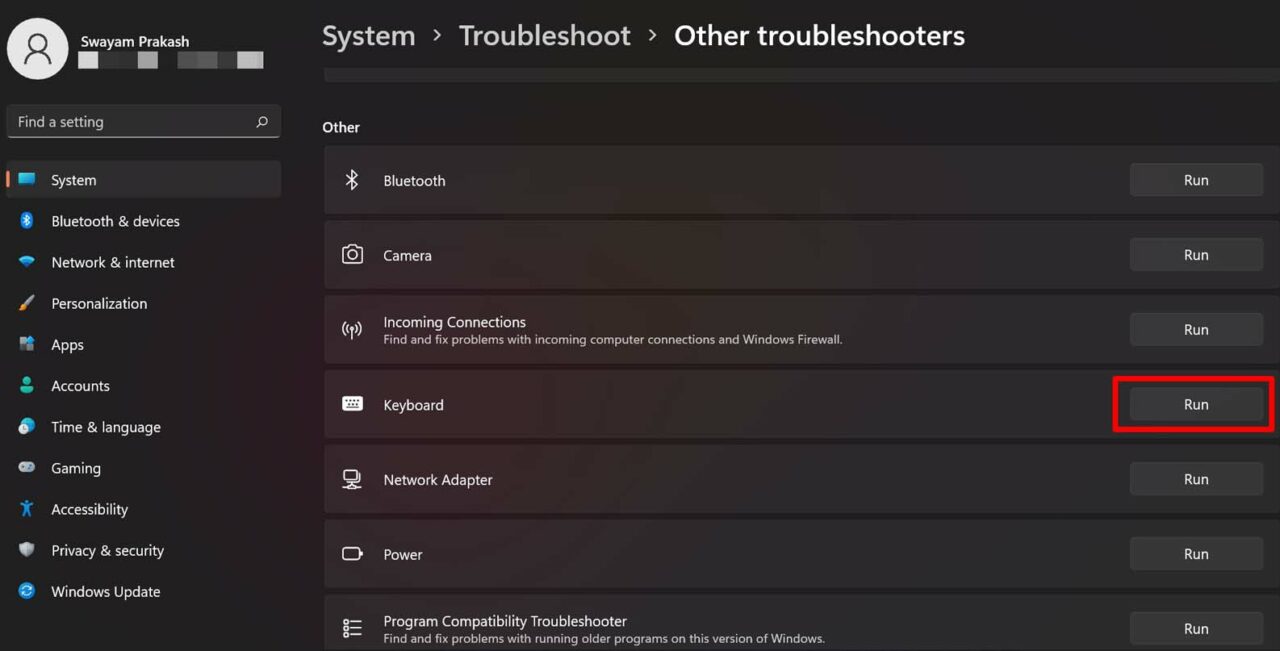
Dopo aver risolto il problema della tastiera, i tasti di scelta rapida dovrebbero funzionare.
Correggere 8.Abilitare il tasto Fn (funzione) sulla tastiera del computer
Controllare se il tasto Fn della tastiera è bloccato.Questo potrebbe aver disabilitato i tasti di scelta rapida in Windows 11.Se si dispone di unTasto Fn e tasto di blocco Fnsulla tastiera, quindi premerli insieme per bloccare/sbloccare il funzionamento dei tasti di scelta rapida.
Altrimenti, si può anche premere il tastoTasti Fn + Escper bloccare/sbloccare i tasti di scelta rapida sulla tastiera.
Correggere 10.Rimuovere le applicazioni sospette
Spesso, consapevolmente o meno, si finisce con l'installare applicazioni non affidabili che si rivelano come porte d'accesso per il malware.Questo può anche causare il mancato funzionamento dei tasti di scelta rapida su Windows 11, se il malware incasina il driver della periferica.
Quindi, provate a cercare le applicazioni che potreste aver installato di recente.Spesso queste applicazioni e questi servizi vengono forniti come addendum a un'altra applicazione principale installata.Se non li utilizzate, disinstallateli.
Correggere 11.Pulire la tastiera
Se il vostro computer è un dispositivo piuttosto vecchio, dovrete provvedere alla sua manutenzione pulendolo regolarmente.Questo vale anche per la tastiera che, se non viene pulita per un periodo di tempo prolungato, può accumulare sporco, umidità e sporcizia che possono causare problemi al corretto funzionamento dei tasti.
Per rimuovere la sporcizia dalle tastiere, utilizzare un semplice panno pulito o un aspirapolvere.Quindi provare a utilizzare i tasti di scelta rapida e verificare se funzionano o meno.
Correggere 12.Sostituzione della tastiera
Se nessuno dei trucchi sopra descritti è in grado di risolvere il problema, forse è il caso di recarsi presso il centro di assistenza autorizzato del produttore originale del computer.Portate il portatile da un professionista che lo controllerà e, se necessario, sostituirà la tastiera.
Quindi, questi sono alcuni dei metodi standard di risoluzione dei problemi che potete seguire per risolvere il problema dei tasti di scelta rapida del computer non funzionanti in Windows 11.
Se avete qualche idea suCome risolvere il problema dei tasti di scelta rapida del computer portatile non funzionanti in Windows 11sentitevi liberi di inserire i vostri dati nella casella dei commenti qui sotto.Inoltre, iscrivetevi al nostro canale YouTube DigitBin per le esercitazioni video.Salute!

