12 modi per correggere l'errore "Il sistema non riesce a trovare il file specificato".
Aggiornato gennaio 2024: Smetti di ricevere messaggi di errore e rallenta il tuo sistema con il nostro strumento di ottimizzazione. Scaricalo ora a - > questo link
- Scaricare e installare lo strumento di riparazione qui.
- Lascia che scansioni il tuo computer.
- Lo strumento sarà quindi ripara il tuo computer.
Il sistema non riesce a trovare il file specificato è un errore che può apparire quando il file, tu o il programma che stai utilizzando stai tentando di accedere, è danneggiato o mancante.
Alcune soluzioni rapide per l'errore sono verificare se i file a cui stai tentando di accedere esistono o meno nel dispositivo.Anche il controllo dell'autorizzazione dei file e delle cartelle e il semplice riavvio del dispositivo possono aiutare a risolvere il problema.
Quali sono le cause Il sistema non riesce a trovare il file specificato
Questo è uno degli errori più comuni che gli utenti possono riscontrare durante l'utilizzo di Windows in quanto vi sono molti scenari in cui il problema può presentarsi.I seguenti motivi possono causare l'errore specificato
- File di sistema corrotti o mancanti
- File e cartelle dell'applicazione mancanti
- Driver di dispositivo corrotti
- Errore durante il backup dei dati
- Impostazioni utente e configurazioni errate
- Problemi con Windows Update
- Settore dell'unità di archiviazione difettoso
Come risolvere "Il sistema non riesce a trovare il file specificato"Errore?
Questo è un errore che può verificarsi in più scenari e casi d'uso mentre il sistema tenta di accedere a file specifici durante il funzionamento e non riesce a individuarli o recuperarli.L'errore Impossibile trovare il file specificato può apparire nelle seguenti circostanze:
Note importanti:
Ora è possibile prevenire i problemi del PC utilizzando questo strumento, come la protezione contro la perdita di file e il malware. Inoltre, è un ottimo modo per ottimizzare il computer per ottenere le massime prestazioni. Il programma risolve gli errori comuni che potrebbero verificarsi sui sistemi Windows con facilità - non c'è bisogno di ore di risoluzione dei problemi quando si ha la soluzione perfetta a portata di mano:
- Passo 1: Scarica PC Repair & Optimizer Tool (Windows 11, 10, 8, 7, XP, Vista - Certificato Microsoft Gold).
- Passaggio 2: Cliccate su "Start Scan" per trovare i problemi del registro di Windows che potrebbero causare problemi al PC.
- Passaggio 3: Fare clic su "Ripara tutto" per risolvere tutti i problemi.
- Durante l'esecuzione degli aggiornamenti di Windows
- Esecuzione di determinate applicazioni
- Driver corrotti o mancanti
- Mentre si opera con i file
Problemi durante l'aggiornamento di Windows, come l'errore 0x80070002, file di sistema corrotti a causa di problemi di archiviazione, file dell'applicazione danneggiati e driver di dispositivo malfunzionanti possono causare la visualizzazione dell'errore Impossibile trovare il file specificato.
Qui in questo articolo sono elencate le soluzioni per l'errore Il sistema non riesce a trovare il file specificato. Se l'errore viene visualizzato a causa o durante le cause sopra menzionate, è possibile eseguire le seguenti correzioni.
Eseguire una scansione SFC e DISM
Innanzitutto, proveremo a scoprire se il problema è dovuto a un file di sistema corrotto o mancante.Un SFC (System File Checker) scansiona, corregge e ripristina i file corrotti e mancanti del sistema operativo mentre una scansione DISM viene utilizzata per ripristinare il file immagine di Windows corrotto.Per eseguire una scansione DISM e SFC
- Premi il tasto Windows + R per aprire Esegui
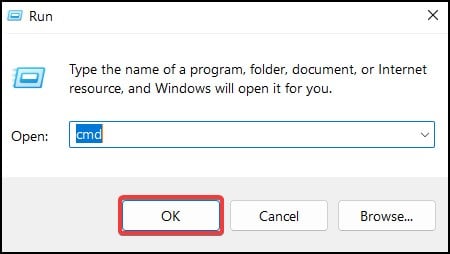
- Tipo
cmde premi i tasti Ctrl + Maiusc + Invio insieme per aprire il prompt dei comandi con accesso elevato - Sulla console, digitare
dism.exe /Online /Cleanup-image /Restorehealthper eseguire la scansione di riparazione dell'immagine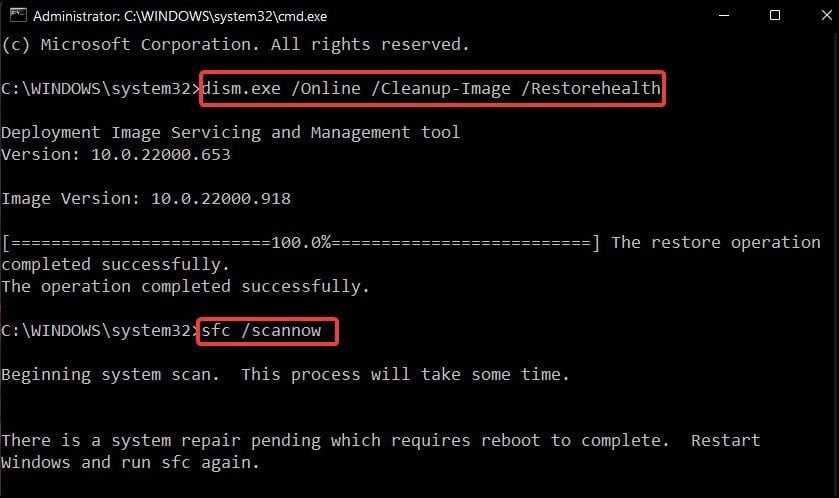
- Ora digita
sfc /scannowper avviare la scansione SFC e attendere il completamento del processo - Dopo la scansione, se i file corrotti sono stati riparati, riavvia il dispositivo altrimenti elimina e reinstalla i file corrotti o mancanti.
Scansione CHKDSK
Se l'errore viene visualizzato durante il tentativo di accedere a qualsiasi file o cartella in un particolare dispositivo di archiviazione, eseguire il comando CHKDSK (Check Disk).Questo esegue la scansione del dispositivo di archiviazione per eventuali errori di file o settori danneggiati e tenta di risolverli.
- Apri Esegui premendo il tasto Windows + R
- Tipo
cmde premi i tasti Ctrl + Maiusc + Invio insieme per aprire il prompt dei comandi con accesso elevato - Nella console, digita
chkdskper eseguire la scansione della memoria per correggere eventuali settori danneggiati e riparare eventuali file corrotti [ad esempio: chkdsk E: /f /r]: /fr 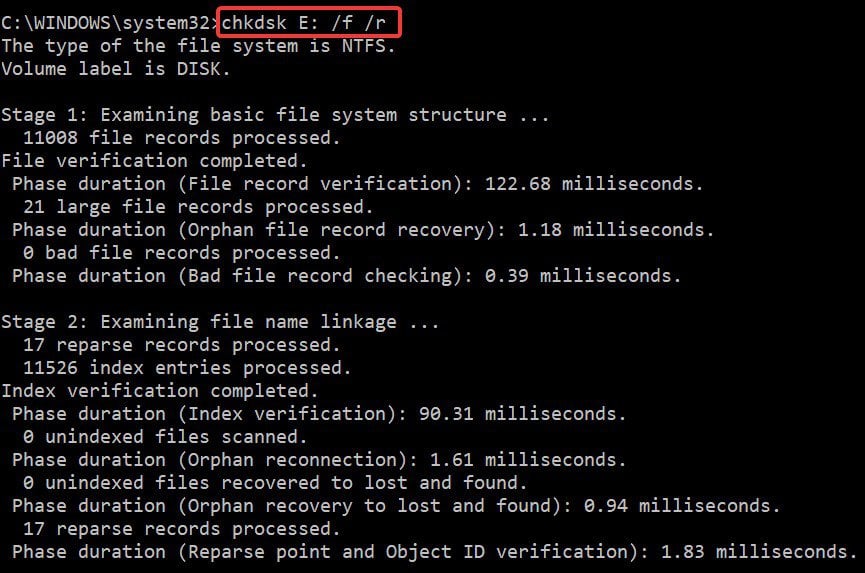
- Se l'unità non è specificata, il comando eseguirà la scansione della directory in cui si trova attualmente
- Al termine della scansione, riavvia il dispositivo e verifica se l'errore persiste
Aggiorna Windows
Se la scansione del sistema non è in grado di ripristinare o correggere i file necessari, un aggiornamento di Windows in genere risolve il problema riparando e ripristinando eventuali file mancanti dal dispositivo.Per aggiornare Windows
- Apri Impostazioni premendo il tasto Windows + Ie fai clic sulla scheda Windows Update a sinistra
- Se è disponibile un aggiornamento, fare clic sull'opzione Scarica e installa
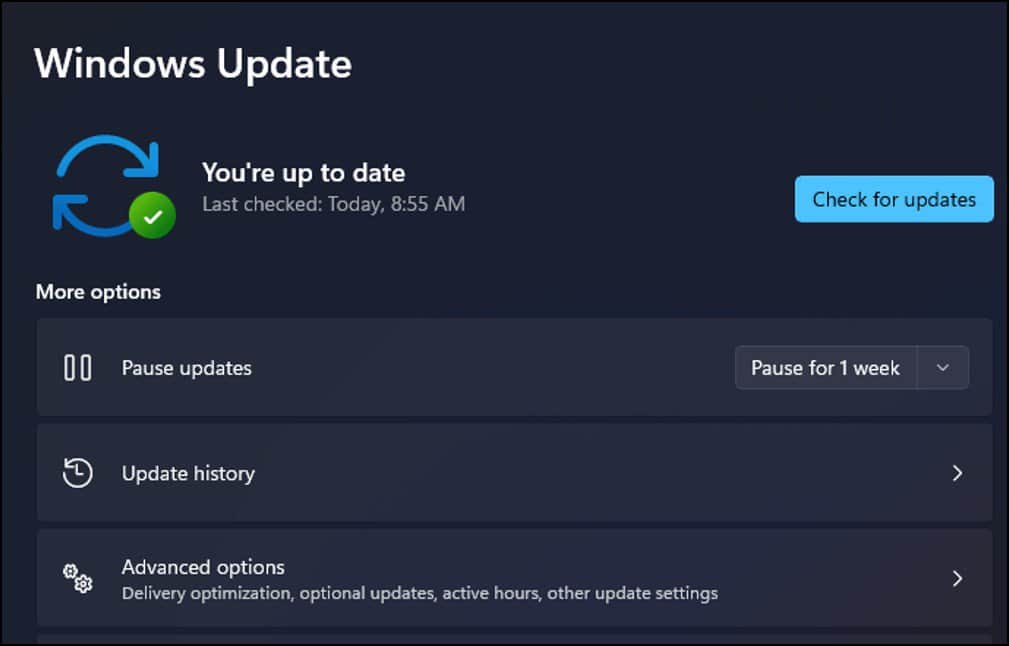
- Se non sono disponibili aggiornamenti, fare clic sul pulsante Controlla aggiornamenti
- Inoltre, puoi anche cercare gli aggiornamenti nella sezione Aggiornamenti facoltativi selezionando Opzioni avanzate
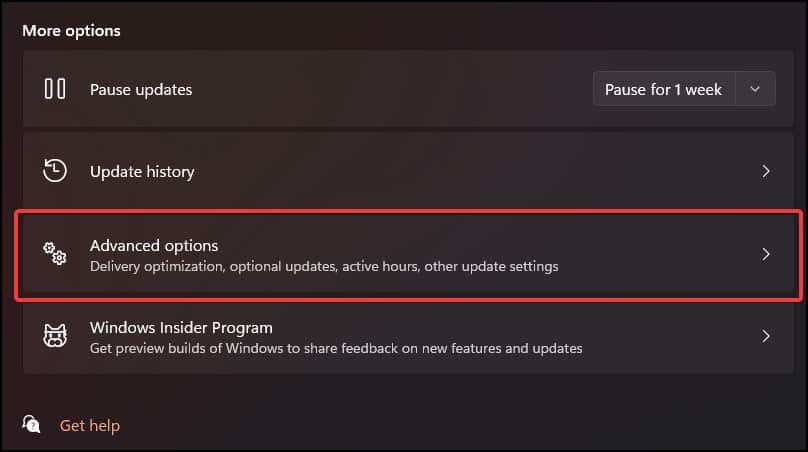
- Al termine dell'aggiornamento, controlla se il problema è stato risolto
Risoluzione dei problemi di Microsoft Update
Se l'errore viene visualizzato a causa di un aggiornamento di Windows, provare a trovare e risolvere il problema dallo strumento di risoluzione dei problemi di Windows di solito aiuta a risolvere il problema.In caso contrario, suggerirà soluzioni che potrebbero essere la probabile causa della comparsa dell'errore.Per eseguire lo strumento di risoluzione dei problemi di aggiornamento:
- Apri Impostazioni
- Dalla scheda Sistema, scorrere verso il basso e fare clic su Risoluzione dei problemi
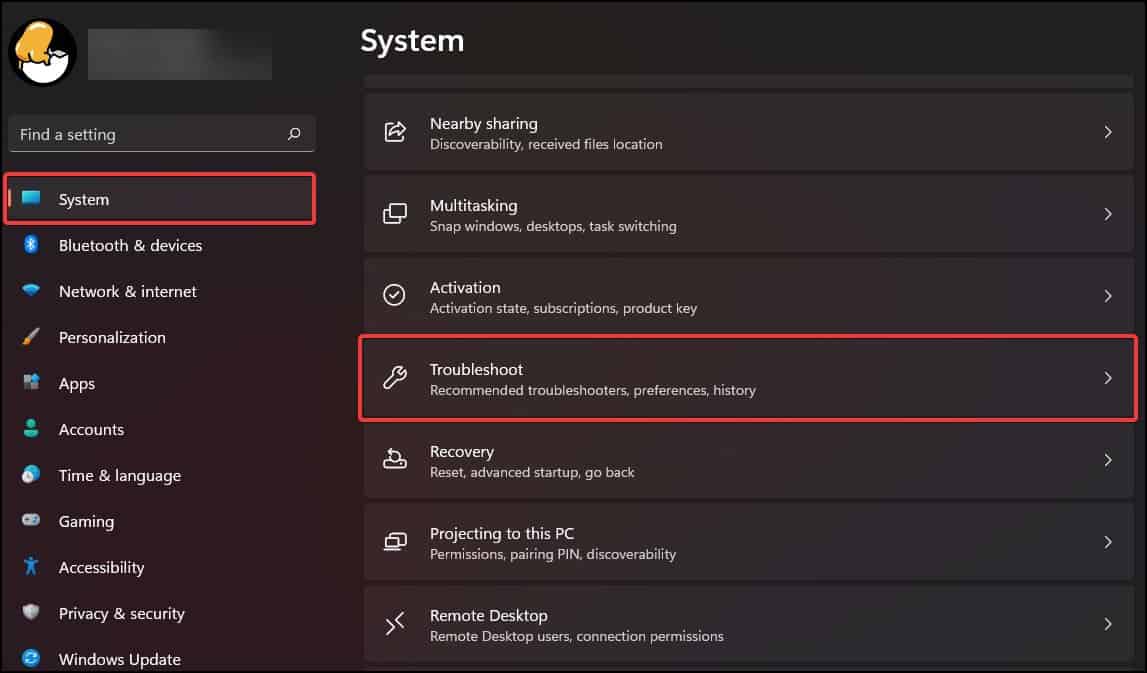
- Fare clic su Altri strumenti per la risoluzione dei problemi
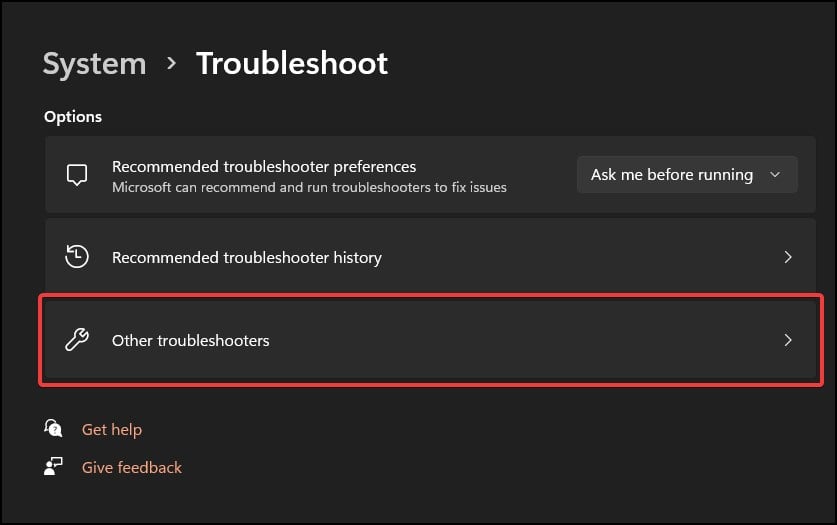
- Fare clic sul pulsante Esegui su Windows Update
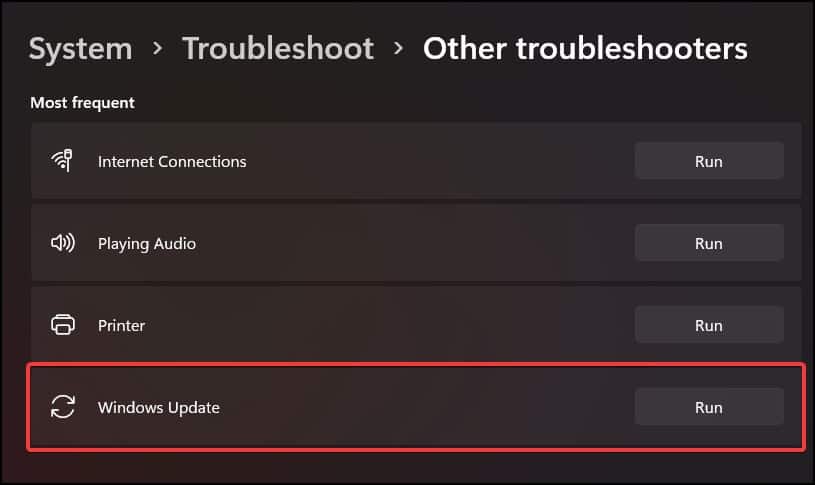
- Lascia che il processo venga completato ed esegui le correzioni come suggerito
Elimina la cartella di distribuzione del software
A volte a causa di file corrotti nella cartella SoftwareDistribution, l'aggiornamento di Windows potrebbe non essere installato nel dispositivo causando la visualizzazione dell'errore.Per risolvere questo problema, dovrai rimuovere i file di aggiornamento e il vecchio file immagine di Windows eliminando la cartella SoftwareDistribution.
Innanzitutto, dovrai anche disabilitare alcuni componenti di Windows Update ed eliminare la cartella catroot2.Per eseguire questi passaggi,
- Premi il tasto Windows + E per aprire Esplora file
- Ora vai a
C:WindowsSoftwareDistributioned eliminare la cartella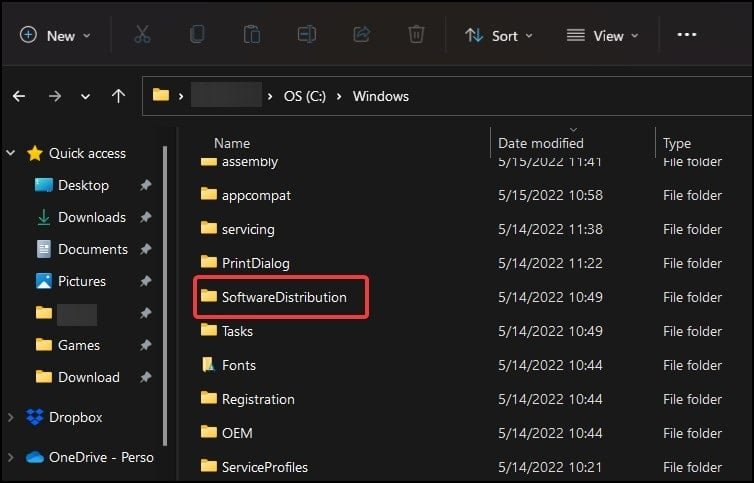
- Di nuovo, cerca
C:WindowsSoftwareDistribution.olded elimina/rinomina la cartellase presente.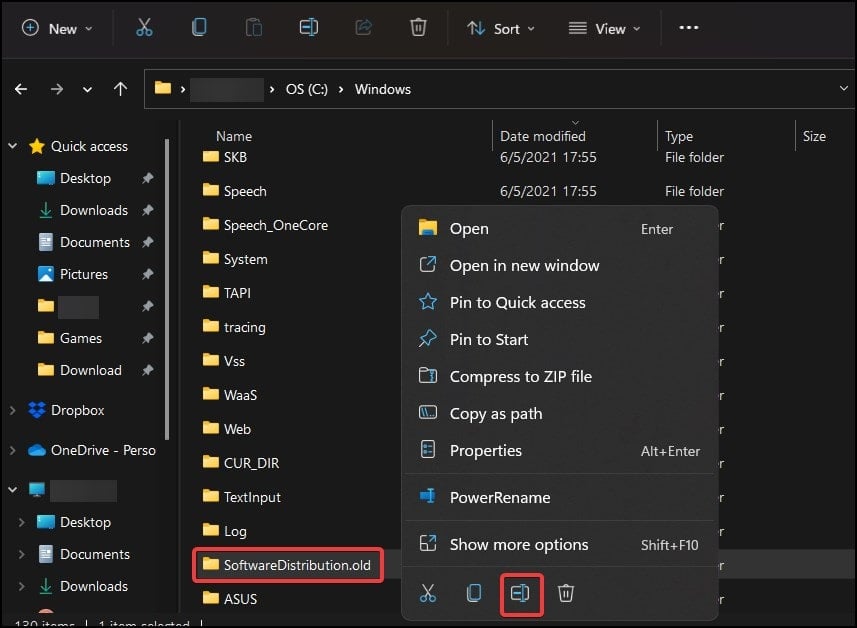
- Riavvia il dispositivo e controlla se l'errore si ripresenta durante il tentativo di aggiornare Windows.
- Allo stesso modo, vai a
C:/windows/system32ed elimina anche la cartella catroot2.
Ripara/reinstalla l'applicazione
Nota: questo metodo è applicabile solo per le applicazioni supportate
Se l'aggiornamento di Windows non è il problema e il codice di errore viene visualizzato durante l'avvio delle applicazioni, la riparazione dell'applicazione dalle Impostazioni e se ciò non funziona, il ripristino potrebbe aiutare a risolvere il problema.
Per riparare l'applicazione installata,
- Apri Impostazioni e fai clic sulla scheda App
- Seleziona App e funzionalità e nella sezione Elenco app, cerca l'applicazione che desideri riparare
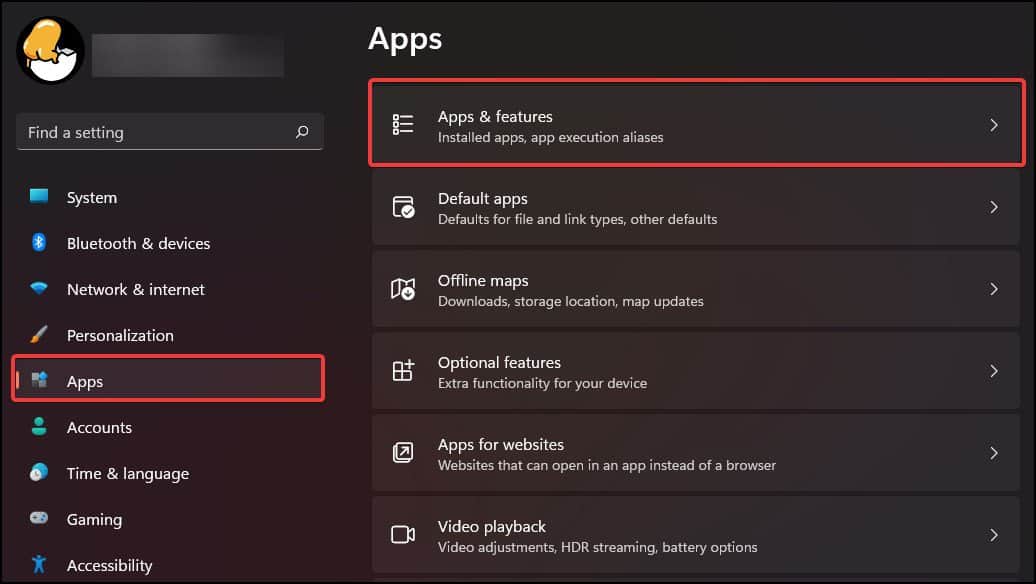
- Dopo aver individuato l'applicazione, fare clic sul menu punteggiato verticale dell'applicazione e selezionare Opzioni avanzate
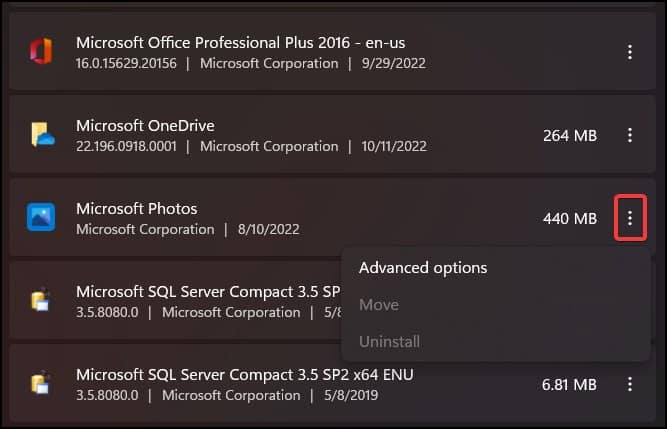
- Scorri verso il basso e nella sezione Ripristina, seleziona Ripara per avviare il processo.
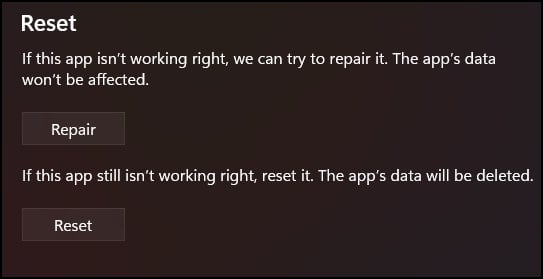
- Attendere il completamento del processo e quindi avviare nuovamente l'applicazione
- Se la riparazione non funziona, ripristinare l'applicazione per ripristinarne la funzionalità
- Premere nuovamente sul popup di conferma per procedere
Nota: eseguire un backup di tutti i file e dati importanti prima della disinstallazione.
In alcuni casi, se le opzioni di riparazione e ripristino non funzionano, la disinstallazione o la rimozione forzata e quindi la reinstallazione dell'applicazione potrebbero risolvere il problema.Per disinstallare l'applicazione nel dispositivo
- Apri Impostazioni e fai clic sulla scheda App
- Fai clic su App e funzionalità e scorri verso il basso o cerca l'applicazione che desideri disinstallare
- Fare clic sul menu punteggiato e selezionare Disinstalla dal menu a discesa
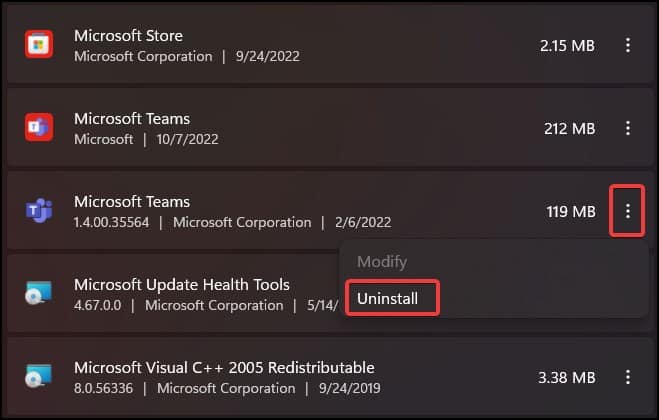
- È inoltre possibile disinstallare l'applicazione dall'interfaccia dell'applicazione stessa o dal programma di disinstallazione incluso nella cartella dell'applicazione
- Dopo aver disinstallato l'applicazione, reinstallarla e verificare se l'errore persiste.
Controlla il registro di sistema
A volte, l'errore può apparire a causa di driver di dispositivo danneggiati o malfunzionanti.Per correggere l'errore, controllare il registro di sistema e verificare se i driver sono mancanti o assenti.Dopo la verifica, installare nuovamente i driver mancanti potrebbe aiutare a risolvere il problema.Per farlo:
- Apri Esplora file e vai a
C:/Windows/infdirectory - Nella directory, cerca
setupapi.devosetupapi.dev.logfile e aprirlo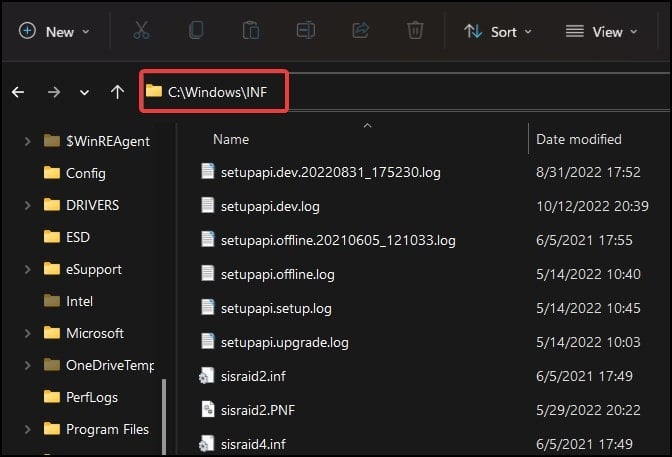
- Ora, apri lo strumento di ricerca premendo il tasto Ctrl + F e digita impossibile trovare il file.Premere il tasto Invio
- Dopo aver trovato i file mancanti, copiali e incollali nella barra degli indirizzi della cartella INFper spostarti lì
- Dopo aver verificato che mancano i driver, reinstallarli e riavviare il sistema
Aggiorna driver di dispositivo
Driver corrotti o malfunzionanti possono causare la visualizzazione dell'errore.In questi casi, l'aggiornamento dei driver di dispositivo può aiutare a risolvere l'errore Il sistema non riesce a trovare il file specificato.Per aggiornare i driver del dispositivo
- Apri Esegui e digita
devmgmt.mscper aprire Gestione dispositivi - Cerca il driver corrotto.A volte i driver hanno accanto un segno giallo per indicare errori o corruzione
- Fare clic con il tasto destro sul driver e fare clic su Aggiorna driver
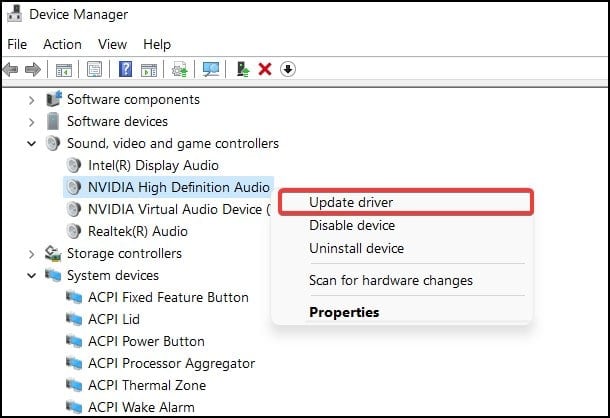
- Al prompt successivo seleziona Cerca automaticamente i driver e lascia che il processo finisca
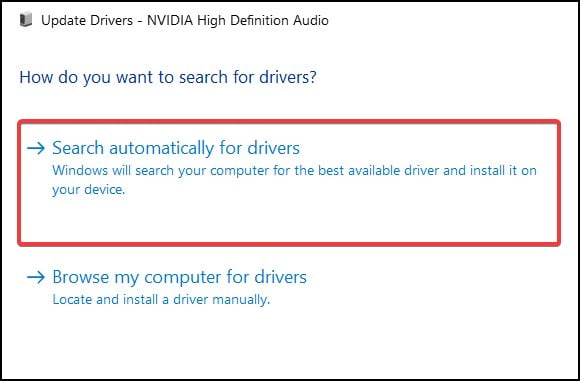
- Riavvia il dispositivo e verifica se l'errore viene ancora visualizzato nel dispositivo
Disattiva l'accesso controllato alle cartelle
Alcuni utenti hanno segnalato che durante l'installazione dei driver di dispositivo o l'accesso a file sensibili, la protezione da ransomware e l'accesso controllato alle cartelle stanno causando la visualizzazione dell'errore.Entrambe queste impostazioni fanno parte della sicurezza di Windows che potrebbe causare conflitti o falsi errori.Per disabilitare le impostazioni
- Apri Esegui, digita
windowsdefender:nella finestra di dialogo e premere il tasto Invio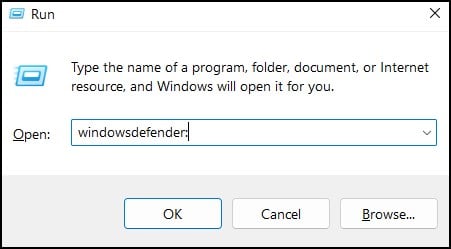
- Ora, fai clic sulla scheda Virus e minacce e scorri verso il basso fino a Protezione ransomware
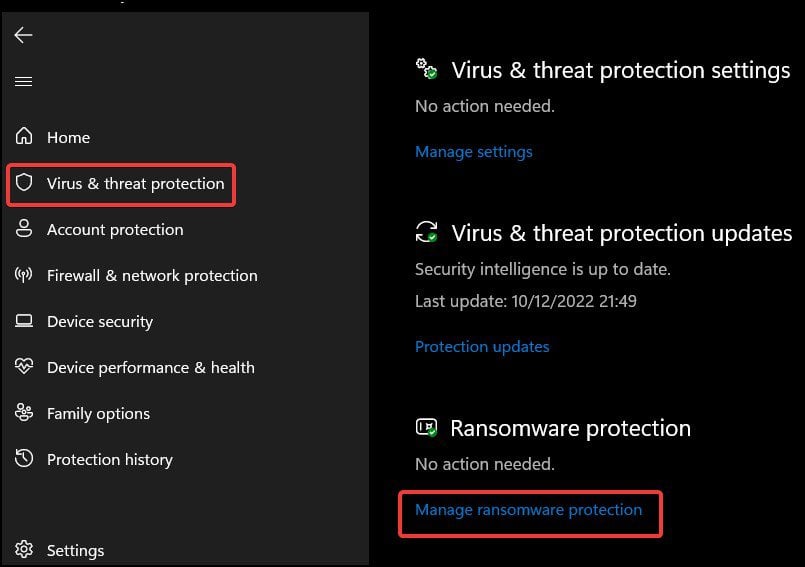
- Fare clic su Gestisci protezione ransomware e disattivare l'accesso alla cartella controllata
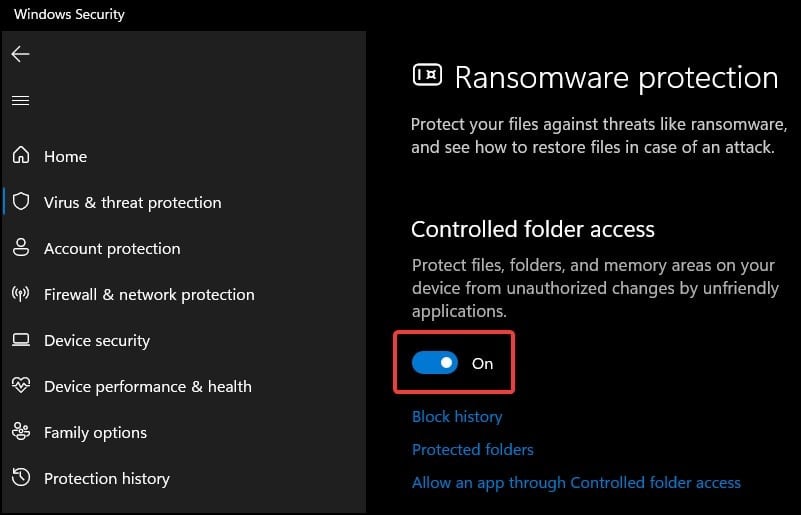
- Prova a reinstallare i driver del dispositivo o ad accedere ai file e verifica se l'errore persiste
Unità di archiviazione delle partizioni
Un altro metodo per correggere questo errore è formattare e partizionare nuovamente il disco.Tieni presente che i file nell'archivio verranno rimossi durante il processo.Pertanto, eseguine un backup prima di procedere.Per rimuovere i file e partizionare nuovamente le unità
- Apri il prompt dei comandi con accesso elevato
- Ora, sulla console, per accedere alla partizione del disco ed elencare i volumi disponibili nel tuo disco, digita
diskparte premere il tasto Invio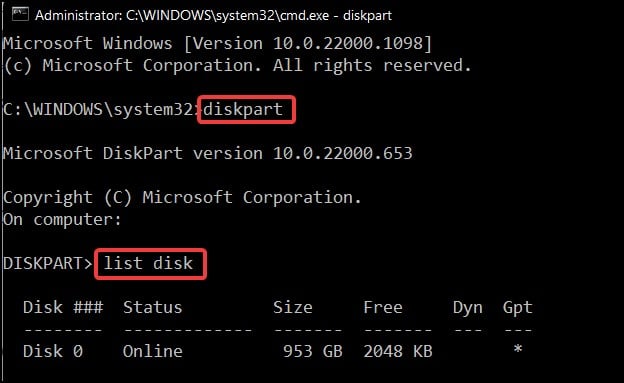
list diske premere il tasto Invio
Assicurati che il disco mostrato qui sia correttamente collegato e integro.In caso contrario, spegnere il dispositivo e verificare le connessioni. - Se viene visualizzato il dispositivo, procedi con la selezione del disco e puliscilo per creare una partizione.Ora, inserisci i comandi
select diske premere il tasto Invio
[es: selezionare il disco 0]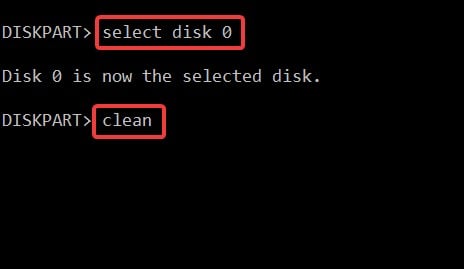
cleane premere il tasto Invio - Ora digita
create partition primarye premere il tasto Invio - Dopo aver creato la partizione, formatta il disco e assegnagli un nome
format fs=ntfs label=drive namee premere il tasto Invio
[es: format fs=ntfs label= Applicazioni]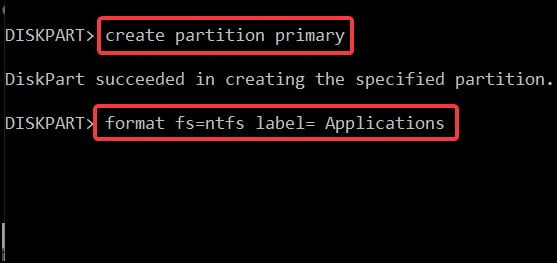
- Attendere il completamento del processo e verificare se viene visualizzato l'errore
Ripristino del sistema
Nota: assicurarsi che tutti i programmi siano chiusi e che qualsiasi lavoro non salvato sia salvato prima di procedere.Il processo non può essere interrotto e qualsiasi tentativo potrebbe danneggiare i file di sistema.Collegare un caricabatterie se si esegue su un laptop.
Un ripristino del sistema ripristina le recenti modifiche apportate al sistema a uno stato stabile precedente annullando le modifiche apportate dall'utente.Per eseguire un ripristino del sistema, assicurati innanzitutto che il tuo dispositivo abbia l'opzione di ripristino abilitata e un'istantanea precedente del sistema operativo.
- Apri Esegui e digita
rstrui.exeper aprire la finestra Ripristino configurazione di sistema - Selezionare il tipo di ripristino che si desidera eseguire e quindi fare clic su Avanti
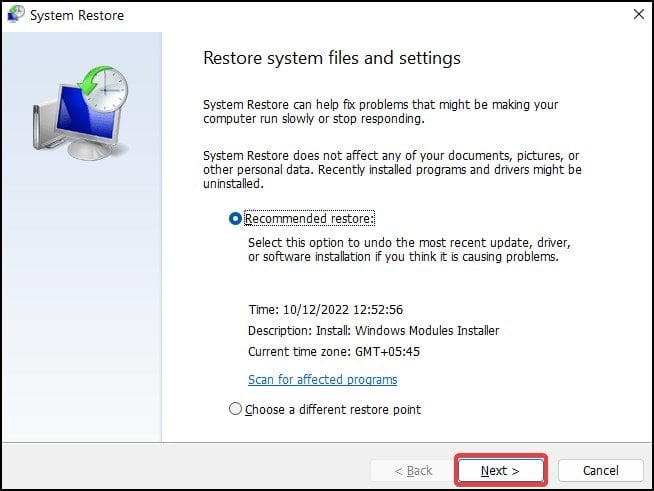
- Se hai selezionato l'opzione Scegli un punto di ripristino diverso, seleziona il punto di ripristino dall'elenco
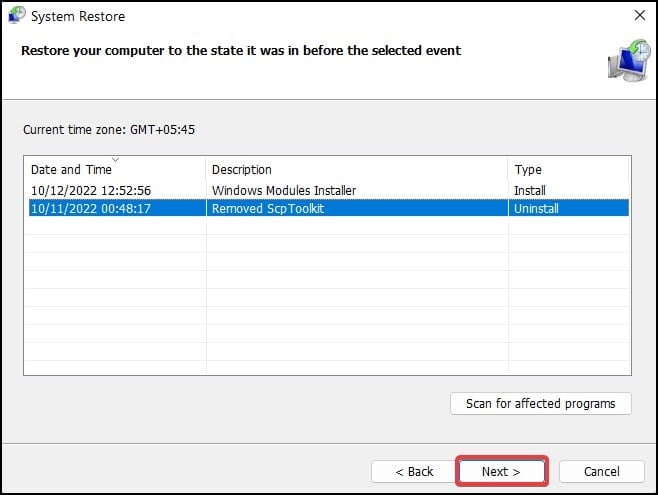
- Dopo aver selezionato e fatto clic su Avanti, fare clic su Fine per procedere con il ripristino
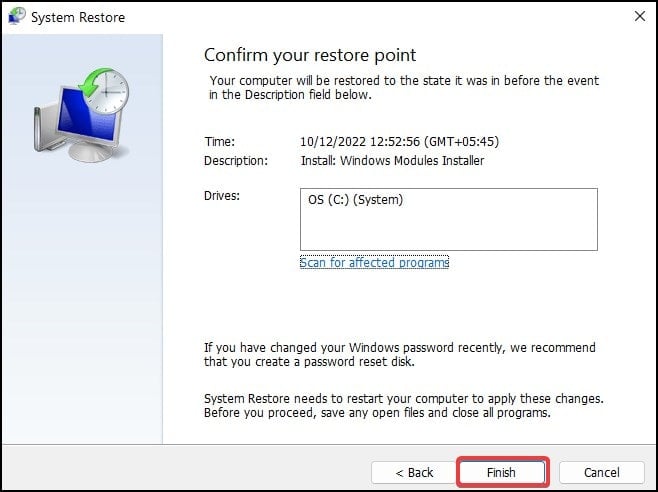
- Alla conferma, premere Sì per continuare con l'operazione.Il dispositivo si riavvierà durante il processo.
Ripristina dispositivo
Nota: questo metodo rimuove tutti i programmi installati e reinstalla Windows sul dispositivo.Si consiglia vivamente di eseguire il backup di file, cartelle e tutti i dati necessari in una memoria esterna mentre è collegato a un caricabatterie (laptop e dispositivi portatili).
La soluzione finale per la visualizzazione di questo errore è ripristinare completamente il dispositivo.Questo processo reinstalla Windows e rimuove tutte le applicazioni e i programmi installati.Puoi scegliere di mantenere i tuoi file e cartelle personali o rimuoverli completamente.Per reimpostare il dispositivo:
- Apri le opzioni di avvio avanzate di Windows tenendo premuto il tasto Maiusc e facendo clic sul pulsante Riavvia dal menu di accensione
- Nel menu di avvio, seleziona Risoluzione dei problemi
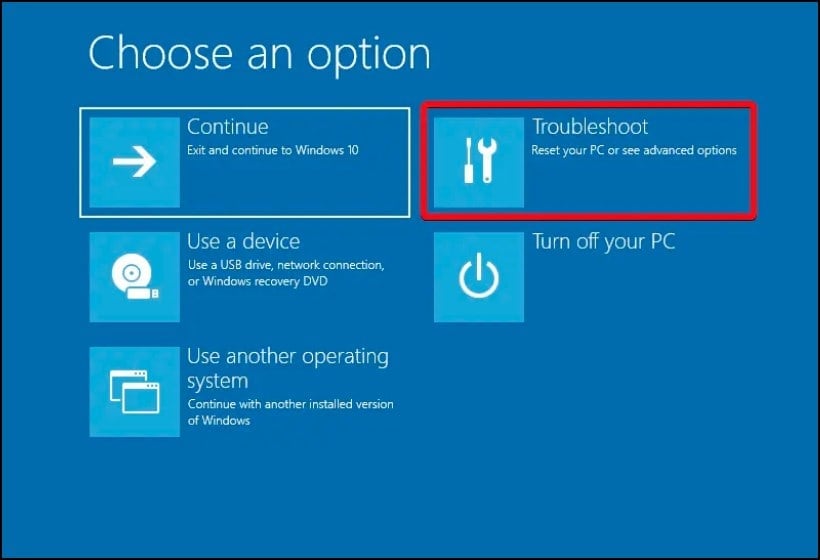
- Ora, fai clic su Ripristina questo PC
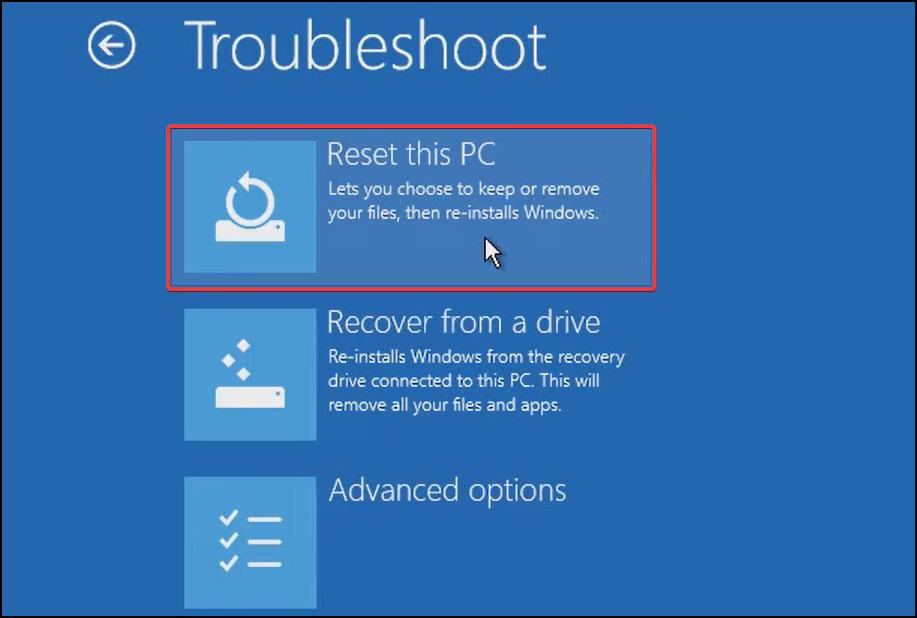
- Ora scegli se vuoi mantenere i tuoi file o rimuoverli
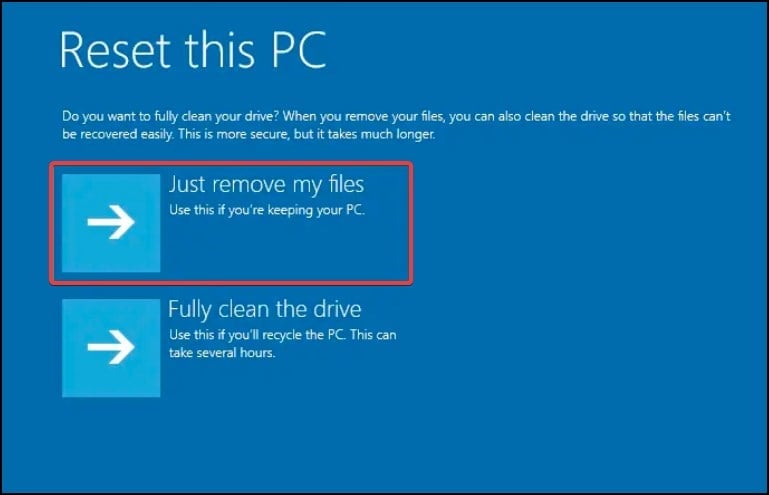
- Segui le istruzioni sullo schermo e attendi fino al termine del processo e ti avvia a una schermata di accesso

