10 modi per risolvere l'errore di processo critico morto in Windows 10
Aggiornato gennaio 2024: Smetti di ricevere messaggi di errore e rallenta il tuo sistema con il nostro strumento di ottimizzazione. Scaricalo ora a - > questo link
- Scaricare e installare lo strumento di riparazione qui.
- Lascia che scansioni il tuo computer.
- Lo strumento sarà quindi ripara il tuo computer.
10 soluzioni efficaci per "Processo critico interrotto".Errore BSOD su Windows 10.
Tutti noi abbiamo riscontrato uno o l'altro errore BSOD (Blue Screen of Death) in Windows 10.La maggior parte di essi è facilmente risolvibile, ma in alcuni casi l'identificazione della causa sottostante è complessa e rende la parte di correzione molto più complicata. Critical_Process_Died" è uno degli errori BSOD che rientrano in quest'ultima categoria.Prima di passare alle soluzioni, è importante comprendere l'errore e i problemi che lo determinano.
Che cos'è l'errore di processo critico?
L'errore Critical Process Died si verifica quando uno dei processi su cui si basa Windows ha smesso di funzionare o è stato configurato in modo errato.Poiché i problemi che portano all'errore sono infiniti, identificarli può essere un compito noioso.L'errore può essere riscontrato mentre si lavora su una particolare applicazione, si gioca o semplicemente quando si accende il computer e si cerca di accedere.
Alcune delle cause più comuni dell'errore sono:
Note importanti:
Ora è possibile prevenire i problemi del PC utilizzando questo strumento, come la protezione contro la perdita di file e il malware. Inoltre, è un ottimo modo per ottimizzare il computer per ottenere le massime prestazioni. Il programma risolve gli errori comuni che potrebbero verificarsi sui sistemi Windows con facilità - non c'è bisogno di ore di risoluzione dei problemi quando si ha la soluzione perfetta a portata di mano:
- Passo 1: Scarica PC Repair & Optimizer Tool (Windows 11, 10, 8, 7, XP, Vista - Certificato Microsoft Gold).
- Passaggio 2: Cliccate su "Start Scan" per trovare i problemi del registro di Windows che potrebbero causare problemi al PC.
- Passaggio 3: Fare clic su "Ripara tutto" per risolvere tutti i problemi.
- Cattivo aggiornamento del sistema
- Driver obsoleti o corrotti
- Problemi di memoria
- File corrotti
- Problemi di compatibilità
- Overclock
Ora che siete a conoscenza dell'errore e delle varie cause sottostanti, è il momento di illustrarvi le soluzioni.
Avviare Windows in modalità provvisoria
Se si verifica spesso l'errore "Critical Process Died", non è possibile eseguire le correzioni in "Normal Mode".In questo caso, accedete a Windows in "modalità provvisoria" e poi eseguite le correzioni indicate nelle sezioni seguenti.
Per avviare Windows in modalità provvisoria, premereFINESTRA + Rper lanciare il comando "Esegui", inserire "msconfig" nella sezione corrispondente e poi fare clic su "OK" in basso.
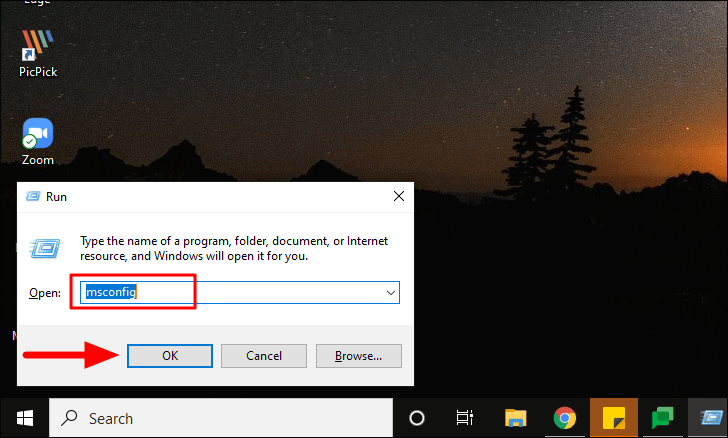
Quindi, passare alla scheda "Avvio" dall'alto, spuntare la casella di controllo per "Avvio sicuro" sotto "Opzione di avvio", quindi selezionare l'opzione "Rete".Una volta fatto, fare clic su "OK" in basso.
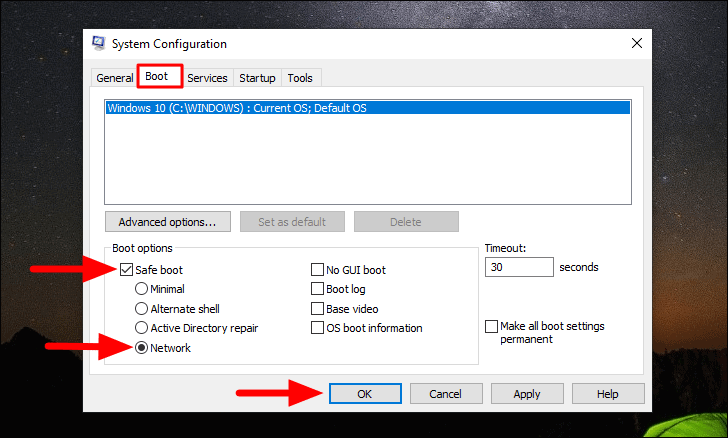
Quindi, fare clic su "Riavvia" nel pop-up visualizzato per riavviare il sistema in "Modalità provvisoria".
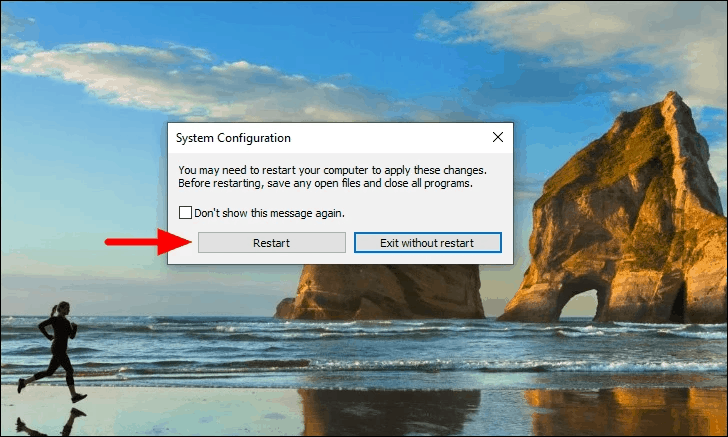
Una volta in "modalità provvisoria", eseguite le correzioni una alla volta.
1.Eseguire la risoluzione dei problemi
La prima soluzione da adottare quando si verifica l'errore "Critical Process Died" è quella di eseguire il troubleshooter.Dal momento che non è stato identificato il problema specifico che ha causato l'errore, è necessario ricorrere al metodo "hit and trial" ed eseguire diversi programmi di risoluzione dei problemi.
Per eseguire la risoluzione dei problemi, premereFINESTRE + Iper avviare le "Impostazioni" del sistema e selezionare "Aggiornamento e sicurezza" dall'elenco delle opzioni.
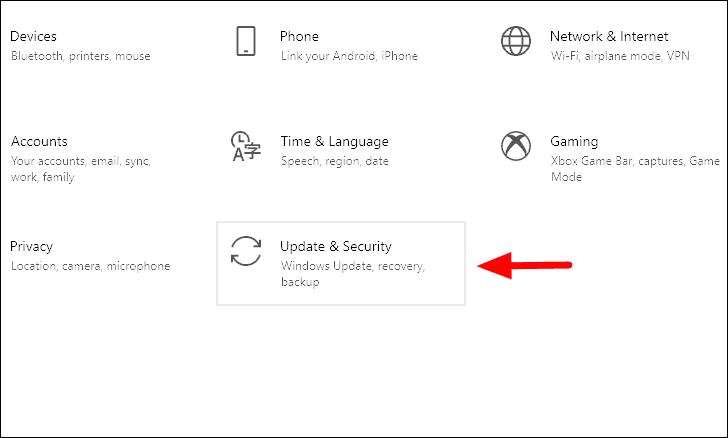
Successivamente, passare alla scheda "Risoluzione dei problemi" e fare clic sull'opzione "Risoluzione dei problemi aggiuntivi" sul lato destro dello schermo.
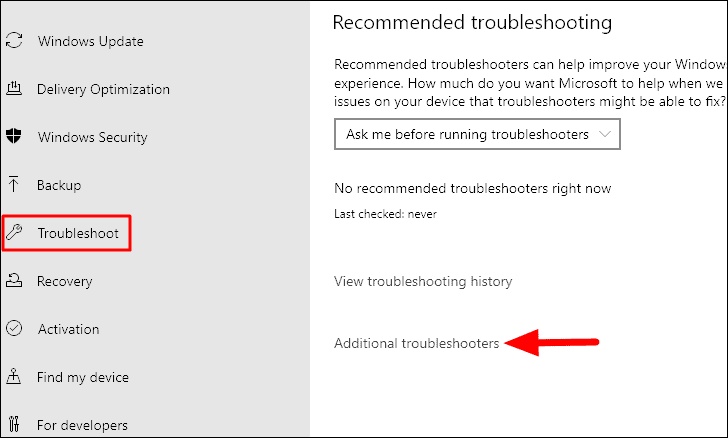
A questo punto, sullo schermo sono elencati diversi risolutori di problemi.Eseguire i programmi di risoluzione dei problemi che si ritiene possano risolvere l'errore.Eseguitene diversi finché l'errore non viene risolto.
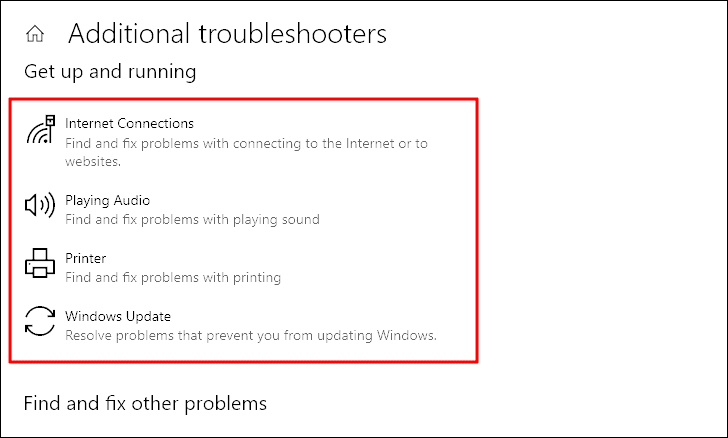
Seguire le istruzioni visualizzate per completare il processo di risoluzione dei problemi.Una volta completata la risoluzione dei problemi, verificare se l'errore è stato risolto.In caso contrario, passare alla soluzione successiva.
2.Aggiornare i driver del sistema
I driver obsoleti o corrotti sono uno dei motivi più comuni alla base dell'errore "Critical Process Died".Per risolvere l'errore, aggiornare i driver che potrebbero essere danneggiati.Un driver danneggiato è contrassegnato da un punto esclamativo giallo.
Per aggiornare i driver, cercare "Gestione periferiche" nel menu Start e avviarlo dai risultati della ricerca.
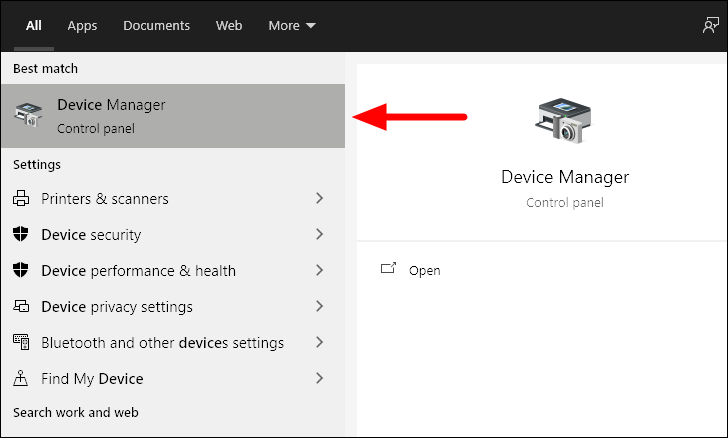
In 'Gestione periferiche', cercate i driver con un punto esclamativo giallo accanto alla loro icona.A questo punto, fare doppio clic su questa particolare opzione e fare clic con il tasto destro del mouse sul nome del driver sotto di essa.Quindi, fare clic sull'opzione "Aggiorna driver" dal menu contestuale.
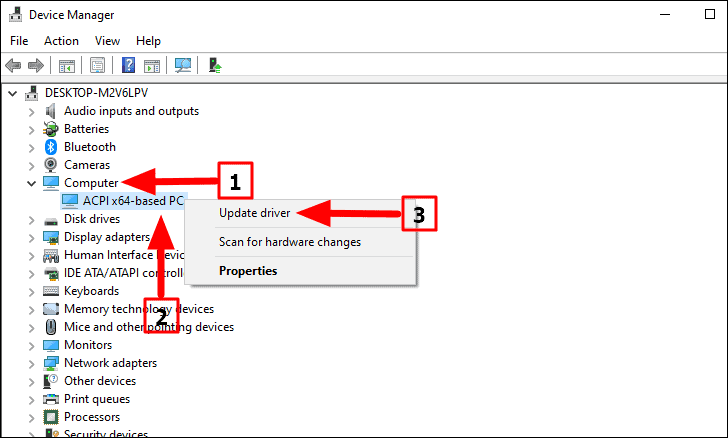
A questo punto avrete due opzioni: lasciare che Windows cerchi il driver migliore o cercarlo nel computer e installarlo manualmente.È possibile cercare il driver online, scaricarlo e installarlo manualmente.Tuttavia, si consiglia di lasciare che sia Windows a cercarlo.
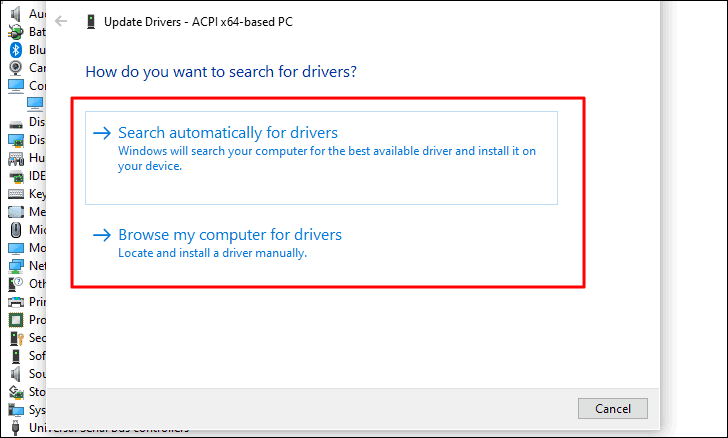
Se il driver è stato aggiornato, verificare se l'errore è stato risolto o meno.
3.Reinstallare i driver
Se l'aggiornamento dei driver non ha risolto l'errore, provare a reinstallarli completamente.
Per reinstallare il driver, fare clic con il tasto destro del mouse sul driver malfunzionante e selezionare l'opzione "Disinstalla dispositivo" dal menu contestuale.
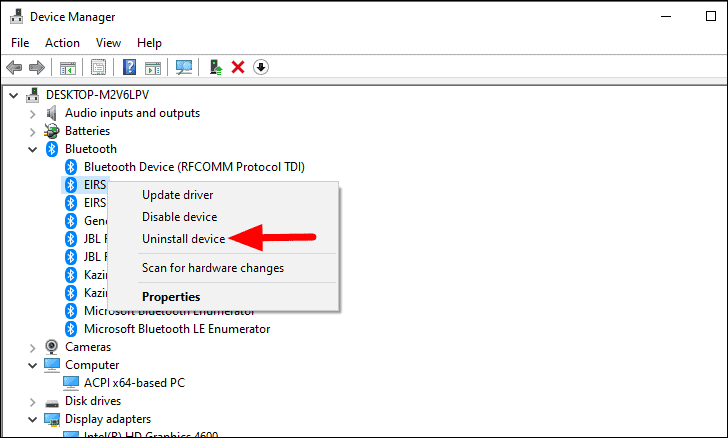
Quindi, riavviare il computer e Windows reinstallerà automaticamente il driver.Ora, verificate se l'errore è stato risolto.
4.Disinstallare l'aggiornamento recente di Windows
In molti casi, gli utenti iniziano a riscontrare l'errore dopo aver aggiornato Windows.In tal caso, provare a disinstallare gli aggiornamenti recenti di Windows.Questo ha risolto l'errore "Processo critico interrotto" per molti utenti.
È possibile tornare facilmente a quello precedente o disinstallare gli aggiornamenti recenti su Windows 10.Dopo aver disinstallato gli aggiornamenti di Windows, l'errore dovrebbe essere risolto.Se il problema persiste, gli aggiornamenti di Windows non c'entrano nulla, quindi passate alla soluzione successiva.
5.Eseguire una scansione completa del sistema
Se l'errore è causato da malware o antivirus, l'esecuzione di una scansione antivirus può risolvere l'errore.Inoltre, assicuratevi di eseguire la "Scansione completa" e non la "Scansione rapida" per controllare più file e programmi.Il completamento dell'operazione richiederà più tempo, ma darà risultati efficaci.
Cercate "Windows Security" nel "Menu Start" e fate clic sul risultato della ricerca per avviare l'applicazione.
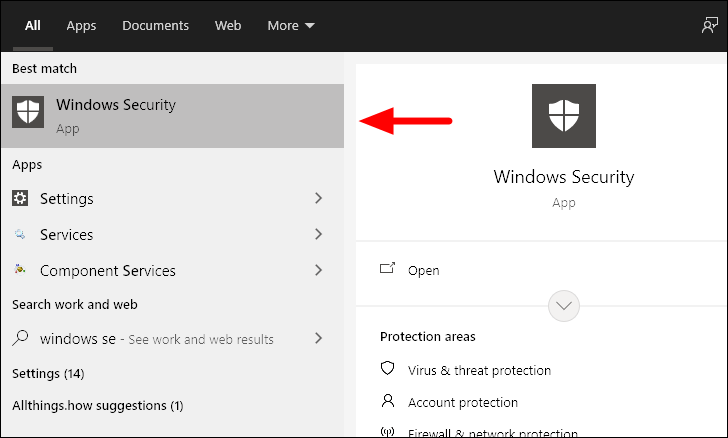
In "Sicurezza di Windows", selezionare "Protezione da virus e minacce" dall'elenco di opzioni sullo schermo.
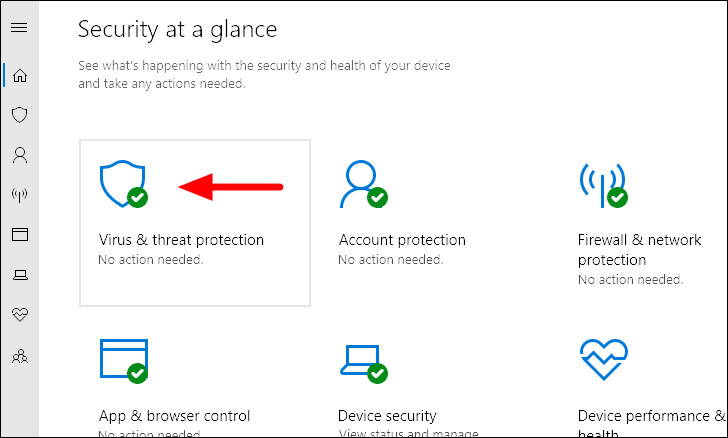
Troverete solo l'opzione per avviare una "scansione rapida".Per esplorare le altre opzioni, fare clic su "Opzioni di scansione" sotto di essa.
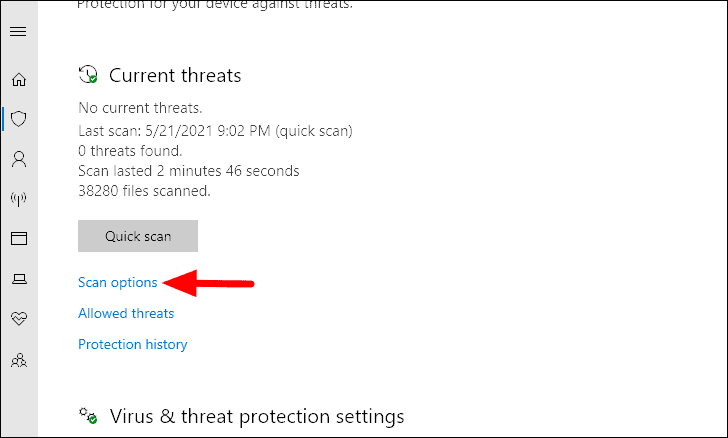
Quindi, selezionare l'opzione "Scansione completa" spuntando la casella di controllo precedente e poi fare clic su "Scansione ora" in basso.
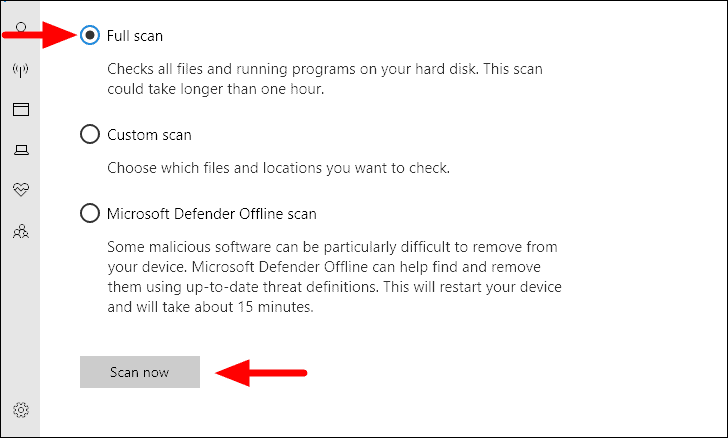
La scansione si avvia immediatamente e vengono visualizzati l'avanzamento e il tempo stimato di completamento.
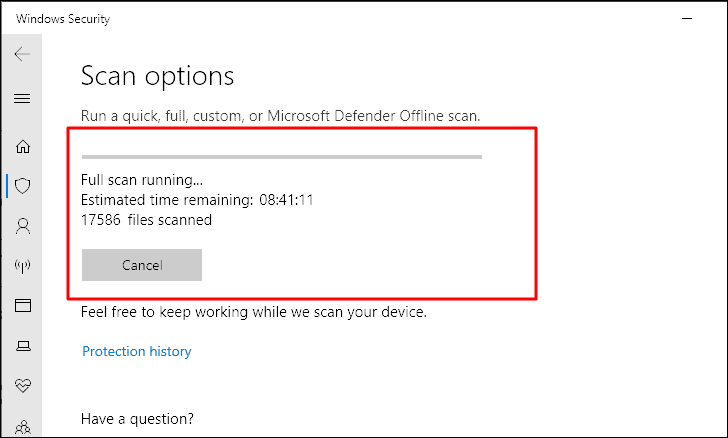
Inoltre, è possibile continuare a lavorare sul sistema mentre la scansione è in corso.Una volta completata la scansione, l'utente verrà informato se sono state rilevate minacce e le azioni intraprese.
6.Eseguire la scansione SFC
La scansione SFC è un'altra soluzione che può essere utilizzata per risolvere l'errore "Processo critico interrotto".La scansione SFC ripara i file di sistema di Windows che potrebbero essere danneggiati e causare l'errore.
Per eseguire una scansione SFC, cercare "Prompt dei comandi" nel "Menu Start", fare clic con il pulsante destro del mouse e selezionare "Esegui come amministratore" dal menu.Quindi, fare clic su "Sì" alla richiesta che appare.
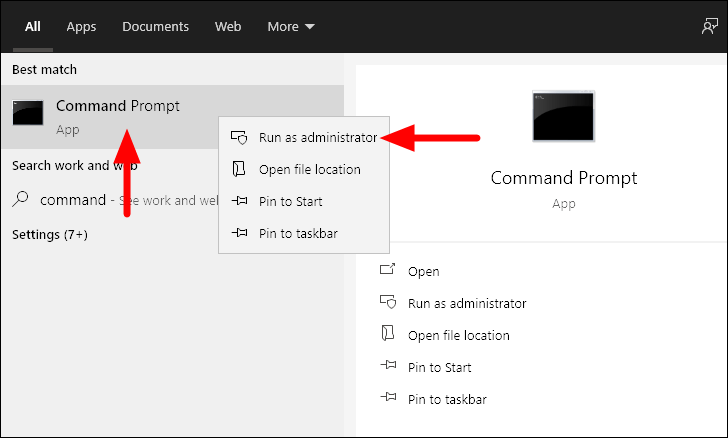
Nella finestra "Prompt dei comandi", immettere il seguente comando e poi premereENTRARE.
sfc /scannowLa scansione verrà avviata subito e richiederà alcuni minuti per essere completata.
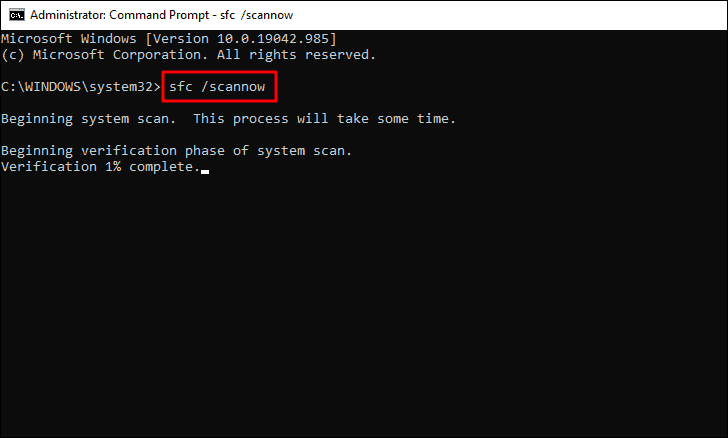
Una volta completata la scansione, l'errore dovrebbe essere risolto.In caso contrario, passare alla soluzione successiva.
7.Eseguire lo strumento DISM
Se la scansione SFC non ha risolto l'errore 'Critical Process Died', potete provare a eseguire lo strumento DISM (Deployment Image Servicing and Management).È un comando a livello di amministratore che controlla lo stato di salute e ripara l'immagine di Windows.
Per eseguire lo strumento DISM, lanciare il 'Prompt dei comandi' come amministratore e quindi immettere i seguenti comandi uno alla volta e attendere il loro completamento.
Dism /Online /Pulizia immagine /Controllo saluteDism /Online /Pulizia immagine /ScanHealthDism /Online /Pulizia immagine /Ripristino salute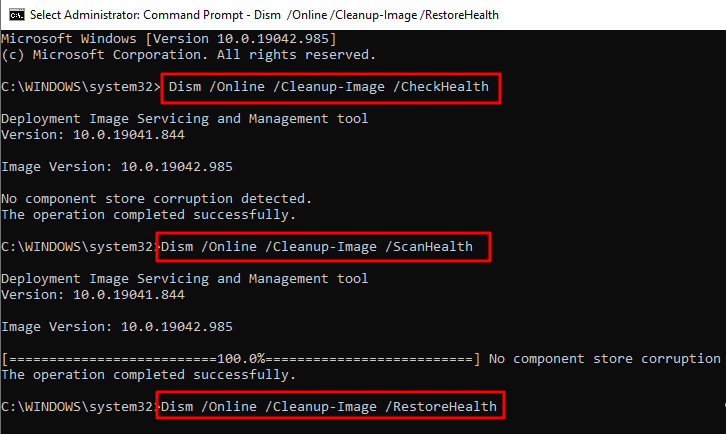
Dopo aver eseguito lo strumento, riavviare il computer e verificare se l'errore è stato risolto.
8.Eseguire un avvio pulito
Un avvio pulito avvia il sistema con il minimo di driver, programmi e servizi.Se uno di essi causa l'errore, sarà possibile identificarlo quando si eseguiranno i singoli processi in un secondo momento.
Per eseguire un avvio pulito, cercate "Configurazione del sistema" nel "Menu Start" e poi avviate l'applicazione dai risultati della ricerca.
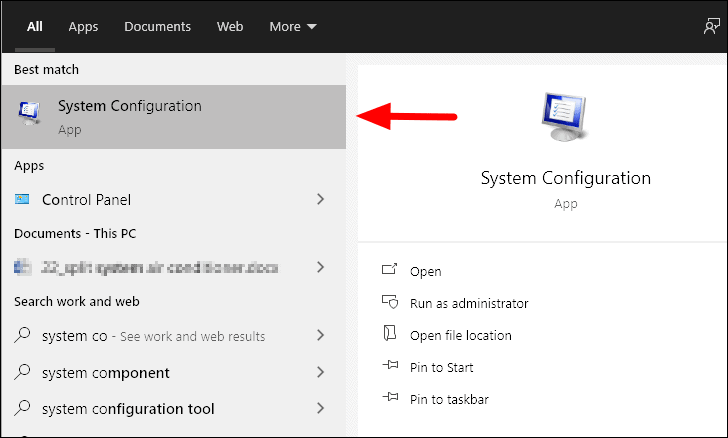
Nella finestra "Configurazione del sistema", passare alla scheda "Servizi", selezionare la casella di controllo "Nascondi tutti i servizi Microsoft" e quindi fare clic su "Disattiva tutto" per disattivare i servizi selezionati.
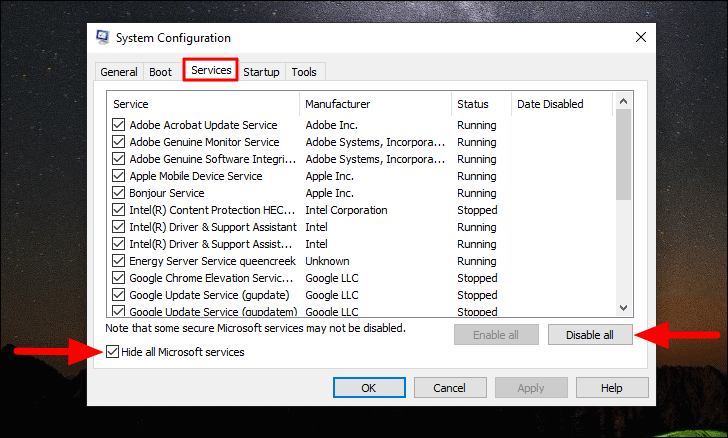
Quindi, andare alla scheda "Avvio" e fare clic sull'opzione "Apri Task Manager".
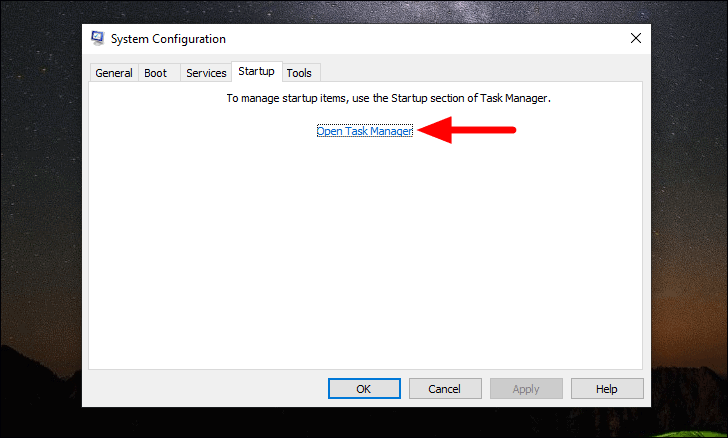
Ora, individuate i programmi problematici nella vostra esperienza, selezionateli singolarmente e poi fate clic su "Disattiva" in basso.
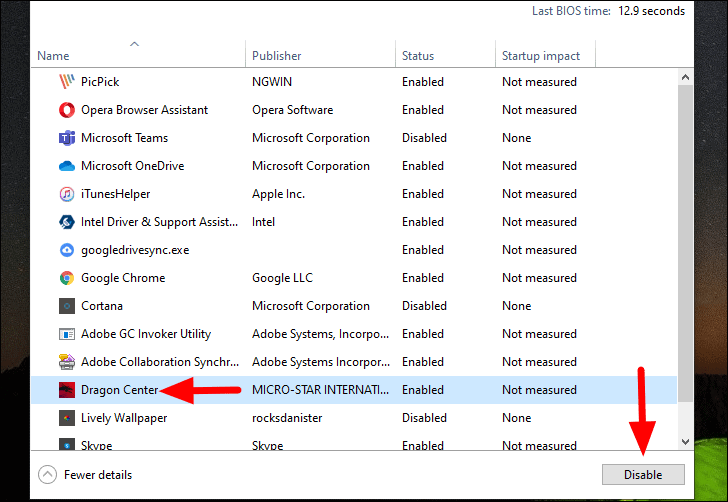
Dopo aver selezionato i programmi problematici, tornate alla finestra "Configurazione del sistema" e fate clic su "OK" in basso.
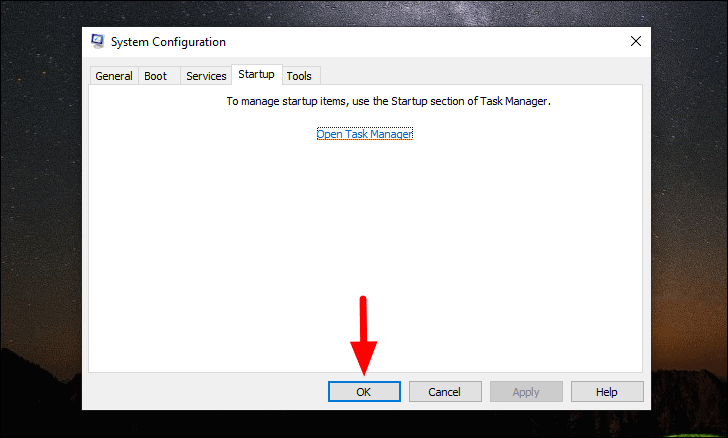
A questo punto, riavviare il computer e avviare i singoli servizi solo quando è necessario.Il sistema funzionerà correttamente e, dopo averla attivata, sarà possibile identificare la causa dell'errore.
9.Disinstallare le applicazioni recenti
Se l'errore si verifica da quando è stata installata un'applicazione, è ora di rimuoverla.Molte applicazioni di terze parti influenzano il sistema e causano l'errore "Critical Process Died".
Per disinstallare un programma o un'applicazione, cercate "Pannello di controllo" nel "Menu Start" e poi avviate l'applicazione dai risultati della ricerca.
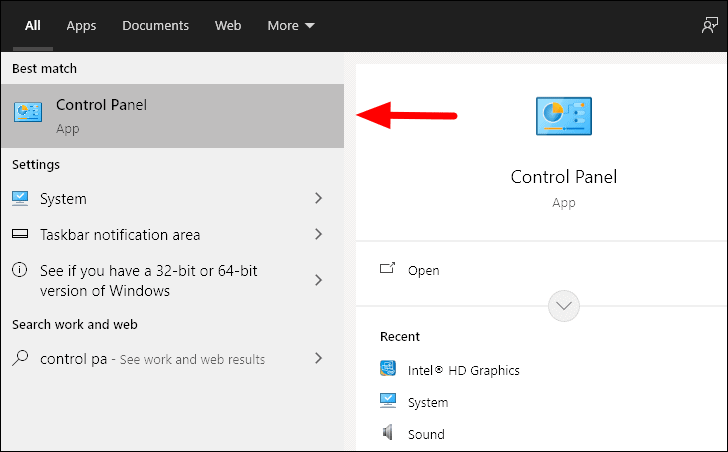
Quindi, fare clic su "Disinstalla un programma" nella sezione "Programmi".
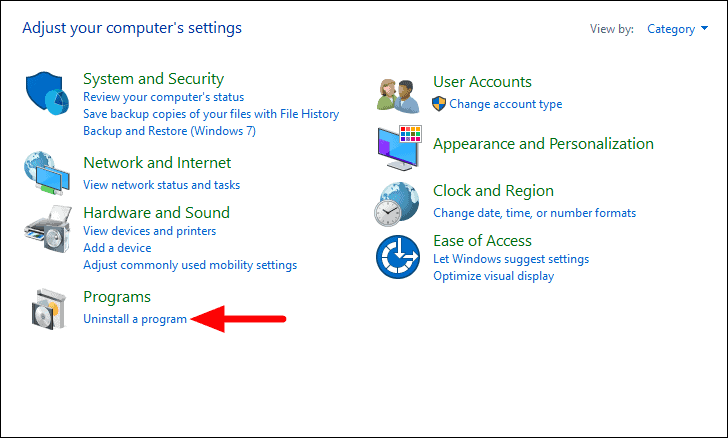
Quindi, selezionare il programma che si desidera disinstallare e fare clic sull'opzione 'Disinstalla' in alto. Fare clic su "Sì" se viene visualizzata una casella di conferma.
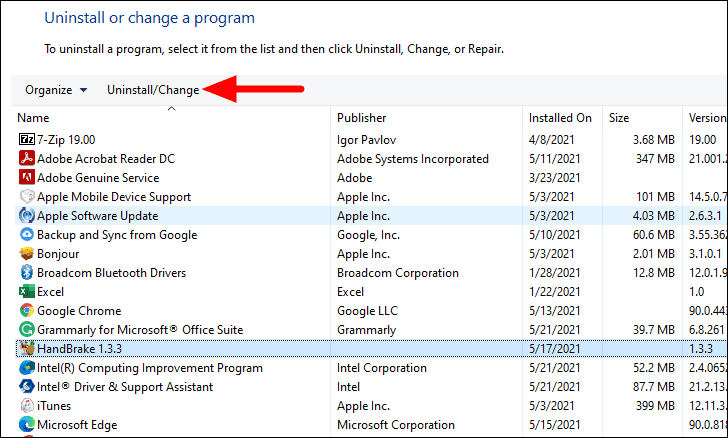
Dopo aver disinstallato il programma, verificare se l'errore "Critical Process Died" è stato risolto.In caso contrario, passare all'ultima soluzione.
10.Ripristino di Windows
Se nessuno dei metodi sopra descritti ha risolto l'errore, l'ultima opzione è il ripristino di Windows.Inoltre, si tratta di un metodo sicuro, ma è consigliabile utilizzarlo all'ultimo momento, poiché si perderanno programmi e impostazioni.
Il ripristino di Windows 10 è un processo abbastanza semplice, ma richiede un po' di tempo.Una volta riavviato il sistema dopo il reset, l'errore "Critical Process Died" verrà risolto.
La correzione degli errori BSOD richiede un po' di acume tecnico e molta pazienza da parte vostra.Dovrete eseguire varie correzioni fino a quando non ne funzionerà una, ma ne vale la pena.

