10 modi per risolvere l'errore di Audio Renderer in Windows 10
Aggiornato gennaio 2024: Smetti di ricevere messaggi di errore e rallenta il tuo sistema con il nostro strumento di ottimizzazione. Scaricalo ora a - > questo link
- Scaricare e installare lo strumento di riparazione qui.
- Lascia che scansioni il tuo computer.
- Lo strumento sarà quindi ripara il tuo computer.
Ci sono diversi errori che si verificano in Windows 10, alcuni possono essere risolti con un semplice riavvio, mentre altri richiedono un processo completo.Uno degli errori che si collocano tra i due è l'errore 'Audio Renderer'.Nelle sezioni seguenti, discuteremo l'errore e vi illustreremo le varie soluzioni per risolverlo.
Che cos'è il 'Renderer audio'Errore?
L'errore "Audio Renderer" viene generalmente riscontrato durante la riproduzione di un video di YouTube, tuttavia molti utenti hanno segnalato di aver riscontrato l'errore durante l'utilizzo del lettore integrato o l'ascolto di iTunes.Inoltre, l'errore non è specifico di una particolare versione o iterazione di Windows o di un browser specifico.Gli utenti hanno riscontrato l'errore su tutti i browser più diffusi, siano essi Chrome, Firefox o Edge.
Ora sappiamo qual è l'errore, ma non abbiamo ancora riflettuto sui problemi che lo determinano.
- Driver obsoleti o corrotti
- Accelerazione hardware abilitata sul browser
- Esecuzione di una vecchia versione di Windows
- BIOS malfunzionante (per i computer Dell)
Passiamo ora alla correzione dell'errore 'Audio Renderer'.Inoltre, si consiglia di eseguire le correzioni nell'ordine in cui sono indicate per risolvere rapidamente l'errore.
Note importanti:
Ora è possibile prevenire i problemi del PC utilizzando questo strumento, come la protezione contro la perdita di file e il malware. Inoltre, è un ottimo modo per ottimizzare il computer per ottenere le massime prestazioni. Il programma risolve gli errori comuni che potrebbero verificarsi sui sistemi Windows con facilità - non c'è bisogno di ore di risoluzione dei problemi quando si ha la soluzione perfetta a portata di mano:
- Passo 1: Scarica PC Repair & Optimizer Tool (Windows 11, 10, 8, 7, XP, Vista - Certificato Microsoft Gold).
- Passaggio 2: Cliccate su "Start Scan" per trovare i problemi del registro di Windows che potrebbero causare problemi al PC.
- Passaggio 3: Fare clic su "Ripara tutto" per risolvere tutti i problemi.
1.Ricollegare il dispositivo audio
Se si utilizza un dispositivo audio cablato quando si verifica l'errore 'Audio Renderer', è sufficiente scollegare e ricollegare il dispositivo.Questa soluzione ha funzionato per molti utenti, ma si tratta di una soluzione temporanea e non risolve definitivamente l'errore.
Inoltre, se al sistema sono stati collegati più dispositivi di riproduzione audio, scollegarli e ricollegare solo quello che si desidera utilizzare per la riproduzione.Anche il collegamento di più dispositivi audio sembra causare l'errore.
2.Riavviare il computer
Quando si incontra l'errore 'Audio Renderer', verrà indicato sotto il messaggio di errore di riavviare il computer.Molti utenti hanno riferito che il riavvio del computer ha risolto l'errore, temporaneamente per alcuni e permanentemente per altri.Vale quindi la pena di provare.
Se l'errore persiste anche dopo il riavvio del computer, provare le seguenti soluzioni per risolvere definitivamente l'errore.
3.Eseguire la risoluzione dei problemi audio
Windows 10 dispone di risolutori di problemi integrati che aiutano a identificare e risolvere la maggior parte degli errori.Se il problema che causa l'errore "Renderer audio" è comune e noto a Microsoft, l'esecuzione del programma di risoluzione dei problemi "Riproduzione audio" risolverà l'errore.
Per eseguire la risoluzione dei problemi, premereFINESTRE + Iper avviare le "Impostazioni" e selezionare "Aggiornamento e sicurezza" dall'elenco delle opzioni.
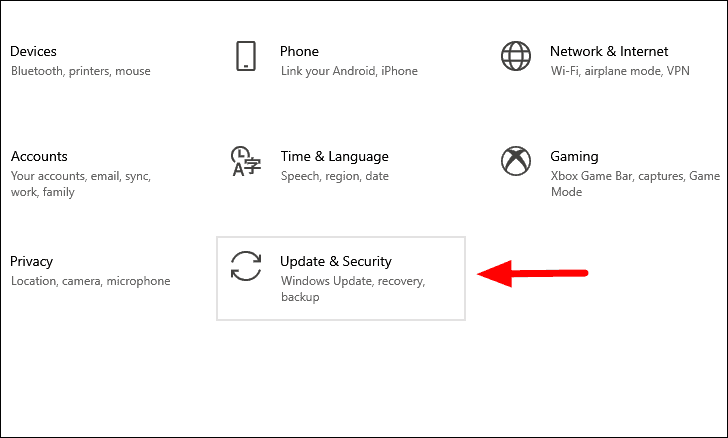
Nelle impostazioni di "Update & Security" sono presenti varie schede elencate a sinistra.Selezionare la scheda "Risoluzione dei problemi", quindi fare clic sull'opzione "Risoluzione dei problemi aggiuntivi" sul lato destro.
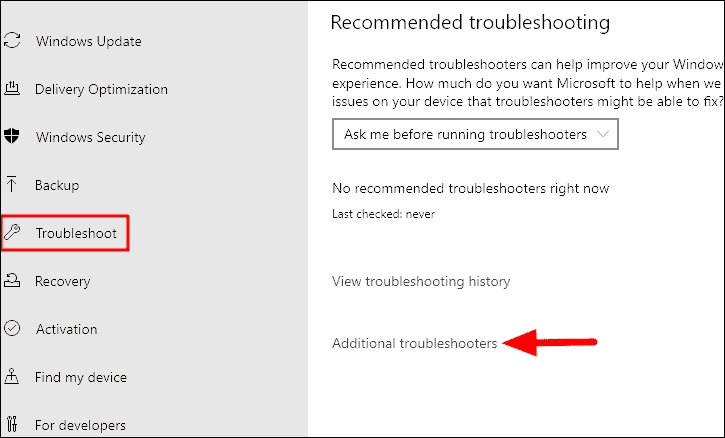
A questo punto viene elencata la risoluzione dei problemi "Riproduzione audio".Fare clic su di esso e selezionare l'opzione "Esegui la risoluzione dei problemi" per avviare la risoluzione dei problemi.
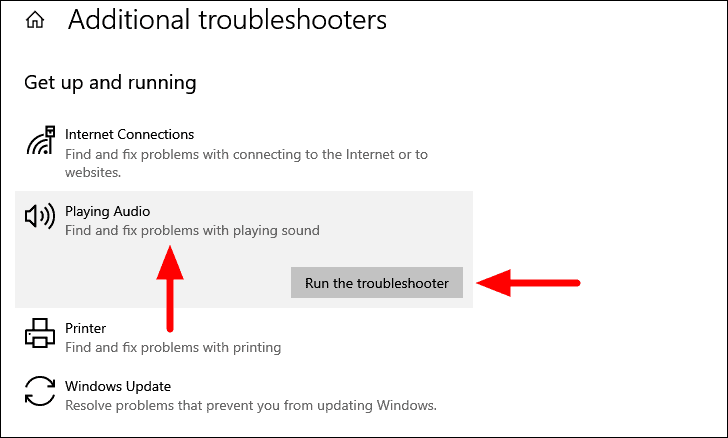
A questo punto, il programma di risoluzione dei problemi esegue la scansione dei vari dispositivi audio collegati al sistema e li visualizza sullo schermo.Selezionate quello che vi crea problemi e fate clic su "Avanti" in basso.
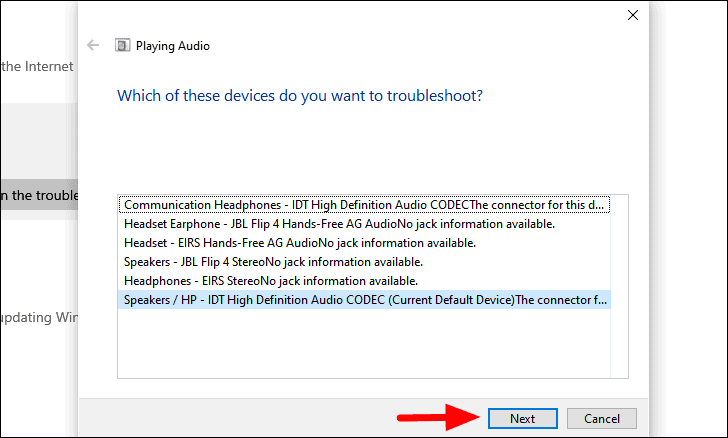
A questo punto, seguite le istruzioni sullo schermo per completare il processo di risoluzione dei problemi.Dopo aver eseguito correttamente il troubleshooter, verificare se l'errore è stato risolto.
4.Cancellare la cache del browser
Se l'errore si verifica solo durante la riproduzione dei video di YouTube, cancellare la cache del browser può aiutare a risolvere l'errore.Ha risolto l'errore per molti utenti.Vi illustreremo i passaggi per cancellare la cache per tutti e quattro i principali browser, Chrome, Firefox, Edge e Opera.
Cancellazione della cache in Google Chrome
Google Chrome è uno dei browser più diffusi e ha un'interfaccia utente semplice.È quindi possibile cancellare facilmente la cache di Chrome.Una volta terminata la cancellazione della cache, riavviare Google Chrome e verificare se l'errore è stato risolto.
Cancellare la cache in Mozilla Firefox
Per svuotare la cache di Firefox, fare clic sull'opzione "Visualizza cronologia, segnalibri salvati e altro" in alto a destra e selezionare "Cronologia" dal menu a discesa.
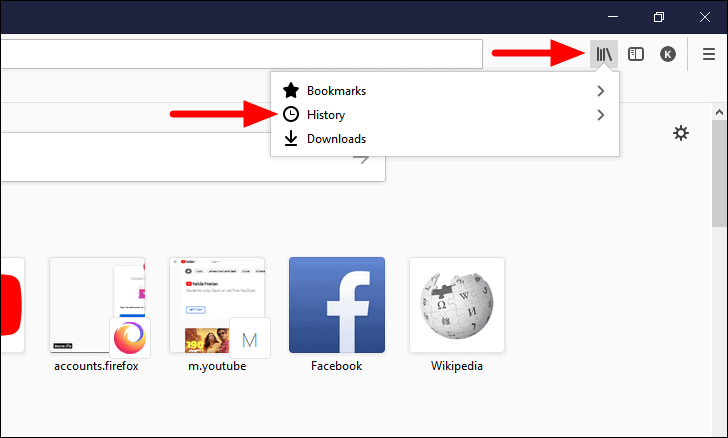
Quindi, fare clic su "Cancella cronologia recente".
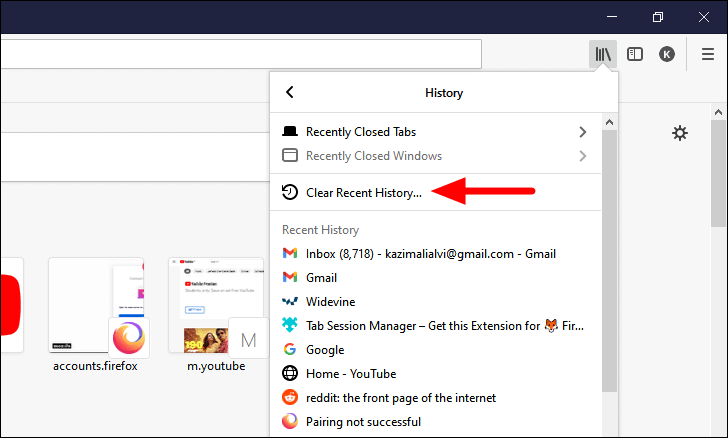
A questo punto si aprirà la finestra "Cancella cronologia recente".Fare clic sulla casella accanto a "Intervallo di tempo da cancellare" e selezionare "Tutto" dal menu a discesa.
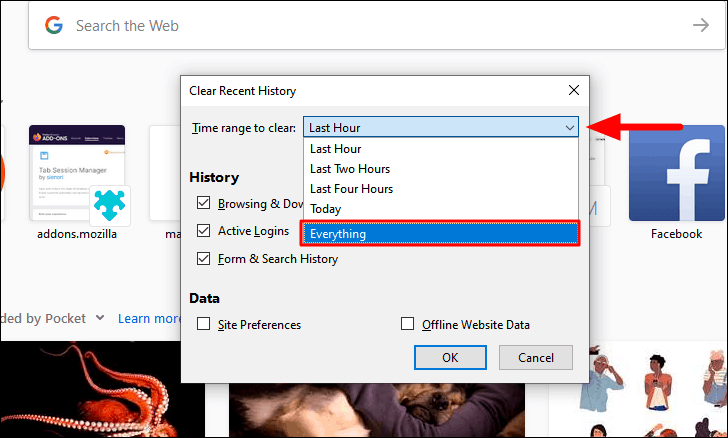
A questo punto, assicuratevi di aver selezionato l'opzione "Cache", mentre l'eliminazione delle altre è facoltativa.Infine, fare clic su "OK" in basso per cancellare la cache.
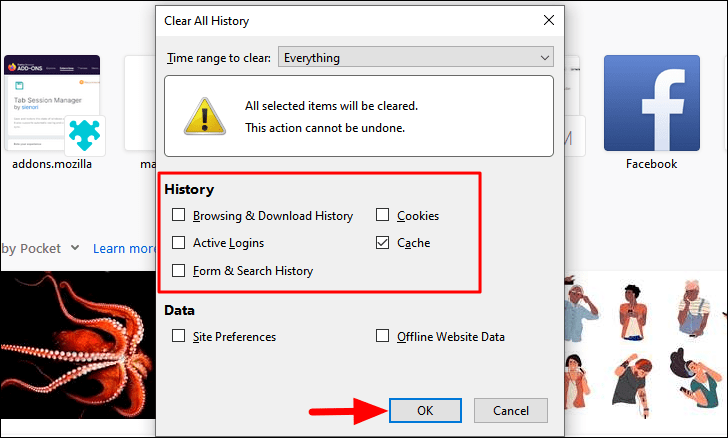
Cancellazione della cache in Microsoft Edge
Il processo di cancellazione della cache in Microsoft Edge è molto simile a quello degli altri browser e non richiede più di un minuto.Se guardate i video di YouTube su Edge, cancellate la cache e verificate se l'errore "Audio Render" è stato risolto.
Cancellazione della cache in Opera
Per cancellare la cache in "Opera", fare clic sull'icona "Hamburger" in alto a destra, quindi fare clic su "Cancella" accanto a "Dati di navigazione" nel menu a discesa.
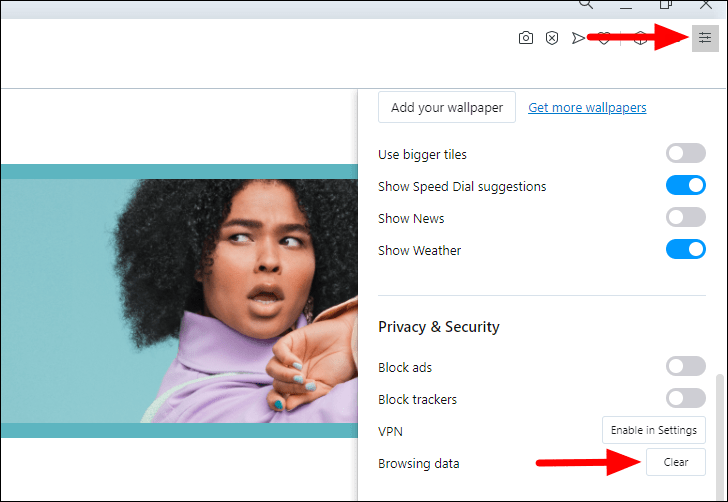
Nella finestra "Cancella dati di navigazione", fare clic sulla casella accanto a "Intervallo di tempo" e selezionare "Tutto il tempo" dal menu a discesa.
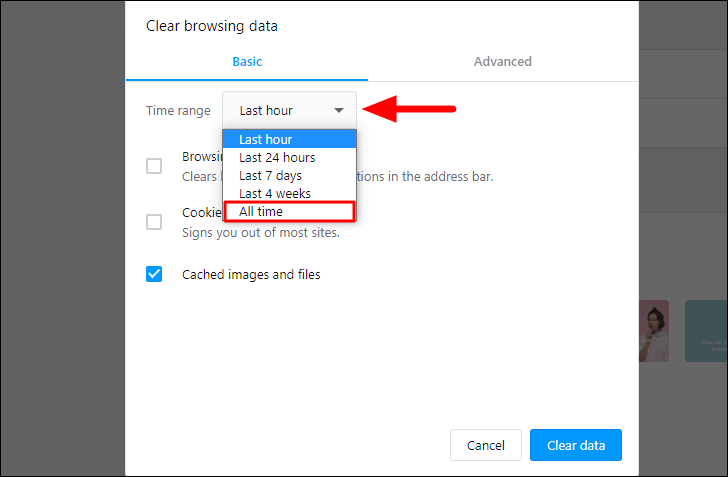
Quindi, accertarsi che la casella di controllo "Immagine e file memorizzati nella cache" sia selezionata, mentre le altre sono facoltative.Infine, fare clic su "Cancella dati" in basso.
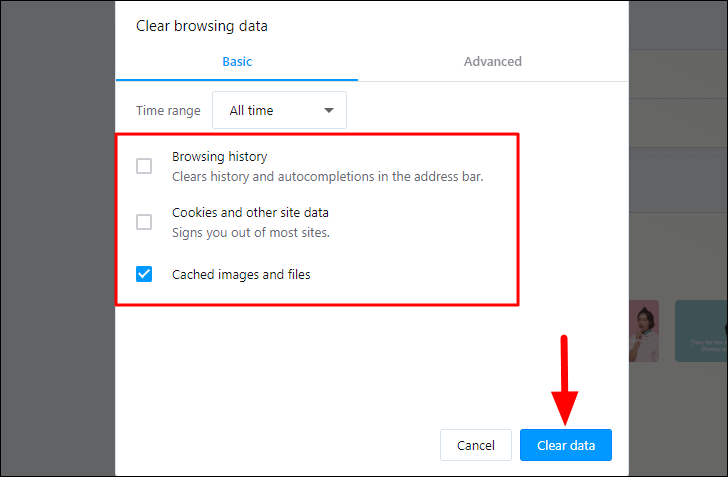
Dopo aver cancellato la cache del browser, verificate se l'errore "Audio Renderer" è stato risolto.In caso contrario, passare alla soluzione successiva.
5.Aggiornamento di Windows
L'esecuzione di una versione precedente di Windows può causare l'errore "Audio Renderer", pertanto è necessario aggiornare Windows alla versione più recente.Inoltre, si consiglia di controllare periodicamente la presenza di aggiornamenti e di scaricarli e installarli, se disponibili.
Per aggiornare Windows, premereFINESTRE + Iper avviare le "Impostazioni" del sistema e quindi fare clic sull'opzione "Aggiornamento e sicurezza".
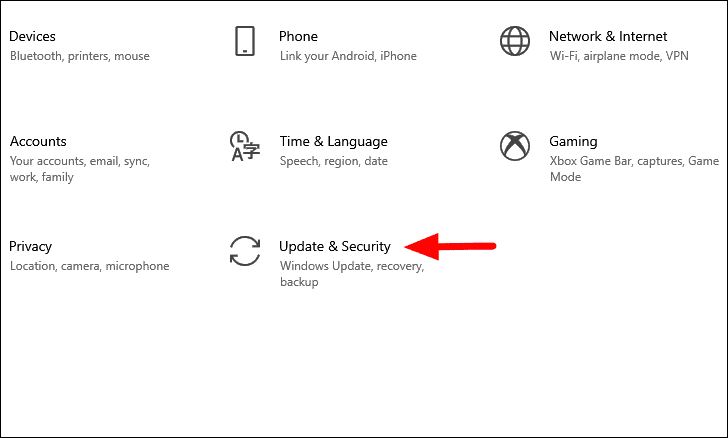
Nelle impostazioni di "Update & Security", la scheda "Windows Update" verrà avviata per impostazione predefinita.A questo punto, fate clic sull'opzione "Controlla aggiornamenti" sulla destra per esplorare tutti gli aggiornamenti disponibili.Se ci sono, verranno scaricati e installati sul computer.
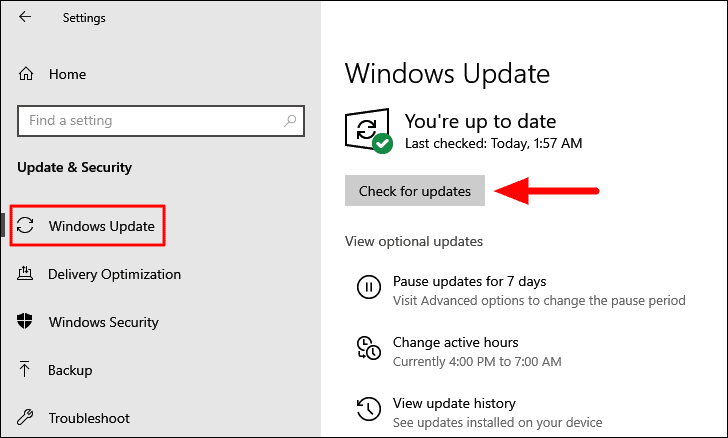
Dopo aver installato l'aggiornamento, se ne sono stati trovati, verificare se l'errore 'Audio Renderer' è stato risolto.In caso contrario, passare al metodo successivo.
6.Annullamento dell'aggiornamento del driver
Nel caso in cui il driver sia stato aggiornato di recente, la nuova versione potrebbe non essere compatibile e andare in conflitto con il funzionamento del sistema, causando così l'errore.In questo caso, è possibile annullare l'aggiornamento e iniziare a utilizzare la versione precedentemente installata.
L'errore può essere dovuto a problemi di driver relativi a "Riproduzione audio" e "Scheda audio", pertanto vi illustreremo i passaggi per ripristinare l'aggiornamento per entrambi.
Driver per la riproduzione audio
Per ripristinare il driver di riproduzione audio, cercate "Gestione periferiche" nel "Menu Start" e fate clic sul risultato della ricerca per avviare l'applicazione.
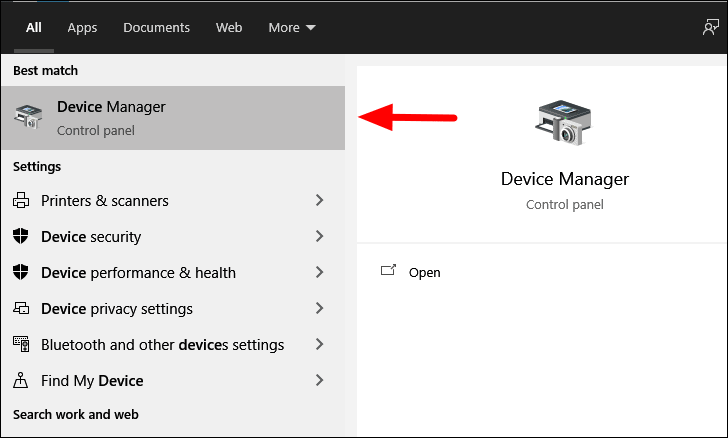
Nella finestra 'Gestione periferiche', fare doppio clic su 'Ingressi e uscite audio' per espandere e visualizzare i dispositivi sotto di essa.
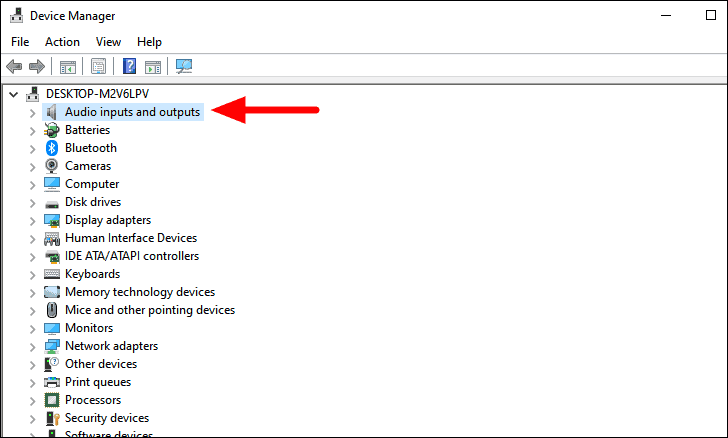
A questo punto, fare clic con il tasto destro del mouse sul dispositivo di riproduzione audio e selezionare "Proprietà" dal menu contestuale.
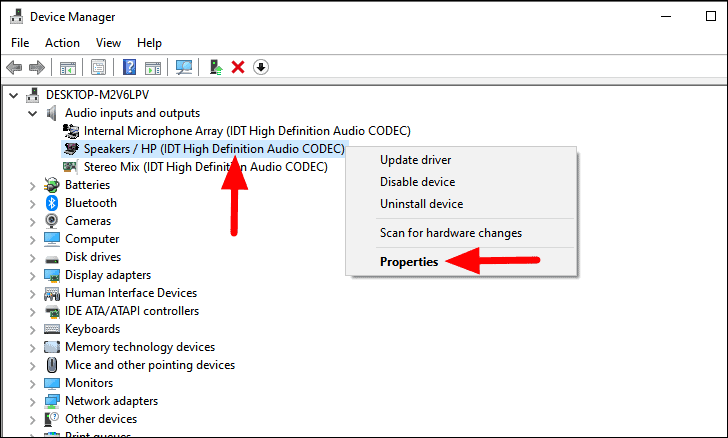
Nella finestra "Proprietà del driver" si aprirà per impostazione predefinita la scheda "Generale".Passare alla scheda "Driver" e fare clic sull'opzione "Roll Back Driver" per tornare alla versione precedente.Quindi, seguite le istruzioni sullo schermo per completare il processo.
Nota:Se l'opzione "Ripristina driver" è disattivata, è perché non è stato aggiornato il driver o perché il computer non ha conservato i file del driver della versione precedente.
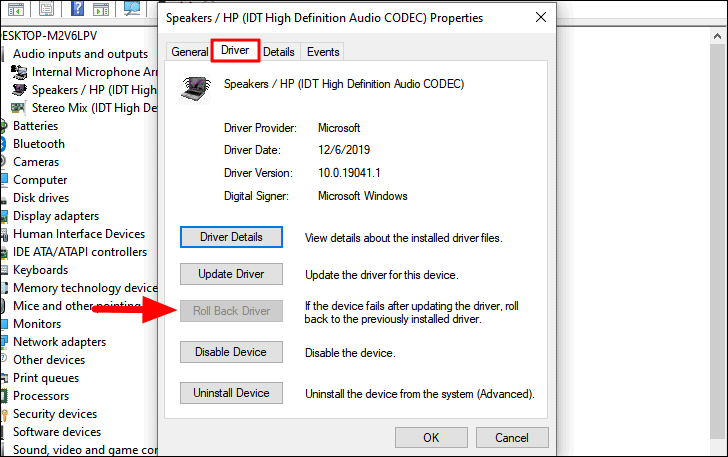
Dopo aver ripristinato il driver del dispositivo 'Riproduzione audio', riavviare il computer e verificare se l'errore è stato risolto.Se il problema persiste, è ora di ripristinare il driver della scheda audio.
Ripristino del driver della scheda audio
Per ripristinare il driver della scheda audio, individuare l'opzione "Controller audio, video e giochi" in "Gestione periferiche" e fare doppio clic su di essa per espandere e visualizzare i dispositivi sotto di essa.
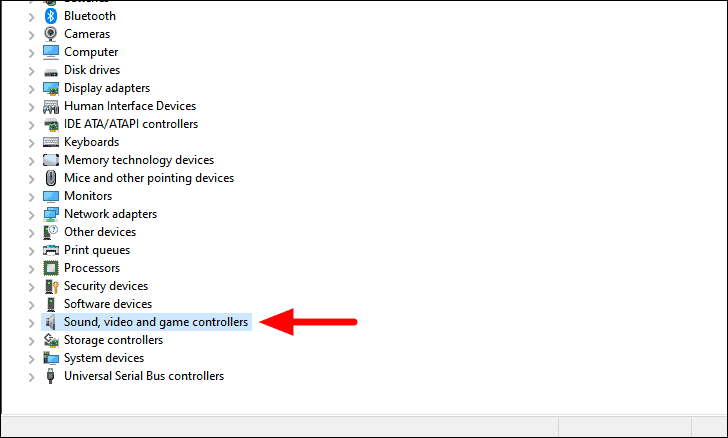
Quindi, fare clic con il tasto destro del mouse sul driver in questione e selezionare l'opzione "Proprietà" dal menu contestuale.
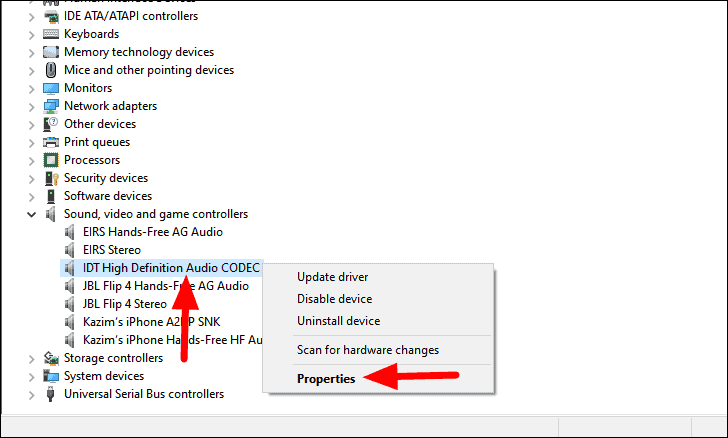
Nella finestra delle proprietà, passare alla scheda "Driver" e fare clic sull'opzione "Roll Back Driver".A questo punto, seguite le istruzioni sullo schermo per completare il processo.
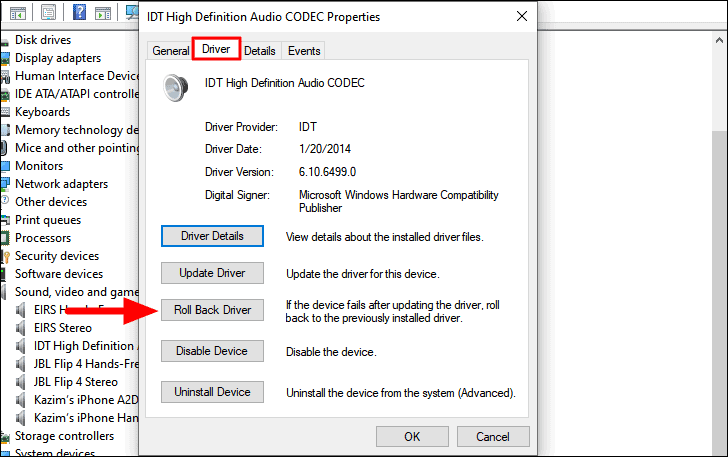
7.Aggiornamento del driver
Se il rollback dell'aggiornamento del driver non ha funzionato o se non avete ancora aggiornato il driver, è ora di aggiornarlo.Anche in questo caso, lo faremo per entrambi i driver 'Riproduzione audio' e 'Scheda audio'.
Aggiornamento del driver di riproduzione audio
Per aggiornare il driver di riproduzione audio, fare clic con il tasto destro del mouse sul driver elencato in "Ingressi e uscite audio" e selezionare l'opzione "Aggiorna driver" dal menu contestuale.
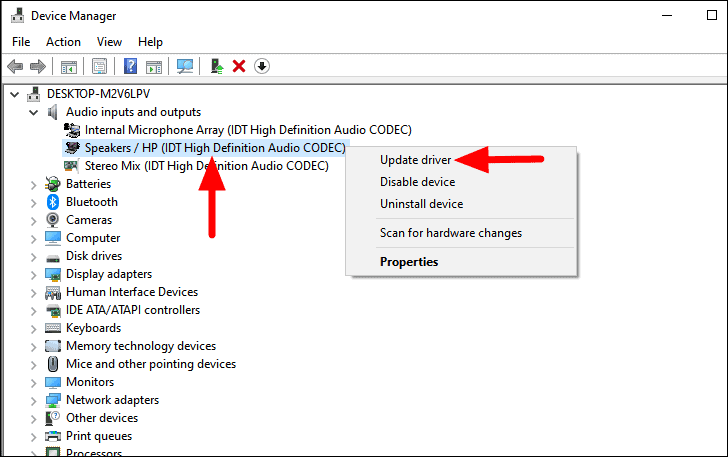
Nella finestra "Aggiorna driver" sono disponibili due opzioni: lasciare che Windows cerchi il miglior driver disponibile e lo installi sul dispositivo oppure installarlo manualmente.Si consiglia di lasciare che Windows svolga il lavoro selezionando la prima opzione, poiché è più sicura.Seguire le istruzioni sullo schermo per completare la procedura.
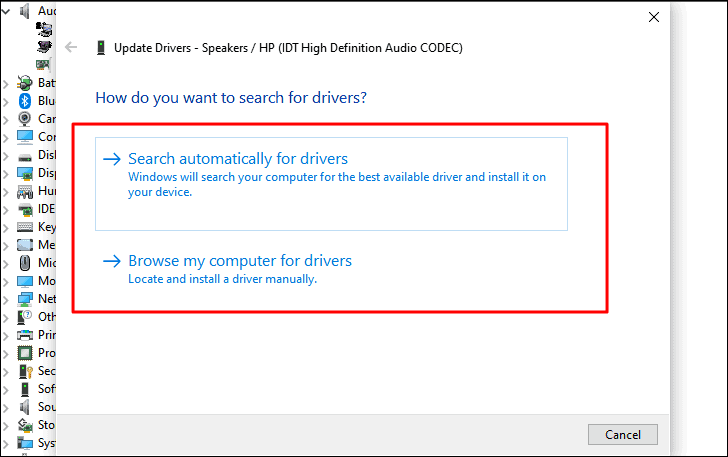
Spesso Windows non è in grado di trovare un aggiornamento, anche se è disponibile sul sito web.In questo caso, dovrete cercare il driver sul web, quindi scaricarlo e installarlo nel vostro sistema.Per cercare il driver, è necessario utilizzare come parole chiave "Modello di computer", "Sistema operativo" e "Nome del driver".Ma prima di cercarlo, è necessario scoprire la versione attuale del driver per verificare se quella disponibile online è una versione più recente.
Per verificare la versione attuale del driver, fare clic con il pulsante destro del mouse sul driver e selezionare "Proprietà" dal menu contestuale.
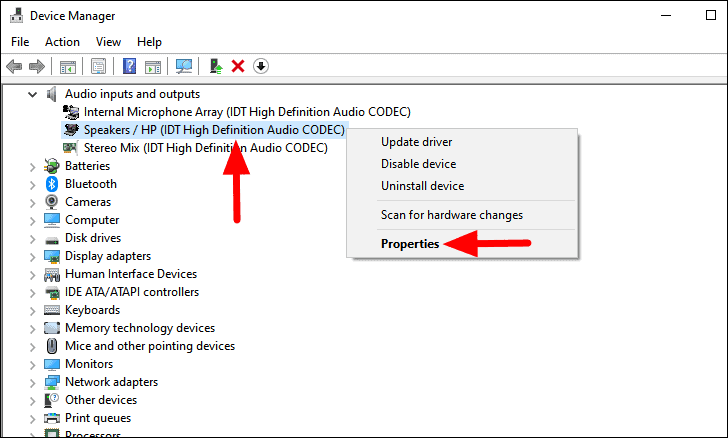
Nella finestra "Proprietà" del driver, passare alla scheda "Driver" in alto e annotare la versione del driver.
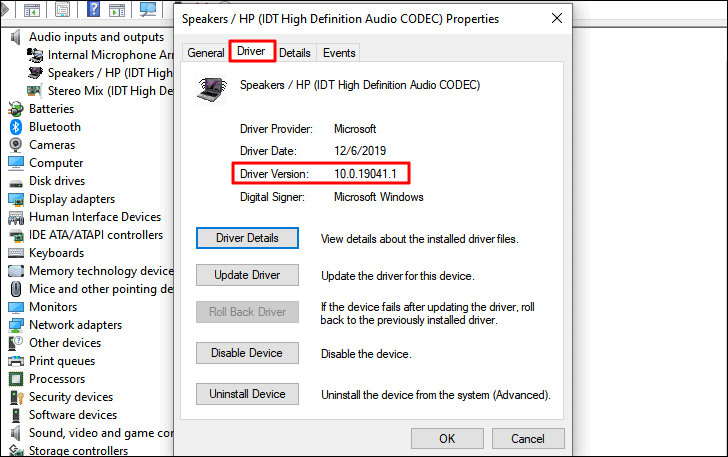
Dopo aver individuato la versione attuale del driver, cercare la versione più recente e scaricarla.Si consiglia di scaricare il file del driver dal sito Web ufficiale del produttore.Quindi, fare doppio clic sul file installato per avviare il programma di installazione e seguire le istruzioni sullo schermo per completare il processo.A questo punto, riavviare il computer e verificare se l'errore è stato risolto.
Aggiornare il driver della scheda audio
Ora avete una buona conoscenza del processo di aggiornamento del driver e potete anche identificare facilmente il driver relativo alla 'scheda audio', di cui abbiamo parlato nella precedente soluzione.Successivamente, aggiornare anche il driver della 'Scheda audio' e verificare se l'errore 'Audio Renderer' viene risolto.In caso contrario, passare alla soluzione successiva.
8.Riabilitare il driver
Se le soluzioni di cui sopra non hanno funzionato, è il momento di riabilitare i driver.Riabilitare il driver significa semplicemente disabilitarlo e riabilitarlo.Potrebbe non sembrare molto efficace, ma ha risolto l'errore 'Audio Renderer' per molti utenti.
La procedura di riabilitazione verrà descritta solo per il driver "Riproduzione audio", ma può essere eseguita anche per il driver "Suono".
Per disattivare il driver, fare clic con il tasto destro del mouse sul nome del driver e selezionare "Disattiva dispositivo" dal menu contestuale.
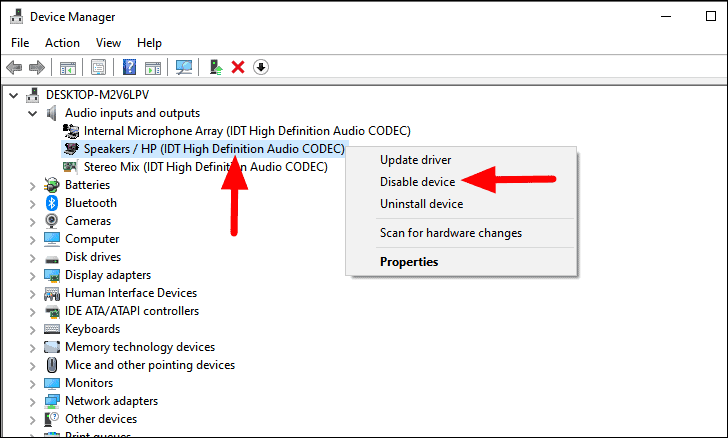
Verrà visualizzata una finestra di avviso; fare clic su "Sì" per confermare la modifica.
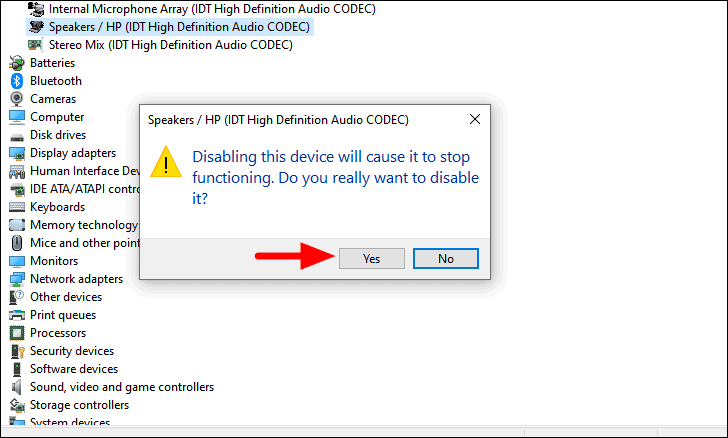
Dopo aver disabilitato il driver, attendere un minuto prima di abilitarlo.
Per riabilitare il driver, fare clic con il tasto destro del mouse e selezionare "Abilita dispositivo" dal menu.
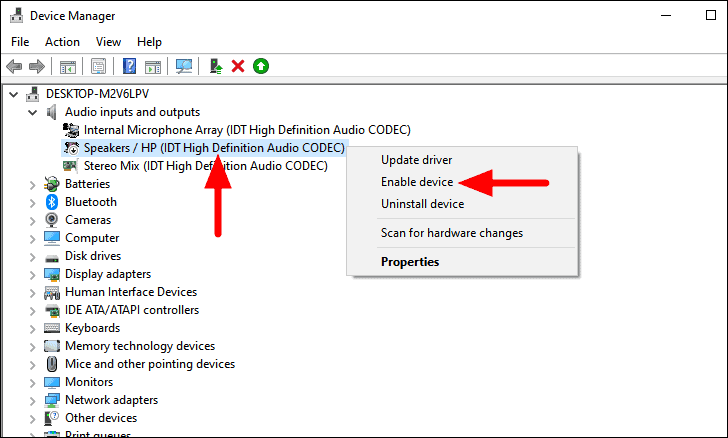
Il driver è stato riabilitato.Provate a riprodurre il video o l'applicazione in cui avete riscontrato l'errore 'Audio Renderer' e verificate se è stato risolto.In caso contrario, seguire la stessa procedura per riabilitare il driver 'Sound' e verificare se l'errore persiste.
9.Disattivare l'accelerazione hardware
L'impostazione "Accelerazione hardware" nei browser viene utilizzata per accelerare le operazioni scaricando alcune attività dalla CPU alla GPU.Tuttavia, l'accelerazione hardware può talvolta entrare in conflitto con il processo di riproduzione video e quindi causare l'errore 'Audio Renderer'.
Se si verifica l'errore 'Audio Renderer' durante la riproduzione di video sul browser, è il momento di disabilitare l'accelerazione hardware, se è abilitata.Per disattivarla, andate su "FIX: Video Lagging or Stuttering Issues on Windows 10" e scorrete fino alla sezione che indica i passaggi per disattivare l'"Accelerazione hardware" su tutti i principali browser.
Dopo aver disattivato l'accelerazione hardware del browser, riavviatelo e verificate se l'errore è stato risolto.
10.Aggiornamento del BIOS (per i computer Dell)
Molti utenti Dell hanno segnalato che l'aggiornamento del BIOS ha contribuito a risolvere l'errore "Audio Renderer".Pertanto, se si utilizza un computer prodotto da 'Dell' è possibile provare ad aggiornare il BIOS, se nessuna delle soluzioni sopra descritte ha risolto l'errore.L'efficacia della correzione non è stata verificata per i computer di altri produttori.
Nota:L'aggiornamento del BIOS è un processo complesso e qualsiasi errore potrebbe danneggiare il sistema; pertanto, si raccomanda di usare molta cautela e di fare ricerche approfondite prima di procedere.
Per aggiornare il BIOS, avete due possibilità: scaricare il file dal sito web del produttore del dispositivo e installarlo, oppure utilizzare una chiavetta USB.Ma prima di procedere, è necessario conoscere la versione attuale del BIOS per identificare se è disponibile una versione più recente.A questo punto è possibile procedere all'aggiornamento del BIOS su Windows 10.Dopo aver aggiornato il BIOS, l'errore del computer Dell sarà risolto.
Quando si verifica un errore in Windows 10, si tende a dare di matto.Tuttavia, la maggior parte di questi errori è facilmente risolvibile con le giuste correzioni, come nel caso dell'errore 'Audio Renderer'.

