10 modi per risolvere il problema -Windows non riesce a connettersi alla rete-.
Aggiornato gennaio 2024: Smetti di ricevere messaggi di errore e rallenta il tuo sistema con il nostro strumento di ottimizzazione. Scaricalo ora a - > questo link
- Scaricare e installare lo strumento di riparazione qui.
- Lascia che scansioni il tuo computer.
- Lo strumento sarà quindi ripara il tuo computer.
Si verifica un errore durante il tentativo di connessione a una rete?Tenete a bada le preoccupazioni ed eseguite questi semplici ed efficaci rimedi.
Il computer e Internet sono diventati sinonimi negli ultimi due anni.Ogni volta che si accende il computer, la prima cosa che si controlla è se si è connessi a Internet.Tuttavia, molti utenti hanno segnalato di aver riscontrato l'errore "Windows Can't Connect To This Network".
L'errore impedisce di connettersi a una rete e di accedere a Internet senza fornire alcuna motivazione.Questa situazione è frustrante e problematica, poiché non si è sicuri di come procedere.Tuttavia, la soluzione è semplice quanto il problema che la determina.
Prima di passare alle soluzioni, è importante identificare eventuali modifiche apportate di recente al sistema, alle impostazioni del Wi-Fi o del router o alla password stessa.Una volta identificata la causa di fondo, il processo di risoluzione dei problemi non sarà più un processo a tentativi.
Note importanti:
Ora è possibile prevenire i problemi del PC utilizzando questo strumento, come la protezione contro la perdita di file e il malware. Inoltre, è un ottimo modo per ottimizzare il computer per ottenere le massime prestazioni. Il programma risolve gli errori comuni che potrebbero verificarsi sui sistemi Windows con facilità - non c'è bisogno di ore di risoluzione dei problemi quando si ha la soluzione perfetta a portata di mano:
- Passo 1: Scarica PC Repair & Optimizer Tool (Windows 11, 10, 8, 7, XP, Vista - Certificato Microsoft Gold).
- Passaggio 2: Cliccate su "Start Scan" per trovare i problemi del registro di Windows che potrebbero causare problemi al PC.
- Passaggio 3: Fare clic su "Ripara tutto" per risolvere tutti i problemi.
Tuttavia, se non riuscite a individuare un problema particolare che causa l'errore "Windows Can't Connect To This Network", eseguite le seguenti soluzioni nella sequenza indicata per una rapida risoluzione.
1.Riavviare il modem/router
Nella maggior parte dei casi, è il modem o il router a non funzionare correttamente e a causare l'errore "Windows Can't Connect To This Network".Se si riscontra l'errore, il primo approccio è quello di spegnere il router, attendere un paio di minuti e riaccenderlo.Ora controllate se siete in grado di connettervi alla rete.
2.Abilitare e disabilitare la modalità aereo
Abilitando la "Modalità aereo" su Windows 10 si disconnettono sia il Wi-Fi che il Bluetooth.Questa soluzione si è dimostrata efficace per la maggior parte degli utenti, nel caso in cui il problema di fondo sia banale.
Per attivare e disattivare la "Modalità aereo", fare clic sull'icona "Centro operativo" nella "Barra delle applicazioni".Si aprirà un menu con le notifiche in alto e diversi riquadri in basso.Fare clic sul riquadro "Modalità aereo" per attivarla.
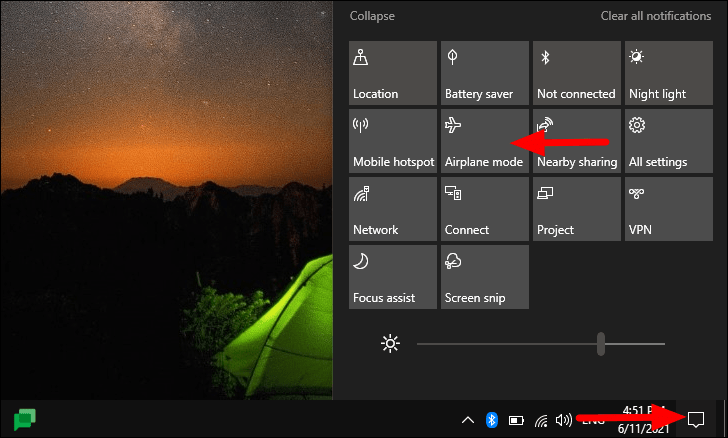
Una volta attivata la "modalità aereo", la sua icona sarà visibile nella "barra delle applicazioni".Ora, aspettate uno o due minuti e poi fate di nuovo clic sulla stessa piastrella per disabilitare la "modalità aereo".
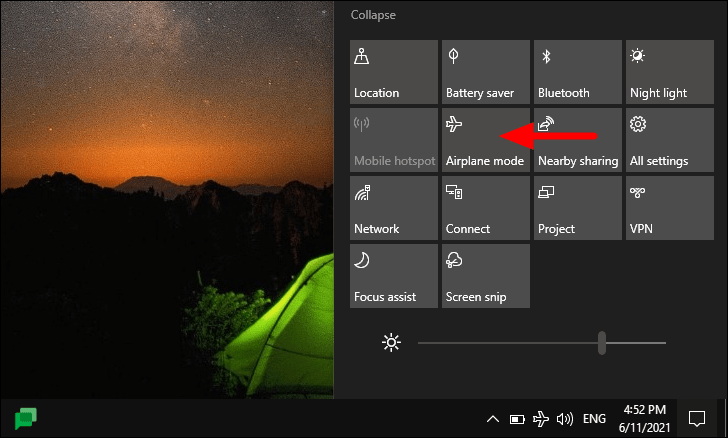
Ora, verificate se l'errore è stato risolto e se riuscite a connettervi a Internet senza alcun problema.
3.Dimenticare e riconnettersi alla rete
Se la rete corrente è stata configurata in modo errato dal sistema, si verifica l'errore "Windows Can't Connect To This Network".Per risolvere il problema, basta dimenticare la rete e poi ricollegarsi ad essa.Riconfigurerà le impostazioni di connessione e correggerà l'errore, se questo è la causa principale dell'errore.
Per dimenticare una reteFare clic con il tasto destro del mouse sull'icona "Wi-Fi" nella "barra delle applicazioni" e selezionare "Apri rete e impostazioni Internet" dal menu.
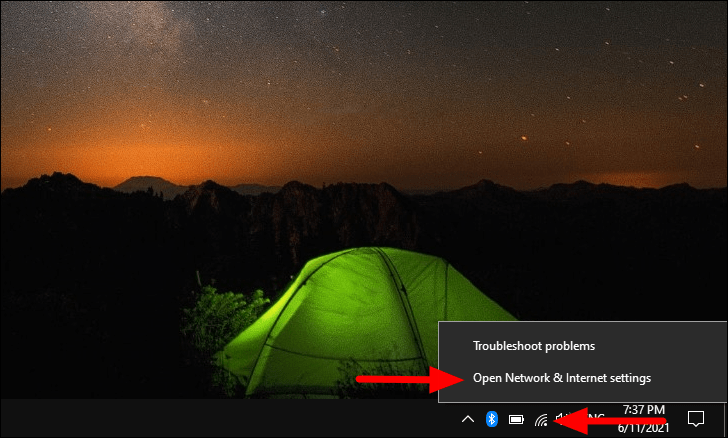
Nelle impostazioni di "Rete e Internet" sono presenti diverse schede elencate a sinistra.Selezionare la scheda "Wi-Fi".
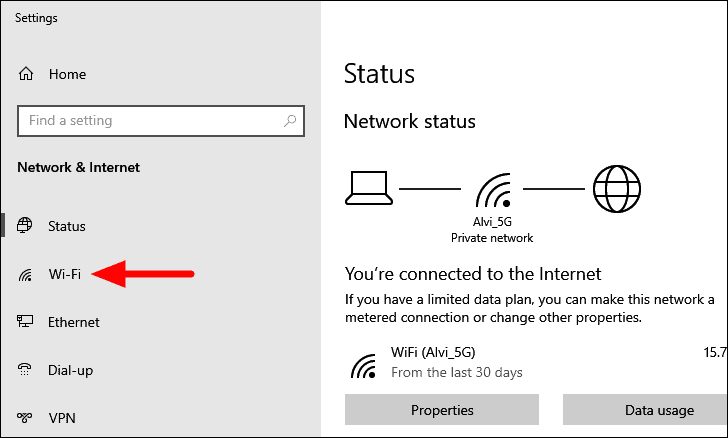
Quindi, fare clic su "Gestisci reti conosciute".
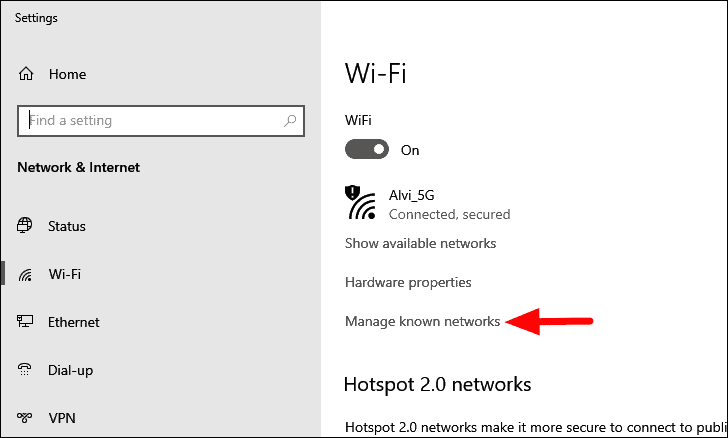
A questo punto, individuare la rete con cui si hanno problemi di connessione e fare clic su di essa.Quindi, fare clic sull'opzione "Dimentica" che appare.
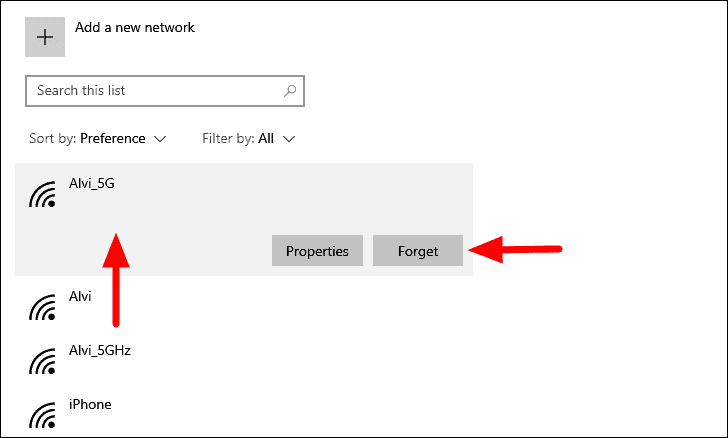
La rete viene ora rimossa dall'elenco delle reti conosciute.Il passo successivo è quello di riconnettersi ad esso.
Per riconnettersi alla rete,fare clic sull'icona "Wi-Fi" nella "barra delle applicazioni", selezionare la rete e quindi fare clic su "Connetti".
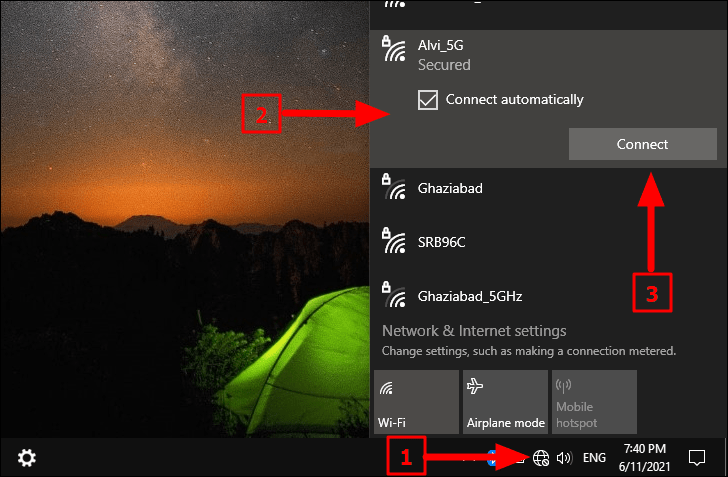
Se la rete è protetta con una password, vi verrà chiesto di inserirla per l'autenticazione.Dopo aver inserito la password, si dovrebbe essere in grado di connettersi alla rete senza riscontrare alcun errore.
4.Aggiornamento di Windows
Anche l'esecuzione di una versione precedente di Windows potrebbe causare diversi errori, pertanto si consiglia di mantenere Windows aggiornato.In parole povere, se l'errore è dovuto a un bug della versione corrente, è molto probabile che il bug sia stato risolto nelle versioni più recenti.Pertanto, l'aggiornamento alla versione più recente dovrebbe risolvere l'errore.
Per aggiornare Windows, premereFINESTRE + Iper avviare le "Impostazioni" del sistema e selezionare "Aggiornamento e sicurezza" dall'elenco delle opzioni.
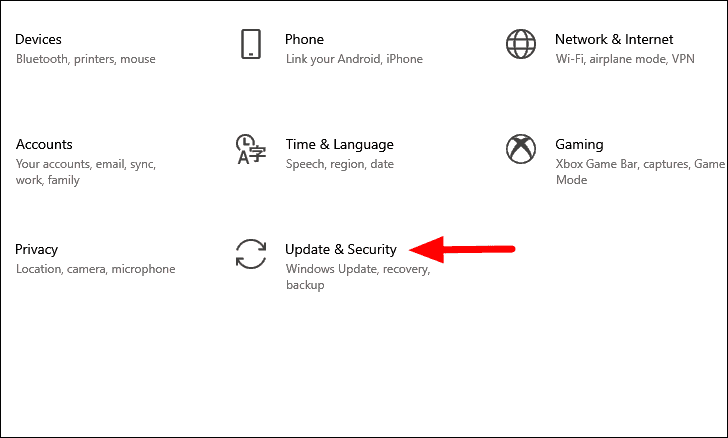
La scheda "Windows Update" si aprirà per impostazione predefinita nelle impostazioni di "Aggiornamento e sicurezza".Quindi, fate clic sull'opzione "Verifica aggiornamenti" a destra.
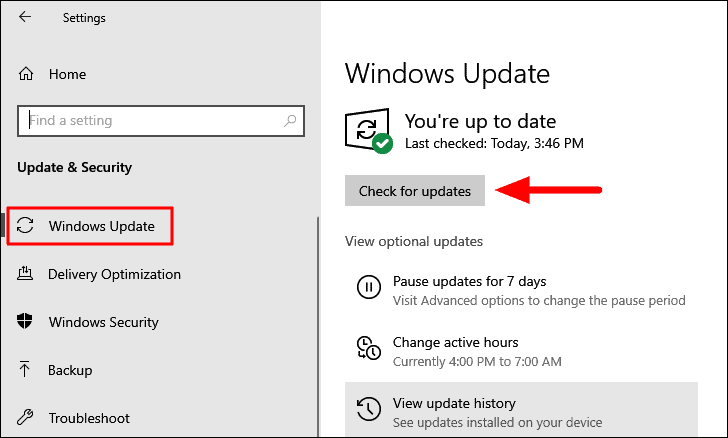
A questo punto Windows cercherà tutti gli aggiornamenti disponibili, li scaricherà e li installerà sul sistema, se disponibili.Verificare se l'aggiornamento di Windows risolve l'errore "Windows Can't Connect To This Network".
5.Reinstallare il driver di rete
In molti casi, l'errore "Windows non può connettersi a questa rete" può essere causato da driver di rete corrotti.I driver corrotti possono essere identificati da un segno di punto esclamativo giallo accanto ad essi nella "Gestione periferiche".Tuttavia, anche se non ci sono segni, vale la pena di reinstallare il driver.
Per reinstallare il driver di rete, cercare "Gestione periferiche" nel menu Start e selezionare il risultato della ricerca per avviare l'applicazione.
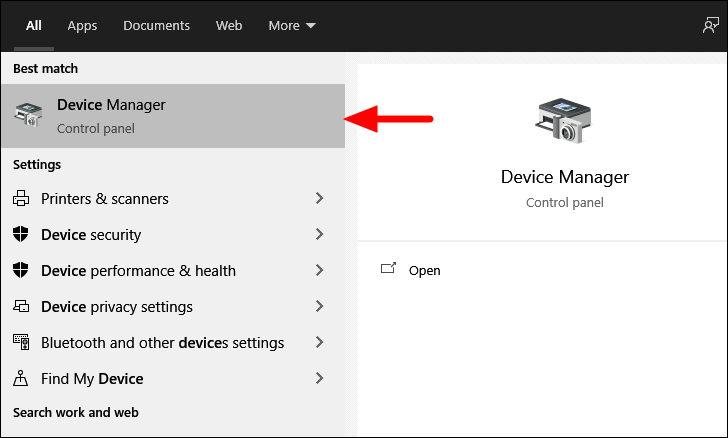
Nella finestra "Gestione periferiche", individuare l'opzione "Adattatori di rete" e fare doppio clic su di essa per espandere e visualizzare i driver sotto di essa.
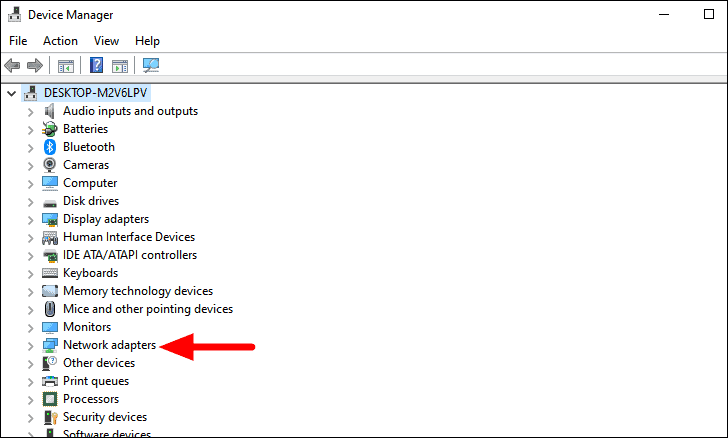
A questo punto, fate clic con il tasto destro del mouse sul driver 'Wi-Fi' e selezionate 'Disinstalla dispositivo' dal menu contestuale.
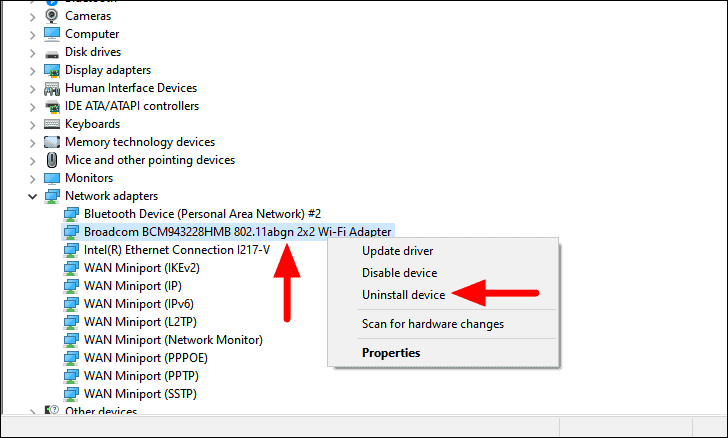
Quindi, spuntate la casella di controllo "Elimina il software del driver per questa periferica" e fate clic su "Disinstalla" in basso per completare il processo.
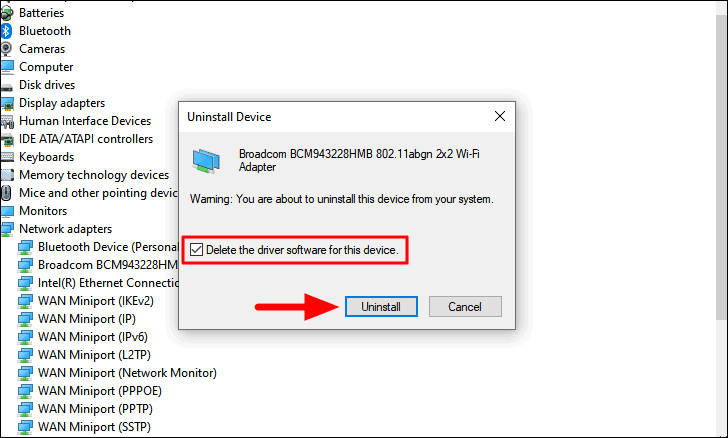
Dopo aver disinstallato il driver, riavviare il computer.Al riavvio del sistema, verrà automaticamente installato un nuovo driver.Ora controllate se siete in grado di connettervi alla rete.Se l'errore persiste, provate la soluzione successiva.
6.Aggiornare il driver di rete
Nel caso in cui la reinstallazione non abbia funzionato, la soluzione successiva consiste nell'aggiornare il driver di rete.Se si utilizza una versione obsoleta del driver, potrebbero verificarsi problemi di compatibilità, con conseguente errore "Windows Can't Connect To This Network".
Per aggiornare il driver, fare clic con il tasto destro del mouse e selezionare l'opzione "Aggiorna driver" dal menu contestuale.
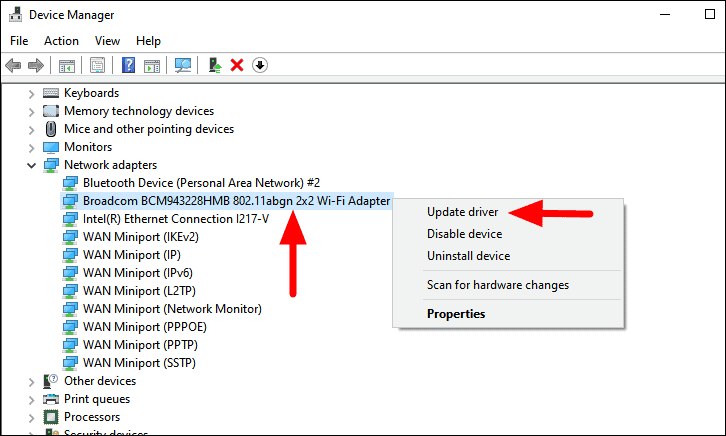
Nella finestra "Aggiorna driver" vengono presentate due opzioni.La prima consiste nel lasciare che Windows cerchi automaticamente i driver e installi quello migliore sul sistema, oppure installarlo manualmente.Se non siete esperti di tecnologia, si consiglia di selezionare la prima opzione e lasciare che Windows cerchi l'aggiornamento.
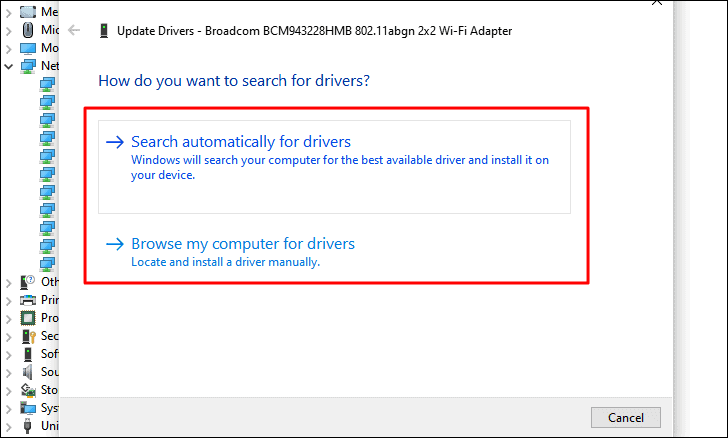
Se Windows non è riuscito a trovare un aggiornamento, non si può escludere che non sia disponibile.Spesso i produttori rilasciano sul sito ufficiale aggiornamenti che Windows non è in grado di reperire.In questo caso, è necessario scaricare e installare manualmente il driver.Ma prima di procedere, è necessario trovare la versione attuale del driver per identificare la versione più recente.
Per trovare la versione attuale del driver, fare clic con il pulsante destro del mouse sul driver e selezionare "Proprietà" dal menu contestuale.
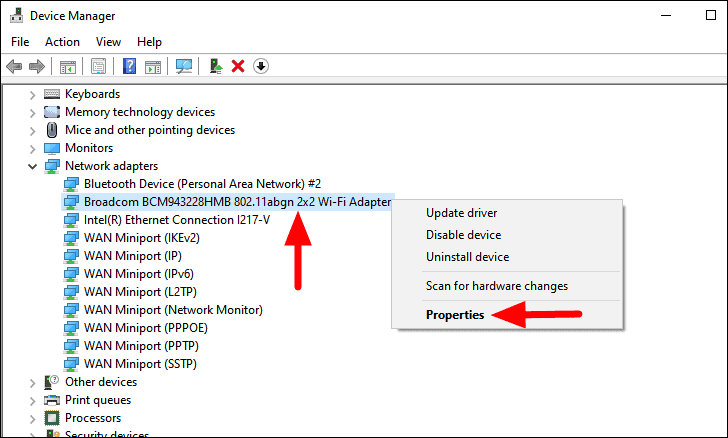
Successivamente, passare alla scheda "Driver" e la versione corrente sarà indicata accanto a "Driver Version".
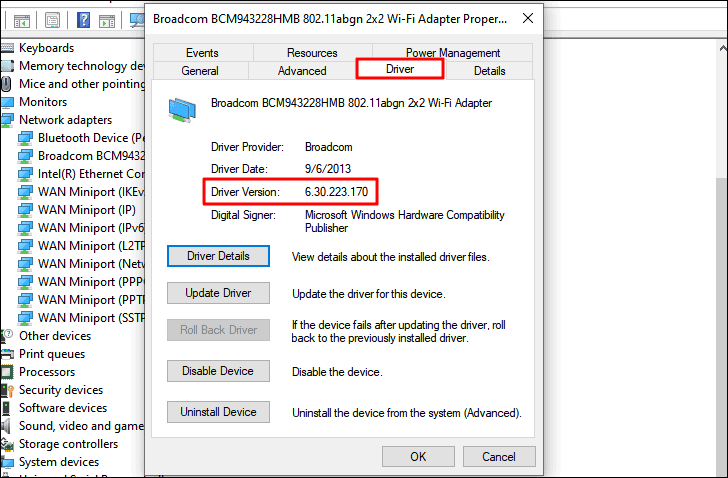
Una volta ottenuta la versione attuale del driver, cercarlo sul Web.Dai risultati della ricerca, individuare il sito Web del produttore e verificare se è disponibile un aggiornamento.Nel caso ce ne sia uno, scaricatelo.A questo punto, fare doppio clic sul file scaricato e seguire le istruzioni sullo schermo per completare il processo di installazione.
Dopo aver installato il driver, riavviare il sistema e verificare se l'errore è stato risolto.
7.Eseguire la risoluzione dei problemi della scheda di rete
Se nessuna delle soluzioni sopra descritte ha funzionato, è il momento di eseguire la risoluzione dei problemi dell'"adattatore di rete".Windows 10 offre una serie di risolutori di problemi integrati che identificano e risolvono automaticamente i problemi che causano l'errore.In caso di errore "Windows non riesce a connettersi a questa rete", è il risolutore di problemi "Adattatore di rete" a venire in aiuto.
Per eseguire la risoluzione dei problemi dell'"Adattatore di rete", premereFINESTRE + Iper avviare "Impostazioni" e selezionare "Aggiornamento e sicurezza" dall'elenco delle opzioni.
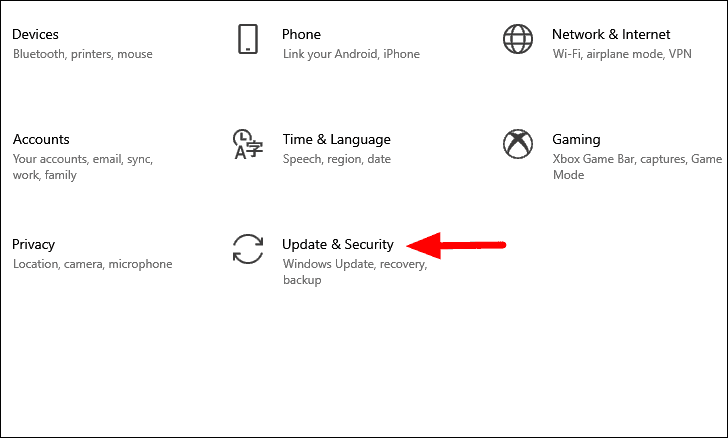
Nelle impostazioni di "Aggiornamento e sicurezza" sono presenti diverse schede elencate a sinistra.Selezionare la scheda "Risoluzione dei problemi", quindi fare clic sull'opzione "Risoluzione dei problemi aggiuntivi" a destra.
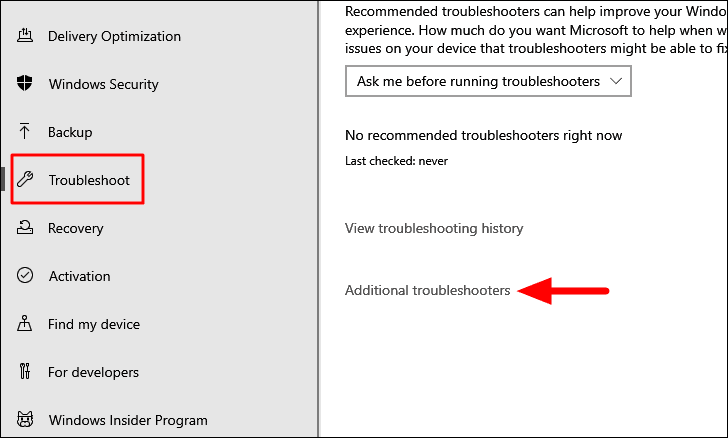
A questo punto, scorrere verso il basso e individuare la risoluzione dei problemi "Adattatore di rete".Dopo averla individuata, selezionate la risoluzione dei problemi e fate clic sull'opzione "Esegui la risoluzione dei problemi" che appare.
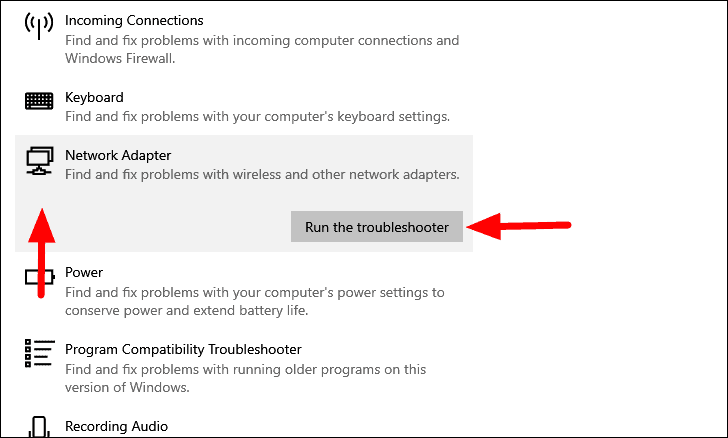
A questo punto si apre la finestra di risoluzione dei problemi.Seguire le istruzioni sullo schermo per completare il processo di risoluzione dei problemi e verificare se ora si è in grado di connettersi alla rete.
8.Ripristino delle impostazioni di rete
Se c'è un'anomalia o un bug nelle "Impostazioni di rete", potrebbero verificarsi problemi di connessione a una rete.In questo caso, l'opzione più semplice ed efficiente è quella di ripristinare le "Impostazioni di rete".
Per ripristinare le "Impostazioni di rete", premereFINESTRE + Iper avviare le "Impostazioni" del sistema, quindi fare clic sull'opzione "Rete e Internet".
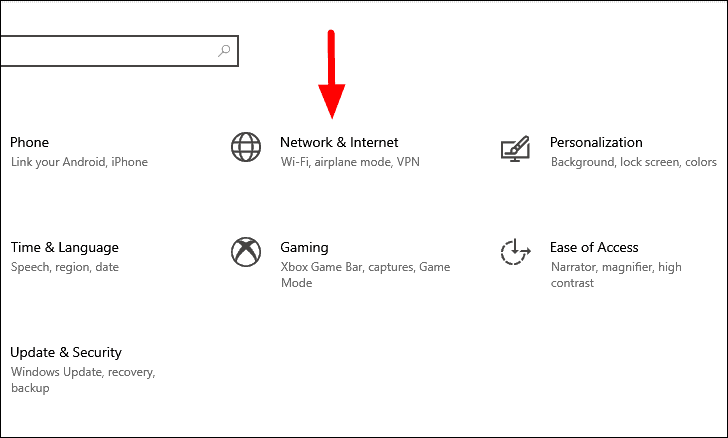
Nelle impostazioni di "Rete & Internet", la scheda "Stato" viene avviata per impostazione predefinita.Scorrete verso il basso e fate clic sull'opzione "Ripristino della rete".
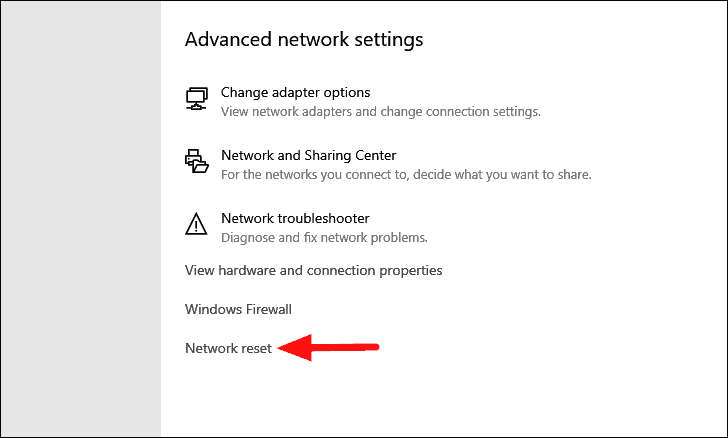
Quindi, fare clic sull'opzione "Ripristina ora" e attendere il completamento del processo di ripristino.
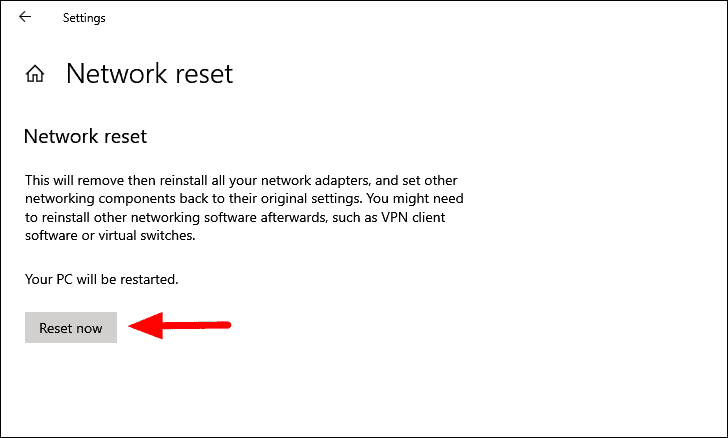
Dopo il riavvio del sistema, verificare se l'errore "Windows Can't Connect To This Network" è stato risolto.
9.Disattivare le impostazioni IPv6
Molti utenti hanno riferito che erano le impostazioni IPv6 a causare l'errore e che la loro disattivazione ha funzionato come soluzione.Con ogni probabilità il vostro computer può funzionare con le impostazioni IPv4 per l'uso generale e richiede le impostazioni IPv6 solo per attività specifiche, quindi disabilitarle non sarebbe un grosso problema.
Per disattivare le impostazioni IPv6, premereFINESTRA + Rper lanciare il comando "Esegui", inserire "ncpa.cpl" nella casella di testo e poi fare clic su "OK" in basso o premereENTRAREper lanciare "Connessioni di rete".
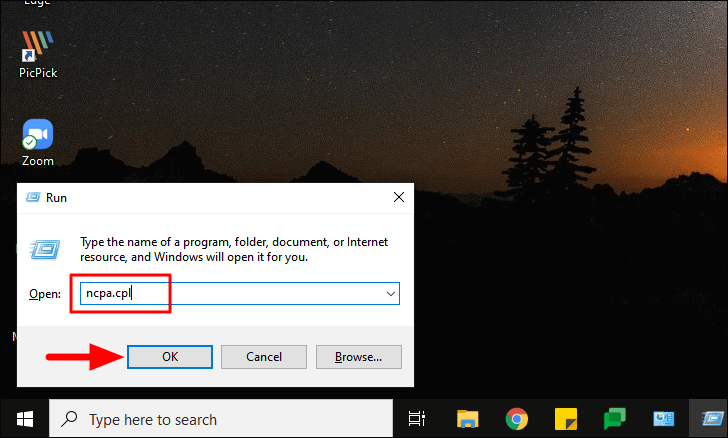
Nella finestra "Connessioni di rete", fare clic con il tasto destro del mouse sull'opzione "Wi-Fi" e selezionare "Proprietà" dal menu contestuale.
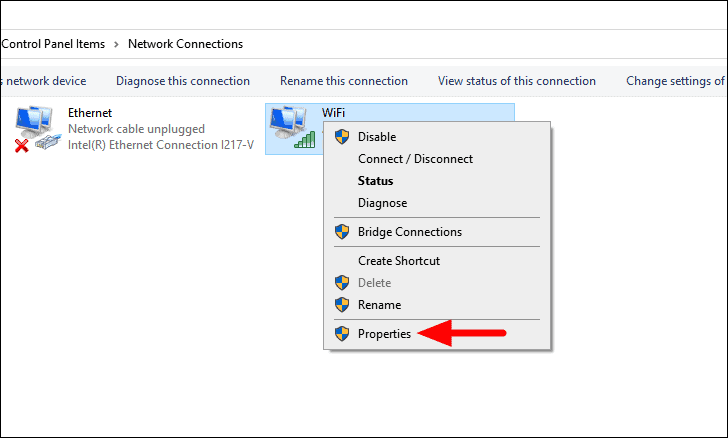
Nella scheda "Rete" di "Proprietà Wi-Fi", individuare la "Versione del protocollo Internet (TCP/IPv6)" e deselezionare la relativa casella di controllo. Infine, fate clic su "OK" in basso per salvare le modifiche.
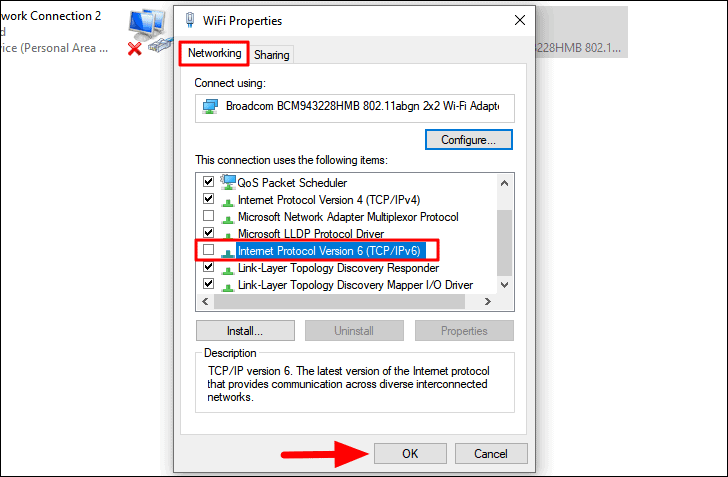
A questo punto, riavviare il computer e verificare se l'errore è stato risolto.Se il problema persiste, passare alla soluzione successiva.
10.Eseguire il ripristino del sistema
Se nessuno dei metodi sopra descritti ha risolto l'errore "Windows non può connettersi a questa rete", è il momento di ricorrere al "Ripristino del sistema".Questa funzione di Windows consente di riportare il sistema indietro nel tempo fino a un punto in cui l'errore non esisteva.Rimuoverà alcune impostazioni e applicazioni dal computer, anche se i file non saranno interessati.
L'esecuzione di "Ripristino configurazione di sistema" dovrebbe essere l'ultima risorsa, poiché rimuove le impostazioni preferite.Inoltre, è possibile ripristinare il sistema solo a determinati punti di ripristino esistenti sul computer.Windows crea automaticamente un punto di ripristino prima di apportare modifiche importanti, ad esempio l'aggiornamento di Windows.È anche possibile creare manualmente i punti di ripristino.
Dopo aver eseguito il 'Ripristino del sistema', l'errore 'Windows Can't Connect To This Network' sarà risolto.
L'impossibilità di connettersi a Internet influisce sui progressi e sull'esperienza di Windows.Con le soluzioni indicate sopra, è possibile risolvere facilmente l'errore "Windows Can't Connect To This Network".

