10 modi per risolvere il problema delle miniature di immagini e video non visualizzate su Windows 10
Aggiornato gennaio 2024: Smetti di ricevere messaggi di errore e rallenta il tuo sistema con il nostro strumento di ottimizzazione. Scaricalo ora a - > questo link
- Scaricare e installare lo strumento di riparazione qui.
- Lascia che scansioni il tuo computer.
- Lo strumento sarà quindi ripara il tuo computer.
Le miniature offrono un'anteprima dell'immagine o del video senza aprirlo.Questo è utile quando si visualizzano più file contemporaneamente.Ad esempio, si sta cercando di scegliere una particolare immagine o un video da un gruppo e non si ha il tempo di aprirli singolarmente per verificare se si tratta di quello che si stava cercando.È qui che vengono in aiuto le miniature, che offrono un'anteprima e aiutano a identificare un'immagine o un video senza aprirli.
Tuttavia, a volte a causa di un errore, Windows 10 non mostra la miniatura di un particolare gruppo di file o cartelle.Questo può essere fastidioso per molti che si affidano alle miniature.
Perché le miniature di immagini e video non sono visibili?
Prima di passare alle soluzioni, è indispensabile conoscere i vari problemi che causano l'errore.
- Unità corrotta
- Cache corrotta
- Impostazioni disabilitate per mostrare le miniature
- Infezione da malware
- Bug del sistema operativo Windows
Le soluzioni ai vari problemi che impediscono la visualizzazione delle miniature di immagini e video sono molto semplici e possono essere eseguite in poco tempo per risolvere il problema.Eseguire le correzioni nell'ordine in cui sono menzionate finché l'errore non viene risolto.
Note importanti:
Ora è possibile prevenire i problemi del PC utilizzando questo strumento, come la protezione contro la perdita di file e il malware. Inoltre, è un ottimo modo per ottimizzare il computer per ottenere le massime prestazioni. Il programma risolve gli errori comuni che potrebbero verificarsi sui sistemi Windows con facilità - non c'è bisogno di ore di risoluzione dei problemi quando si ha la soluzione perfetta a portata di mano:
- Passo 1: Scarica PC Repair & Optimizer Tool (Windows 11, 10, 8, 7, XP, Vista - Certificato Microsoft Gold).
- Passaggio 2: Cliccate su "Start Scan" per trovare i problemi del registro di Windows che potrebbero causare problemi al PC.
- Passaggio 3: Fare clic su "Ripara tutto" per risolvere tutti i problemi.
Correzione 1: verificare le impostazioni di Esplora file
La prima cosa da verificare quando le miniature non sono visibili è se le impostazioni sono corrette.Spesso le impostazioni possono essere state modificate inavvertitamente, mostrando così l'icona del file e non le miniature.
Per controllare le impostazioni di Esplora file, cercate "Opzioni di Esplora file" nel menu Start e fate clic sulla sezione corrispondente.
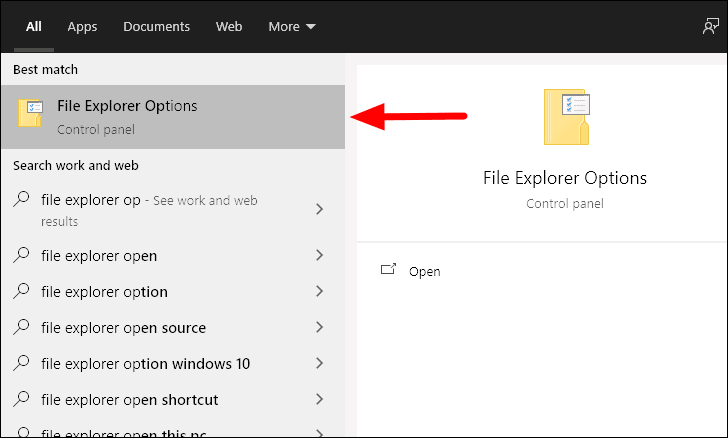
Nella finestra "Opzioni di Esplora file", passare alla scheda "Visualizzazione" dall'alto e verificare che l'opzione "Mostra sempre l'icona, mai le miniature" sia deselezionata.Se è selezionata, deselezionare l'opzione.Dopo aver apportato le modifiche, fare clic su "OK" in basso.
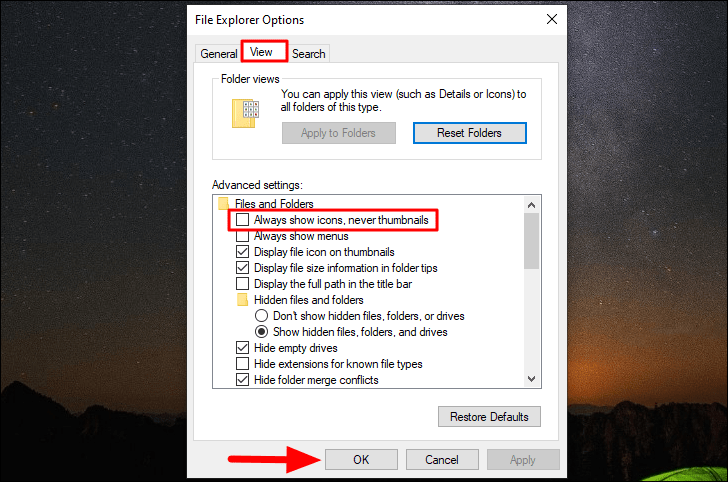
Ora le miniature dovrebbero essere visibili.Se l'errore persiste, passate alla soluzione successiva.
Correzione 2: Ripristinare le impostazioni predefinite di Esplora file
L'altra soluzione per risolvere l'errore delle miniature consiste nel ripristinare le impostazioni predefinite di Esplora file.Se sono state apportate delle modifiche alle impostazioni, è possibile che queste causino l'errore e quindi il ripristino delle impostazioni predefinite potrebbe risolvere il problema.
Per ripristinare le impostazioni predefinite, fare clic su "Ripristina impostazioni predefinite" nella scheda "Visualizza" di "Opzioni di Esplora file", quindi fare clic su "OK" per salvare le modifiche e chiudere la finestra.
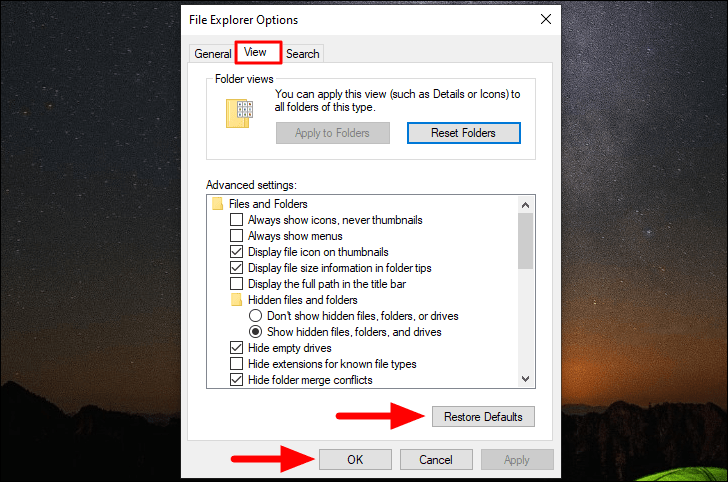
Correzione 3: Ripristino delle impostazioni predefinite per una determinata cartella
Se si verifica l'errore con le immagini e i video in una particolare cartella, mentre le altre sembrano funzionare bene, è necessario ripristinare le impostazioni predefinite per quella particolare cartella.
Per ripristinare le impostazioni predefinite di una particolare cartella, individuarla e fare clic con il pulsante destro del mouse su di essa.
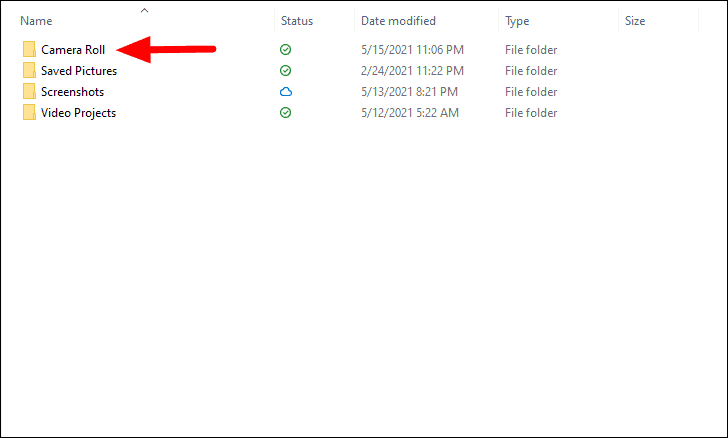
Quindi, selezionare "Proprietà" dal menu contestuale.
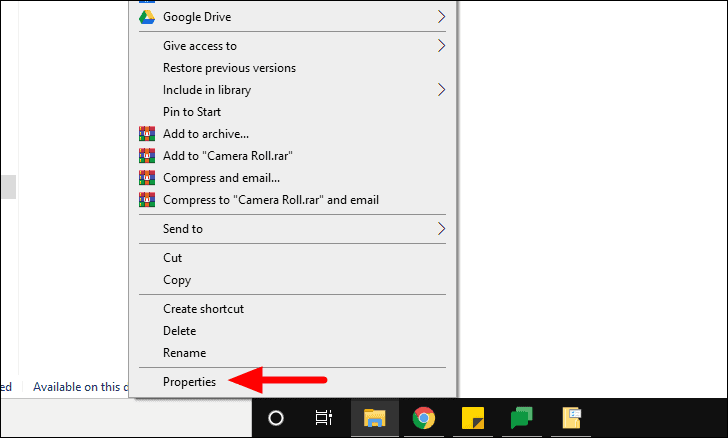
A questo punto, passare alla scheda "Personalizza" nella finestra "Proprietà" della cartella, fare clic su "Ripristina predefinito" in "Immagini della cartella" e quindi fare clic su "OK" in basso per applicare le modifiche e chiudere la finestra.
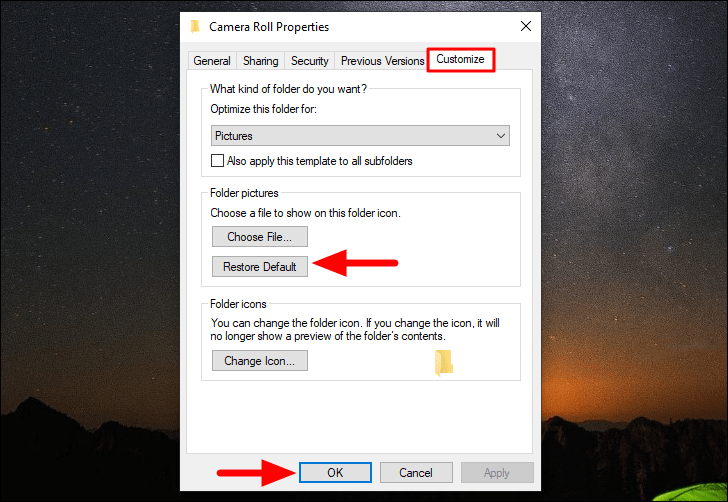
Correzione 4: Cambiare l'applicazione predefinita per il tipo di file
Se si verifica un errore per un particolare tipo di immagine o video, provare a cambiare l'applicazione predefinita.
Per cambiare l'applicazione predefinita, fare clic con il tasto destro del mouse sul tipo di file problematico, passare il cursore su "Apri con" e fare clic su "Scegli un'altra applicazione" dal menu.
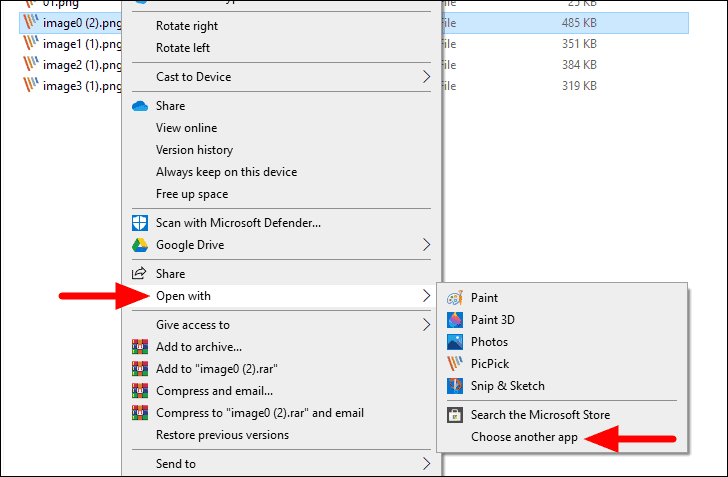
A questo punto, selezionate un'altra applicazione dall'elenco, spuntate la casella di controllo "Usa sempre questa applicazione per aprire i file .png" e fate clic su "OK" in basso.Nel caso di un altro tipo di file, l'estensione (.png nel caso) sarà diversa.
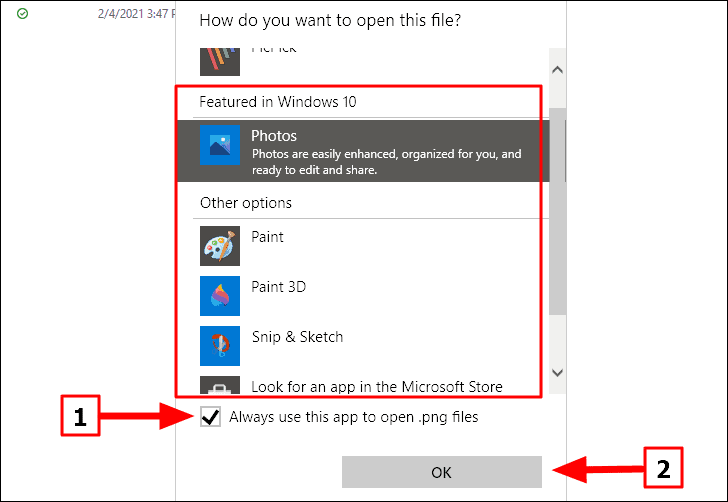
Ora, aprite la cartella e verificate se le miniature delle immagini e dei video sono visibili.Allo stesso modo, provate anche altre applicazioni se quella selezionata in precedenza non funziona.Se la modifica dell'app predefinita non funziona, provate l'altra soluzione.
Correzione 5: Eseguire la scansione SFC
Anche i file di sistema danneggiati possono talvolta causare errori nella visualizzazione delle miniature.La scansione SFC (System File Checker) controllerà tutti i file di sistema e riparerà o sostituirà quelli danneggiati con una copia cache.Se l'errore delle miniature è dovuto a file di sistema danneggiati, l'esecuzione di una scansione SFC risolverà il problema.
Per eseguire una scansione SFC, cercare innanzitutto "Prompt dei comandi" nel "Menu Start", fare clic con il tasto destro del mouse sul risultato della ricerca e selezionare "Esegui come amministratore" dal menu.Fare clic su "Sì" nella casella di conferma che appare.
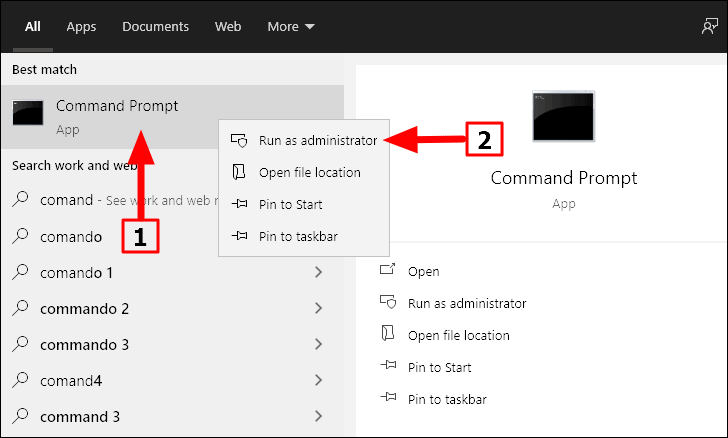
A questo punto, immettere il seguente comando nel 'Prompt dei comandi' e poi premereENTRARE.
sfc /scannow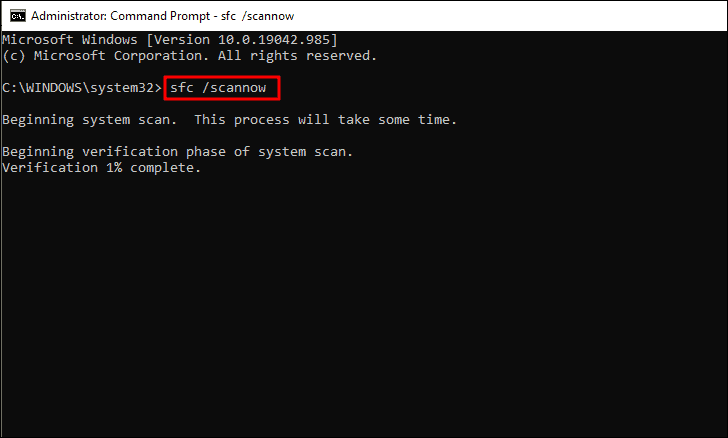
La scansione verrà avviata e richiederà un paio di minuti per essere completata.A volte, la scansione può sembrare bloccata, ma non interferire o chiudere la finestra del prompt dei comandi.Inoltre, qualsiasi problema riscontrato durante la scansione verrà risolto immediatamente.
Una volta completata la scansione, verificare se l'errore è stato risolto.Se il problema persiste, passare alla soluzione successiva.
Correzione 6: Cancellare la cache delle miniature con Pulizia disco
Le miniature di ogni file sono memorizzate nella cache delle miniature, che potrebbe essere danneggiata per diversi motivi.Quando la cache è danneggiata, le miniature non vengono visualizzate correttamente o non vengono visualizzate del tutto.Per risolvere l'errore, è necessario eseguire la pulizia del disco per cancellare la cache delle miniature.Dopo aver cancellato la cache, Windows ne creerà un'altra per le miniature, risolvendo così l'errore.
Per cancellare la cache delle miniature, cercate "Pulizia disco" nel "Menu Start" e fate clic sul risultato della ricerca per avviare l'applicazione.
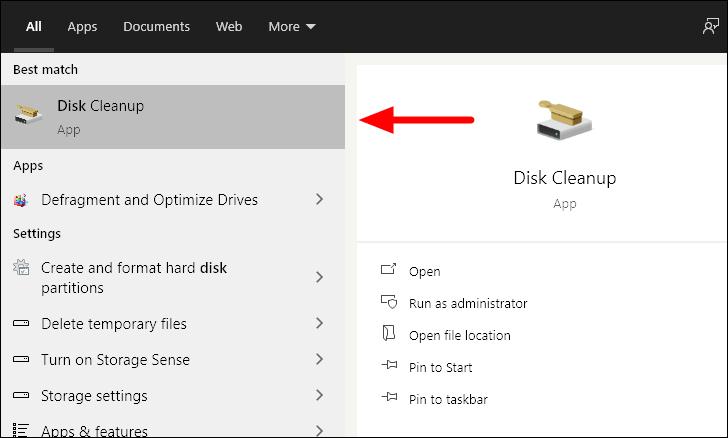
A questo punto verrà chiesto di selezionare l'unità da ripulire.Selezionate l'unità 'C', dove sono memorizzati i file di sistema, e fate clic su 'OK'.Se è stata scelta un'altra unità come unità di sistema, selezionarla dal menu a discesa.
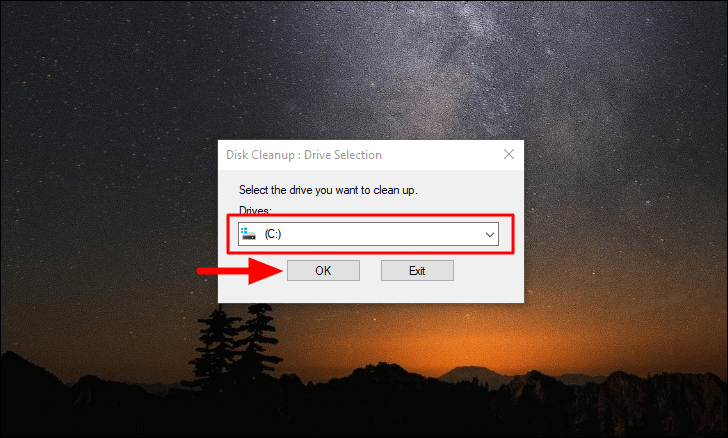
A questo punto la Pulizia disco eseguirà una scansione dell'unità per verificare quanto spazio verrà liberato.Ci vorrà un po' di tempo a seconda dei file da scansionare.
Al termine della scansione, selezionare l'opzione "Miniature" e deselezionare qualsiasi altra opzione selezionata per impostazione predefinita.Quindi, fare clic su "OK" per avviare la pulizia.
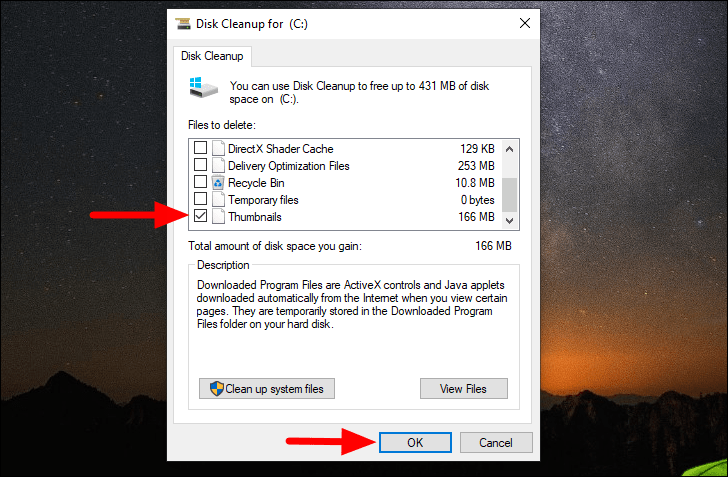
Dopo aver cancellato la cache delle miniature, Windows ne genererà automaticamente un'altra.A questo punto, verificare se l'errore delle miniature è stato risolto.
Correzione 7: modificare le impostazioni di sistema avanzate
Spesso le "Impostazioni di sistema avanzate" possono impedire la visualizzazione delle miniature.Se l'errore non è ancora stato risolto, è il momento di modificare le impostazioni avanzate del sistema.
Per modificare, cercate "Visualizza impostazioni di sistema avanzate" nel "Menu Start" e poi fate clic sul risultato della ricerca.
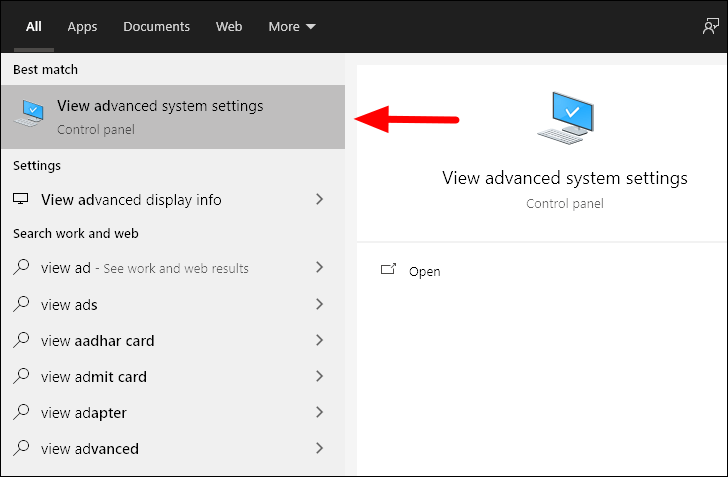
Passare alla scheda "Avanzate" della finestra "Proprietà del sistema" e quindi fare clic su "Impostazioni" nella sezione "Prestazioni".
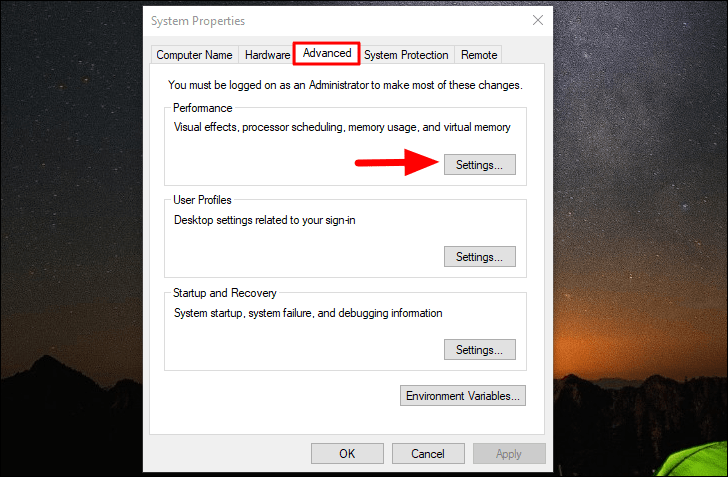
Quindi, passare alla scheda "Effetti visivi" e selezionare le caselle "Salva anteprime della barra delle applicazioni" e "Mostra anteprime invece di icone" nella sezione "Personalizzato", se non sono già selezionate.Infine, fare clic su "OK" per applicare le modifiche e chiudere la finestra.
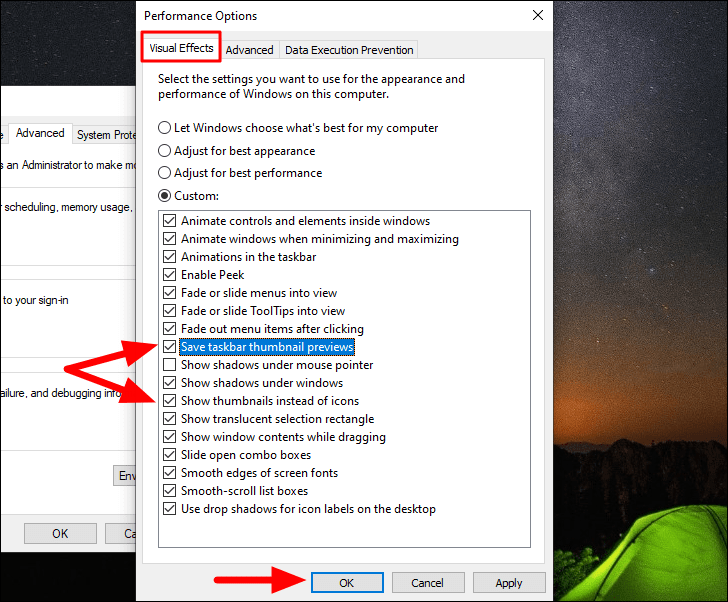
Ora aprite la cartella in cui si è verificato il problema delle miniature e verificate se il problema è stato risolto o meno.In caso contrario, passare alla soluzione successiva.
Correzione 8: scansione del sistema per individuare eventuali malware
Se l'errore delle miniature non è ancora stato risolto, probabilmente è dovuto a un malware.Per risolvere l'errore, eseguire una scansione con Windows Security o utilizzare un antivirus di terze parti.
Per eseguire una scansione, cercate "Windows Security" e poi avviate l'applicazione dai risultati della ricerca.
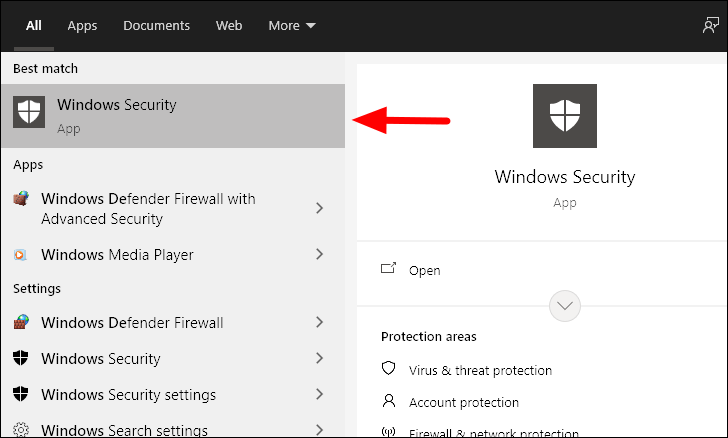
Nella finestra Sicurezza di Windows, selezionare "Protezione da virus e minacce" dall'elenco delle opzioni.
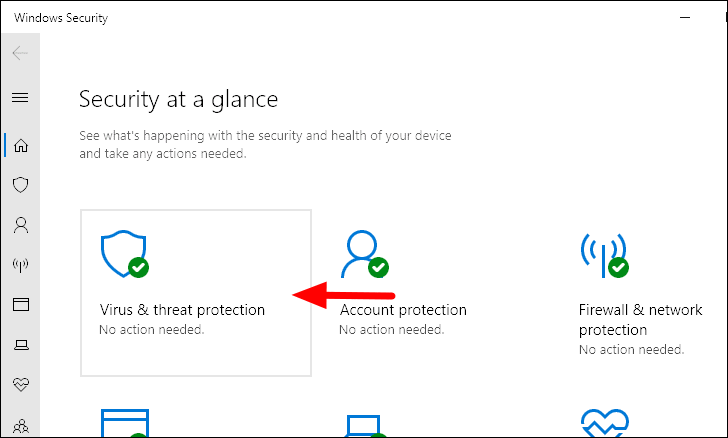
Quindi, fare clic su "Opzioni di scansione" per visualizzare le altre opzioni di scansione, poiché sullo schermo sarà disponibile solo l'opzione "Scansione rapida".
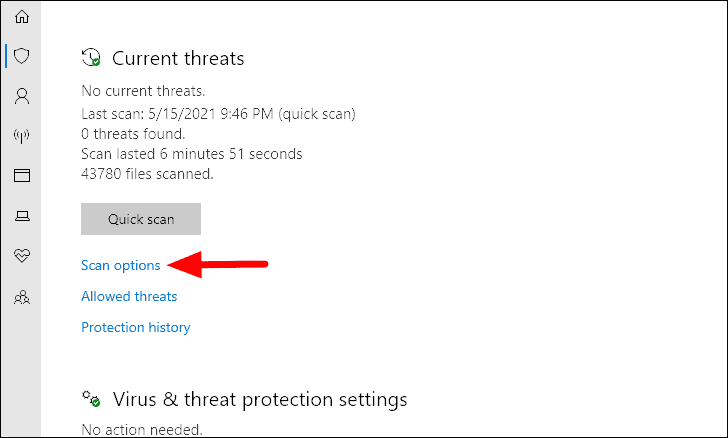
Quindi, selezionare la casella di controllo per "Scansione completa" e fare clic sulle opzioni "Scansiona ora" in basso.
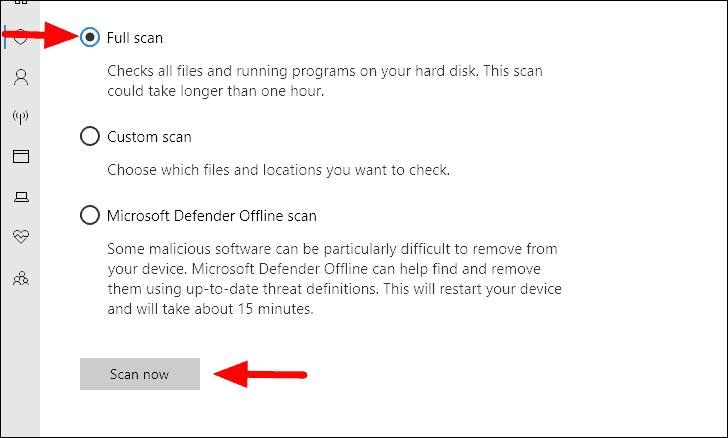
La scansione inizierà subito dopo.È possibile continuare a lavorare sul sistema mentre la scansione è in corso.Qualsiasi malware o minaccia riscontrata verrà trattata.
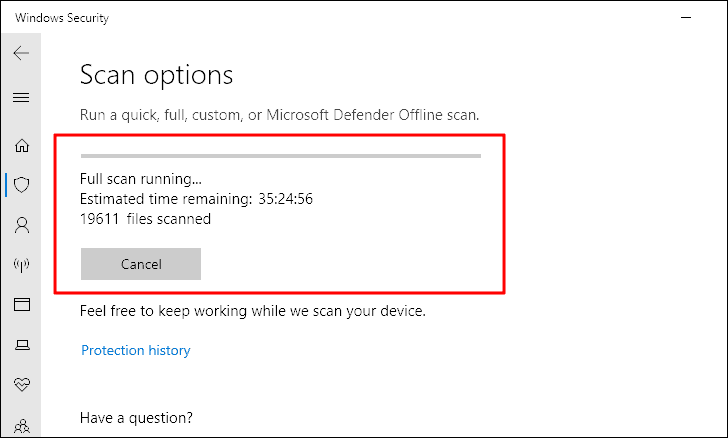
Una volta completata la scansione, verificare se le miniature sono ora visibili.
Correzione 9: Disinstallare i programmi recenti
Se l'errore è stato riscontrato dopo l'installazione di un programma, è possibile che esso sia la causa dell'errore.Se riuscite a identificare il programma errato, disinstallatelo o disinstallate tutti i programmi installati di recente e poi scaricateli di nuovo uno alla volta fino a trovare quello che causa l'errore.
Per disinstallare un programma, cercate "Pannello di controllo" nel "Menu Start" e poi avviate l'applicazione dai risultati della ricerca.
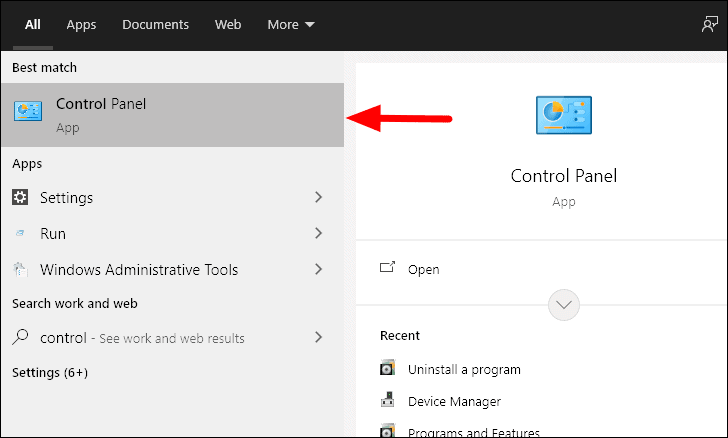
Quindi, fare clic su "Disinstalla un programma" sotto la voce "Programma".
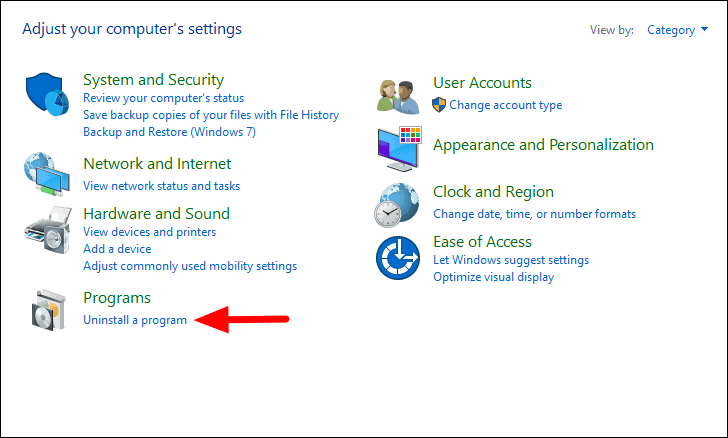
Ora, selezionate l'applicazione che ritenete possa causare l'errore e fate clic su "Disinstalla" in alto.Se viene visualizzato un messaggio, seguire le istruzioni sullo schermo per completare la procedura.
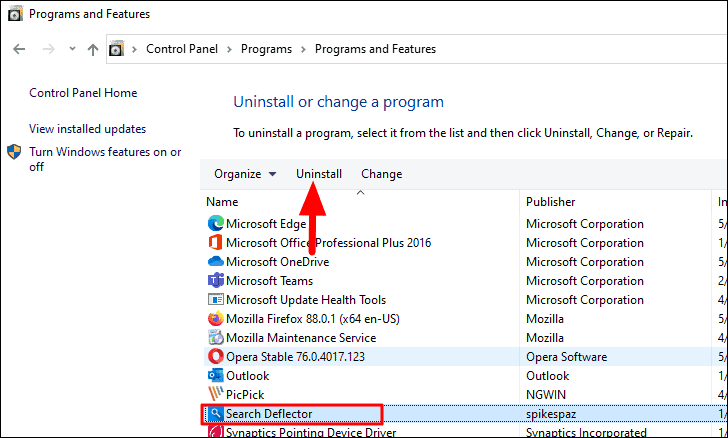
Al termine del processo di disinstallazione, verificare se il problema è stato risolto.In caso contrario, provare a disinstallare altre applicazioni che si ritiene possano causare l'errore.Se l'errore non viene risolto dopo aver disinstallato le applicazioni, passate alla soluzione successiva.
Correzione 10: apportare modifiche al registro di sistema
Se nessuna delle soluzioni sopra descritte ha risolto l'errore di miniatura per le immagini e i video sul sistema, l'ultima opzione è quella di apportare modifiche al registro di sistema.Apportare modifiche al registro di sistema è un processo complesso e richiede una maggiore cautela, poiché qualsiasi errore potrebbe causare gravi problemi.Pertanto, seguite i passaggi così come sono e non apportate altre modifiche durante il processo.
Per avviare il Registro di sistema, premereFINESTRA + Rper aprire "Esegui", inserire "regedit" nella casella di testo e quindi premereENTRAREo fare clic su "OK" in basso.Quindi, fare clic su "Sì" nella casella visualizzata.
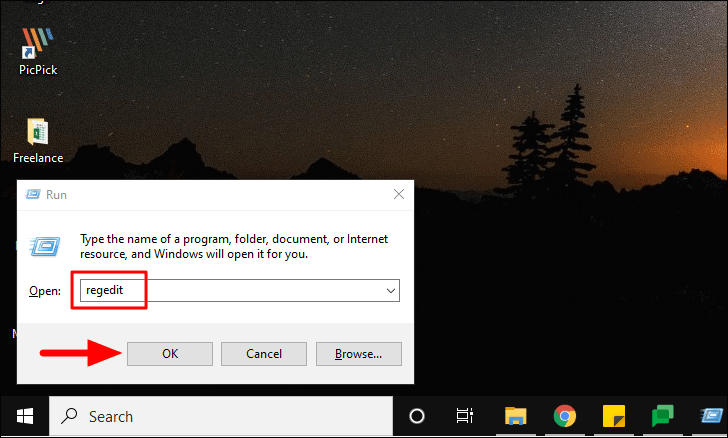
Nell'"Editor del Registro di sistema", navigare fino al seguente indirizzo o incollarlo nella barra degli indirizzi in alto e premereENTRARE.
Computer\HKEY_LOCAL_MACHINE\SOFTWARE\Microsoft\Windows\CurrentVersion\Policies\ExplorerOra, cercare "DisableThumnails".DWORD a destra.Se non lo trovate, createne uno.Per creare, fare clic con il pulsante destro del mouse sullo schermo, passare il cursore su "Nuovo" e selezionare "Valore DWORD (32 bit)" dall'elenco delle opzioni.Assegnare alla DWORD il nome 'DisableThumnails'.
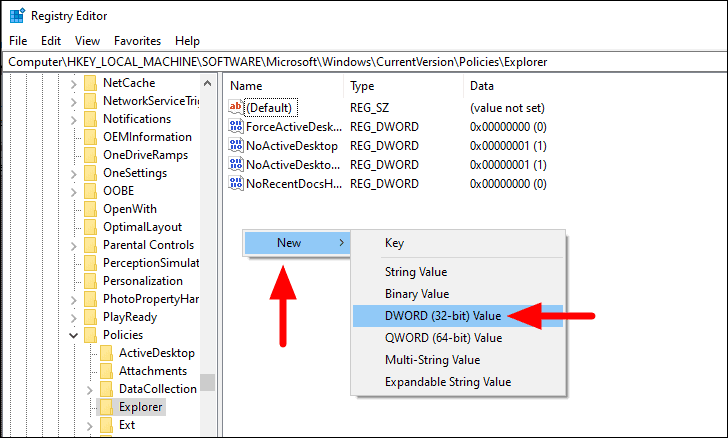
Quindi, fare doppio clic sulla DWORD, inserire il valore "0" in "Dati valore" e fare clic su "OK" in basso.
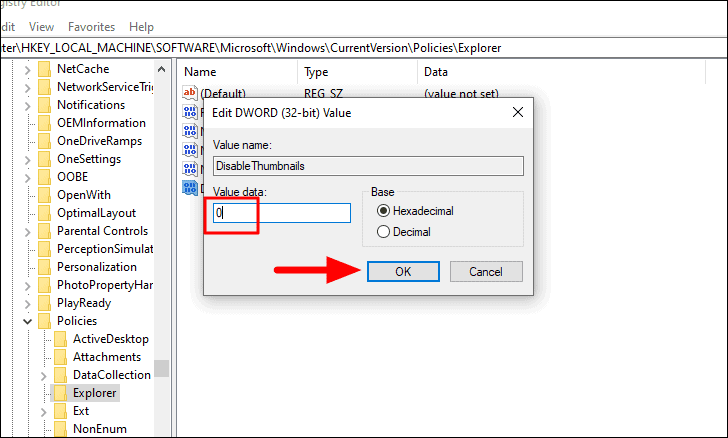
Dopo aver apportato le modifiche al registro, riavviare il sistema e il problema sarà risolto.
Le miniature delle immagini e dei video saranno ora visualizzate sul computer dopo aver adottato le soluzioni di cui sopra.L'ordinamento e l'identificazione dei file saranno molto più semplici.

