10 modi per risolvere il problema dell'arresto anomalo di Microsoft Edge sul PC
Aggiornato gennaio 2024: Smetti di ricevere messaggi di errore e rallenta il tuo sistema con il nostro strumento di ottimizzazione. Scaricalo ora a - > questo link
- Scaricare e installare lo strumento di riparazione qui.
- Lascia che scansioni il tuo computer.
- Lo strumento sarà quindi ripara il tuo computer.
Edge continua a bloccarsi dopo l'avvio?Non preoccupatevi!Ecco le soluzioni più rapide ed efficaci per risolvere i problemi che causano l'errore.
Microsoft Edge, il browser di Microsoft che sostituisce Internet Explorer in Windows 11, offre un'interfaccia semplice e lineare.Non assorbe le risorse del sistema come avviene con altri browser.Tuttavia, come ogni software, è possibile che si verifichi un problema anche con il browser Edge.
Probabilmente non vi preoccupate se il browser si blocca o rallenta una volta ogni due settimane, ma un crash imprevisto è motivo di preoccupazione.In alcuni casi, si blocca improvvisamente mentre si sta lavorando.Inoltre, molti utenti hanno riferito di non essere in grado di accedervi affatto, poiché si blocca dopo pochi secondi dall'avvio.
In ogni caso, esistono alcune soluzioni note che hanno funzionato a meraviglia per gli utenti di Edge.Ma prima di illustrarvi le soluzioni, è indispensabile che comprendiate i vari problemi che portano il browser a bloccarsi.
Note importanti:
Ora è possibile prevenire i problemi del PC utilizzando questo strumento, come la protezione contro la perdita di file e il malware. Inoltre, è un ottimo modo per ottimizzare il computer per ottenere le massime prestazioni. Il programma risolve gli errori comuni che potrebbero verificarsi sui sistemi Windows con facilità - non c'è bisogno di ore di risoluzione dei problemi quando si ha la soluzione perfetta a portata di mano:
- Passo 1: Scarica PC Repair & Optimizer Tool (Windows 11, 10, 8, 7, XP, Vista - Certificato Microsoft Gold).
- Passaggio 2: Cliccate su "Start Scan" per trovare i problemi del registro di Windows che potrebbero causare problemi al PC.
- Passaggio 3: Fare clic su "Ripara tutto" per risolvere tutti i problemi.
Perché Edge continua a bloccarsi?
Esistono vari problemi di fondo che potrebbero bloccare il browser Edge e prima di procedere alla risoluzione dei problemi è necessario conoscerli bene.
- File del browser corrotti
- Estensione del browser incompatibile o malfunzionante
- Antivirus di terze parti
- Cache del browser corrotta
- Troppe app in esecuzione in background
- File di sistema corrotti
Di seguito sono elencate alcune delle soluzioni più efficaci, disposte in sequenza in modo da affrontare prima i problemi più comuni.Eseguire quindi le correzioni nella sequenza indicata per una risoluzione dei problemi rapida e semplice.Inoltre, se Edge si blocca subito dopo l'avvio, potrebbe non essere possibile eseguirli tutti.
1.Cancella la cache
La cache aiuta a ridurre il tempo di caricamento di un sito web nelle visite successive, scaricando alcuni elementi, come immagini, caratteri e codici, la prima volta.Questa cache può corrompersi nel tempo per vari motivi e potrebbe bloccare Edge.
Per cancellare la cache su Edge, fate clic sull'opzione "Impostazioni e altro" in alto a destra del browser.
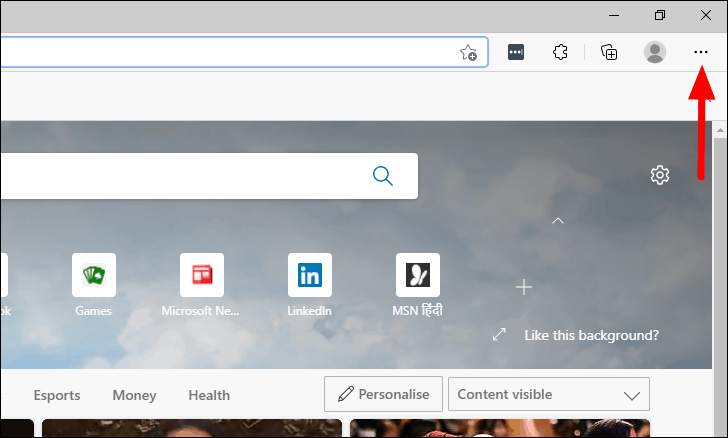
Quindi, selezionare "Cronologia" dall'elenco delle opzioni per visualizzare la cronologia del browser.In alternativa, è possibile premereCTRL+Hper avviare la cronologia del browser.
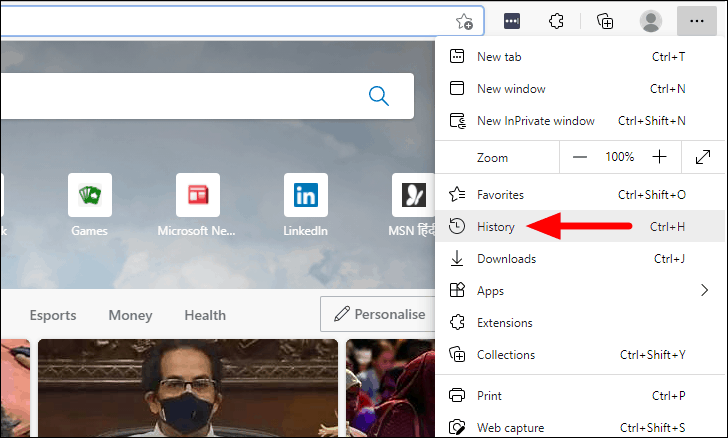
Nel menu a comparsa Cronologia, fare clic sull'ellisse in alto e selezionare "Cancella dati di navigazione".
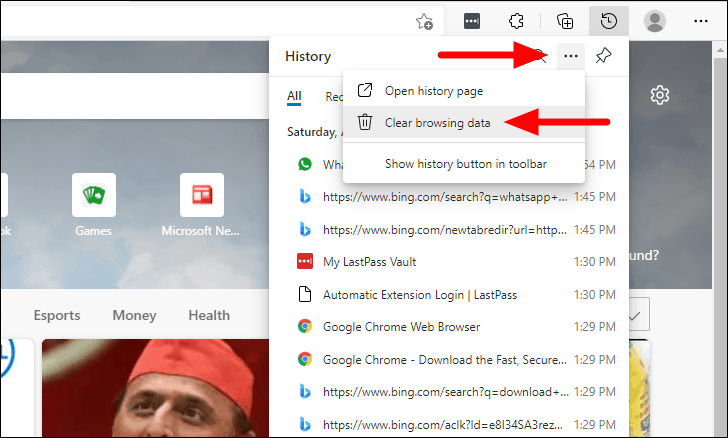
Infine, impostate "Intervallo di tempo" su "Tutto il tempo" selezionandolo dal menu a discesa, selezionate l'opzione "Immagini e file memorizzati nella cache" e fate clic su "Cancella ora" in basso.
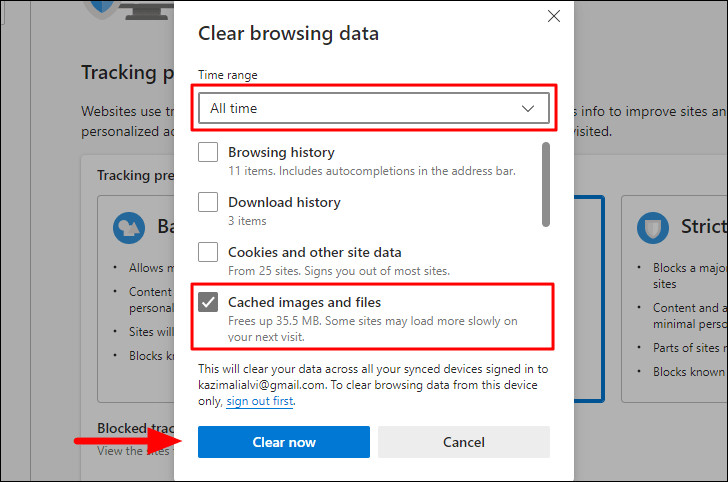
Dopo aver cancellato la cache, verificare se Edge funziona correttamente.Se si blocca ancora, passare alla soluzione successiva.
2.Cambiare il motore di ricerca predefinito
Se si imposta Google Chrome come motore di ricerca predefinito, il browser potrebbe bloccarsi.Pertanto, provate a cambiarlo e vedete se funziona.
Per cambiare il motore di ricerca predefinito, fate clic sull'opzione "Impostazioni e altro" nell'angolo in alto a destra di Edge.
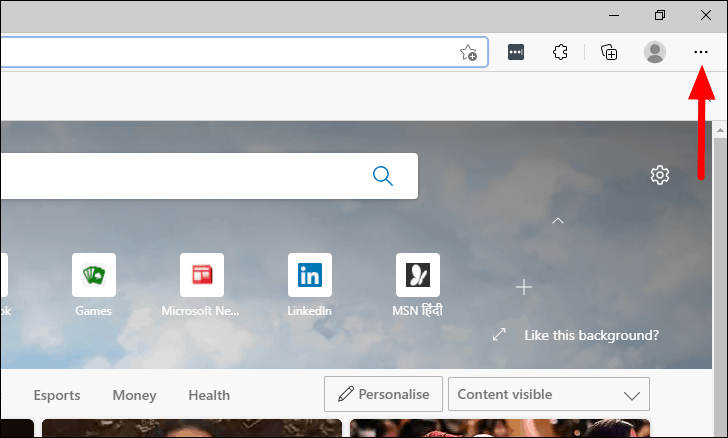
Quindi, selezionare "Impostazioni" dal menu visualizzato.
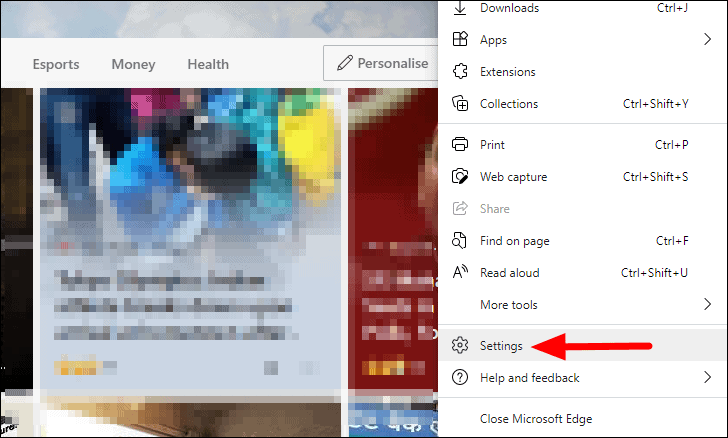
A questo punto troverete un elenco di schede sulla sinistra, selezionate "Privacy, ricerca e servizi",
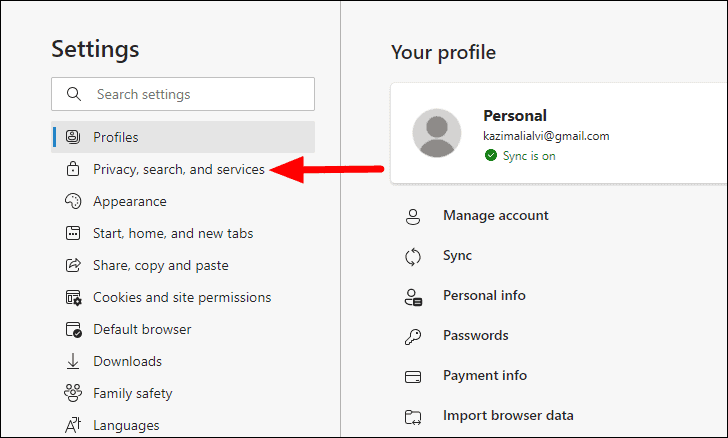
Quindi, scorrere fino in fondo e selezionare l'opzione "Barra degli indirizzi e ricerca".
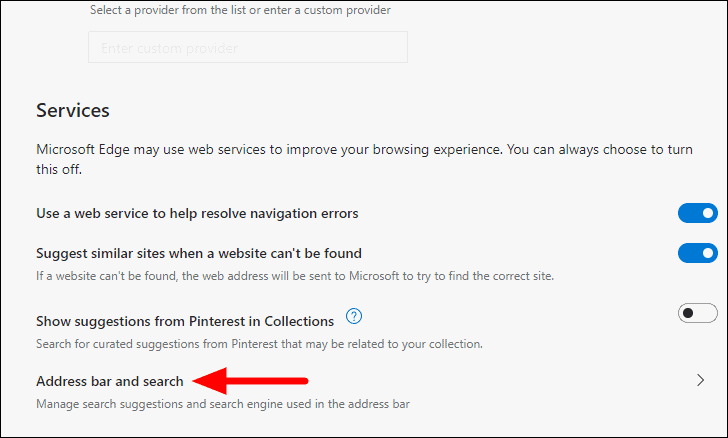
Infine, fare clic sul menu a discesa accanto a "Motore di ricerca utilizzato nella barra degli indirizzi" e selezionare "Bing" dai risultati della ricerca.È possibile selezionare anche altre opzioni, ma poiché Bing è consigliato da Edge, è meglio utilizzarlo.
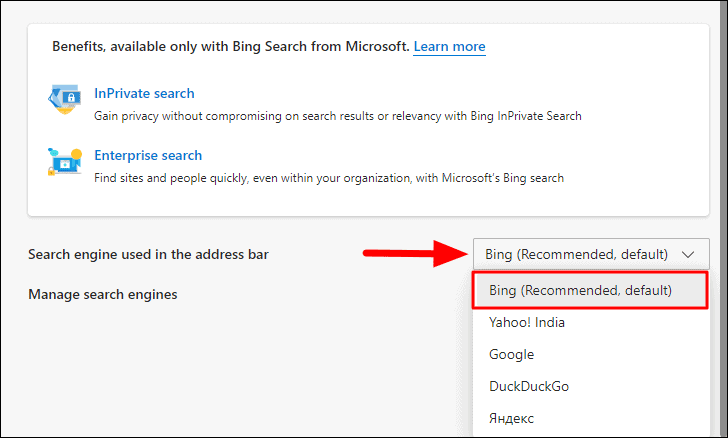
Riavviare Edge e verificare se l'errore è stato risolto.
3.Disattivare i suggerimenti di ricerca
Anche la disabilitazione dei suggerimenti di ricerca ha funzionato come soluzione efficace per molti utenti.Se le altre soluzioni sopra citate non hanno funzionato, potete fare un tentativo.
Per disattivare i suggerimenti di ricerca, accedere ai servizi "Privacy, ricerca e servizi" e selezionare "Barra degli indirizzi e ricerca", come descritto in precedenza.Qui, disattivate la levetta per "Mostrami i suggerimenti per la ricerca e il sito utilizzando i caratteri digitati".
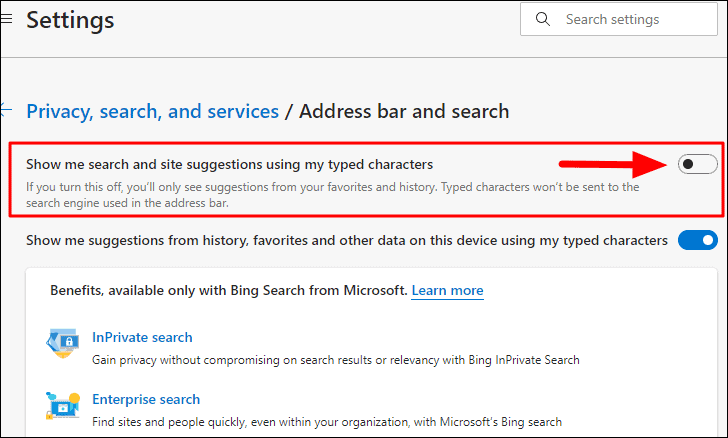
Riavviare Edge e verificare se l'errore viene risolto.
4.Disattivare/rimuovere le estensioni
Spesso potrebbe trattarsi di un'estensione incompatibile che potrebbe mandare in crash il browser Edge.È noto che la disattivazione di tali estensioni risolve il problema.Le estensioni Ad-blocker sono principalmente note per causare l'errore, ma potrebbero essere presenti anche altre estensioni.
Innanzitutto, disattivare le estensioni e verificare se il problema si risolve.Se il problema del crash di Edge persiste, rimuovere completamente le estensioni.È possibile rimuoverli tutti e poi aggiungerne uno alla volta, verificando se si verifica un'instabilità.
Per disattivare/rimuovere un'estensione da Edge, fare clic sull'icona "Impostazioni e altro" nell'angolo in alto a destra e selezionare "Estensioni" dal menu.
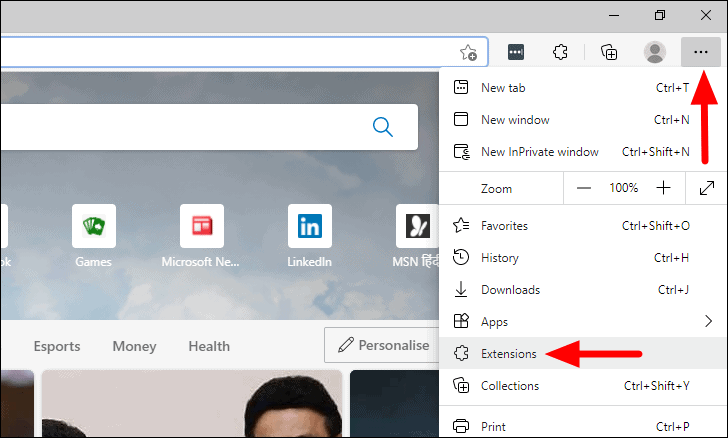
Per disattivare un'estensione, disattivare la levetta accanto ad essa.
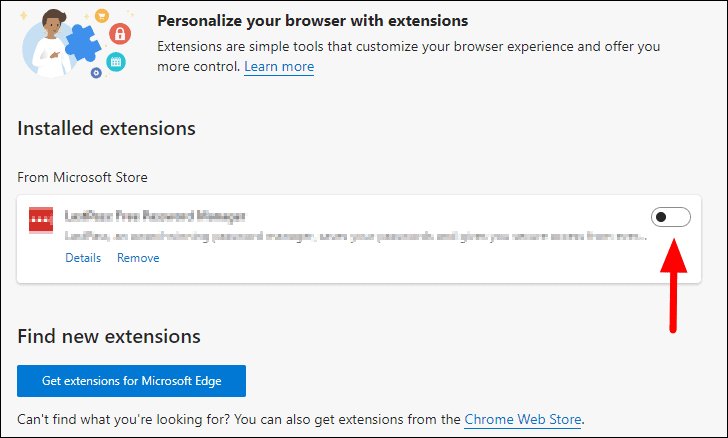
Se la disattivazione delle estensioni non funziona, si può provare a rimuoverle del tutto.
Per rimuovere un'estensione, fare clic sull'opzione "Rimuovi" sotto di essa.
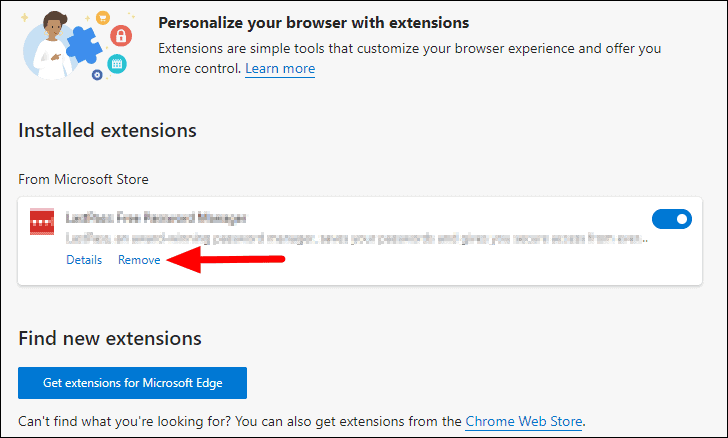
Quindi, fare clic su "Rimuovi" nella casella di conferma visualizzata in alto.
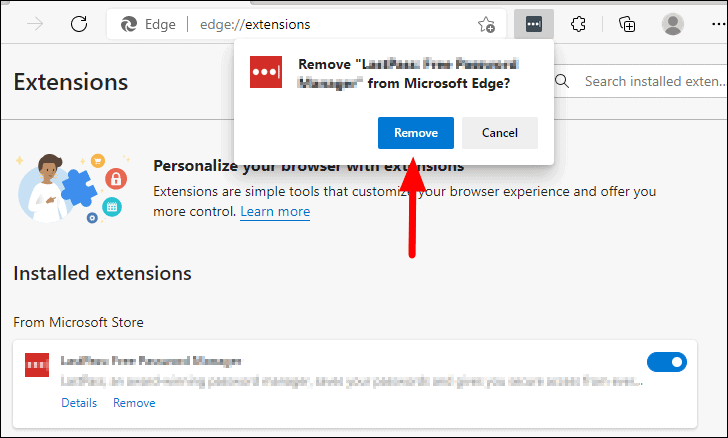
Verificare se la disattivazione o la rimozione delle estensioni risolve il problema.
5.Aggiornamento Bordo
Se non aggiornate Edge da un po' di tempo, è ora di verificare se ci sono aggiornamenti disponibili.L'errore potrebbe anche essere dovuto a un bug della versione attuale, che potrebbe essere risolto con un aggiornamento.
Per aggiornare Edge, fare clic sull'opzione "Impostazioni e altro" nell'angolo in alto a destra.
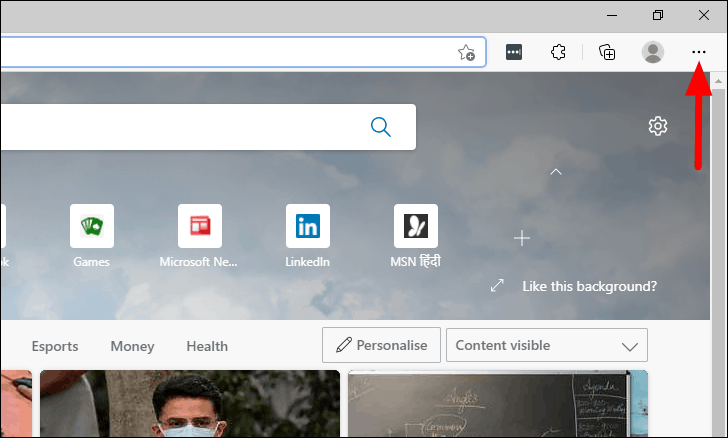
Quindi, passate il cursore su "Guida e feedback" nell'elenco delle opzioni visualizzate e selezionate "Informazioni su Microsoft Edge".
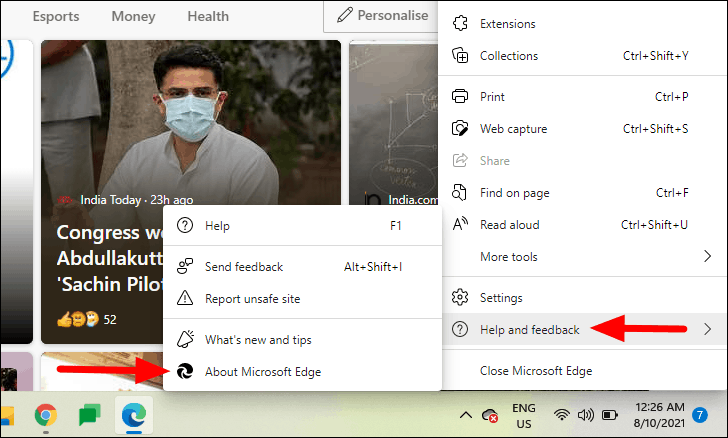
A questo punto Edge cercherà automaticamente gli aggiornamenti disponibili e, se questi sono disponibili, verranno scaricati e installati.Se si utilizza la versione più recente, verrà visualizzata la dicitura "Microsoft Edge è aggiornato"; in tal caso, è possibile passare alla correzione successiva.
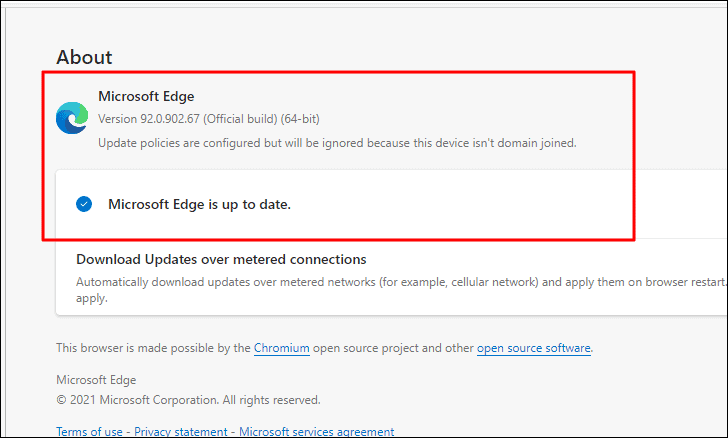
6.Bordo di riparazione
La riparazione di Edge aiuta a risolvere molti errori del browser, compresi quelli che ne causano il blocco.È possibile riparare facilmente il browser tramite le impostazioni dell'app sul sistema, senza dover installare alcun software di terze parti o avviare Edge.Questa soluzione sarebbe di grande aiuto se non riuscite ad accedere al browser e a eseguire le altre soluzioni.
Nota:Prima di procedere, accertarsi che il sistema sia collegato a una connessione Internet stabile.
Per riparare Edge, premereFINESTRE+Sper lanciare il menu "Ricerca", inserire "Impostazioni" nel campo di testo in alto, quindi fare clic sul risultato della ricerca per avviare l'applicazione.In alternativa, è possibile premereFINESTRE+Iper avviare l'applicazione Impostazioni.
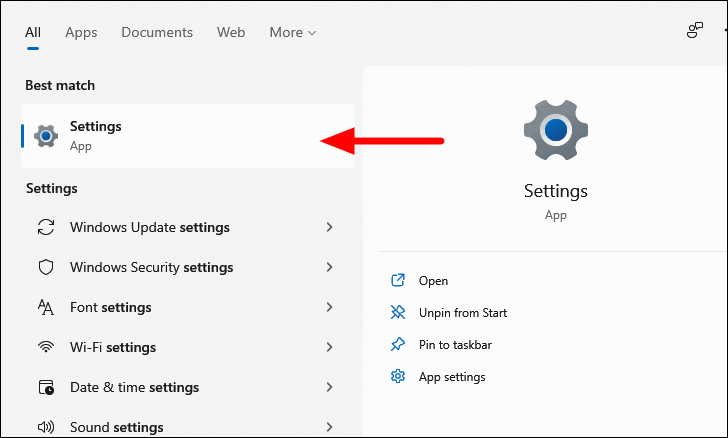
In Impostazioni, selezionare "App" dalle schede elencate a sinistra.
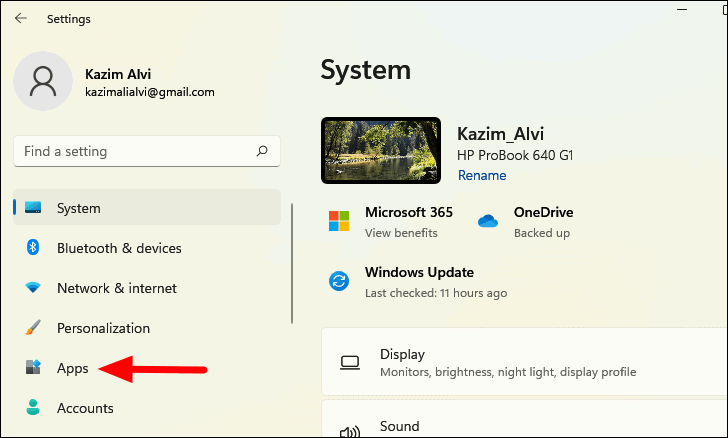
Quindi, fare clic su "Applicazioni e funzionalità" dall'elenco di opzioni sulla destra.
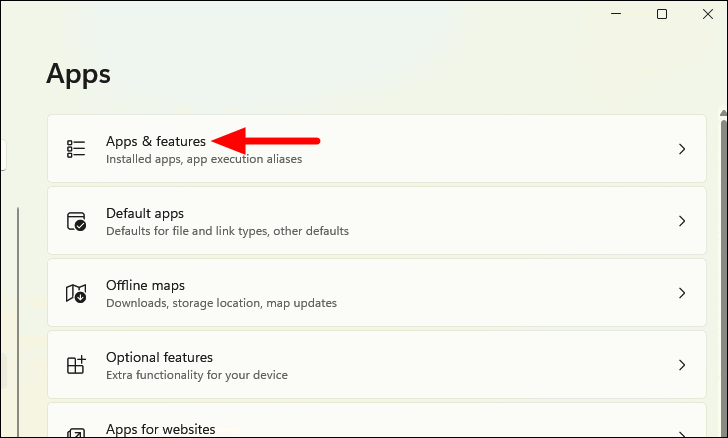
A questo punto, individuate 'Microsoft Edge' tra le applicazioni elencate, fate clic sull'ellissi accanto ad esso e selezionate 'Modifica'.
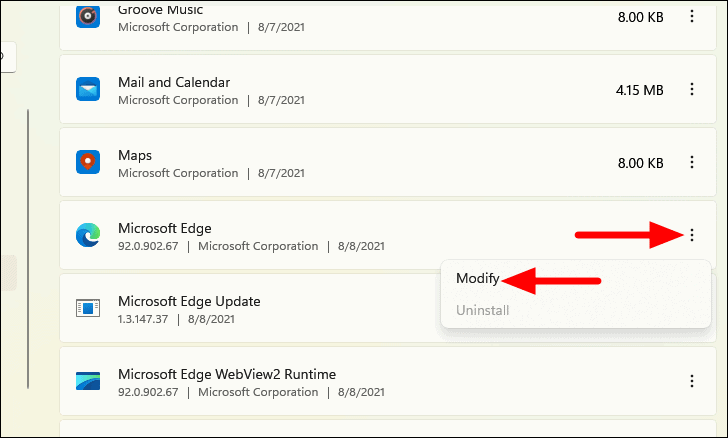
Nella finestra "Ripara Microsoft Edge", fate clic su "Ripara" e seguite le istruzioni sullo schermo per completare il processo di riparazione.
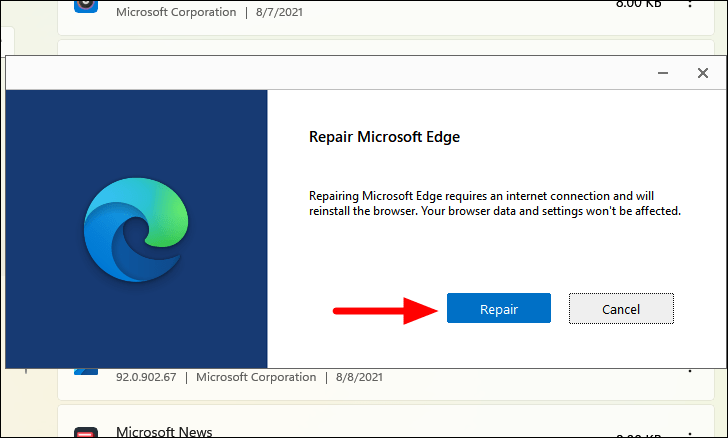
Questo processo reinstallerà il browser, anche se i dati del browser e le impostazioni configurate non saranno interessati.
7.Aggiornamento di Windows
Anche l'esecuzione di una versione precedente di Windows potrebbe causare instabilità.Inoltre, l'errore potrebbe essere causato da un bug della versione attuale.In questo caso, è necessario verificare se è disponibile un aggiornamento, poiché è molto probabile che il bug venga risolto negli aggiornamenti successivi.
Per aggiornare Windows 11, avviate l'applicazione "Impostazioni" come descritto in precedenza e selezionate "Windows Update" dalle schede elencate a sinistra.
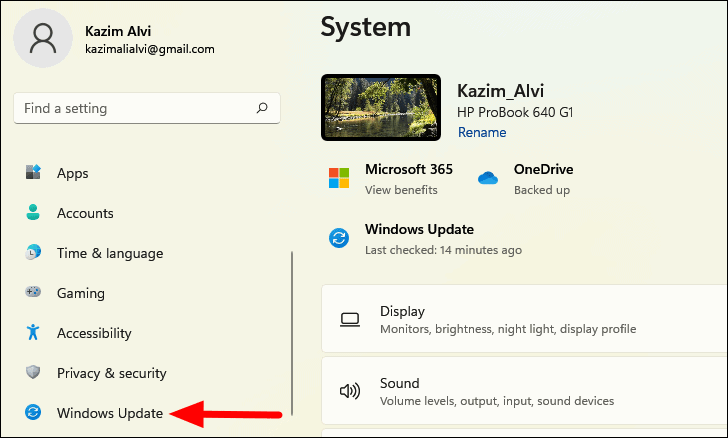
Quindi, fare clic sull'opzione "Controlla aggiornamenti" a destra per verificare la presenza di eventuali aggiornamenti disponibili.
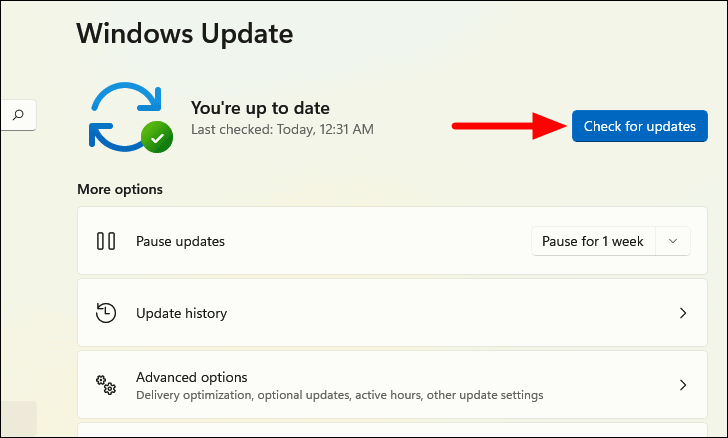
Se è disponibile un aggiornamento per Windows 11, questo verrà scaricato e installato.Riavviare il computer dopo l'installazione dell'aggiornamento e verificare che Edge funzioni correttamente.
8.Eseguire la scansione SFC
Anche i file di sistema corrotti possono essere una possibile causa del blocco di Edge.La scansione SFC (System File Checker) identifica i file di sistema corrotti e li sostituisce con una copia in cache.È possibile eseguire la scansione con un semplice comando in un Prompt dei comandi elevato.
Per eseguire una scansione SFC, cercare "Windows Terminal" nel menu "Cerca" e fare clic con il pulsante destro del mouse sul risultato della ricerca e selezionare "Esegui come amministratore" dal menu contestuale.
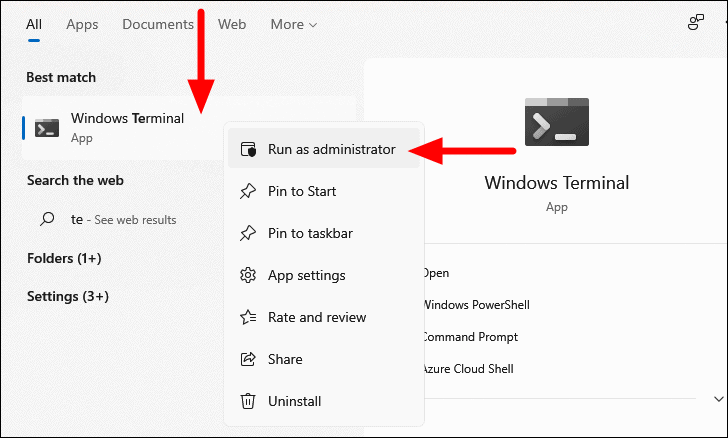
Se non si è impostato "Prompt dei comandi" come profilo predefinito, la scheda "PowerShell" si aprirà di default.Per aprire la scheda "Prompt dei comandi", fare clic sulla freccia rivolta verso il basso in alto e selezionare "Prompt dei comandi" dall'elenco delle opzioni.In alternativa, è possibile premereCTRL+MAIUSCOLO+2per lanciare il Prompt dei comandi.
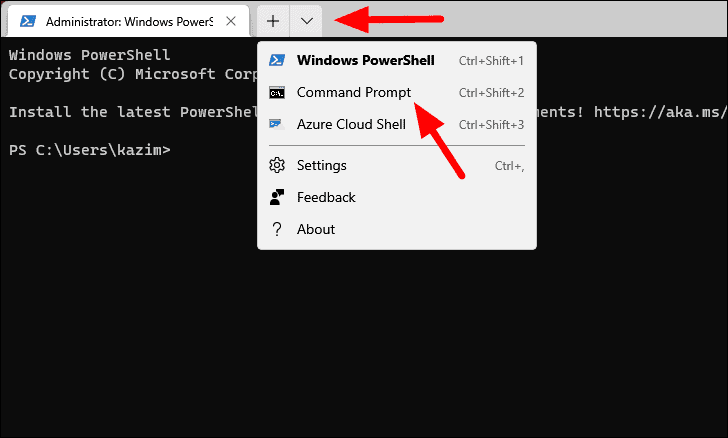
Quindi, immettere il seguente comando e premereENTRAREper eseguirlo.Questo comando esegue la scansione SFC.
sfc /scannow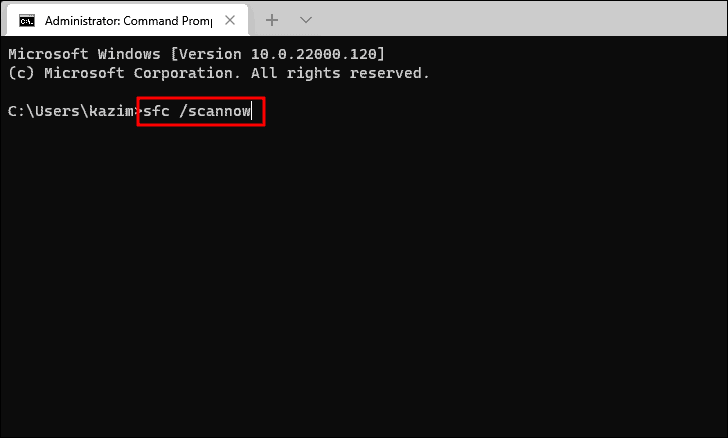
La scansione inizierà dopo pochi istanti e richiederà alcuni minuti per essere completata.È possibile lavorare sul sistema mentre la scansione viene eseguita in background.
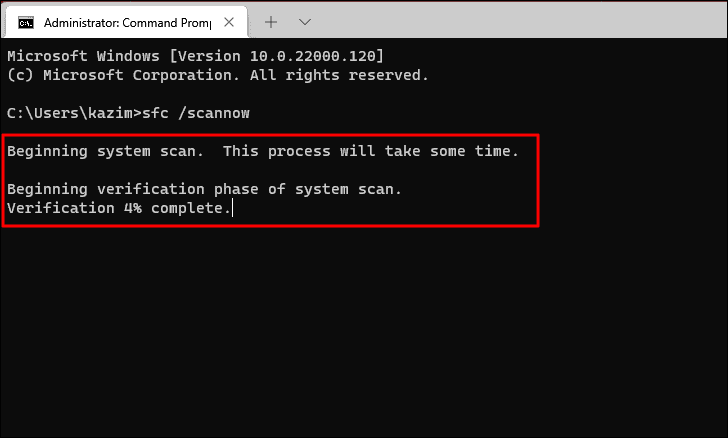
Dopo l'esecuzione della scansione, l'utente verrà informato se sono stati trovati file corrotti.Avviare Edge e verificare se si blocca ancora o se funziona in modo efficiente.
9.Disinstallare l'antivirus di terze parti
Se nessuna delle soluzioni sopra descritte ha funzionato, è probabile che il colpevole sia un antivirus di terze parti installato sul sistema.Se ne avete installato uno, disinstallatelo e verificate se risolve l'errore.
Per disinstallare un antivirus di terze parti (o qualsiasi altra applicazione), premereFINESTRE+Rper lanciare il comando Esegui, inserire 'appwiz.cpl' nel campo di testo e fare clic su 'OK' in basso oppure premereENTRAREper avviare la finestra "Programmi e funzioni".
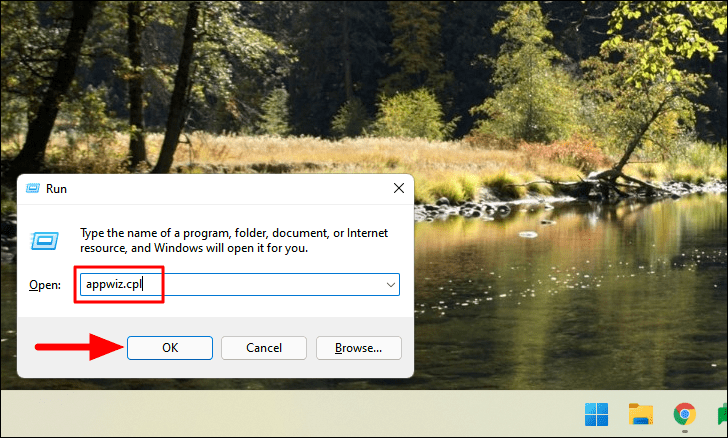
Ora, selezionate l'antivirus di terze parti dall'elenco delle applicazioni e fate clic su "Disinstalla" in alto.Selezionare la risposta appropriata nel caso in cui venga visualizzata una casella di conferma.
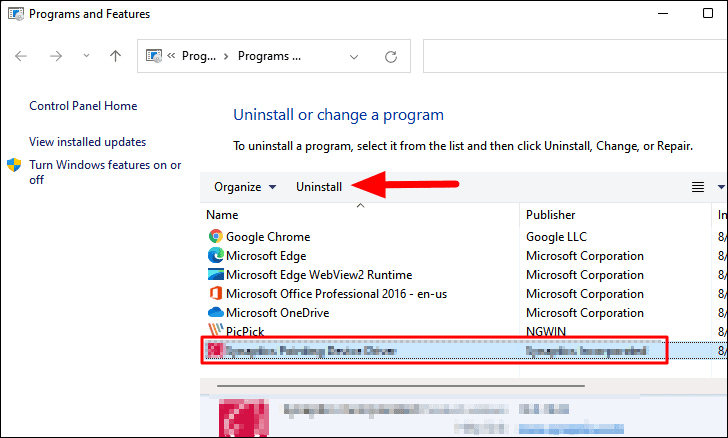
Dopo aver disinstallato l'applicazione, Edge dovrebbe iniziare a funzionare correttamente e non bloccarsi.
10.Browser Switch
Se nessuna delle soluzioni di cui sopra ha funzionato, avete sempre la possibilità di passare a Google Chrome o Mozilla Firefox, due dei migliori browser attualmente in circolazione.Dopo il passaggio, continuate a cercare gli aggiornamenti di Edge e di Windows, installateli e verificate se l'errore è stato risolto o se potete passare definitivamente ai browser menzionati sopra.
Dopo aver eseguito le correzioni di cui sopra, Microsoft Edge non si arresterà più e potrete utilizzarlo senza il timore di perdere i dati non salvati.

