10 modi per risolvere il problema della webcam su un PC Windows 11
Aggiornato gennaio 2024: Smetti di ricevere messaggi di errore e rallenta il tuo sistema con il nostro strumento di ottimizzazione. Scaricalo ora a - > questo link
- Scaricare e installare lo strumento di riparazione qui.
- Lascia che scansioni il tuo computer.
- Lo strumento sarà quindi ripara il tuo computer.
I problemi della webcam sono comuni e le soluzioni sono generalmente semplici e rapide.Ecco tutto ciò che serve per far funzionare la vostra webcam in pochissimo tempo.
Con il diffondersi delle riunioni online negli ultimi anni, una webcam funzionante è diventata una necessità.Che si tratti di una riunione di lavoro o di una lezione online, è probabile che vi venga richiesto di accendere la webcam.Ma cosa succede se la webcam non funziona?
Questo può avvenire sia con le webcam integrate che con quelle esterne.La correzione delle webcam integrate può essere molto più complicata di quella delle webcam esterne, a causa del numero eccessivo di soluzioni specifiche per queste ultime, alcune delle quali sono semplici come ricollegare la webcam esterna o collegarla a un'altra porta USB.
Che si tratti di una webcam integrata o di una esterna, abbiamo elencato alcune delle soluzioni più efficaci per entrambe.Seguiteli nella sequenza in cui sono menzionati per una rapida risoluzione dei problemi.
Note importanti:
Ora è possibile prevenire i problemi del PC utilizzando questo strumento, come la protezione contro la perdita di file e il malware. Inoltre, è un ottimo modo per ottimizzare il computer per ottenere le massime prestazioni. Il programma risolve gli errori comuni che potrebbero verificarsi sui sistemi Windows con facilità - non c'è bisogno di ore di risoluzione dei problemi quando si ha la soluzione perfetta a portata di mano:
- Passo 1: Scarica PC Repair & Optimizer Tool (Windows 11, 10, 8, 7, XP, Vista - Certificato Microsoft Gold).
- Passaggio 2: Cliccate su "Start Scan" per trovare i problemi del registro di Windows che potrebbero causare problemi al PC.
- Passaggio 3: Fare clic su "Ripara tutto" per risolvere tutti i problemi.
Nota:Alcune correzioni possono essere specifiche per un particolare tipo di webcam, integrata o esterna.Saltate quelli che non sono applicabili al vostro caso.
1.Ispezione delle connessioni della webcam
Una delle prime cose da fare quando la webcam non funziona è ispezionare i collegamenti.Nel caso delle webcam integrate, non c'è molto da fare perché le connessioni sono tutte nascoste.
Per le webcam esterne collegate via USBcontrollare che sia collegato correttamente.Spesso il problema potrebbe riguardare la porta USB stessa, che potrebbe essere danneggiata o morta.In questo caso, provare a collegarlo a un'altra porta USB e verificare se il problema si risolve.
Per le webcam esterne collegate via Bluetooth,verificare innanzitutto che siano collegati.In caso contrario, stabilire una connessione Bluetooth tra il PC e la webcam.Attivare la modalità aereo per un po' e poi spegnerla.Ora collegatevi alla webcam e verificate se inizia a funzionare.Anche dimenticare la webcam dalle impostazioni Bluetooth e ricollegarla è una soluzione efficace.Per risolvere i problemi con la webcam Bluetooth, consultate "9 modi per risolvere il problema del mancato funzionamento del Bluetooth di Windows 11".
2.Controllare se la webcam è coperta
Sembra abbastanza ovvio, no?Tuttavia, molti utenti preferiscono coprire la webcam con un adesivo o un nastro adesivo per garantire la privacy e spesso se ne dimenticano all'ultimo momento.Quando la webcam è coperta, al posto del feed appare una schermata nera, dando così l'impressione che la webcam non funzioni.
Basta dare un'occhiata alla webcam per capire se l'obiettivo è coperto.Nel caso di webcam esterne, assicurarsi che l'obiettivo non sia coperto da ostacoli.
3.Verificare la presenza di un interruttore fisico
Molti PC dispongono di un interruttore fisico per attivare/disattivare la webcam.Verificate se ne esiste uno sul vostro PC.Per ulteriori informazioni, è possibile consultare il manuale fornito con il sistema o consultare il sito Web del produttore.
Se è presente un interruttore, accertarsi che sia acceso e verificare se la webcam inizia a funzionare.
4.Riavviare il PC
È probabilmente la soluzione più vecchia per la maggior parte dei problemi banali e funziona ancora a meraviglia.Il semplice riavvio del PC può risolvere i problemi che impediscono il funzionamento della webcam.Quando si riavvia il sistema, il sistema operativo viene ricaricato, eliminando così qualsiasi bug o programma che causa il malfunzionamento della webcam.Questa soluzione funziona sia per le webcam integrate che per quelle esterne.
5.Controllare le impostazioni della privacy della fotocamera
Le impostazioni errate sono un'altra causa importante dei problemi relativi alla webcam.È possibile che a un certo punto, consapevolmente o meno, abbiate disattivato la webcam dalle impostazioni della "Privacy".Prima di passare alle altre soluzioni più complesse, controlliamo le impostazioni della privacy della fotocamera.
Per controllare le impostazioni della "privacy" della fotocamera, fare clic con il tasto destro del mouse sull'icona "Start" nella barra delle applicazioni o premereFINESTRE+Xper lanciare il menu di accesso rapido e selezionare "Impostazioni".In alternativa, è possibile premereFINESTRE+Iper avviare direttamente l'applicazione "Impostazioni".
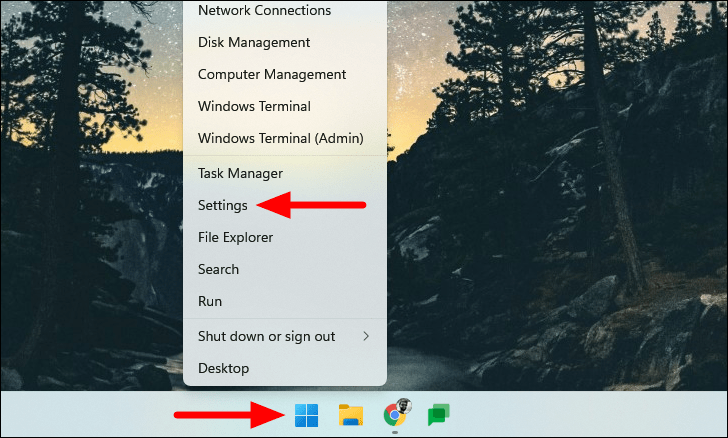
In Impostazioni, troverete diverse schede elencate a sinistra, selezionate "Privacy & sicurezza".
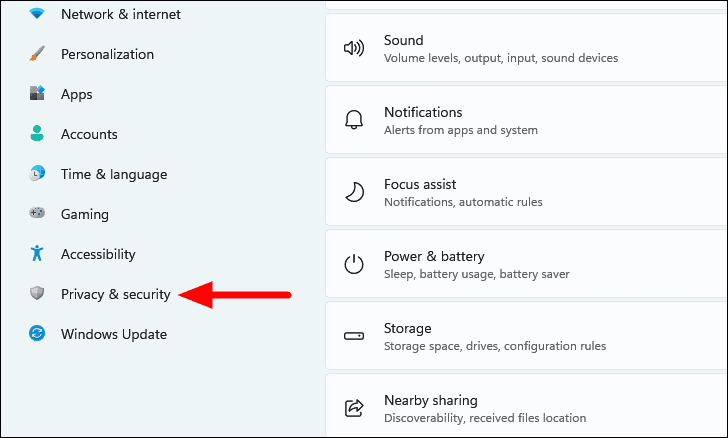
Quindi, individuare e selezionare "Fotocamera" in "Autorizzazioni app".
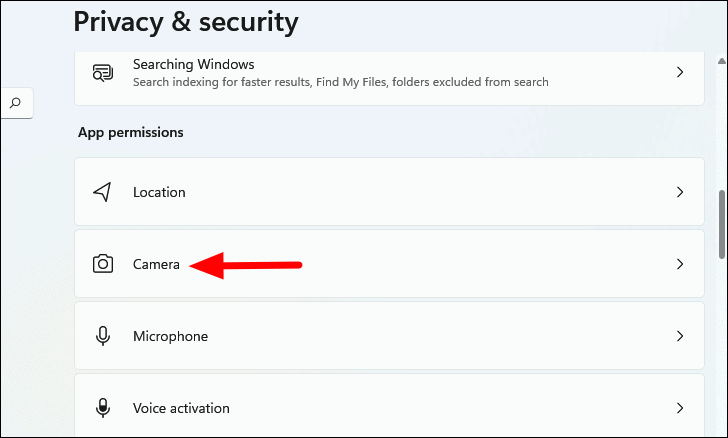
Nelle impostazioni sulla privacy della "Fotocamera", assicurarsi che la levetta per "Accesso alla fotocamera" e "Consenti alle app di accedere alla fotocamera" sia attivata.Inoltre, controllate se le app che vi creano problemi sono elencate qui e attivate la levetta per ognuna di esse.
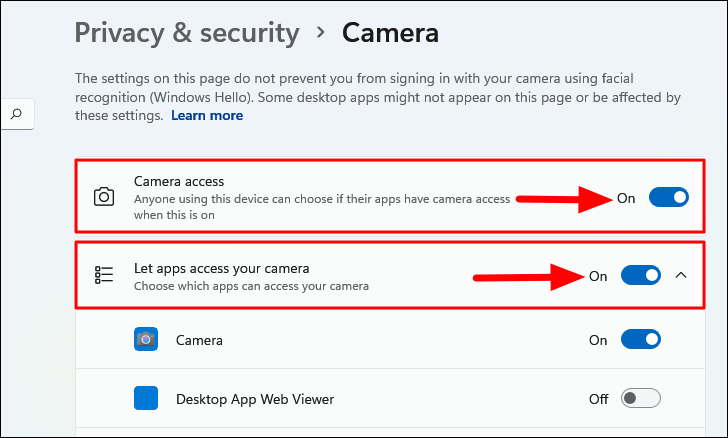
Quindi, scorrere verso il basso e attivare la levetta per "Consenti alle app desktop di accedere alla fotocamera".
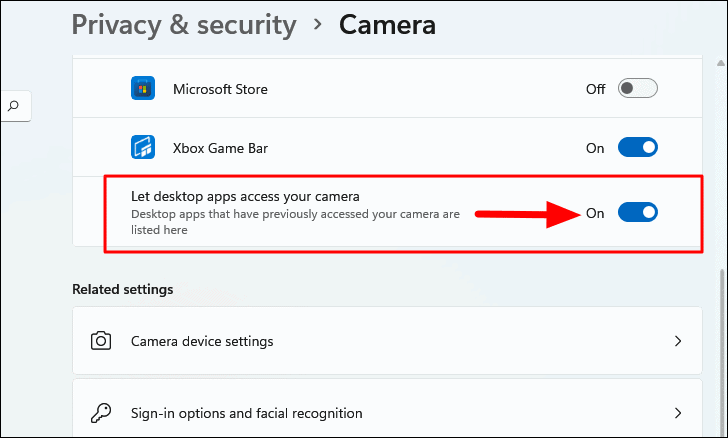
Dopo aver configurato le impostazioni di privacy della 'Fotocamera', verificare se la webcam inizia a funzionare.Se il problema persiste, passare alla soluzione successiva.
6.Controllare se la webcam è disabilitata in Gestione dispositivi
La webcam può anche essere disattivata in Gestione periferiche.Se è stata disattivata in precedenza, riattivarla.Inoltre, anche se non si ricorda di aver apportato tali modifiche, non c'è nulla di male a verificare.
Per verificare se la webcam è disattivata in Gestione periferiche, premere WINDOWS + S per avviare il menu 'Cerca', digitare 'Gestione periferiche' nel campo di testo in alto e fare clic sul risultato della ricerca per avviarla.
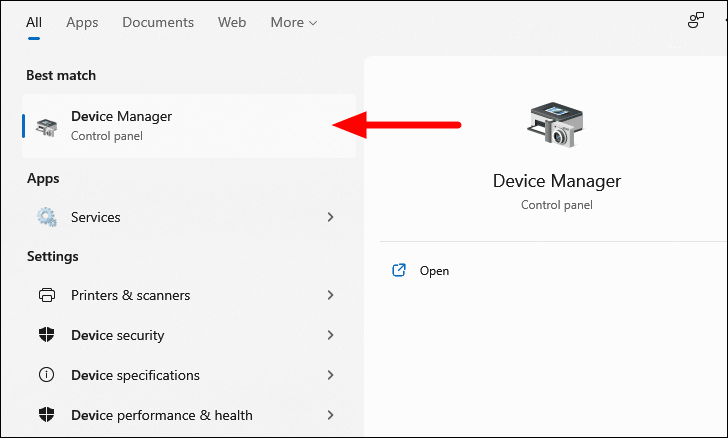
In Gestione dispositivi, tutti i dispositivi sono raggruppati in diverse categorie.Individuare e fare doppio clic sull'opzione "Telecamere".
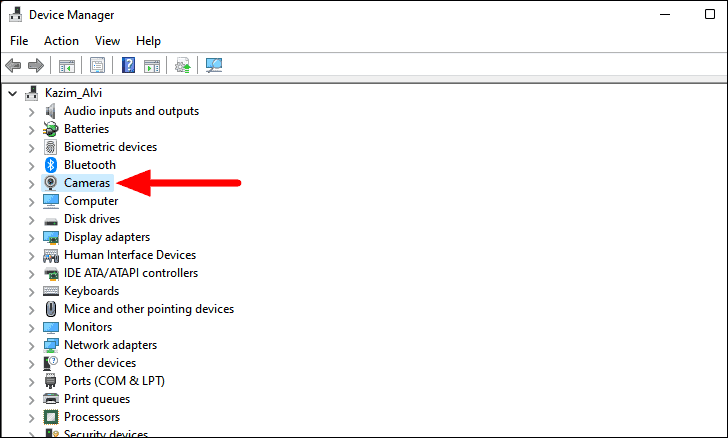
Se sono collegate più webcam, saranno tutte visualizzate qui.Fare clic con il pulsante destro del mouse su quello che non funziona e verificare se è presente l'opzione "Abilita dispositivo".Se c'è, cliccateci sopra.
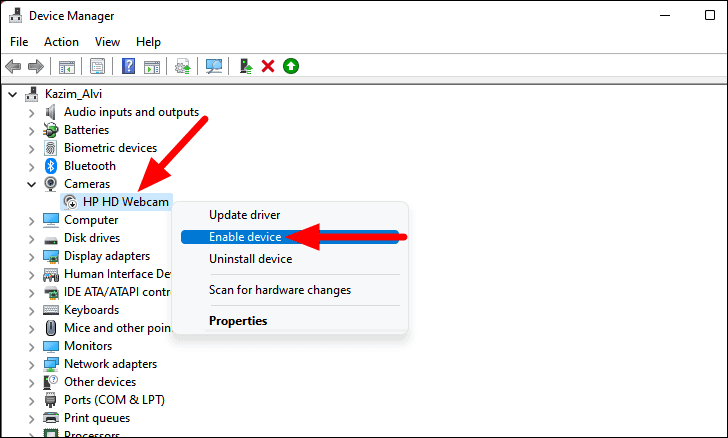
A questo punto la webcam dovrebbe iniziare a funzionare.
7.Verifica degli aggiornamenti di Windows
Anche l'utilizzo di una versione precedente di Windows può causare problemi con la webcam.Potrebbe essere dovuto a un bug della versione attuale, che con ogni probabilità verrà risolto nelle versioni successive.Pertanto, l'aggiornamento di Windows può essere una soluzione efficace.
Per verificare la presenza di aggiornamenti di Windows, avviate l'applicazione "Impostazioni" come descritto in precedenza e selezionate "Windows Update" dall'elenco di schede a sinistra.
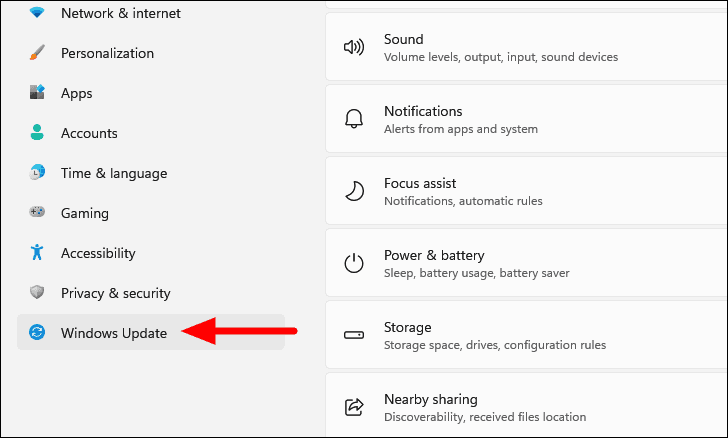
Quindi, fate clic su "Verifica aggiornamenti" e Windows cercherà tutti gli aggiornamenti disponibili.
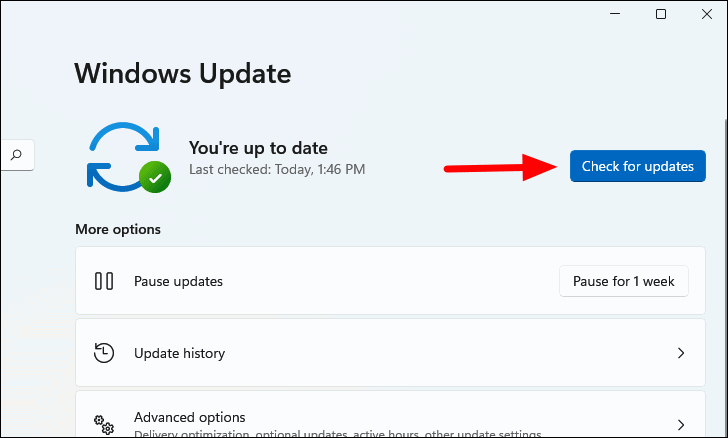
Se sono disponibili aggiornamenti, questi vengono scaricati e installati nel sistema.
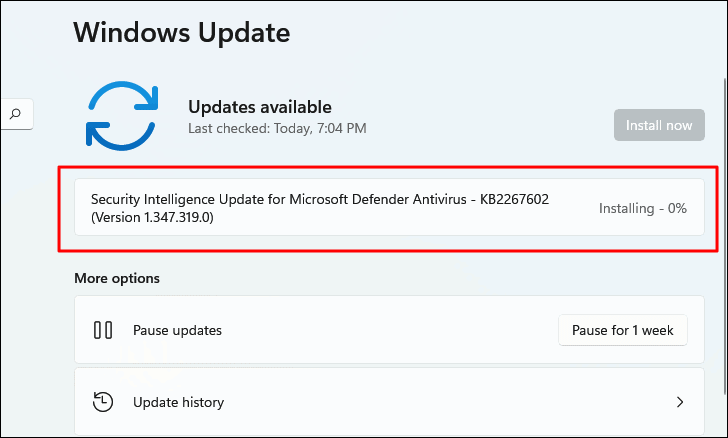
Ora, verificate se siete in grado di utilizzare la webcam.In caso contrario, passare alla soluzione successiva.
8.Controllare gli aggiornamenti dei driver
I produttori di dispositivi rilasciano regolarmente aggiornamenti dei driver per garantire il funzionamento efficace del dispositivo e il trasferimento efficiente dei comandi tra il sistema operativo e il dispositivo.In genere Windows cerca gli aggiornamenti dei driver e li installa senza che voi dobbiate pensarci, ma non è sempre così.
A volte i produttori di dispositivi caricano l'aggiornamento dei driver sul loro sito web ufficiale invece di inviarli a Microsoft.In questo caso, non è possibile scaricarlo tramite Gestione dispositivi o Windows Update, ma è necessario cercarlo manualmente e procedere al download e all'installazione.
Vediamo tutti i modi in cui è possibile installare un aggiornamento del driver.
Aggiornare il driver da Gestione periferiche
Questo metodo installa un aggiornamento del driver solo se esiste nel sistema.Anche se non ne avete scaricato uno manualmente, questo metodo vale comunque la pena di provare.
Per installare un aggiornamento del driver tramite la Gestione periferiche, cercare "Gestione periferiche" nel menu "Cerca" e fare clic sul risultato della ricerca per avviarla.
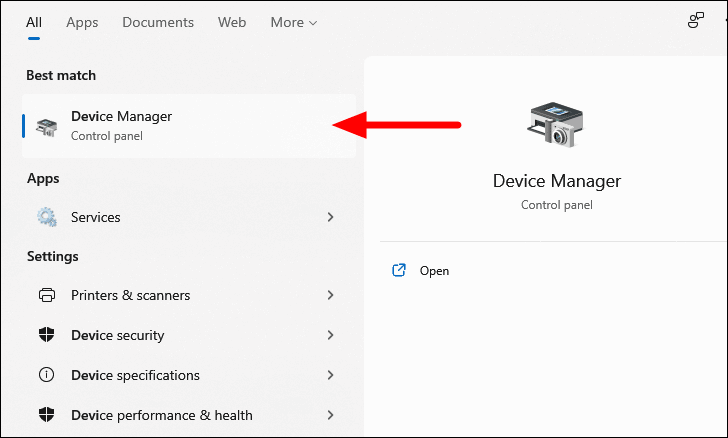
Quindi, fare doppio clic su "Telecamere" per visualizzare i dispositivi sotto di essa, fare clic con il tasto destro del mouse sulla webcam malfunzionante e selezionare "Aggiorna driver" dal menu contestuale.
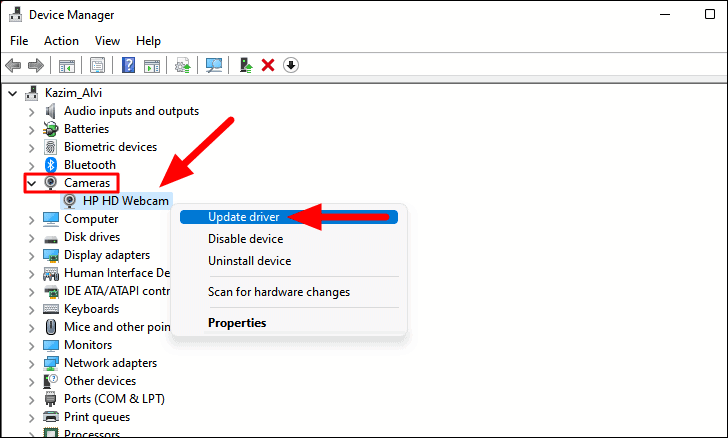
Si aprirà una nuova finestra "Aggiorna driver" in cui vi verranno presentate due opzioni: lasciare che Windows cerchi il miglior driver disponibile sul computer oppure individuarne uno e installarlo manualmente.Si consiglia di selezionare la prima opzione e lasciare che sia Windows a fare il lavoro.
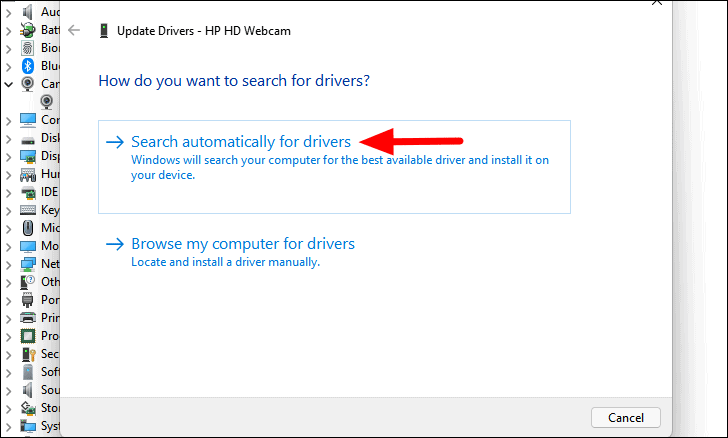
Se nel sistema è disponibile un aggiornamento, questo verrà installato.Se viene visualizzata la finestra "I migliori driver per il dispositivo sono già installati", passare al metodo successivo.
Aggiornare i driver da Windows Update
È inoltre possibile verificare la presenza di aggiornamenti dei driver tramite la sezione Windows Update.
Per cercare gli aggiornamenti dei driver e installarli, avviare l'applicazione "Impostazioni" e selezionare "Aggiornamento Windows" da sinistra.
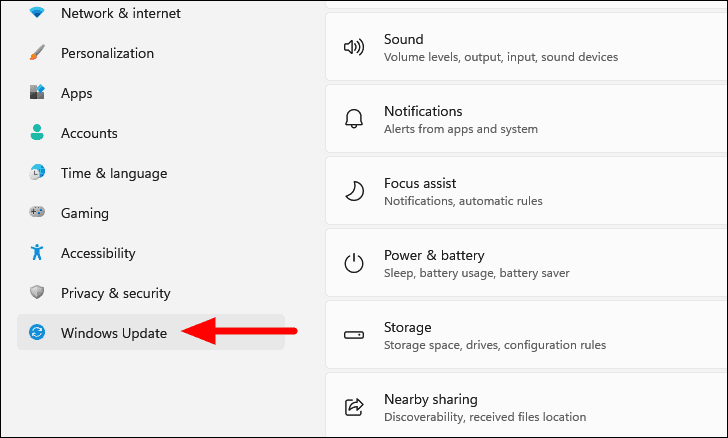
Quindi, fare clic su "Opzioni avanzate" a destra.
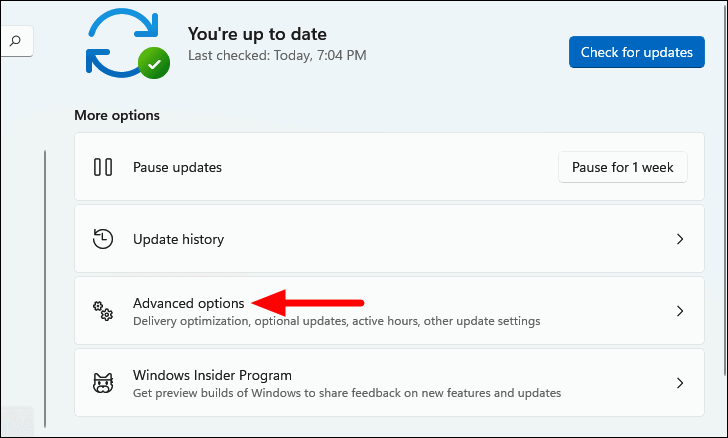
A questo punto sono elencate diverse opzioni.Individuate e fate clic su "Aggiornamenti facoltativi" in "Opzioni aggiuntive".
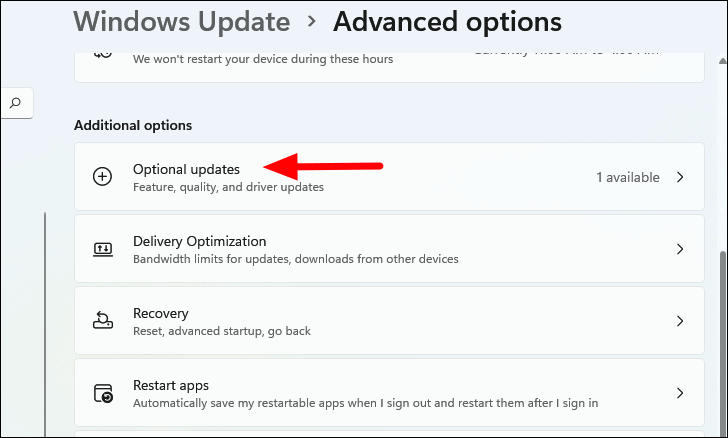
Se è disponibile un aggiornamento del driver, sarà elencato qui.Fare clic su "Aggiornamenti driver" per visualizzare quelli disponibili.
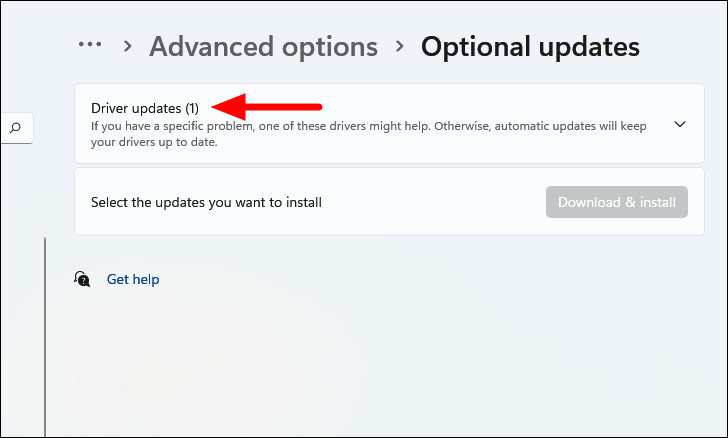
Se trovate un aggiornamento per il driver della webcam, spuntate la casella di controllo e fate clic su "Scarica e installa".
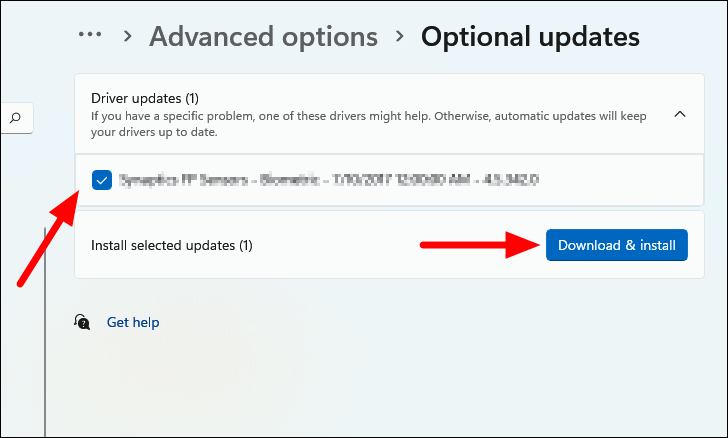
Windows scaricherà e installerà il driver aggiornato sul PC.Potrebbe essere necessario riavviare il computer per rendere effettive le modifiche.
Scaricare e installare manualmente gli aggiornamenti dei driver
Se non siete riusciti a trovare un aggiornamento del driver con uno dei due metodi discussi in precedenza, non perdete la speranza.Una versione aggiornata potrebbe essere ancora disponibile sul sito ufficiale del produttore.
Andate su Google e utilizzate "Produttore del dispositivo", "Nome del driver" e "Sistema operativo" come parole chiave per la ricerca.Dai risultati della ricerca, individuare e fare clic sul sito Web ufficiale del produttore e scaricare il driver.
Nota:In alcuni casi, l'aggiornamento del driver può essere disponibile su un sito Web di terzi.In questo caso, prima verificate se il sito è affidabile e poi procedete al download.
Dopo aver scaricato l'aggiornamento del driver, navigare nella cartella in cui è memorizzato il file scaricato, fare doppio clic sul file per avviare il programma di installazione e seguire le istruzioni sullo schermo per completare il processo di installazione.
Dopo aver installato l'aggiornamento, verificare che la webcam funzioni correttamente.
9.Riabilitare il dispositivo della webcam
Anche la riattivazione della webcam è una soluzione efficace.Risolve molti problemi di fondo che impediscono il funzionamento della webcam.È possibile riabilitarlo tramite la "Gestione periferiche".
Per riattivare la webcam, avviare la 'Gestione dispositivi' come descritto in precedenza, fare doppio clic sull'opzione 'Telecamere' per espandere e visualizzare i dispositivi sotto di essa.A questo punto, fare clic con il tasto destro del mouse sulla webcam e selezionare "Disattiva dispositivo" dal menu contestuale.
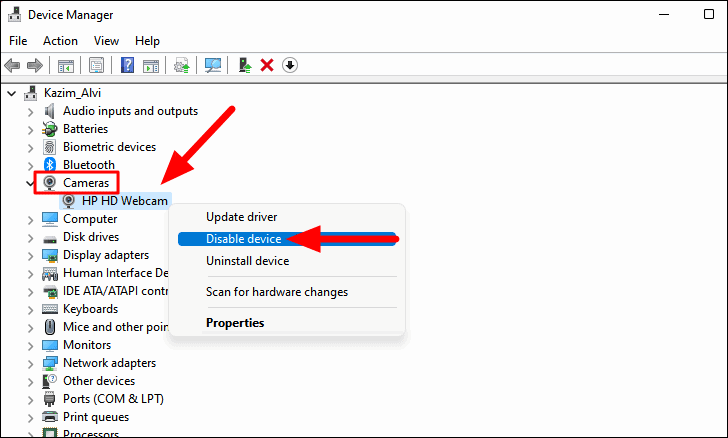
Quindi, fare clic su "Sì" nella casella di conferma visualizzata.
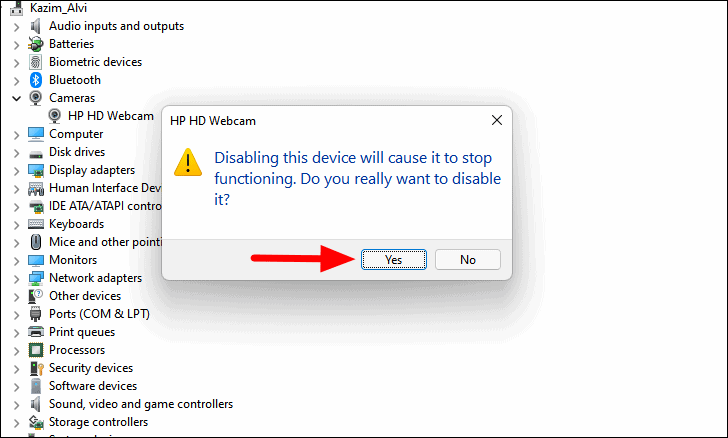
Dopo aver disattivato la webcam, fare nuovamente clic con il tasto destro del mouse e questa volta selezionare "Attiva dispositivo" dal menu contestuale.
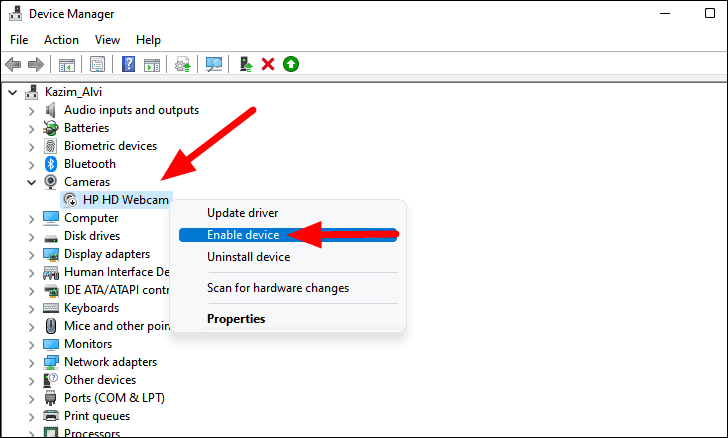
Verificare se questo risolve il problema con la webcam.
10.Controllare l'applicazione Fotocamera
Se le soluzioni di cui sopra non hanno risolto il problema, potrebbe trattarsi di un problema specifico dell'applicazione.È possibile verificarlo facilmente con l'applicazione "Fotocamera" integrata in Windows.
Per verificare se si tratta di un problema specifico dell'applicazione, premereFINESTRE+Sper avviare il menu "Cerca", inserire "Fotocamera" nel campo di testo in alto e fare clic sul risultato della ricerca per avviare l'applicazione.
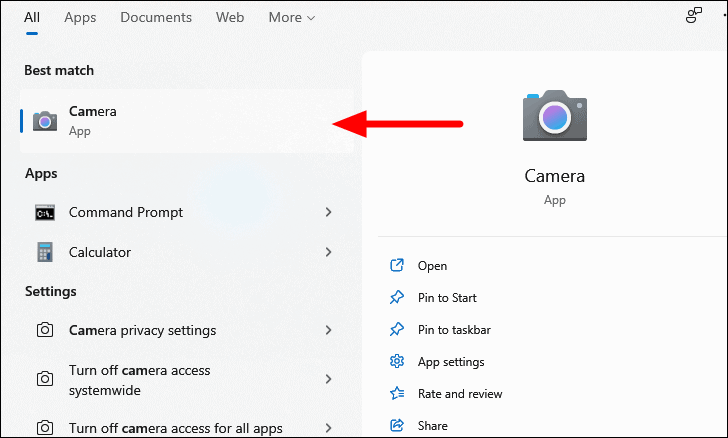
Se viene visualizzata la seguente schermatae nemmeno le soluzioni di cui sopra hanno funzionato, è necessario rivolgersi a un professionista.Potrebbe trattarsi di un danno esterno che impedisce il funzionamento della webcam o di un componente malfunzionante.
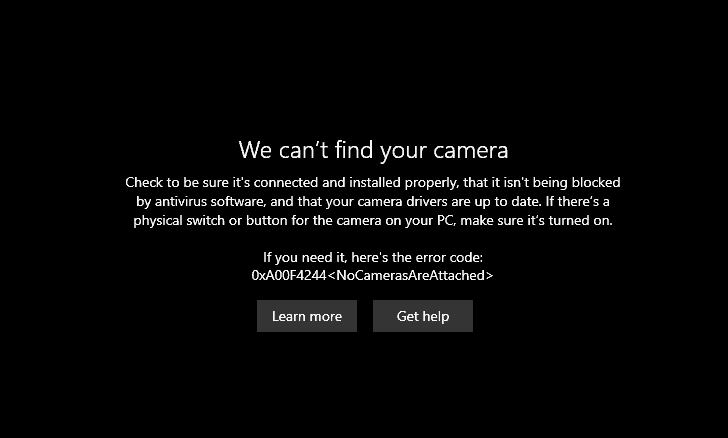
Se la webcam funziona perfettamente nell'applicazione Fotocamerac'è un problema con l'applicazione.Verificare se la webcam funziona bene in altre applicazioni.In tal caso, vi sono alcuni suggerimenti per la risoluzione dei problemi che potrebbero essere utili.
- Se non si aggiorna l'applicazione da un po' di tempo, verificare se è disponibile un aggiornamento.La maggior parte delle app ha una sezione integrata per verificare la presenza di aggiornamenti.Se non ce n'è uno, visitate il sito web ufficiale.
- Se non è disponibile alcun aggiornamento e si è già alla versione più recente, la reinstallazione dell'applicazione potrebbe funzionare.A volte, durante l'installazione, possono verificarsi degli errori che portano a questi problemi.Dopo la reinstallazione, verificare se la webcam inizia a funzionare.
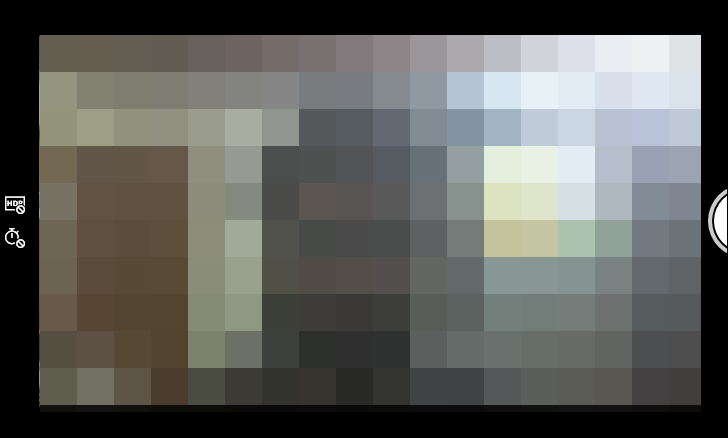
Con le soluzioni sopra descritte, sarete facilmente in grado di far funzionare la vostra webcam, sia essa integrata o esterna.Se le soluzioni non funzionano e l'app della fotocamera non visualizza il feed della webcam, è possibile farla riparare o sostituire, come si ritiene opportuno.

