10 modi per risolvere il problema della tastiera non rilevata in Windows 11
Aggiornato gennaio 2024: Smetti di ricevere messaggi di errore e rallenta il tuo sistema con il nostro strumento di ottimizzazione. Scaricalo ora a - > questo link
- Scaricare e installare lo strumento di riparazione qui.
- Lascia che scansioni il tuo computer.
- Lo strumento sarà quindi ripara il tuo computer.
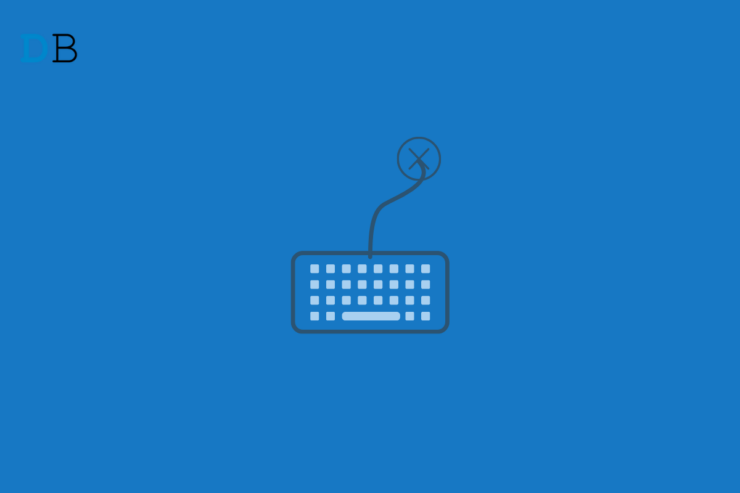
Windows 11 è uno dei sistemi operativi più stabili e il PC su cui gira funziona abbastanza bene.Tuttavia, ci sono problemi di base che le persone si trovano ad affrontare e uno di questi è la tastiera che non risponde o non si connette con il desktop di Windows 11.Come tutti sanno, la tastiera è un dispositivo di input essenziale per qualsiasi computer e sarà difficile inserire dati senza una tastiera funzionale.Ma cosa fare se il PC Windows 11 non rileva la tastiera?
Recentemente, molti utenti si sono lamentati del fatto che il computer non è in grado di accettare input dalla tastiera hardware collegata.Se anche voi siete tra questi, leggete questo articolo per scoprire come risolvere il problema della mancata rilevazione della tastiera in Windows 11.
Contenuto della pagina
Note importanti:
Ora è possibile prevenire i problemi del PC utilizzando questo strumento, come la protezione contro la perdita di file e il malware. Inoltre, è un ottimo modo per ottimizzare il computer per ottenere le massime prestazioni. Il programma risolve gli errori comuni che potrebbero verificarsi sui sistemi Windows con facilità - non c'è bisogno di ore di risoluzione dei problemi quando si ha la soluzione perfetta a portata di mano:
- Passo 1: Scarica PC Repair & Optimizer Tool (Windows 11, 10, 8, 7, XP, Vista - Certificato Microsoft Gold).
- Passaggio 2: Cliccate su "Start Scan" per trovare i problemi del registro di Windows che potrebbero causare problemi al PC.
- Passaggio 3: Fare clic su "Ripara tutto" per risolvere tutti i problemi.
Correzione 1: Riavviare il computer
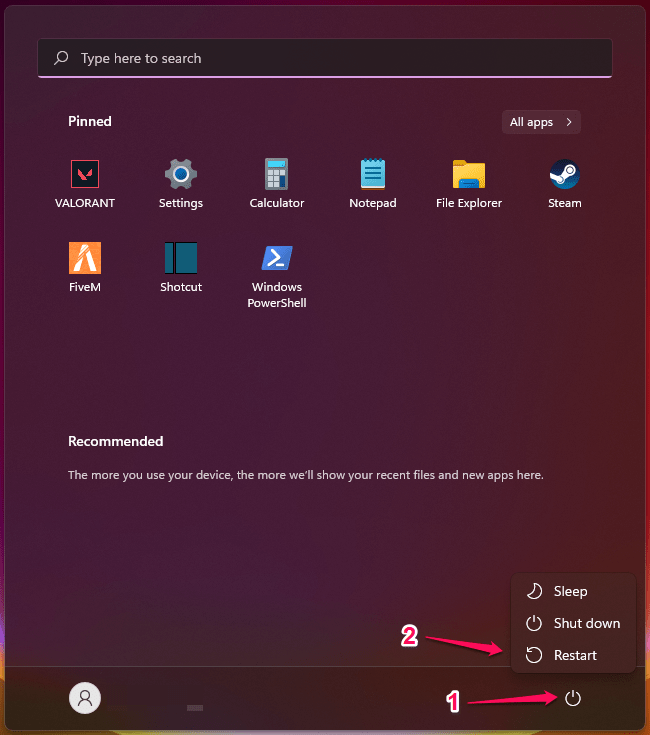
Riavviare il computer prima di iniziare i vari metodi di risoluzione dei problemi.Il riavvio del computer può talvolta risolvere piccoli bug ed errori.
Correzione 2: Eseguire il programma di risoluzione dei problemi di Windows
Windows troubleshooter è uno strumento integrato in Windows 11 che aiuta a risolvere vari problemi tecnici.Provate a eseguire la risoluzione dei problemi di Windows per risolvere il problema.Ecco come fare:
- Fare clic suInizioe andare aImpostazioni.
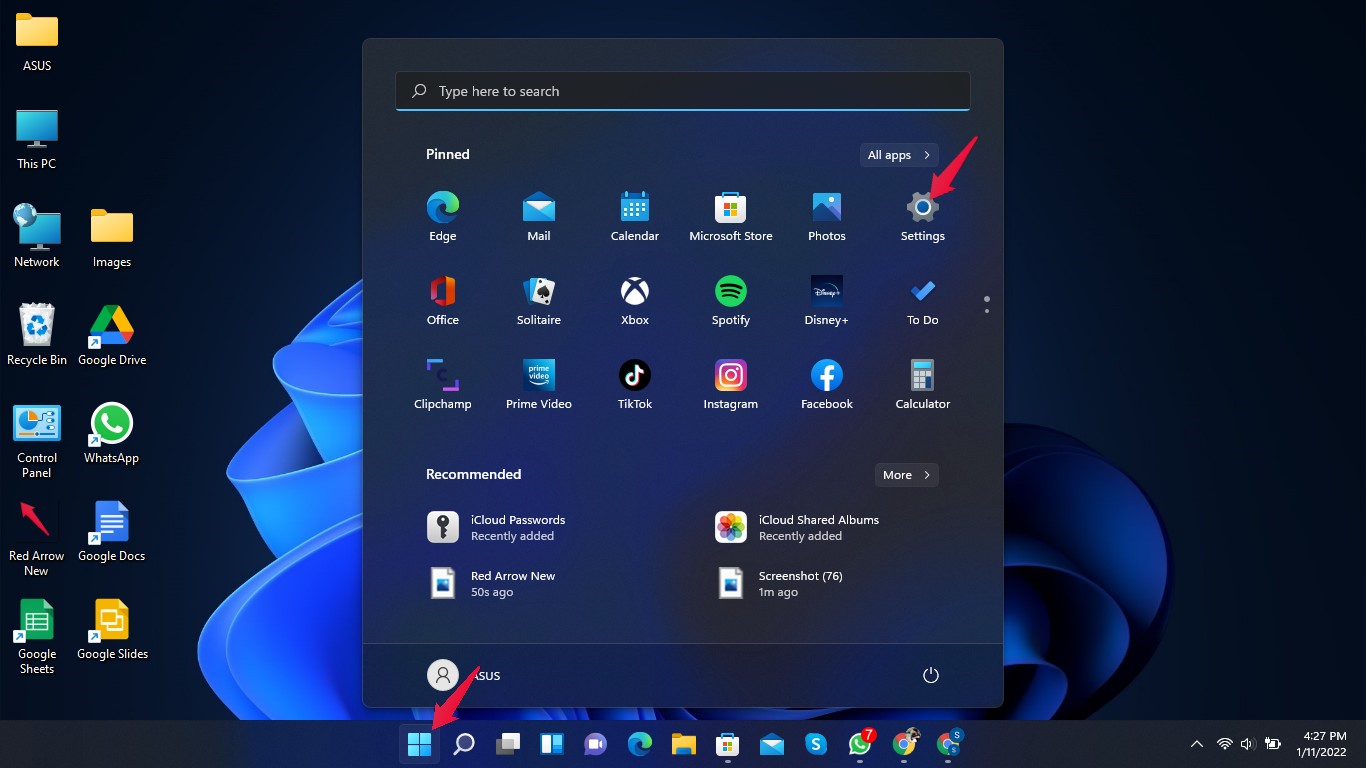
- Scorrere verso il basso e fare clic suRisoluzione dei problemi.
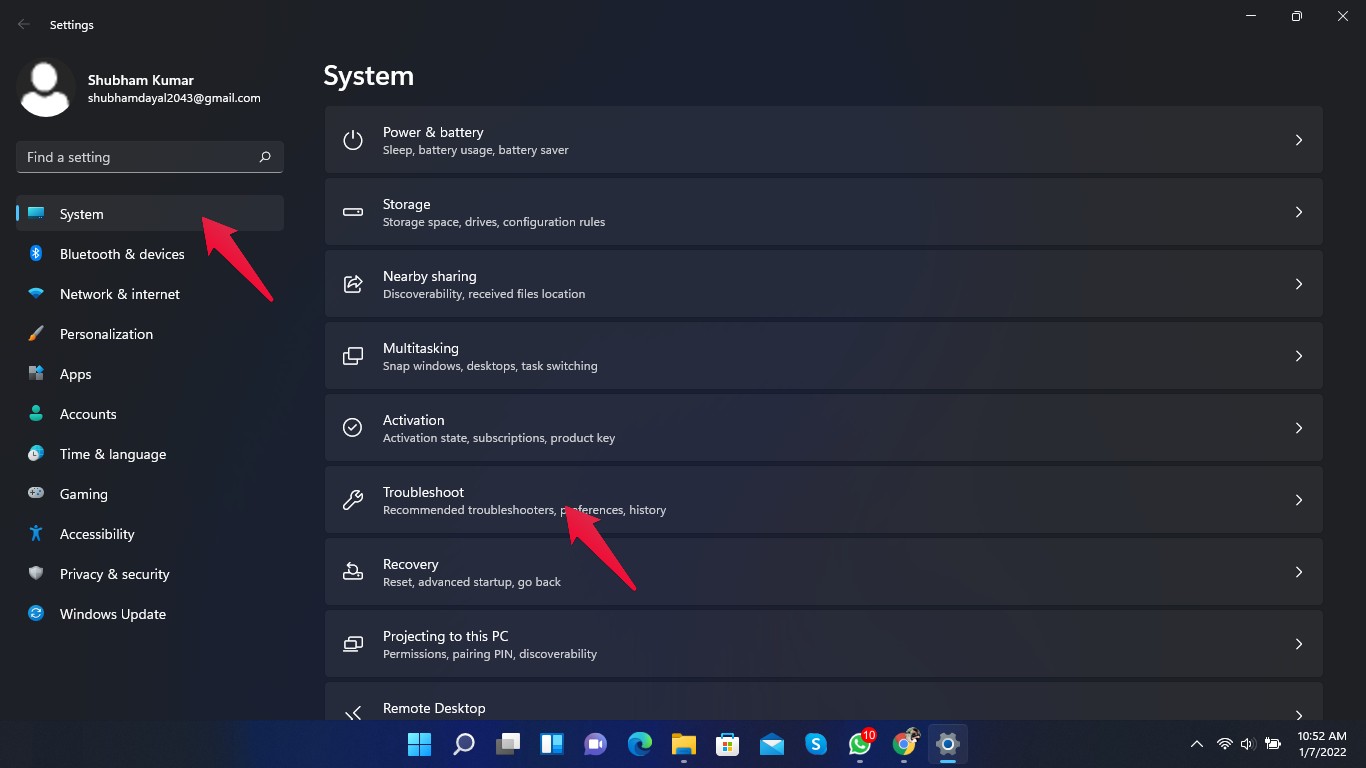
- Fare clic suAltri risolutori di problemi.
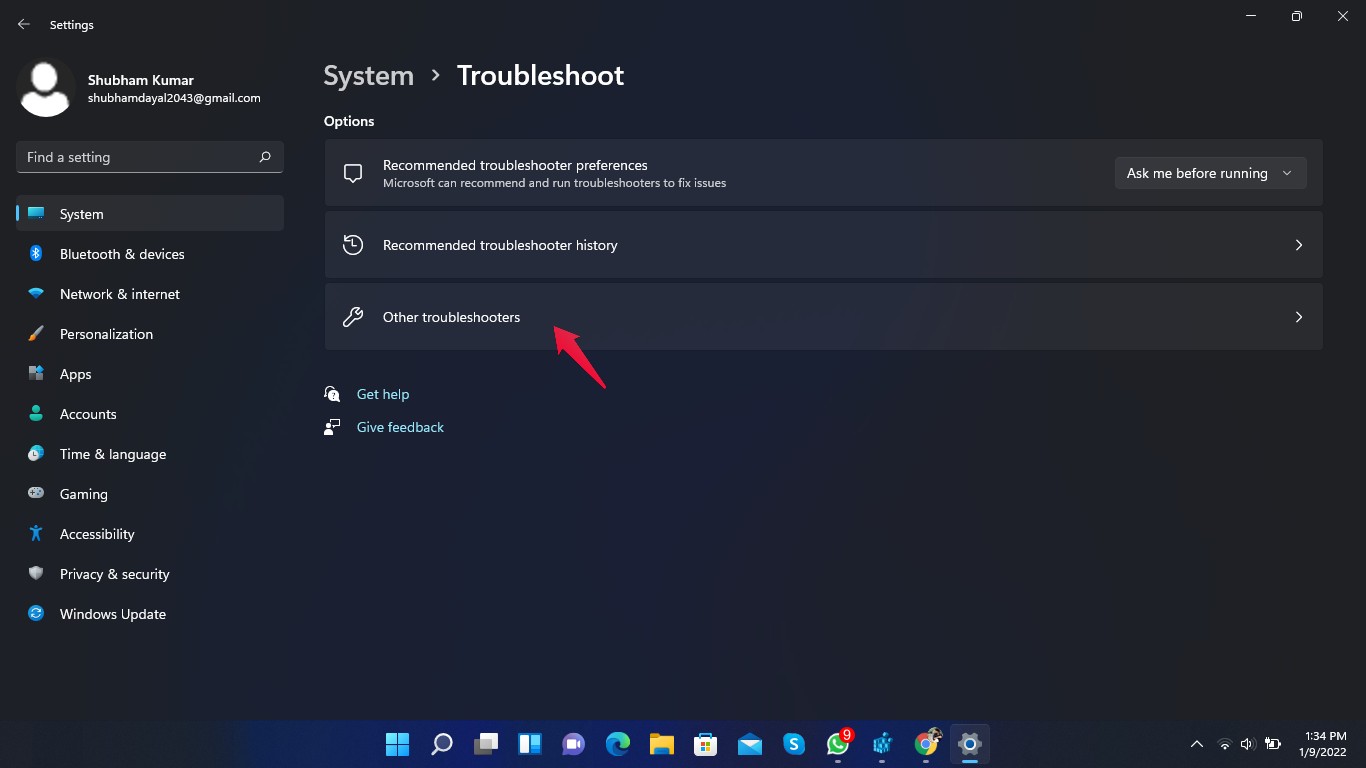
- Fare clic suCorrereaccanto alTastieraopzione.
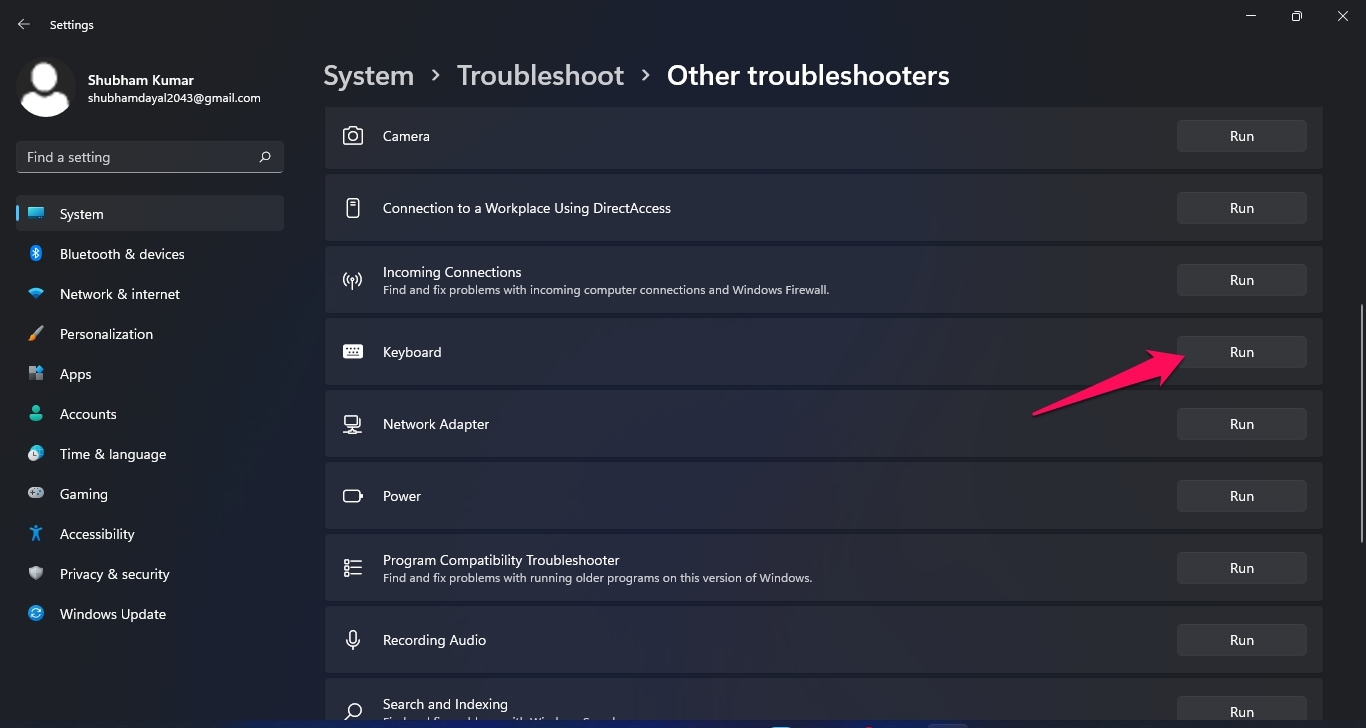
- Riavviare il computer e verificare se il problema della tastiera non rilevata di Windows 11 è stato risolto.
Correzione 3: aggiornare i driver della tastiera
Anche i driver vecchi o danneggiati possono essere la causa del mancato rilevamento della tastiera da parte di Windows 11.Aggiornare i driver della tastiera per risolvere il problema.Ecco come fare:
- Fare clic suInizioe cercareGestione dispositivi.
- Fare clic suAperto.
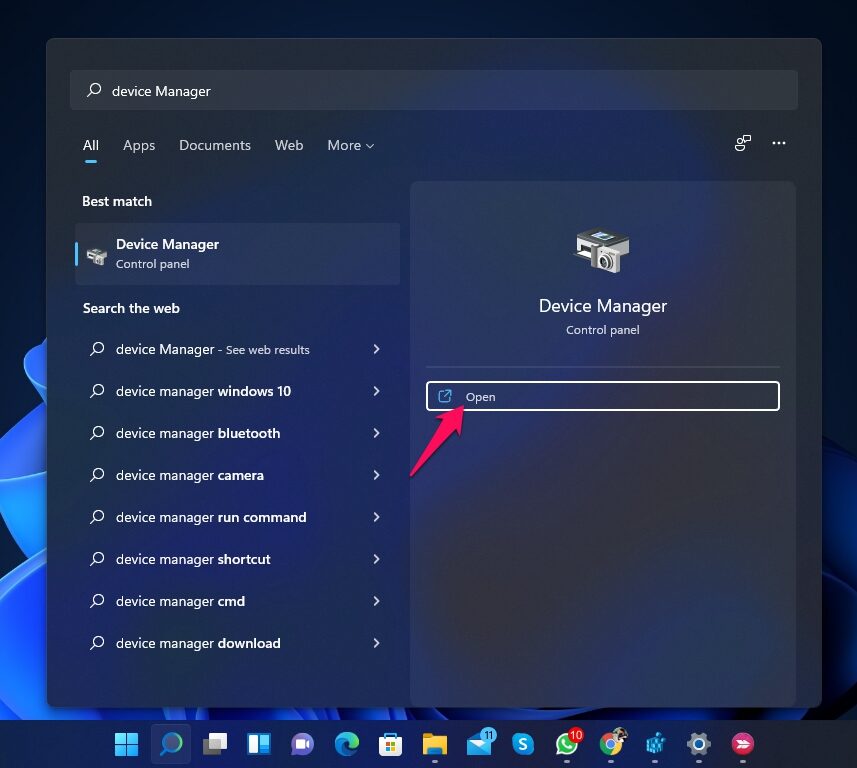
- Fare clic suTastiere.
- Fare clic con il tasto destro del mouse sulla tastiera attualmente collegata al computer.
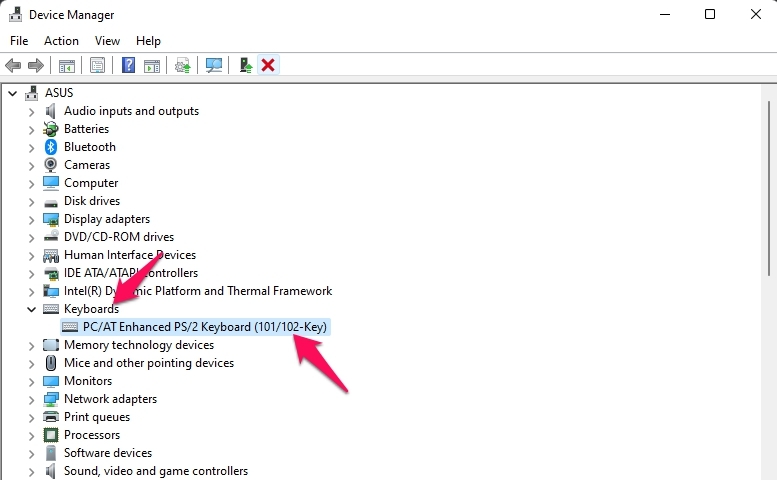
- Passare alla sezioneAutistae fare clic suAggiornamento del driver.
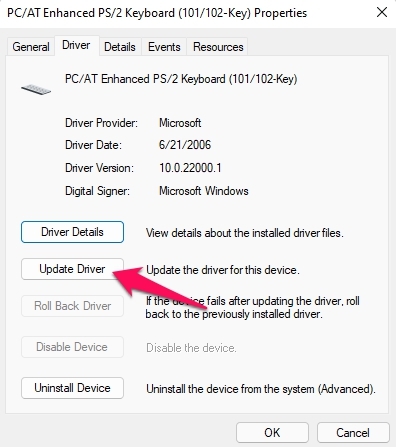
Correzione 4: Disattivare l'avvio veloce
Windows 11 è dotato di funzioni di avvio rapido che consentono al PC di avviarsi rapidamente dopo lo spegnimento.La funzione di avvio rapido a volte può essere responsabile del mancato rilevamento della tastiera in Windows 11.Provate a disabilitare la funzione per eliminare il problema.Ecco come fare:
- ApertoPannello di controllo.
- Fare clic suSistema e sicurezza.
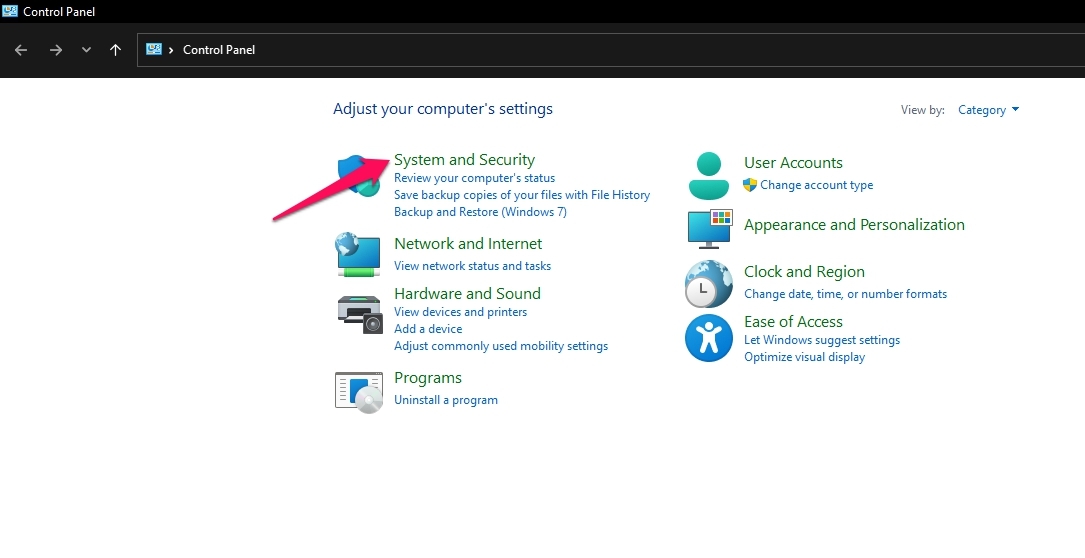
- SottoOpzioni di alimentazione,cliccare suModificare le funzioni dei pulsanti di accensione.
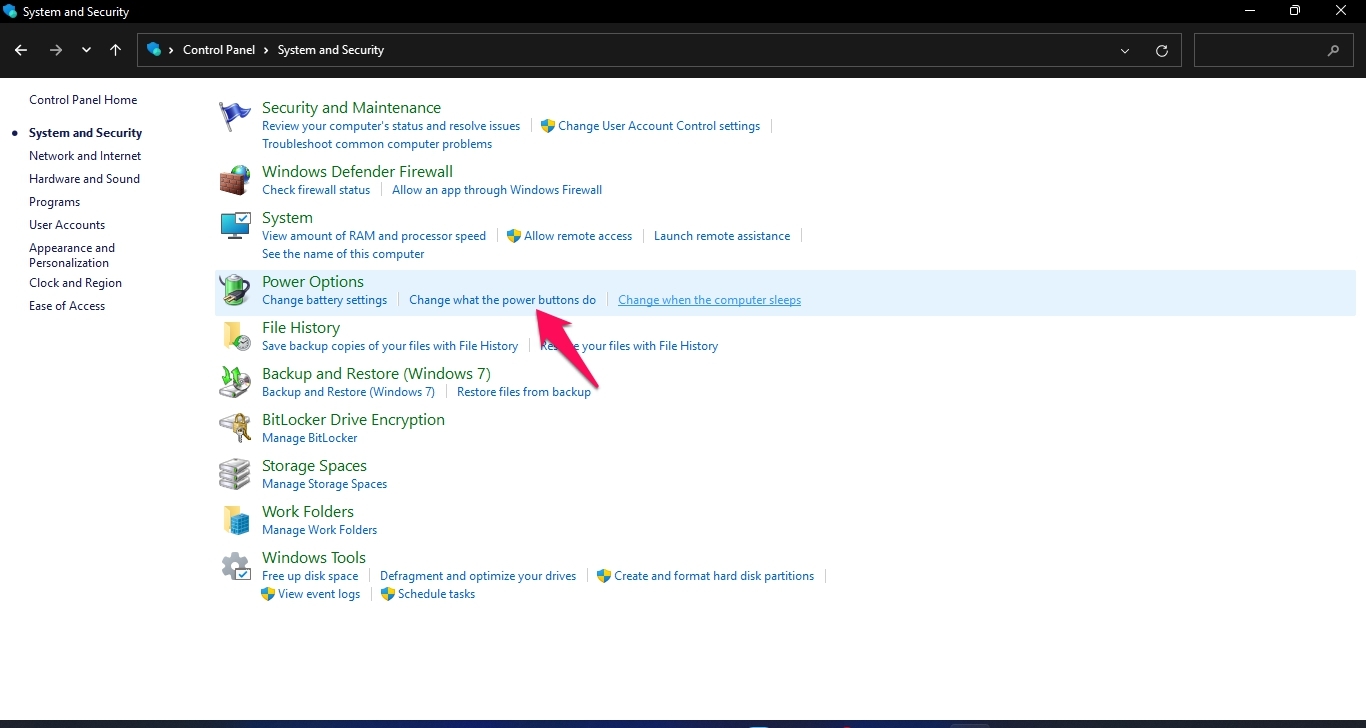
- Fare clic suModificare le impostazioni attualmente non disponibili.
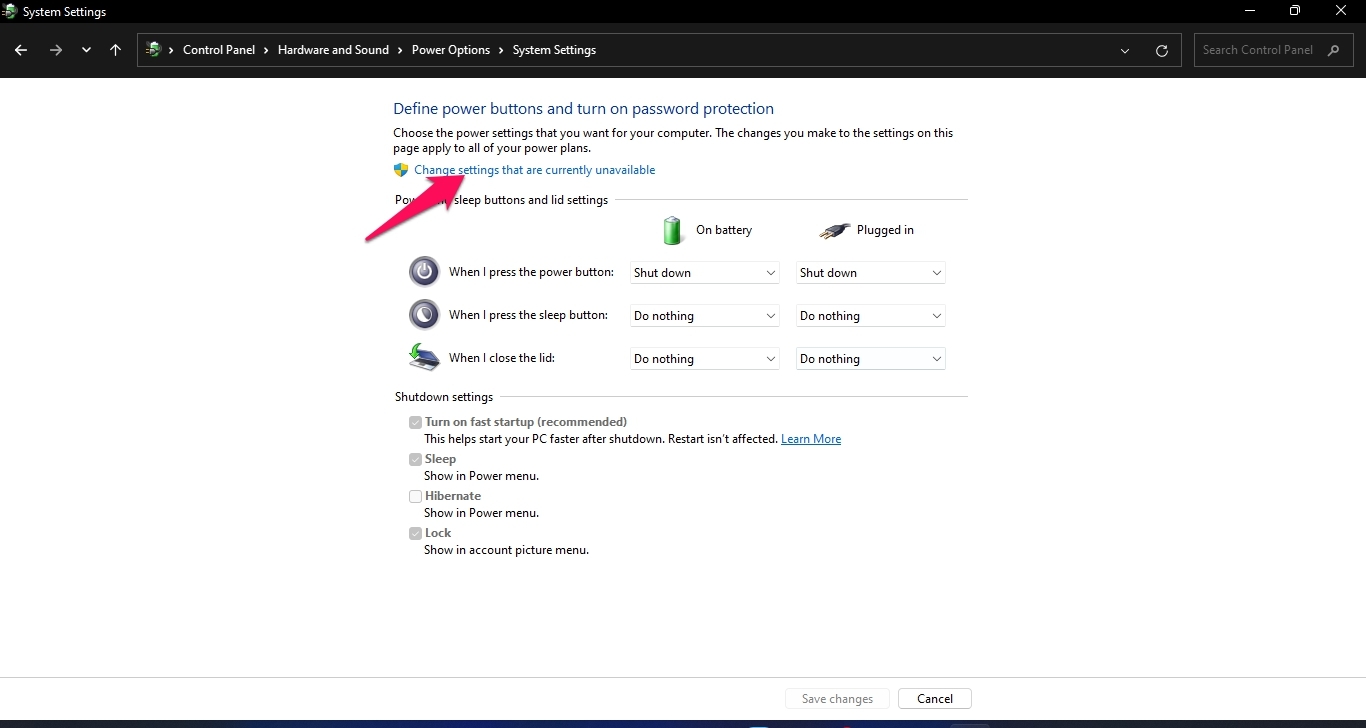
- Deselezionare la casellaAttivare l'avvio rapidoopzione.
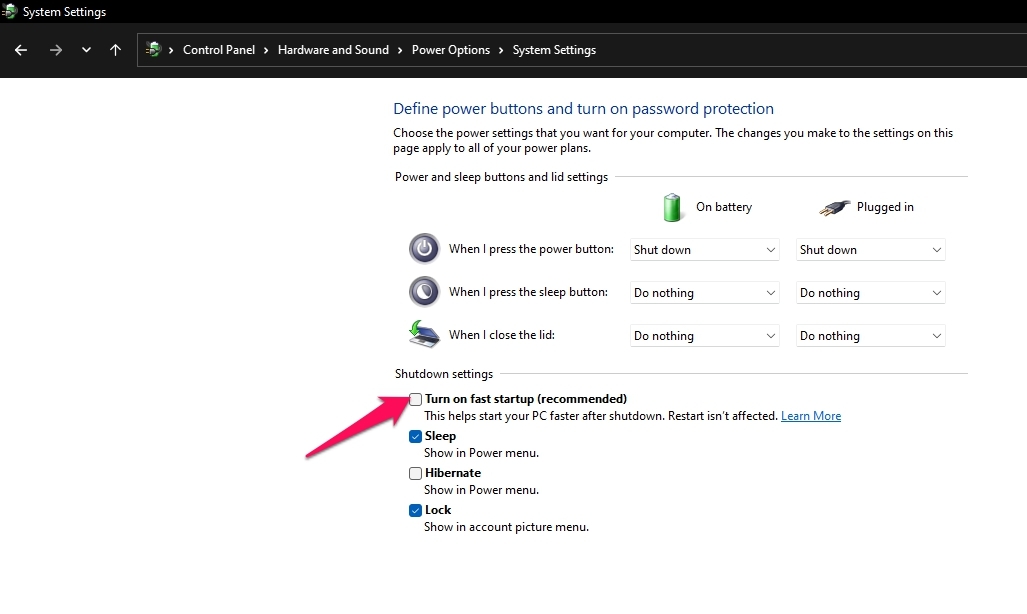
- Riavviate il computer e verificate se il problema della tastiera non rilevata di Windows 11 è stato risolto.
Correzione 5: modificare il registro di sistema per correggere le impostazioni della tastiera
L'esecuzione di alcune modifiche nel registro di Windows può aiutare a risolvere il problema.È sufficiente eliminare un elemento dal Registro di sistema per rendere nuovamente reattiva la tastiera di Windows.Ecco come fare:
- StampaTasto Windows + Rper aprire ilCorrerefinestra di dialogo.
- Tiporegedite premereEntrare.
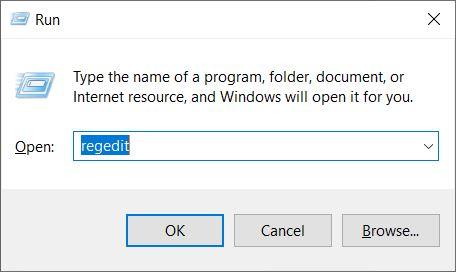
- Passare al seguente percorso.
HKEY_LOCAL_MACHINE\SYSTEM\CurrentControlSet\Control\Keyboard Layout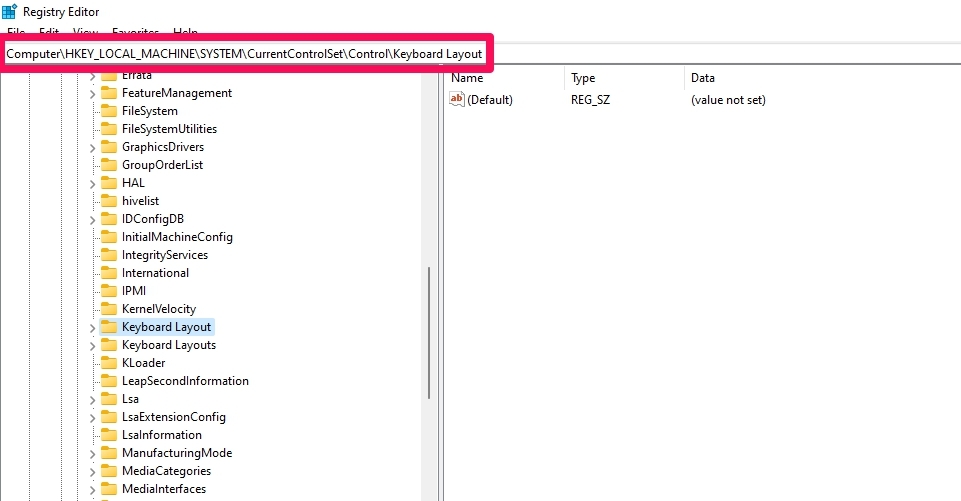
- Dopo aver fatto clic sul pulsanteLayout della tastieracercare un elemento chiamatoMappa Scancodenel riquadro di destra.
- Se l'elementoMappa Scancodeè presente, cancellarlo.Non fare altro se l'elemento non è presente.
Correzione 6: Eseguire SFC
Anche i file corrotti o dannosi presenti sull'unità locale possono essere responsabili di questo problema.Provare a eseguire SFC per eliminare il problema.Ecco come fare:
- Fare clic suInizioe cercarecmd.
- Fare clic suAprire come amministratore.
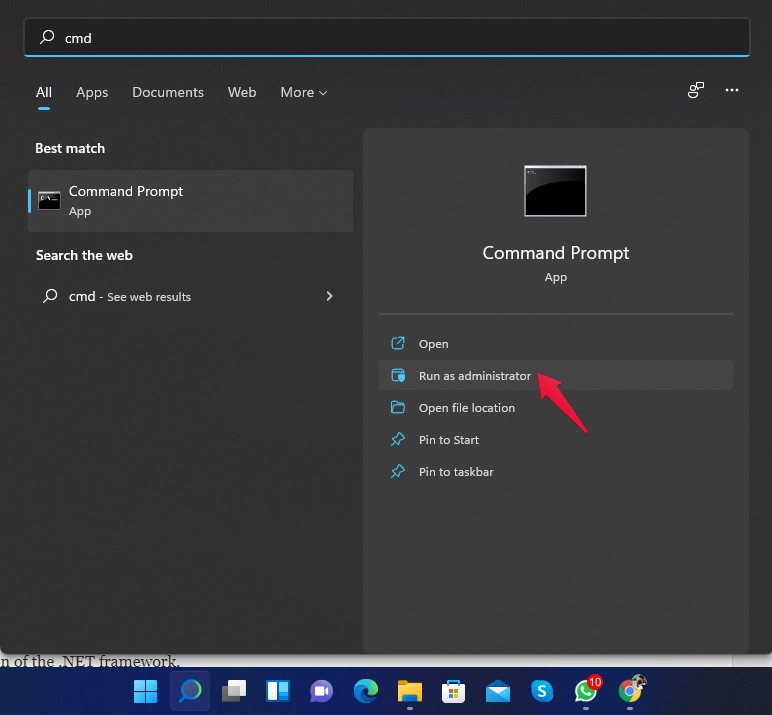
- Digitare il seguente comando e premereEntrare.
sfc /scannow
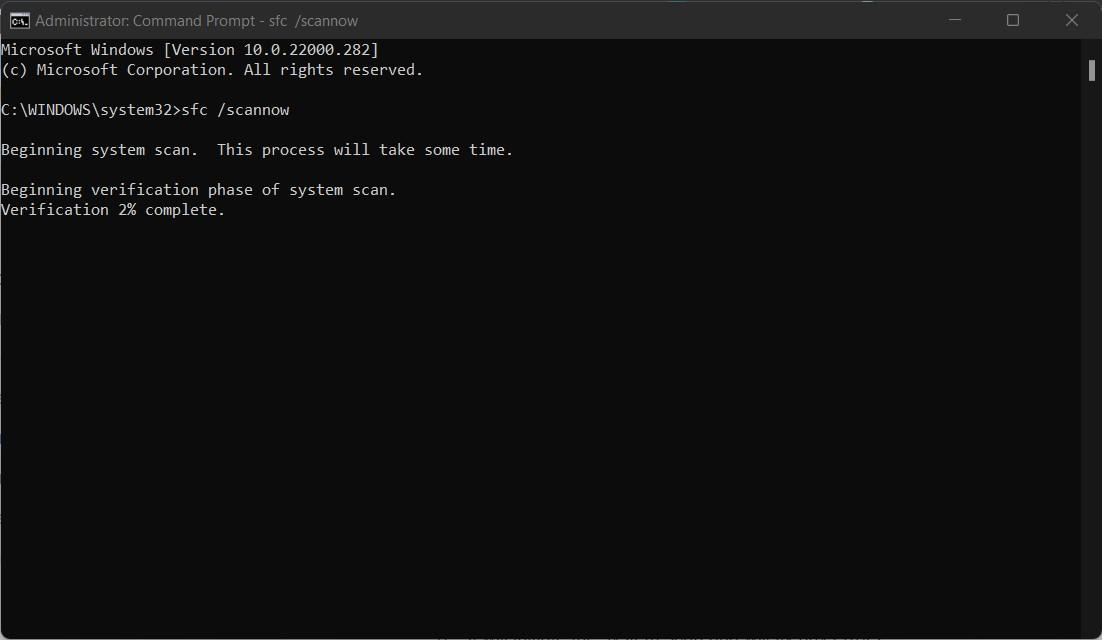
- Al termine della procedura, riavviare il computer e verificare se il problema di Windows 11 Not Detecting Keyboard è stato risolto o meno.
Correzione 7: Rollback dei driver
Se Windows smette di rilevare la tastiera dopo un aggiornamento.È possibile tornare al driver precedentemente installato per eliminare il problema.Ecco come fare:
- Fare clic suInizioe cercareGestione dispositivi.
- Fare clic suAperto.
- Fare clic suTastiere.
- Fare clic con il tasto destro del mouse sulla tastiera attualmente collegata al computer.
- Passare alla sezioneAutistae fare clic suRoll Back Driver.
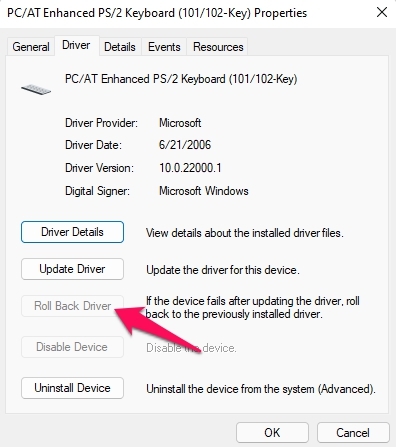
Soluzione 8: Disattivare i tasti filtro
Se sul PC sono abilitati i tasti filtro, la tastiera non funzionerà come previsto.Spegnere le chiavi del filtro e verificare se il problema è stato risolto o meno.Ecco come fare:
- Fare clic suInizioe aprireImpostazioni.
- Fare clic suAccessibilità.
- Scorrere verso il basso e fare clic sulla voceTastieraopzione.
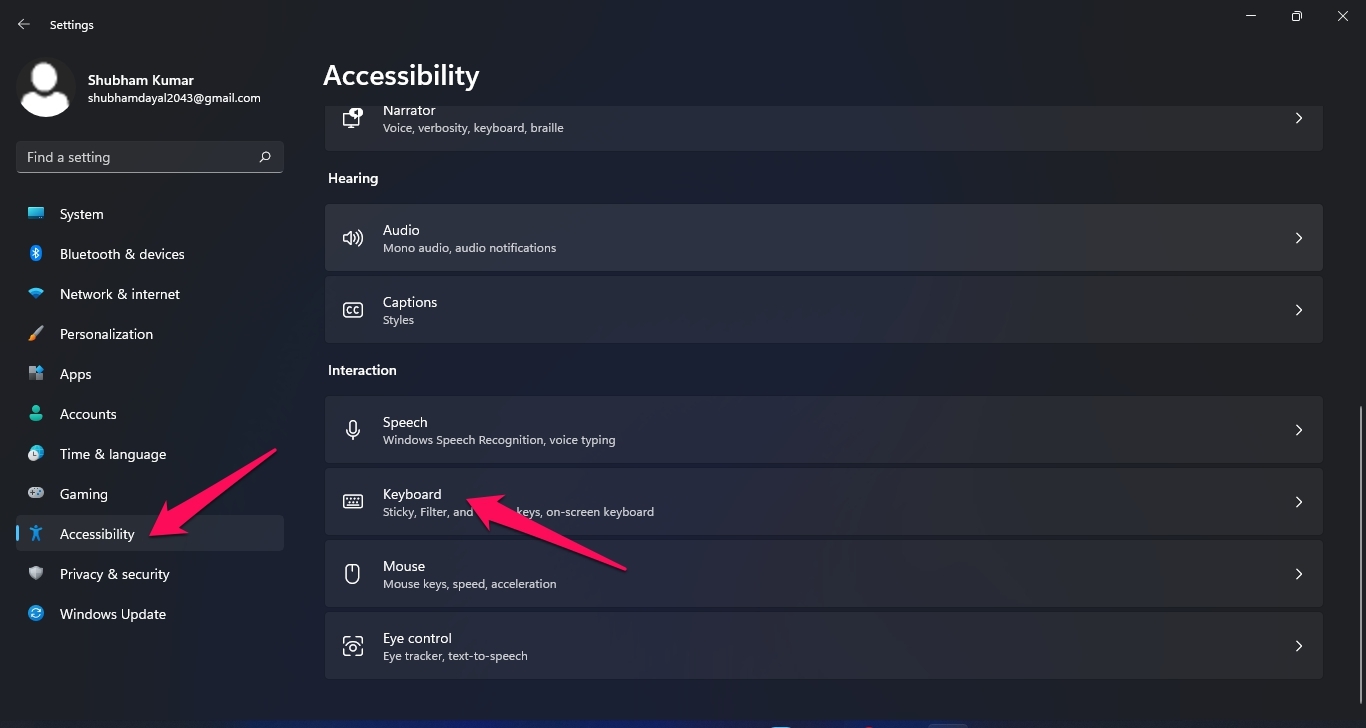
- Spegnere ilTasti del filtroopzione.
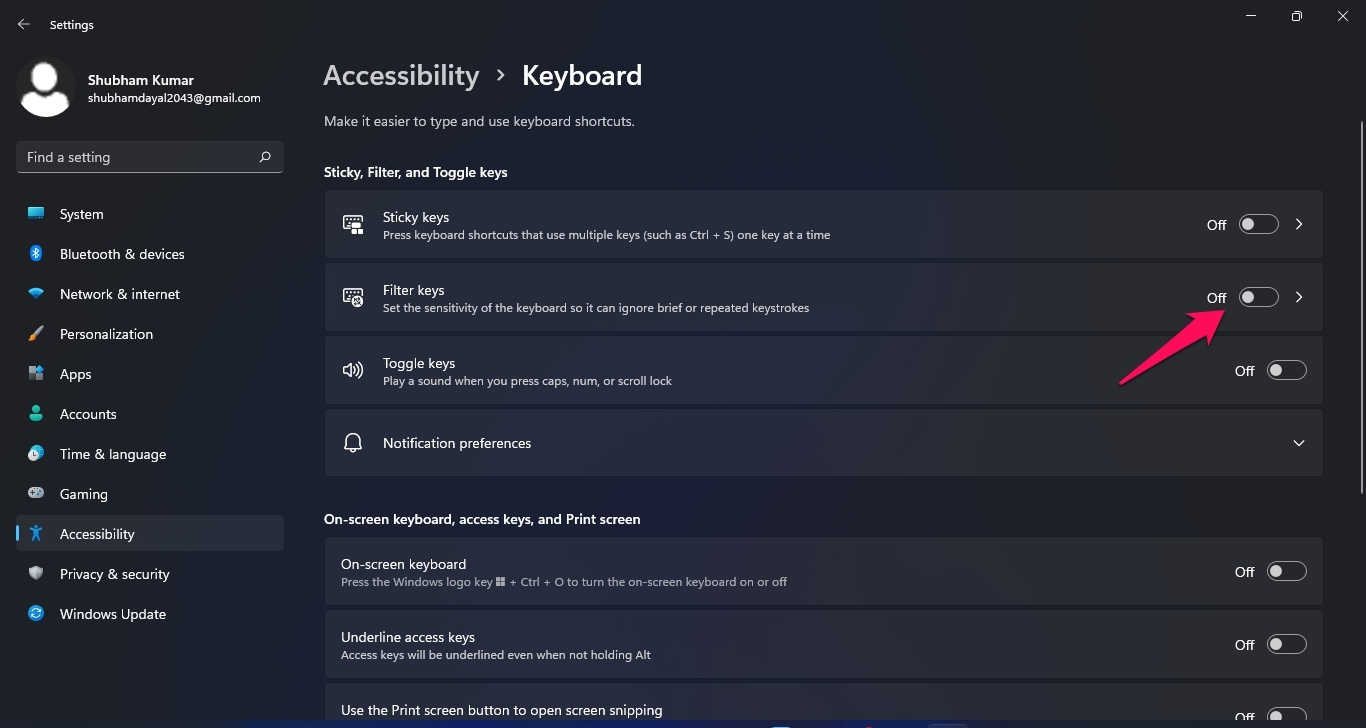
Correzione 9: pulire la tastiera
Rimuovere qualsiasi tipo di polvere presente sulla tastiera utilizzando un panno pulito e una soluzione detergente a base di alcol.La polvere accumulata sulla tastiera può inceppare i tasti.Pulire a fondo la tastiera e verificare se il problema è stato risolto o meno.
Correzione 10: Reimpostare il PC
Se nessuno dei passaggi sopra descritti è riuscito a risolvere il problema, resettare il PC.Potrebbe esserci un problema nei file principali di Windows che non è possibile verificare manualmente.Ecco come resettare il PC:
- Fare clic suInizioe andare aImpostazioni.
- Fare clic suWindows Update,quindi fare clic suOpzioni avanzatenel riquadro destro.
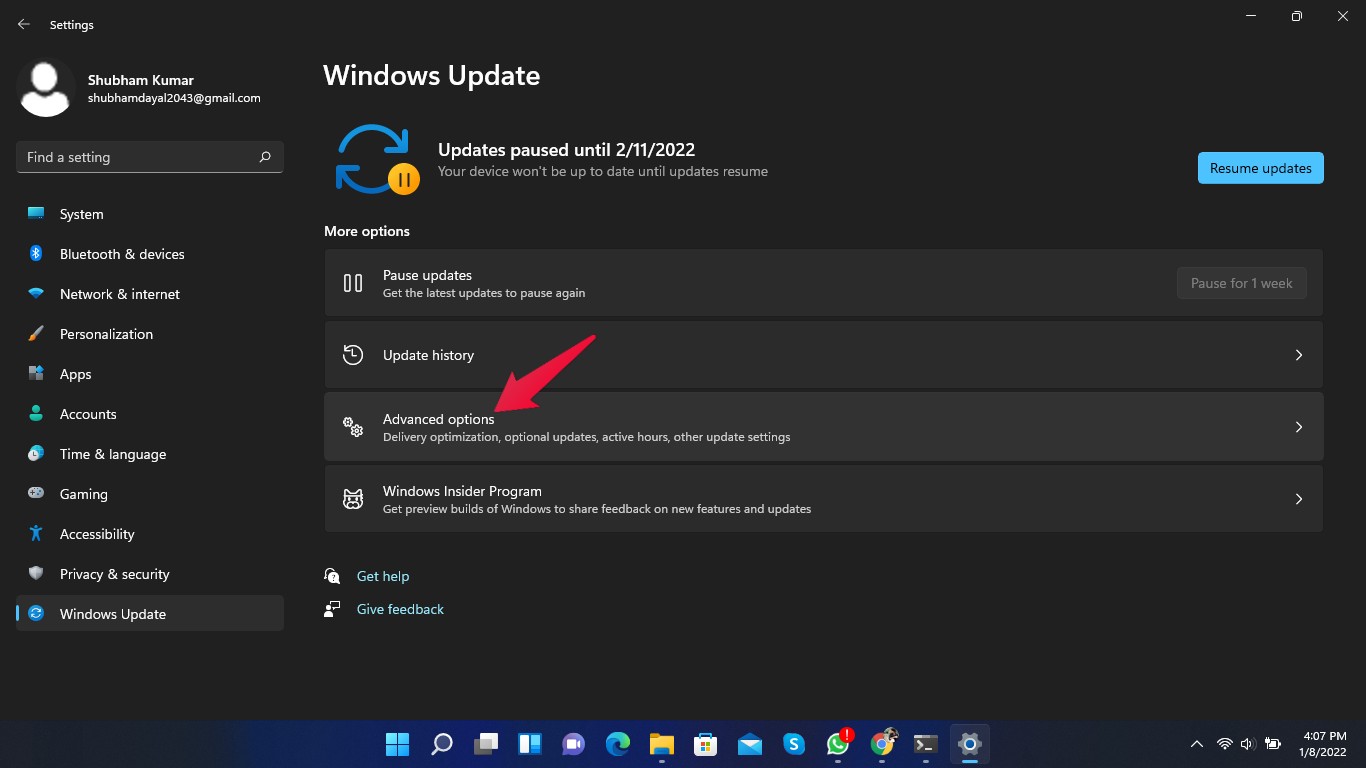
- Scorrere verso il basso e fare clic suRecupero.
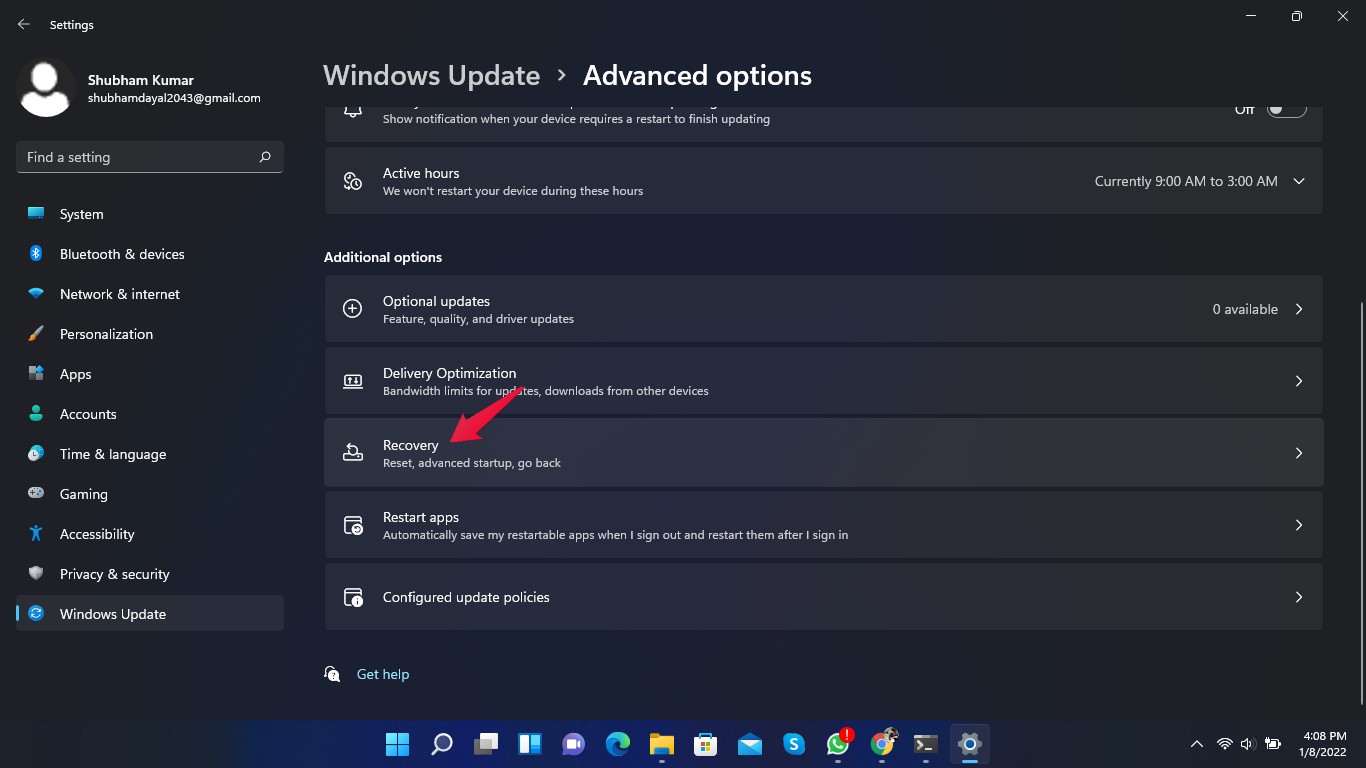
- Fare clic suResettare questo PCe seguire le istruzioni sullo schermo.
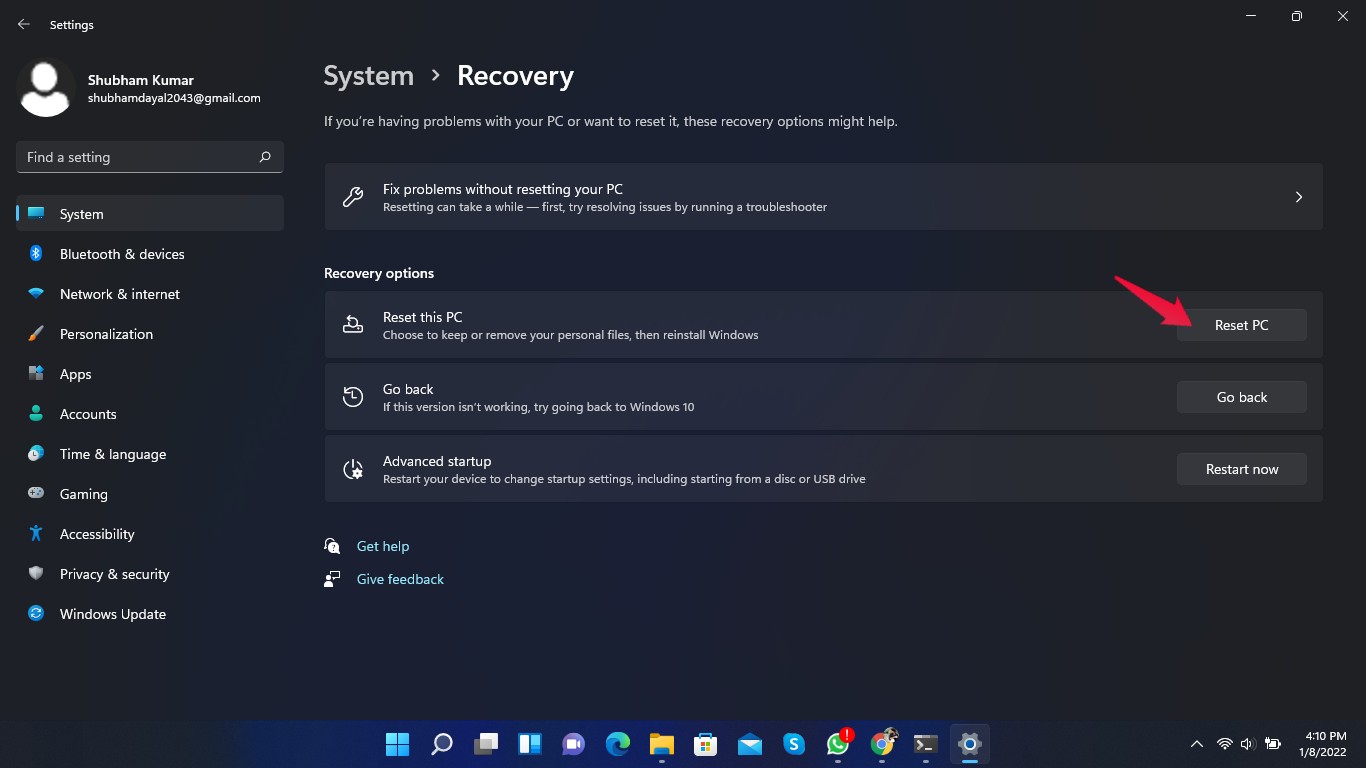
Conclusione
Ecco come è possibile risolvere il problema del mancato rilevamento della tastiera da parte di Windows 11.Seguire i metodi di risoluzione dei problemi indicati sopra per risolvere il problema.
Ci auguriamo che riusciate a risolvere il problema del mancato rilevamento della tastiera in Windows 11.Tuttavia, se avete problemi, non esitate a contattarci nella sezione commenti.
Se avete qualche idea suCome risolvere il problema del mancato rilevamento della tastiera in Windows 11?sentitevi liberi di inserire i vostri dati nella casella dei commenti qui sotto.Inoltre, iscrivetevi al nostro canale YouTube DigitBin per le esercitazioni video.Salute!

