10 modi per riparare la scheda di rete non rilevata in Windows 2022
Aggiornato gennaio 2024: Smetti di ricevere messaggi di errore e rallenta il tuo sistema con il nostro strumento di ottimizzazione. Scaricalo ora a - > questo link
- Scaricare e installare lo strumento di riparazione qui.
- Lascia che scansioni il tuo computer.
- Lo strumento sarà quindi ripara il tuo computer.
10 modi per riparare la scheda di rete non rilevata in Windows 2022: senza una scheda di rete, non sarai in grado di connetterti a Internet.Scopri come riparare una scheda di rete non rilevata o mancante in modo da poter tornare di nuovo online.

10 modi per riparare la scheda di rete non rilevata in Windows 10 PC 2022
La scheda di rete è una parte importante di un computer perché invia e riceve dati da e verso altri dispositivi su una rete wireless o cablata.A volte, la scheda di rete scompare da Gestione dispositivi o il sistema operativo Windows ti dice che manca.
Quando ciò accade, non sarai più in grado di connetterti a Internet. Per aiutarti a risolverlo, abbiamo messo insieme alcune soluzioni che puoi provare a riparare una scheda di rete non rilevata o mancante.
Come risolvere la scheda di rete non rilevata
1.Riavvia e controlla la connessione
Prova alcune soluzioni rapide come riavviare il tuo PC o laptop e controlla se ora riesci a trovare la scheda di rete mancante. Se hai già collegato il cavo Ethernet, dovrai anche scollegarlo e ricollegarlo.
Note importanti:
Ora è possibile prevenire i problemi del PC utilizzando questo strumento, come la protezione contro la perdita di file e il malware. Inoltre, è un ottimo modo per ottimizzare il computer per ottenere le massime prestazioni. Il programma risolve gli errori comuni che potrebbero verificarsi sui sistemi Windows con facilità - non c'è bisogno di ore di risoluzione dei problemi quando si ha la soluzione perfetta a portata di mano:
- Passo 1: Scarica PC Repair & Optimizer Tool (Windows 11, 10, 8, 7, XP, Vista - Certificato Microsoft Gold).
- Passaggio 2: Cliccate su "Start Scan" per trovare i problemi del registro di Windows che potrebbero causare problemi al PC.
- Passaggio 3: Fare clic su "Ripara tutto" per risolvere tutti i problemi.
2.Mostra i driver nascosti in Windows
La scheda di rete potrebbe mancare semplicemente perché Gestione dispositivi non la visualizza. Ecco come rendere visibile la scheda di rete:
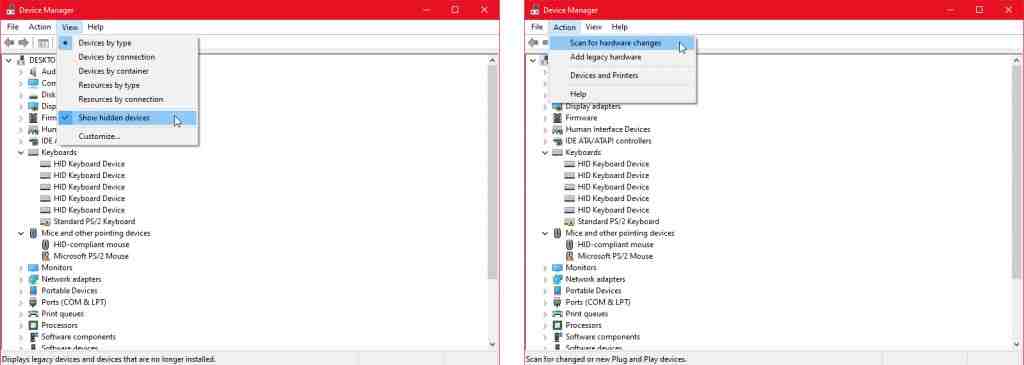
- Fai clic con il pulsante destro del mouse su Start > Gestione dispositivi.
- Apri il menu Visualizza e fai clic su Mostra dispositivi nascosti.
- Espandi l'elenco diSchede di rete e controlla se l'adattatore è ora visibile.
- Se l'adattatore è ancora mancante, fai clic suAzione> Cerca modifiche hardware.
3.Rimuovere la batteria dal laptop
Se sei su un PC o il tuo laptop non ha una batteria rimovibile, salta questa soluzione. Durante la rimozione della batteria, stai costringendo la scheda madre a ripristinare le sue impostazioni, il che potrebbe essere sufficiente per risolvere questo problema.
Se il tuo laptop è dotato di una batteria rimovibile, spegnilo e rimuovi la batteria per alcuni secondi. Quindi, ricollegalo e riaccendi il laptop.
4.Disattiva antivirus e VPN
Se stai utilizzando una VPN sul tuo dispositivo, prova a disattivarla o addirittura a disinstallarla. Quindi, riavvia il tuo laptop o PC e controlla se c'è qualche differenza. Non dimenticare, inoltre, disattivare l'antivirus o verificare la disponibilità di aggiornamenti.
5.Esegui lo strumento di risoluzione dei problemi della scheda di rete
Windows 10 fornisce un utile elenco di strumenti per la risoluzione dei problemi, quindi non sorprende che tu possa risolvere alcuni problemi della scheda di rete utilizzando uno di questi strumenti. Segui questi passaggi per eseguire lo strumento di risoluzione dei problemi della scheda di rete:
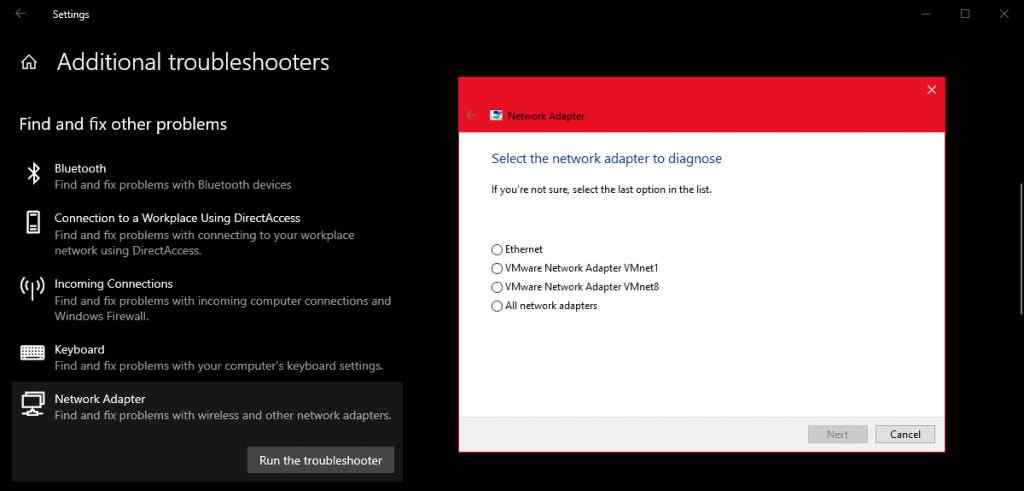
- Fai clic con il pulsante destro del mouse suStarte selezionaImpostazioni oppure utilizza la scorciatoia da tastieraWin + I.
- Vai aAggiornamento e sicurezza > Risoluzione dei problemi > Strumenti per la risoluzione dei problemi aggiuntivi.
- InTrova e risolvi altri problemi,selezionaScheda di rete > Esegui lo strumento di risoluzione dei problemi.
- Segui le istruzioni mostrate.
6.Utilizzare lo strumento di ripristino della rete
Se lo strumento di risoluzione dei problemi non risolve il problema, puoi provare a utilizzare lo strumento di ripristino della rete. Ciò riporterà tutte le impostazioni di rete alle impostazioni predefinite senza disturbare i tuoi dati. Segui questi passaggi per ripristinare la tua rete:
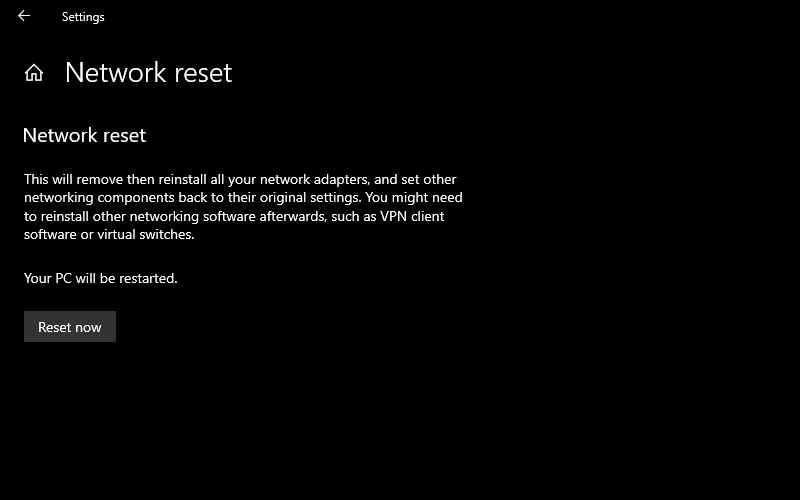
- Vai aImpostazioni, quindi vai aRete e Internet.
- SelezionaStato e scorri verso il basso fino aReimposta rete.
- SelezionaRipristina ora.
7.Controlla le impostazioni di risparmio energetico
Se stai utilizzando un laptop, Windows 10 disattiverà alcune delle sue funzionalità quando la batteria è scarica o quando è attivata la modalità di risparmio energetico. Segui questi passaggi per controllare le impostazioni di Gestione alimentazione:
- Fai clic con il pulsante destro del mouse su Start > Gestione dispositivi.
- Espandi l'elenco diSchede di rete
- Fai clic con il pulsante destro del mouse sulla scheda di rete e selezionaProprietà.
- Vai alla schedaGestionealimentazione.
- DeselezionaConsenti al computer di spegnere questo dispositivo per risparmiare energia.
- Fai clic suApplica > OKper salvare le modifiche.
8.Ripristina le impostazioni di Winsock
Winsock è l'interfaccia di programmazione e i programmi di supporto che definiscono il modo in cui il software di rete Windows utilizza i suoi servizi di rete. Se qualcosa va storto con il file Winsocks, può causare la scomparsa della scheda di rete da Windows 10.Ecco come ripristinare i dati di Winsock:
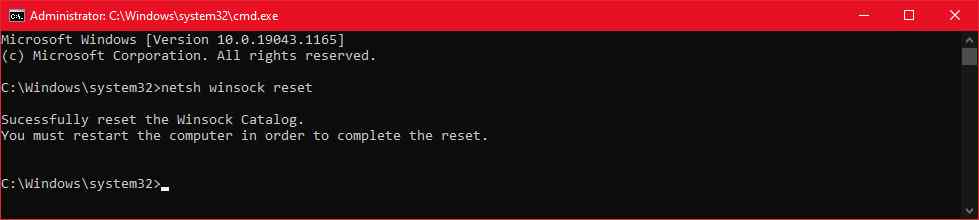
- Nella barra di ricerca delmenu Start, cerca il prompt dei comandi e selezionaEsegui come amministratore.
- Nella finestra del prompt dei comandi, digita netsh winsock reset. Quindi, premiInvio.
- Riavvia il tuo PC o laptop per salvare le modifiche.
9.Pulisci i dispositivi di rete
Se il metodo precedente non ha funzionato, puoi seguire questi passaggi per pulire i dispositivi di rete utilizzando il prompt dei comandi:
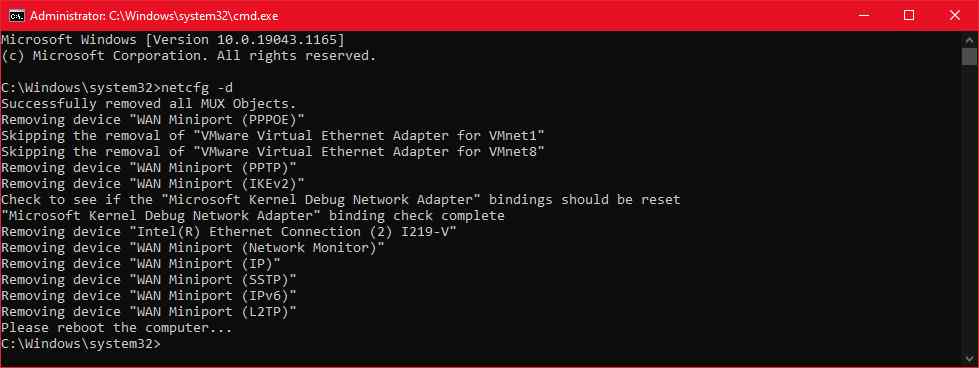
- PremiWin + Rper aprire lafinestra Esegui.
- Nella finestra Esegui, digita cmd e premi Ctrl + Maiusc + Invio per eseguire il prompt dei comandi come amministratore.
- Nel prompt dei comandi, digita netcfg -d.
- Riavvia il dispositivo e controlla se ora riesci a trovare la scheda di rete.
10.Controlla i servizi in background di Windows
Il tuo driver di rete potrebbe mancare perché il servizio in background ha smesso di funzionare correttamente. Segui questi passaggi per gestirlo manualmente:
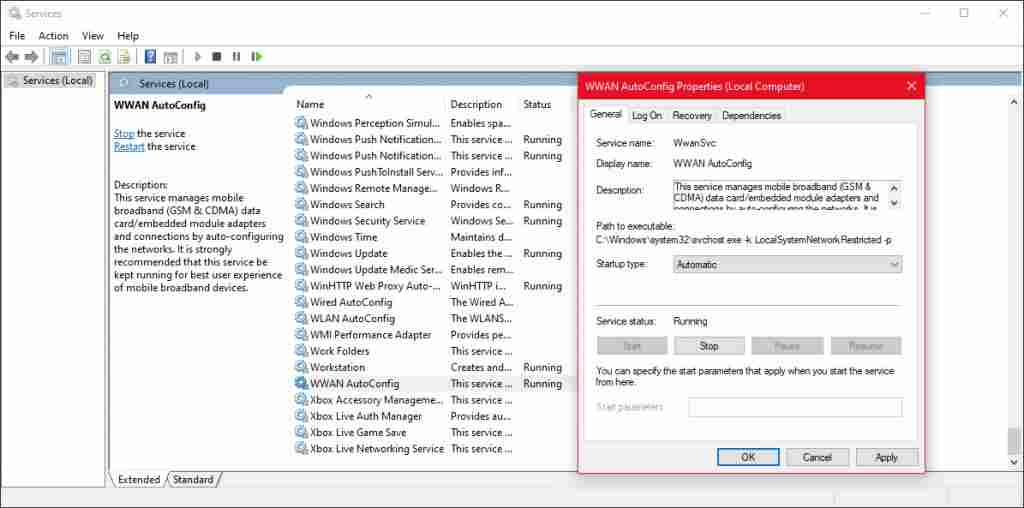
- Nella barra di ricerca del menu Start, cerca i servizi e seleziona quello più adatto.
- Nel menu Servizi, individua e apri la configurazione automatica WWAN.
- Verifica se lo stato del servizio è in esecuzione. In caso contrario, fai clic suAvvia per eseguirlo.
- Imposta ilTipo di avvio suAutomatico.
- Fai clic suApplica > OKper salvare le modifiche.
- Riavvia il dispositivo e controlla se il driver mancante è ora disponibile.
Conclusione:
Ecco come riparare la scheda di rete che non viene rilevata o mancante.Ci sono molte soluzioni disponibili.Come abbiamo discusso, puoi provare a disattivare la tua VPN o antivirus e Windows 10 ha anche alcuni strumenti per la risoluzione dei problemi che puoi utilizzare.
Non dimenticare di aggiungere un segnalibro e visitare sempre ogni giornoquesto sitoperché qui puoi trovare gli ultimi giochi Tech Computer Android Guida pratica Suggerimenti e trucchi Recensione software ecc., Che aggiorniamo ogni giorno.

