10 modi per correggere l'errore di Microsoft Store 0xD000000D
Aggiornato gennaio 2024: Smetti di ricevere messaggi di errore e rallenta il tuo sistema con il nostro strumento di ottimizzazione. Scaricalo ora a - > questo link
- Scaricare e installare lo strumento di riparazione qui.
- Lascia che scansioni il tuo computer.
- Lo strumento sarà quindi ripara il tuo computer.
Microsoft Store è un mercato online per acquistare e scaricare vari articoli per gli utenti Windows.In questa app puoi acquistare prodotti Surface e console Xbox e scaricare app, giochi, film, programmi TV e così via.Ma di recente, molti utenti si sono lamentati dell'errore 0xD000000D di Microsoft Store su Windows 11.Se anche tu sei turbato da questo problema, continua a leggere questo post per scoprire come risolverlo.
Questo errore si verifica principalmente quando un utente tenta di aprire l'applicazione Microsoft Store sul proprio dispositivo.Le impostazioni incasinate sono le principali responsabili di questo problema.Tuttavia, altri problemi possono causare l'errore 0xD000000D in Microsoft Store.In questo post, abbiamo compilato un elenco di alcuni metodi di risoluzione dei problemi che potrebbero aiutarti a risolverlo.
Correggi l'errore di Microsoft Store 0xD000000D
Segui i metodi di risoluzione dei problemi indicati di seguito per correggere l'errore di Microsoft Store sul tuo dispositivo Windows 11:
Correzione 1: riavvia il PC
Il riavvio del dispositivo è il modo più semplice per risolvere questo problema.In questo modo è possibile eliminare automaticamente piccoli bug e problemi.
Note importanti:
Ora è possibile prevenire i problemi del PC utilizzando questo strumento, come la protezione contro la perdita di file e il malware. Inoltre, è un ottimo modo per ottimizzare il computer per ottenere le massime prestazioni. Il programma risolve gli errori comuni che potrebbero verificarsi sui sistemi Windows con facilità - non c'è bisogno di ore di risoluzione dei problemi quando si ha la soluzione perfetta a portata di mano:
- Passo 1: Scarica PC Repair & Optimizer Tool (Windows 11, 10, 8, 7, XP, Vista - Certificato Microsoft Gold).
- Passaggio 2: Cliccate su "Start Scan" per trovare i problemi del registro di Windows che potrebbero causare problemi al PC.
- Passaggio 3: Fare clic su "Ripara tutto" per risolvere tutti i problemi.
Correzione 2: eseguire lo strumento di risoluzione dei problemi di Windows Store
Lo strumento di risoluzione dei problemi di Windows è un'utilità che viene fornita per impostazione predefinita su ogni dispositivo Windows 11.Può scansionare e correggere automaticamente eventuali bug ed errori che potrebbero causare il malfunzionamento di Microsoft Store.Ecco come eseguire lo strumento di risoluzione dei problemi di Windows Store:
- Premi il tasto Windows + I per aprire le Impostazioni.
- Fare clic su Sistema > Risoluzione dei problemi > Altri strumenti per la risoluzione dei problemi.
- Scorri verso il basso e fai clic su Esegui accanto alle app di Windows Store.
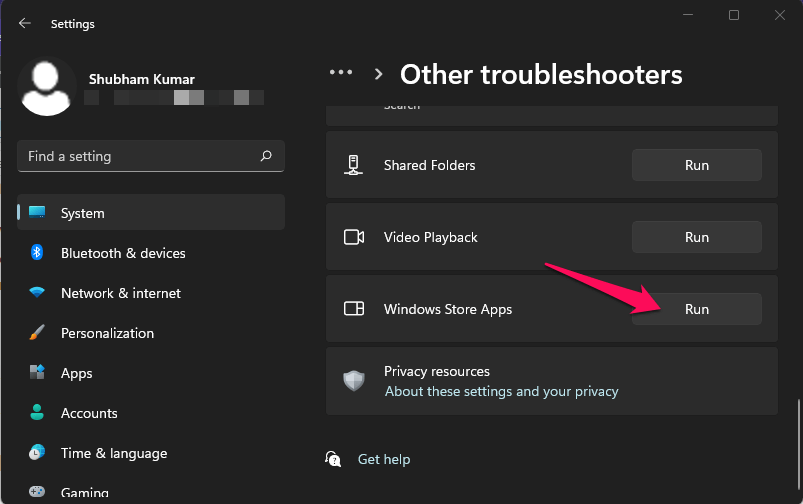
Correzione 3: eseguire Controllo file di sistema
È noto che anche i file danneggiati sul tuo dispositivo causano problemi come questo.Esegui SFC o Controllo file di sistema per scansionare e correggere questi file corrotti.Ecco come puoi farlo:
- Fare clic su Start, cercare Prompt dei comandi e fare clic su Esegui come amministratore.
- Digita il seguente comando e premi invio.
sfc/scannow
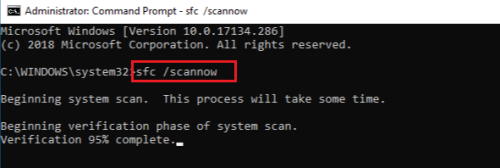
- Riavvia il dispositivo e controlla se il problema è stato risolto.
Correzione 4: eseguire una scansione DISM
L'errore 0xD000000D di Microsoft Store può prevalere a causa di danneggiamenti dell'immagine di sistema sul dispositivo.Esegui DISM per scansionare e correggere qualsiasi danneggiamento dell'immagine di sistema.Ecco come puoi farlo:
- Apri il prompt dei comandi come amministratore.
-
Digita i seguenti comandi uno per uno e premi invio.
DISM /Online /Cleanup-Image /CheckHealth DISM /Online /Cleanup-Image /ScanHealth DISM /Online /Cleanup-Image /RestoreHealth
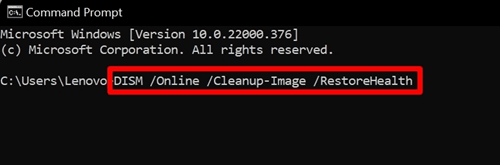
- Riavvia il dispositivo e controlla se l'errore di Windows Store è stato risolto.
Correzione 5: reimposta la cache di Windows Store
I dati della cache danneggiati sono un altro motivo per cui potresti riscontrare errori di Microsoft Store sul tuo dispositivo.Cancella i dati della cache di Microsoft Store e controlla se il problema è stato risolto.Ecco cosa puoi fare:
- Fare clic su Start, cercare Prompt dei comandi e fare clic su Esegui come amministratore.
- Digita il comando qui sotto e premi invio.
wsreset.exe
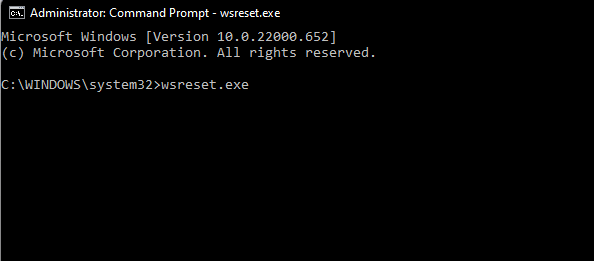
- Al termine, riavvia il dispositivo e prova ad aprire nuovamente Microsoft Store.
Correzione 6: ripara Microsoft Store
Se l'errore persiste, prova a riparare l'app Microsoft Store.La riparazione dell'app non cancellerà i suoi dati.Segui questi passaggi per portare a termine il tuo lavoro:
- Premi il tasto Windows + I per aprire le Impostazioni.
- Fare clic su App > App e funzionalità.
- Scorri verso il basso per cercare Microsoft Store, fai clic sui tre punti accanto ad esso e seleziona Opzioni avanzate.
- Scorri verso il basso e fai clic su Ripara.
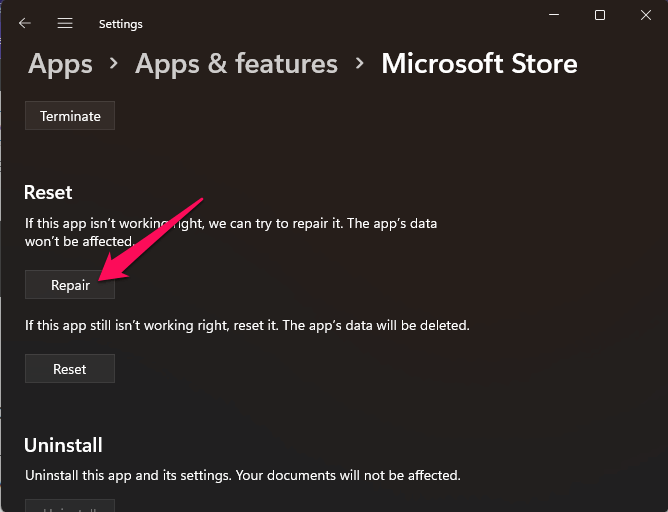
Correzione 7: ripristina Microsoft Store
Se la riparazione dell'app non ha funzionato per te, ripristinala.Il ripristino dell'app eliminerà tutti i suoi dati dal dispositivo.Segui questi passaggi per farlo:
- Premi il tasto Windows + I per aprire le Impostazioni.
- Fare clic su App > App e funzionalità.
- Scorri verso il basso per cercare Microsoft Store, fai clic sui tre punti accanto ad esso e seleziona Opzioni avanzate.
- Scorri verso il basso e fai clic su Ripristina.
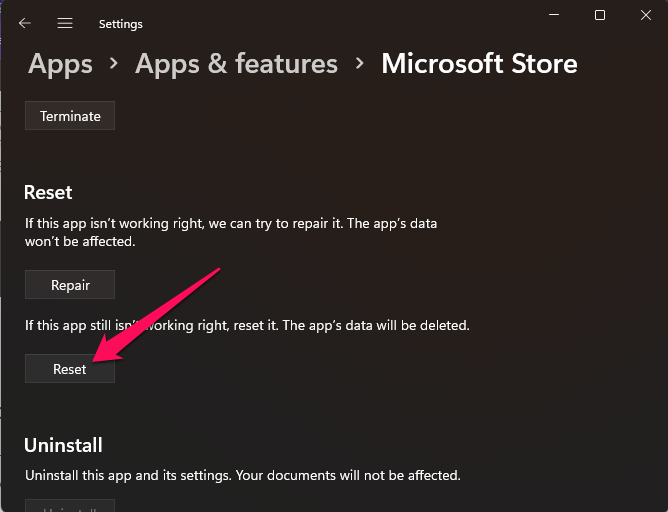
Correzione 8: accedi a un account Microsoft
È possibile riscontrare l'errore 0xD000000D di Microsoft Store se si utilizza un account locale anziché un account Microsoft.Secondo le recensioni degli utenti, Windows Store può non funzionare correttamente quando si utilizza un account locale anziché un account Microsoft.Ecco come puoi accedere con il mio account Microsoft:
- Premi il tasto Windows + R per aprire la finestra di dialogo Esegui.
- Digita quanto segue e premi invio.
ms-settings:emailandaccounts
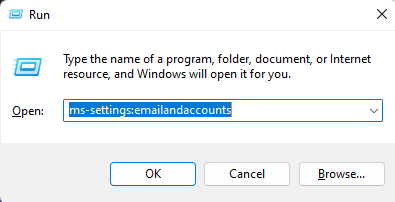
- Una volta aperta la scheda E-mail e account, scorri verso il basso fino ad Account utilizzati da altre app e fai clic su Aggiungi un account Microsoft.
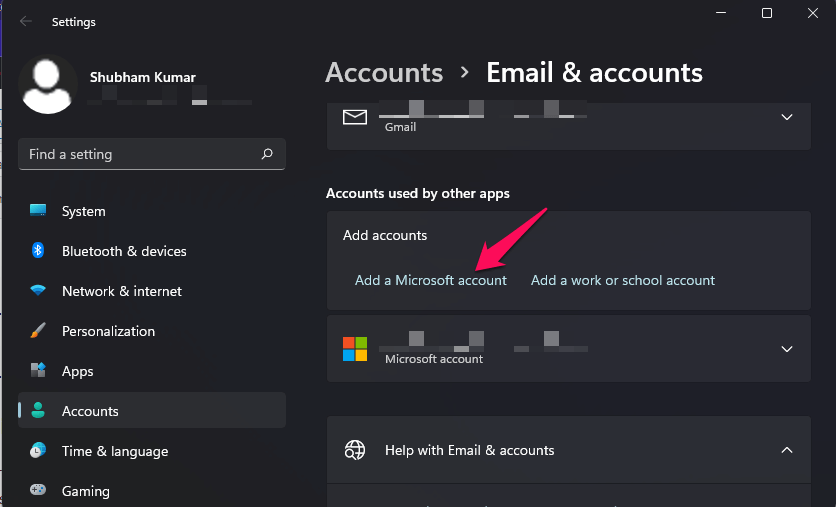
- Ora segui le istruzioni sullo schermo per completare la procedura.
Correzione 9: disabilitare l'antivirus di terze parti
Anche il software antivirus di terze parti installato sul tuo dispositivo può essere responsabile di questo problema.Disabilita il software antivirus sul tuo dispositivo e controlla se l'errore di Microsoft Store 0xD000000D è stato corretto.Se la disabilitazione dell'antivirus non ha funzionato, disinstallalo temporaneamente e controlla lo stesso.
Correzione 10: ripristina il dispositivo
Se nessuno dei metodi di risoluzione dei problemi sopra menzionati è stato in grado di aiutarti, ripristina il tuo dispositivo Windows 11.A volte persistono problemi all'interno dei file core di Windows che non possono essere risolti manualmente.Ecco come puoi farlo:
- OpenSettings>Windows Update>Opzioni avanzate>Ripristino.
- Infine, fai clic su Ripristina questo PC e segui le istruzioni sullo schermo.

Avvolgendo
Questo è tutto su come correggere l'errore 0xD000000D di Microsoft Store su Windows 11.Ci auguriamo che i metodi di risoluzione dei problemi sopra menzionati siano stati in grado di risolvere il tuo problema.Se hai ancora problemi, non esitare a lasciare un commento qui sotto.


