10 modi per correggere la schermata blu della morte (BSOD) in Windows 11
Aggiornato gennaio 2024: Smetti di ricevere messaggi di errore e rallenta il tuo sistema con il nostro strumento di ottimizzazione. Scaricalo ora a - > questo link
- Scaricare e installare lo strumento di riparazione qui.
- Lascia che scansioni il tuo computer.
- Lo strumento sarà quindi ripara il tuo computer.
Hai mai affrontato Blue Screen Of Death mentre usi il tuo PC?Di fronte a un errore BSOD è uno degli errori più fastidiosi che potresti incontrare, impedendoti di continuare il tuo lavoro.Questa non è una novità per Windows 11, ma gli utenti l'hanno riscontrato nella versione precedente di Windows (incluso Windows 10). Tuttavia, la schermata blu è ora più una schermata nera in Windows 11, ad eccezione dello stesso errore.
L'errore BSOD è facile da correggere, ma se lo affronti, ancora e ancora, potrebbe rivelarsi fatale per il tuo PC.Ogni errore della schermata blu ha un codice di errore che indica quale errore stai affrontando.Spesso l'errore si verifica a causa di problemi hardware, mentre a volte il problema potrebbe essere dovuto a motivi software.
Driver incompatibili, Windows obsoleto, aggiornamenti di Windows difettosi, applicazioni di terze parti e altro potrebbero essere il motivo per cui si deve affrontare il problema.Con qualche soluzione, sarai in grado di risolvere facilmente questo problema.Questo articolo illustra alcuni passaggi per la risoluzione dei problemi per correggere la schermata blu su Windows 11.
Leggi anche: correggi le miniature che non vengono visualizzate su Windows 11
Note importanti:
Ora è possibile prevenire i problemi del PC utilizzando questo strumento, come la protezione contro la perdita di file e il malware. Inoltre, è un ottimo modo per ottimizzare il computer per ottenere le massime prestazioni. Il programma risolve gli errori comuni che potrebbero verificarsi sui sistemi Windows con facilità - non c'è bisogno di ore di risoluzione dei problemi quando si ha la soluzione perfetta a portata di mano:
- Passo 1: Scarica PC Repair & Optimizer Tool (Windows 11, 10, 8, 7, XP, Vista - Certificato Microsoft Gold).
- Passaggio 2: Cliccate su "Start Scan" per trovare i problemi del registro di Windows che potrebbero causare problemi al PC.
- Passaggio 3: Fare clic su "Ripara tutto" per risolvere tutti i problemi.
I modi migliori per correggere lo schermo blu su Windows 11
Di seguito sono riportati i passaggi per aiutarti a correggere la schermata blu su Windows 11-
1.Aggiorna Windows
Se affronti questo problema, la prima cosa che dovresti fare è aggiornare Windows.Per fare ciò, segui i passaggi indicati di seguito-
- Premere il tasto Windows e quindi fare clic su Impostazioni per aprirlo.
- Qui dalla barra laterale di sinistra, vai alla sezione Windows Update.
- Ora fai clic su Verifica aggiornamenti. Scarica e installa tutti gli aggiornamenti, quindi riavvia il PC.
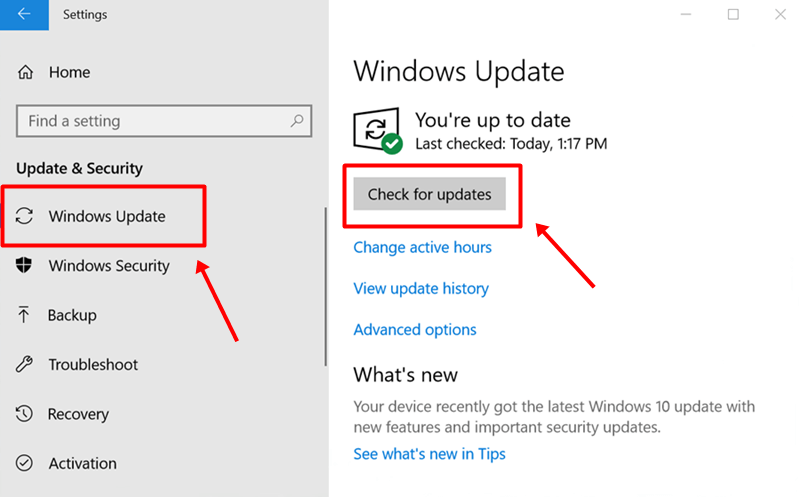
- Questo dovrebbe risolvere la schermata blu su Windows 11.
2.Esegui la scansione SFC e DISM
I file di sistema danneggiati sono anche la possibile causa di una schermata blu su Windows 11.Se il problema è dovuto a file danneggiati, puoi provare a eseguire la scansione SFC e DISM.Per eseguire una scansione SFC, seguire i passaggi indicati di seguito-
- Apri il menu Start, cerca CMD ed eseguilo come amministratore.
- Digita ed esegui commandfc /scannow

- Attendi il completamento del processo, quindi riavvia il PC.
Molto probabilmente questo dovrebbe risolvere il problema che hai riscontrato e, in caso contrario, dovresti provare a eseguire la scansione DISM.Di seguito sono riportati i passaggi per eseguire la scansione DISM-
- Esegui l'amministratore dei prompt dei comandi.
- Ora, esegui i seguenti comandi-
- DISM /Online /Pulizia-immagine /CheckHealth
- DISM/Online/Pulizia-immagine/ScanHealth
- DISM /Online /Pulizia-immagine /RestoreHealth
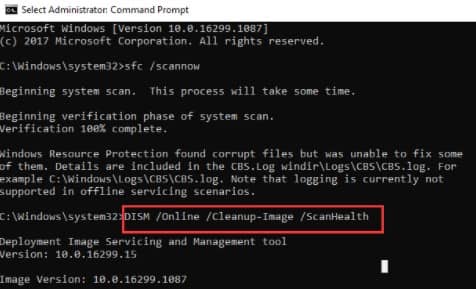
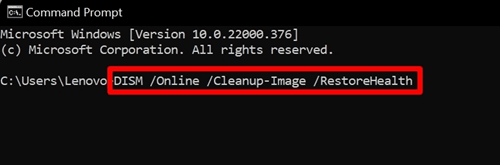
- Al termine, riavvia il PC e il problema dovrebbe essere risolto.
3.Utilizzare lo strumento di diagnostica della memoria di Windows
Molte volte il problema può essere causato da problemi con la RAM.Se si verifica una schermata blu a causa di problemi di RAM, è possibile eseguire lo strumento di diagnostica della memoria di Windows per risolverlo.Per fare ciò, segui i passaggi indicati di seguito-
- Fare clic sull'icona Cerca, cercare Diagnostica memoria di Windows e aprirlo.
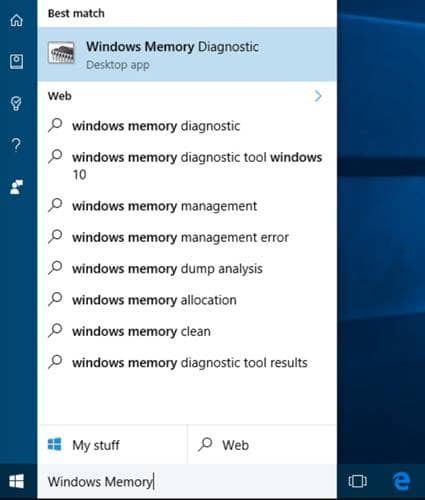
- Quindi, fai clic su Riavvia ora e verifica la presenza di problemi.
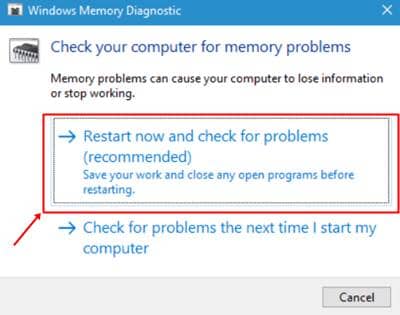
- Il tuo PC ora si riavvierà e, dopo l'avvio, non dovrai più affrontare il problema.
4.Esegui scansione antivirus
Malware e virus sul tuo PC potrebbero anche essere la causa alla base di questo errore.Se questo è il motivo alla base dell'errore, dovresti provare a eseguire la scansione antivirus.La sicurezza di Windows fa il suo lavoro nella maggior parte dei casi, ma ti consigliamo di utilizzare un software antivirus di terze parti.
Se hai un antivirus di terze parti sul tuo PC, puoi usarlo per scansionare il tuo PC alla ricerca di virus e infezioni da malware.Tuttavia, in caso contrario, funzionerà anche l'utilizzo di Windows Security.
5.Aggiorna driver
Il driver obsoleto può anche causare il problema della schermata blu in Windows 11.Dovresti provare ad aggiornare il driver per risolvere il problema.Di seguito sono riportati i passaggi per aiutarti ad aggiornare i driver-
- Premi la combinazione di tasti Windows + I per aprire Impostazioni.
- Fare clic sull'opzione Windows Update.
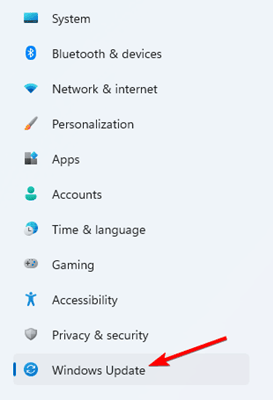
- Quindi, vai su Opzioni avanzate> Aggiornamenti opzionali> Aggiornamenti driver.
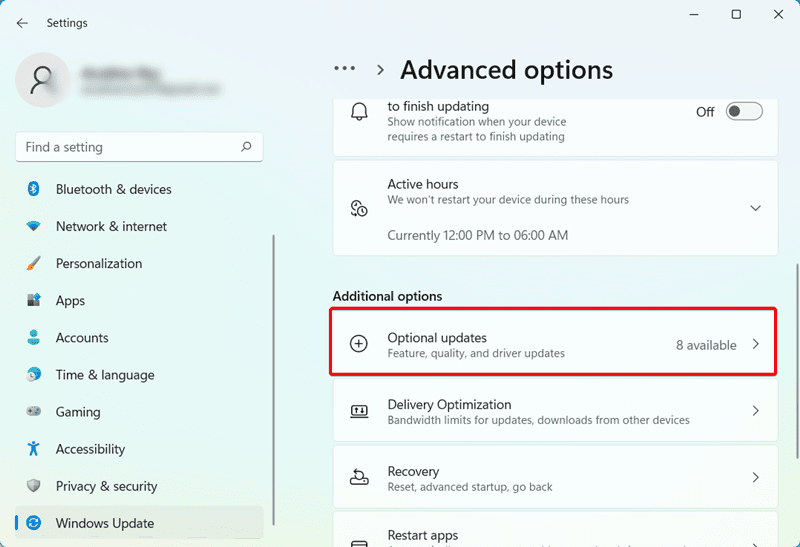
- Da qui, scarica e installa gli aggiornamenti del driver.
6.Disinstalla aggiornamento
Dopo aver installato l'aggiornamento di Windows, la disinstallazione dell'aggiornamento ti aiuterà se inizi ad affrontare questo problema.Per disinstallare l'aggiornamento, segui i passaggi indicati di seguito-
- Apri l'app Impostazioni sul tuo PC premendo la combinazione tasto Windows + I.
- Vai alla sezione Windows Update sulla barra laterale sinistra.
- Ora, fai clic su Cronologia aggiornamenti e poi su Disinstalla aggiornamento.
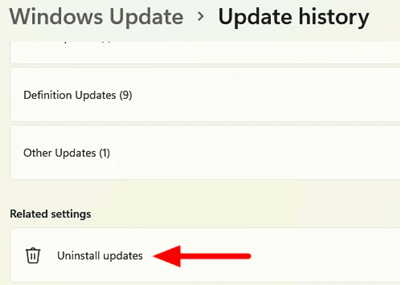
- Selezionare l'aggiornamento installato di recente e fare clic su Disinstalla per disinstallare l'aggiornamento.
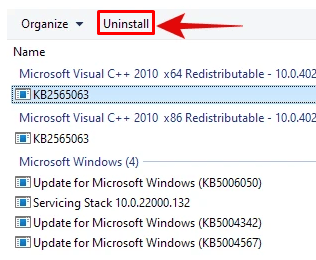
7.Disinstalla l'applicazione installata di recente
Molti utenti hanno segnalato di aver riscontrato questo problema dopo aver installato alcune applicazioni di terze parti sul proprio PC.Se riscontri una schermata blu su Windows 11 dopo aver installato un'applicazione di terze parti, puoi provare a disinstallarla e verificare se il problema persiste o meno.
- Premi la combinazione di tasti Windows + I e questo aprirà l'app Impostazioni.
- Fai clic su App, fai clic sulla barra laterale sinistra e fai clic su App e funzionalità.
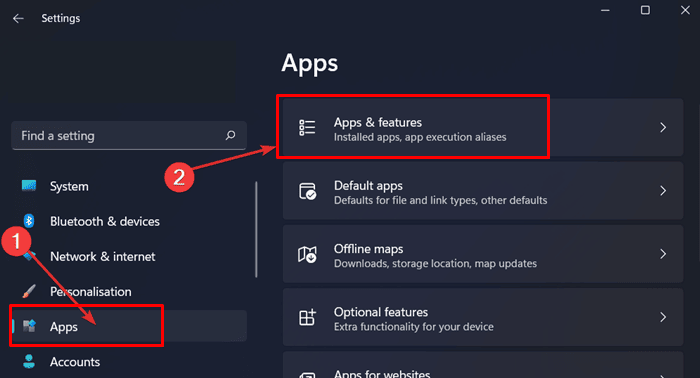
- Fare clic sui tre puntini di sospensione accanto all'app installata di recente e fare clic su Disinstalla.
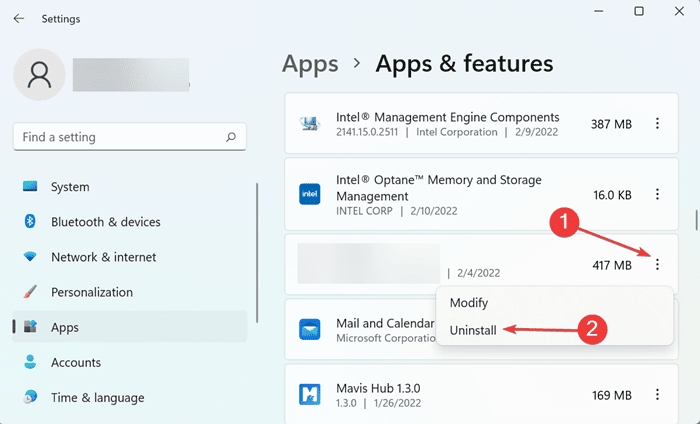
- Disinstalla l'app, quindi riavvia il PC.Dopo averlo fatto, il problema verrà risolto.
8.Eseguire un avvio pulito
Molte volte l'esecuzione di un avvio pulito può anche essere una soluzione al problema che hai dovuto affrontare.È possibile eseguire un avvio pulito seguendo i passaggi indicati di seguito-
- Fare clic sull'icona Start, cercare Configurazione di sistema e aprirlo.
- Vai alla scheda Servizi, seleziona Nascondi tutti i servizi Microsoft e fai clic su Disabilita tutto.
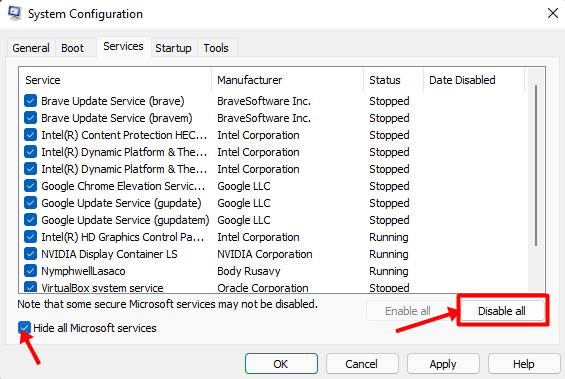
- Apri Task Manager e vai alla scheda Avvio.
- Fare clic con il pulsante destro del mouse sul servizio, quindi fare clic su Disattiva. Eseguire questa operazione uno per uno per tutti i servizi.
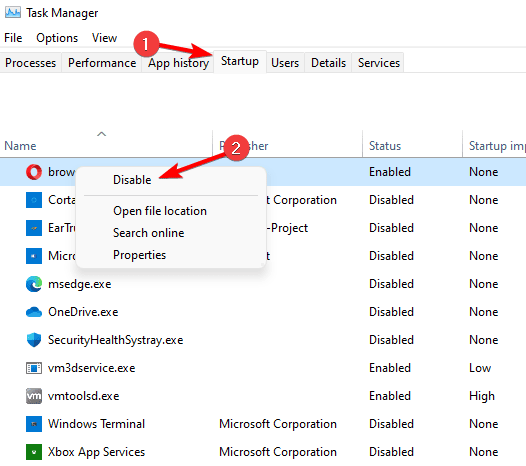
- Riavvia il PC per pulire l'avvio.
9.Eseguire Ripristino configurazione di sistema
Puoi anche eseguire un ripristino del sistema per risolvere il problema.Tuttavia, per continuare con questo passaggio, avrai bisogno del punto di ripristino al momento in cui il tuo sistema funzionava correttamente.I passaggi seguenti ti guideranno nell'esecuzione del ripristino del sistema-
- Premi la combinazione di tasti Windows + R, digita e fai clic su OK.
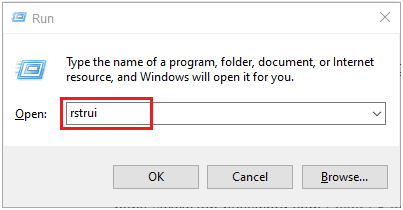
- Quindi, seleziona Scegli un punto di ripristino diverso e fai clic su Avanti.
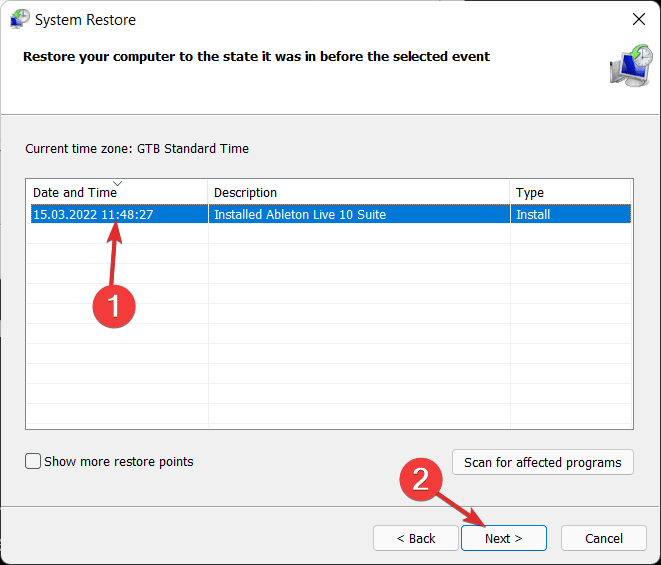
- Seleziona il punto di ripristino e fai clic su Avanti.
- Nota: per sapere quali programmi verranno disinstallati e installati dopo aver eseguito il ripristino del sistema, fare clic su Cerca i programmi interessati prima di fare clic su Continua.
- Ora fai clic su Fine e attendi il completamento del ripristino del sistema.
10.Ripristina PC Windows
Se il problema persiste, l'ultima opzione sarebbe ripristinare il PC.Prima di continuare con questo passaggio, assicurati di eseguire un backup dei tuoi dati.Per ripristinare il tuo PC Windows, segui i passaggi indicati di seguito-
- Premi il tasto Windows + I e questo aprirà le impostazioni di Windows 11.
- Fare clic su Sistema sul lato sinistro, quindi fare clic su Ripristino.
- Fare clic sul pulsante Ripristina questo PC.Ti verranno date due opzioni: Mantieni i miei file e Rimuovi tutto.
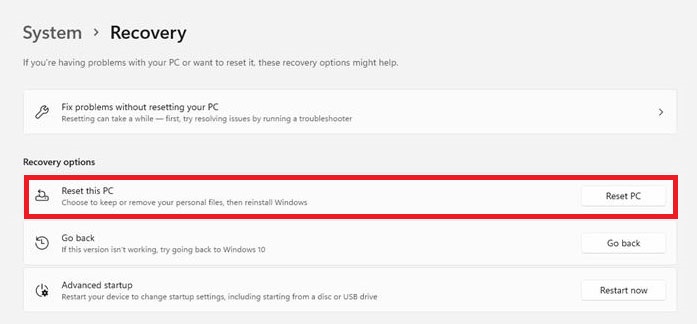
- Mantieni i miei file: rimuoverà tutte le app e le impostazioni ma manterrà i tuoi file.
- Rimuovi tutto: rimuoverà tutti i file, le tue app e le impostazioni.
- Seleziona l'opzione preferita e segui le istruzioni sullo schermo per ripristinare il PC.
Parole finali
Gli errori BSOD possono essere facilmente corretti seguendo i passaggi in questo articolo.Questo errore impedisce agli utenti di utilizzare normalmente il proprio PC.Se in qualche modo riscontri questo errore, fai riferimento ai passaggi menzionati in questo articolo per aiutarti a risolverli.

