10 modi per correggere il server DNS non risponde all'errore PC Windows 2022
Aggiornato gennaio 2024: Smetti di ricevere messaggi di errore e rallenta il tuo sistema con il nostro strumento di ottimizzazione. Scaricalo ora a - > questo link
- Scaricare e installare lo strumento di riparazione qui.
- Lascia che scansioni il tuo computer.
- Lo strumento sarà quindi ripara il tuo computer.
10 modi per correggere l'errore del server DNS non risponde Windows PC 2022- proveremo a spiegarel'errore del server DNS non risponde con alcuni passaggi per la risoluzione dei problemi per correggere questo errore.
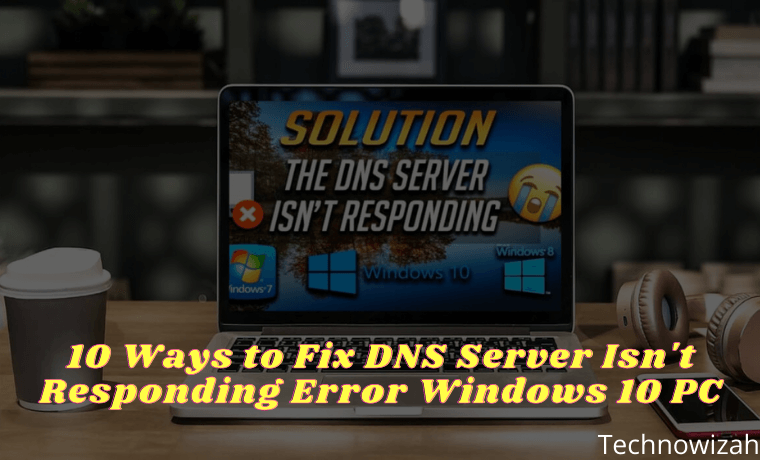
10 modi per correggere il server DNS non risponde all'errore Windows 10 PC 2022
Che cos'è il server DNS?
DNS sta per Domain Name System.È una parte importante di Internet per tradurre nomi di dominio come monitortechnology.com in indirizzi IP leggibili dalla macchina.
In poche parole, ogni volta che inserisci un URL in un browser web, il server DNS cerca l'indirizzo IP associato al nome di dominio.Dopo aver abbinato l'indirizzo IP con il dominio.Quindi qui il DNS gioca un ruolo importante nel connetterti ai siti web.
Che cos'è il server DNS non risponde all'errore su Windows 10?
Quando si tenta di connettere il computer o il dispositivo a Internet, a volte si verificano problemi di accesso a qualsiasi sito Web.Ricevi errori come "Il server DNS non risponde, "DNS non trovato", ecc.Ti impedisce di connetterti a nessun sito anche dopo aver ottenuto l'accesso a Internet.
Note importanti:
Ora è possibile prevenire i problemi del PC utilizzando questo strumento, come la protezione contro la perdita di file e il malware. Inoltre, è un ottimo modo per ottimizzare il computer per ottenere le massime prestazioni. Il programma risolve gli errori comuni che potrebbero verificarsi sui sistemi Windows con facilità - non c'è bisogno di ore di risoluzione dei problemi quando si ha la soluzione perfetta a portata di mano:
- Passo 1: Scarica PC Repair & Optimizer Tool (Windows 11, 10, 8, 7, XP, Vista - Certificato Microsoft Gold).
- Passaggio 2: Cliccate su "Start Scan" per trovare i problemi del registro di Windows che potrebbero causare problemi al PC.
- Passaggio 3: Fare clic su "Ripara tutto" per risolvere tutti i problemi.
Significa anche che il tuo dispositivo non è riuscito a connettersi a possibili host per vari motivi.Il problema potrebbe riguardare la configurazione del dispositivo o il server DNS non è disponibile.Ma di solito, questo errore si verifica principalmente a causa di conflitti DNS.
Come risolvere il server DNS non risponde all'errore su Windows 10
Se ricevi un messaggio di errore come "Il server DNS non risponde" ma non sai come risolverlo, non preoccuparti.In questo articolo, condivideremo alcuni dei migliori metodi per correggere i server DNS che non rispondono agli errori sui computer Windows 10.
Questo metodo può risolvere la maggior parte dei problemi relativi al DNS sui computer Windows 10.Quindi, controlliamo come correggere il messaggio di errore "Server DNS non risponde".
1.Riavvia il browser web
Questa è la prima cosa che dovresti fare dopo aver ricevuto errori relativi al DNS.Devi solo riavviare il tuo browser web.Un semplice riavvio può risolvere la maggior parte dei problemi relativi al browser, incluso il server DNS che non risponde.Quindi, assicurati di riavviare il browser web prima di seguire il metodo successivo.
2.Riavvia computer/router
Se il riavvio del browser non aiuta, è necessario riavviare il PC Windows 10.Inoltre, assicurati di riavviare il router.Il riavvio del dispositivo risolverà automaticamente molti problemi.Dopo il riavvio, riprova per vedere se ricevi ancora l'errore DNS o meno.
3.Ripristina le impostazioni DNS
Windows 10 tende a salvare i collegamenti ai siti Web visitati.Questo viene fatto per prevenire ogni volta le ricerche DNS e questo può aumentare la velocità di caricamento di un sito.A volte la cache DNS viene danneggiata e per questo motivo possiamo vedere errori come "Il server DNS non risponde.Segui i passaggi seguenti per farlo:
1.ApriPrompt dei comandi, puoi utilizzare iltasto Windows + la scorciatoia Rquindi digitareCMDo puoi cercare nel menu di ricerca di Windows.
2.Dopo l'apertura della finestra del prompt dei comandi, digitare i seguenti comandi uno per uno:
- Ipconfig /flushdns -> premi Invio.
- ipconfig /registerdns -> premi Invio.
- ipconfig /release -> premi Invio.
- ipconfig /rinnova-> premi Invio.
- netsh winsock reset -> premi Invio.
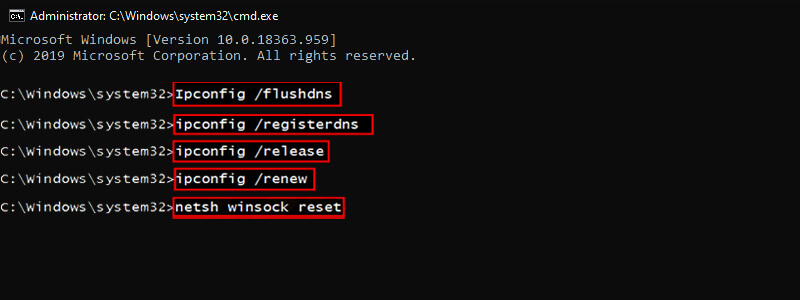
3.Infine, riavvia il sistema operativo per vedere le modifiche.
4.Cambia server DNS manualmente
Come sappiamo, ogni sito Web che cerchiamo sul browser Web viene risolto utilizzando il server DNS. Quando tenti di accedere a un determinato sito Web, ti connetterai automaticamente al server DNS del tuo ISP.
A volte, alcuni siti non vengono caricati quando il server DNS non risponde.In questo caso, devi cambiare il tuo server DNS inOpenDNSoGoogle DNS. Questo è un passaggio abbastanza semplice e puoi farlo seguendo questi passaggi:
1.ApriConnessioni di rete. Puoi farlo premendotasto Windows + Xsulla tastiera e selezionando l'opzioneConnessioni di rete.
2.Trova le connessioni di rete che stai utilizzando, fai clic con il pulsante destro del mouse e seleziona Proprietà dal menu.
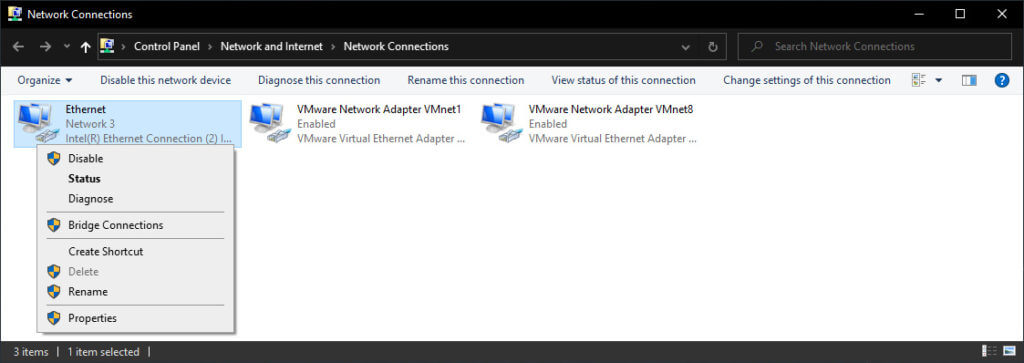
3.Quando si apre la finestra Proprietà, seleziona Protocollo Internet versione 4 (TCP/IPv4)e fai clic sul pulsante Proprietà.
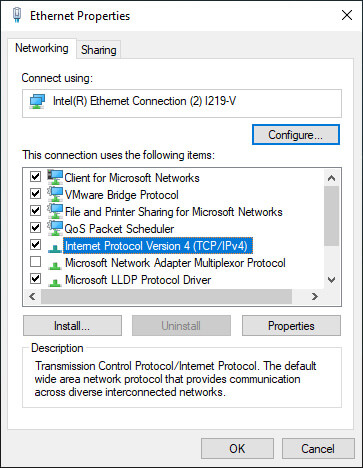
4.Ora seleziona l'opzioneUtilizza i seguenti indirizzi del server DNS.
5.Nel campo Server DNS preferito inserisci8.8.8.8. Per quanto riguarda ilserver DNS alternativo, devi inserire8.8.4.4. Se lo desideri, puoi anche utilizzare208.67.222.222comePreferitoe208.67.220.220comealternativa.
6.Al termine, fai clic suOKper salvare le modifiche.
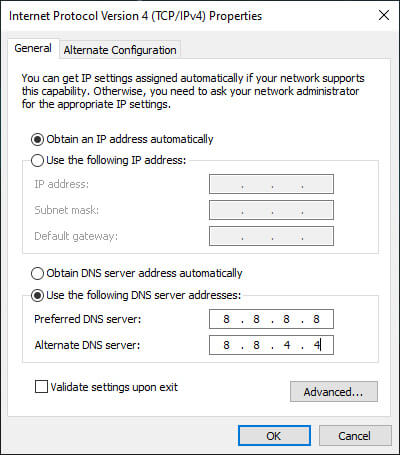
7.Infine, disabilita le schede di rete, quindi riattivale.
Una volta terminata la modifica del server DNS, verificare se il problema è stato risolto.Tieni presente che la modifica del server DNS potrebbe rendere la tua connessione Internet un po' più lenta a seconda della tua posizione, quindi potresti voler optare per un server DNS diverso.
5.Immettere l'indirizzo MAC manualmente
Per inserire manualmente il tuo indirizzo MAC, devi prima trovarlo. Per fare ciò, attenersi alla seguente procedura:
1.Premitasto Windows + Rquindi digitacmd, quindi premiCTRL+ MAIUSC + Invioper aprirecmdin modalità amministratore.
2.Quando si apre la finestra del prompt dei comandi, inserisci il comando ipconfig /all e premi Invio.
3.Apparirà ora un elenco di informazioni. Trova l'indirizzo fisico e scrivilo.
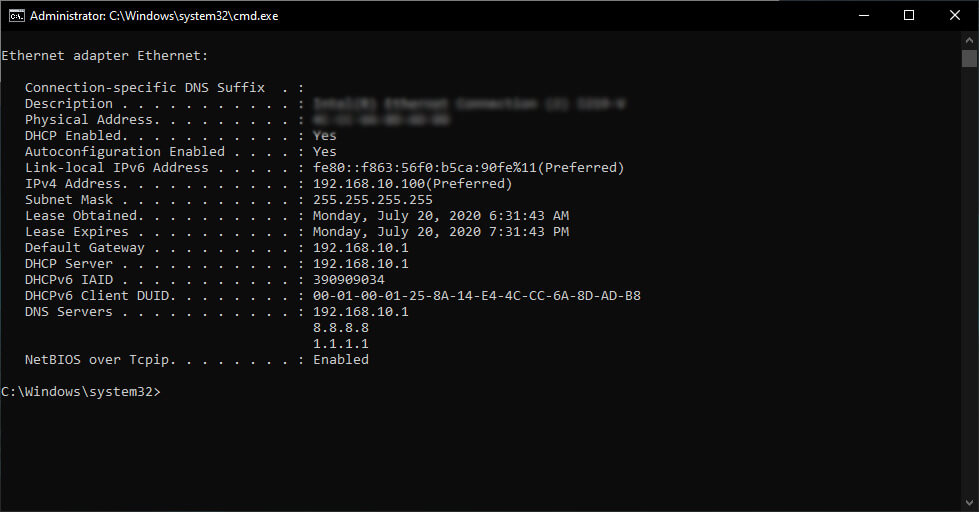
4.Chiudiprompt dei comandi.
Dopo aver conosciuto l'indirizzo MAC, ora è necessario configurare le connessioni di rete. Per fare ciò, attenersi alla seguente procedura:
1.Apri la finestra Connessioni di rete. Trova la tua connessione e apri le sue proprietà.
2.Quando si apre la finestra Proprietà, fai clic su Configura.
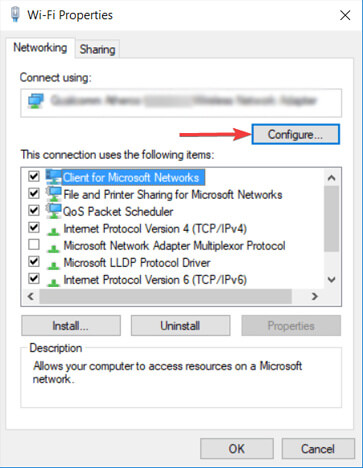
3.Vai alla schedaAvanzate e selezionaIndirizzo di rete dall'elencoProprietà.
4.Ora selezionaValore e inserisci l'indirizzo MAC che hai ottenuto dal prompt dei comandi.
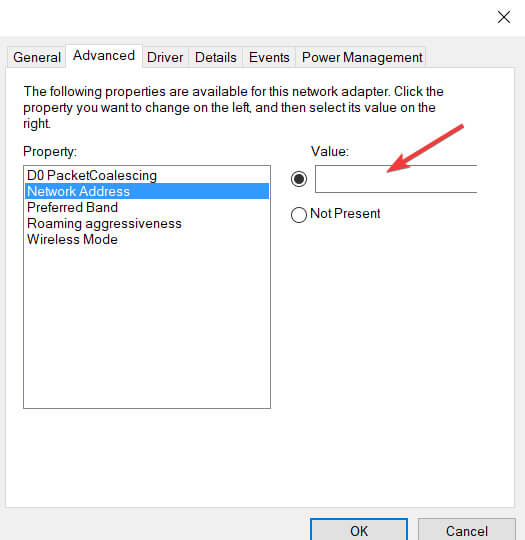
5.Fai clic suOKper salvare le modifiche.
6.Installa i driver più recenti
Le tue schede di rete dipendono dai driver per funzionare correttamente e se riscontri problemi con loro, è probabilmente a causa dei tuoi driver.
Per correggere gli errori del server DNS su Windows 10, devi visitare il sito Web del produttore delle schede di rete, scaricare i driver più recenti e installarli sul tuo PC.
Il download manuale dei driver può causare danni al computer se si scarica la versione errata.L'amministratore consiglia vivamente di farlo automaticamente.Puoi utilizzare un'applicazione comeDriver Booster.
Ma se non riesci ad accedere a Internet, potrebbe essere causato da un server DNS non disponibile, quindi devi scaricare il driver su un dispositivo diverso e installarlo sul tuo PC.
7.Disabilita le schede di rete inutilizzate
Alcuni utenti hanno affermato di aver corretto gli errori DNS e di aver riottenuto l'accesso a Internet disabilitando le schede di rete inutilizzate.Basta seguire alcuni semplici passaggi indicati di seguito per disabilitare la scheda di rete in Windows 10.
1.Apri la finestra Connessioni di rete e disabilita tutte le connessioni tranne la connessione di rete attiva.
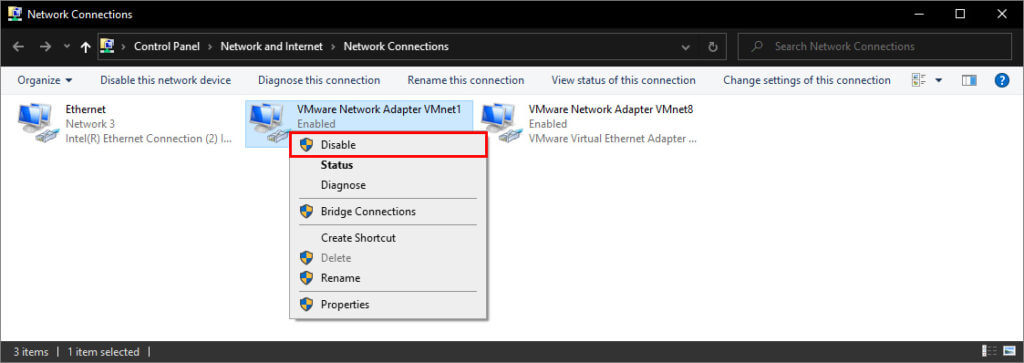
2.Per farlo, fai semplicemente clic con il pulsante destro del mouse sulla connessione che desideri disabilitare e selezionaDisattivadal menu.
8.Disabilita antivirus e firewall
L'abilitazione di antivirus e firewall è necessaria se vuoi proteggere il tuo PC da utenti malintenzionati, ma a volte il tuo antivirus e firewall possono interferire con la tua connessione Internet. Per risolvere i problemi di connessione del server DNS su Windows 10, prova a disabilitare temporaneamente le app antivirus e firewall.
Tieni presente che il tuo PC sarà comunque protetto da Windows Defender anche se disabiliti l'antivirus, quindi non devi preoccuparti della tua sicurezza.
Se la tua applicazione antivirus o firewall sta causando questo problema, assicurati di cambiarne la configurazione o passare a un'altra applicazione.
Puoi anche provare a disabilitare il firewall sul tuo router. Questa è una soluzione piuttosto pericolosa. Perché disabilitando il firewall del router, il tuo PC sarà davvero vulnerabile. Se decidi di farlo, disabilita temporaneamente il firewall del tuo router e controlla se questo risolve il problema.
Se il problema è il firewall, è necessario riattivarlo e controllare la configurazione del firewall per individuare l'origine del problema.
9.Disabilita la funzionalità peer-to-peer di Windows Update
Windows 10 ha una nuova funzionalità che aiuta a risparmiare larghezza di banda per il download. Questo è un nuovo meccanismo di aggiornamento della consegna peer-to-peer (P2P). Utilizzando l'opzione P2P, puoi scaricare un aggiornamento di Windows una volta, quindi utilizzare quella macchina per distribuire l'aggiornamento a tutti i computer della rete locale.
Puoi anche scaricare gli aggiornamenti di Windows da altri utenti nella tua zona. Questa funzione può interferire con il DNS e disabilitarla potrebbe correggere l'errore "Il server DNS non risponde". Per fare ciò, attenersi alla seguente procedura:
1.Apri l'app Impostazioni di Windows e seleziona "Aggiorna e sicurezza".
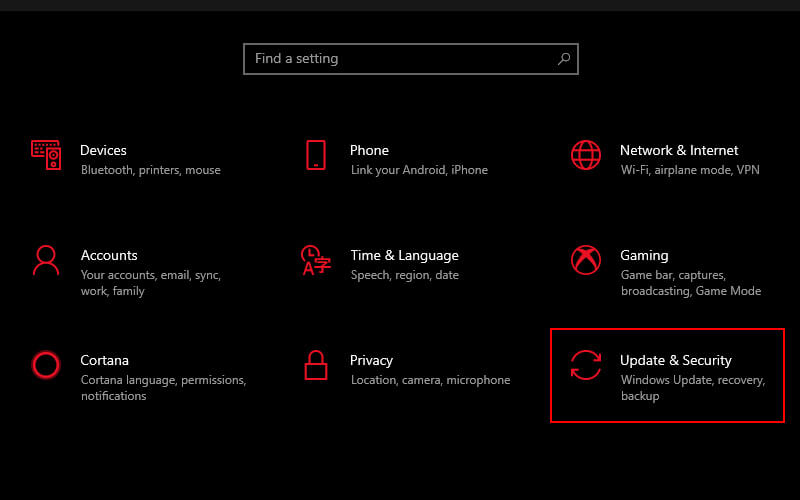
2.Trova "Opzioni avanzate" in "Aggiorna impostazioni" e fai clic su di esso.
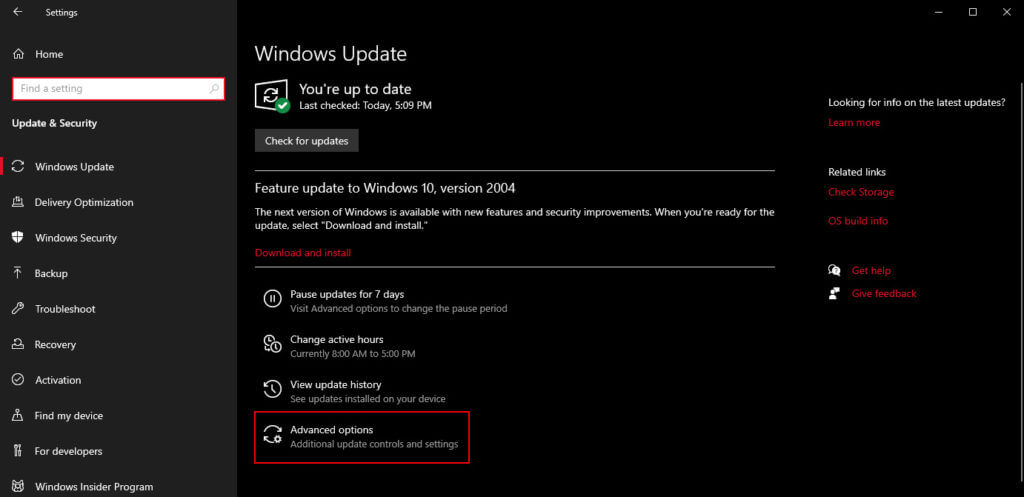
3.Nella finestra delle opzioni avanzate, fai clic su "Ottimizzazione della pubblicazione".
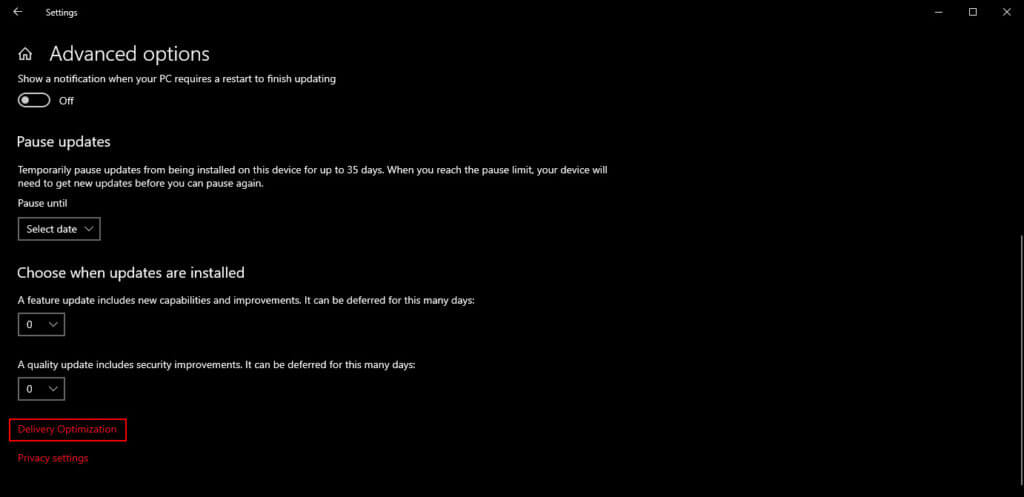
4.Nella finestra Ottimizzazione recapito, disattiva l'opzione "Consenti download da altri PC". Controlla se l'errore "Il server DNS non risponde" è scomparso.
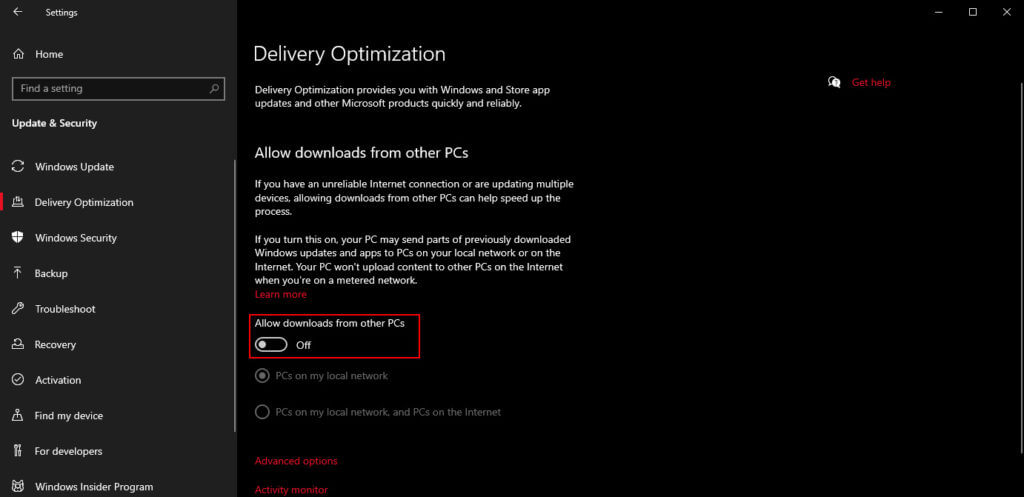
10.Attendi che l'ISP lo risolva
A volteil server DNS non risponde, l'errore può essere causato dal tuo ISP. Il tuo ISP potrebbe riscontrare alcuni problemi, quindi potresti dover attendere alcune ore prima che il tuo ISP risolva i problemi tecnici.
Il server DNS non risponde all'erroreti impedirà di accedere a Internet, ma dovresti essere in grado di risolverlo utilizzando una delle soluzioni sopra.
Conclusione:
Quindi quelli erano alcuni modi per riparare il server DNS che non risponde agli errori.Ci auguriamo che il metodo sopra descritto ti abbia aiutato a correggere l'errore "Il server DNS non risponde" e ora puoi connetterti a Internet senza problemi di connessione di rete.
Se nessuna delle soluzioni precedenti funziona, l'errore potrebbe essere causato dal tuo provider di servizi Internet. Attendi che il tuo ISP risolva il problema tecnico e prova a connetterti di nuovo a Internet dopo alcune ore.
Non dimenticare di aggiungere un segnalibro e visitare sempre ogni giornoquesto sitoperché qui puoi trovare gli ultimi giochi Tech Computer Android Guida pratica Suggerimenti e trucchi Recensione software ecc., Che aggiorniamo ogni giorno.

