Ihr PC kann nicht auf einen anderen Bildschirm projizieren Fix
Aktualisiert Januar 2024: Erhalten Sie keine Fehlermeldungen mehr und verlangsamen Sie Ihr System mit unserem Optimierungstool. Holen Sie es sich jetzt unter - > diesem Link
- Downloaden und installieren Sie das Reparaturtool hier.
- Lassen Sie Ihren Computer scannen.
- Das Tool wird dann deinen Computer reparieren.
Windows 10 und Windows 11 verfügen über integrierte Einstellungen, mit denen Sie Ihren Desktop-Bildschirm ganz einfach auf einen anderen externen Bildschirm projizieren können.Aber manchmal stellen Sie dabei fest, dass "Ihr PC nicht auf einen anderen Bildschirm projizieren kann".Versuchen Sie, den Treiber neu zu installieren oder eine andere Grafikkarte zu verwenden" wurde auf Ihrem Bildschirm angezeigt.Dieses Problem tritt tatsächlich aufgrund eines beschädigten Grafiktreibers auf Ihrem Gerät auf.
Wir haben einige einfache Lösungen besprochen, um dieses Problem zu lösen.
Lösung 1 – Deinstallieren Sie den vorhandenen Grafiktreiber
Das Deinstallieren der fehlerhaften Grafikkarte von Ihrem System sollte dieses Problem beheben.
1.Suchen Sie im Suchfeld nach "devmgmt".
Wichtige Hinweise:
Mit diesem Tool können Sie PC-Problemen vorbeugen und sich beispielsweise vor Dateiverlust und Malware schützen. Außerdem ist es eine großartige Möglichkeit, Ihren Computer für maximale Leistung zu optimieren. Das Programm behebt häufige Fehler, die auf Windows-Systemen auftreten können, mit Leichtigkeit - Sie brauchen keine stundenlange Fehlersuche, wenn Sie die perfekte Lösung zur Hand haben:
- Schritt 1: Laden Sie das PC Repair & Optimizer Tool herunter (Windows 11, 10, 8, 7, XP, Vista - Microsoft Gold-zertifiziert).
- Schritt 2: Klicken Sie auf "Scan starten", um Probleme in der Windows-Registrierung zu finden, die zu PC-Problemen führen könnten.
- Schritt 3: Klicken Sie auf "Alles reparieren", um alle Probleme zu beheben.
2.Klicken Sie danach auf den "Geräte-Manager".
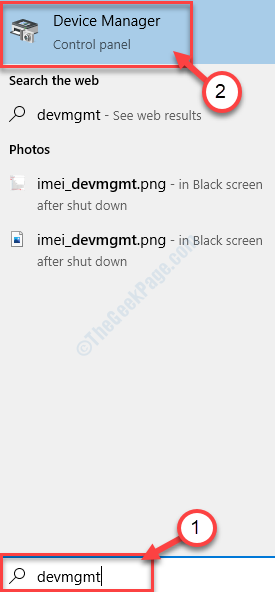
3.Wenn das Utility-Fenster auf Ihrem Bildschirm erscheint, klicken Sie auf "Display-Adapter".
4.Klicken Sie danach mit der rechten Maustaste auf die problematische Grafikkarte.Klicken Sie dann auf "Gerät deinstallieren".
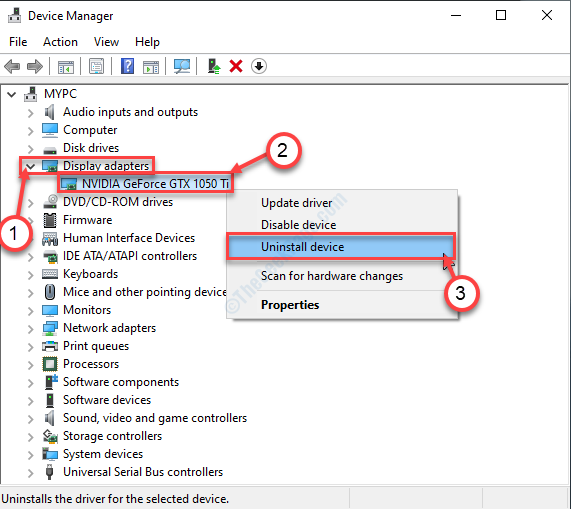
5.Wenn Sie auf eine zusätzliche Sicherheitsabfrage stoßen, klicken Sie auf "Deinstallieren".
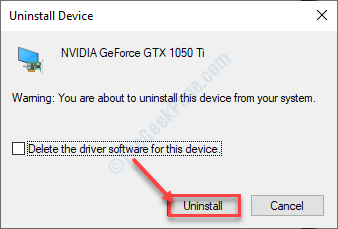
Sobald der Treiber von Ihrem System deinstalliert ist, schließen Sie den Geräte-Manager.
Starten Sie dann Ihr Gerät neu.
Dies sollte das Problem beheben.
Lösung 2 – Grafiktreiber aktualisieren
Das Aktualisieren des Grafiktreibers sollte dieses Problem lösen.
1.Drücken Sie die Windows-Taste + X.
2.Klicken Sie danach auf "Geräte-Manager".
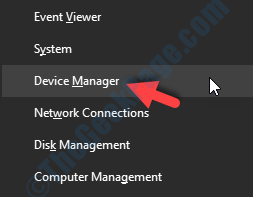
3.Wenn der Geräte-Manager angezeigt wird, erweitern Sie erneut "Display-Adapter" und klicken Sie dann mit der rechten Maustaste auf den Grafikadapter.
4.Klicken Sie danach auf "Treiber aktualisieren".
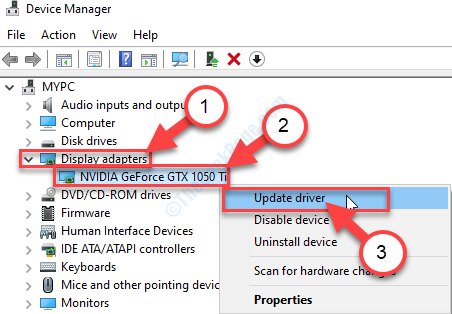
5.Wählen Sie dann "Automatisch nach aktualisiertem Treiber suchen".
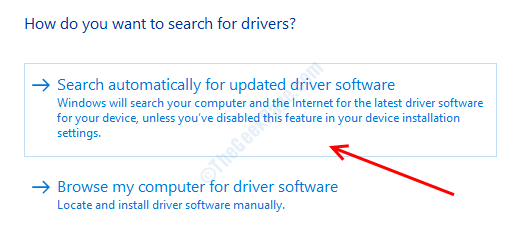
Warten Sie einfach, bis der Installationsvorgang abgeschlossen ist.
Lösung 3 – Manuelle Installation Ihres Grafiktreibers
Wenn die oben genannten Korrekturen für Sie nicht funktioniert haben, installieren Sie sie manuell
1.Zuerst müssen Sie nach "Nvidia-Treibern" suchen.
2.Sobald die Suchergebnisse erscheinen, klicken Sie auf "Treiber herunterladen|NVIDIA".
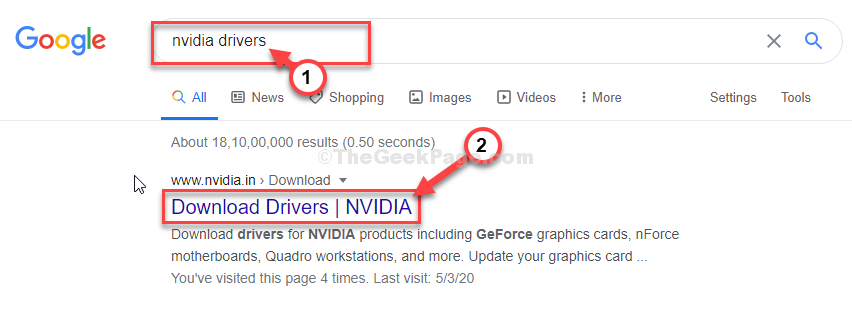
3.Dann müssen Sie die genaue Spezifikation Ihres Grafiktreibers auswählen.Klicken Sie einfach auf die Dropdown-Listen der jeweiligen Einstellungen wie "Produkttyp", "Produktserie" usw. und wählen Sie entsprechend Ihrem Grafiktreiber aus.
4.Nachdem Sie diese eingestellt haben, klicken Sie auf "SUCHEN".
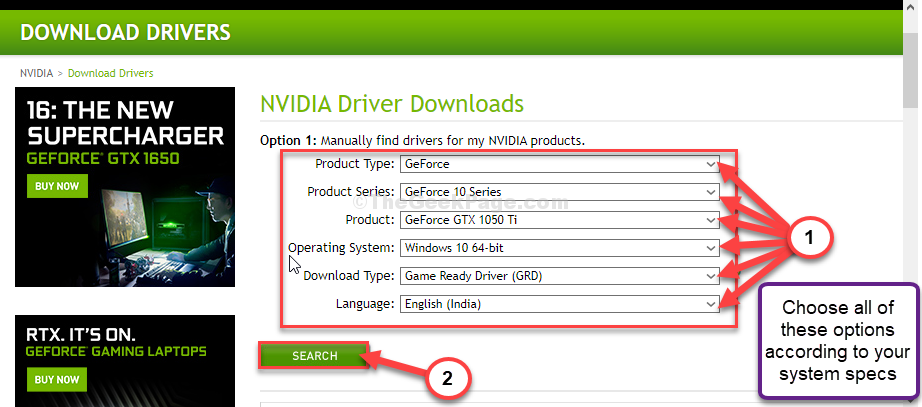
5.Sie werden feststellen, dass die neueste Version des Treibers erschienen ist.
6.Danach klicken Sie auf "Herunterladen".
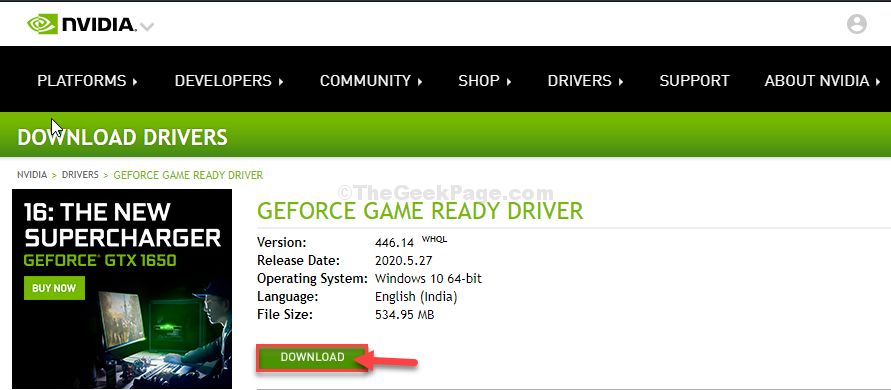
6.Nachdem der Treiber auf Ihr Gerät heruntergeladen wurde, schließen Sie das Browserfenster.
7.Doppelklicken Sie dann darauf, um den Installationsvorgang des Treibers zu starten.
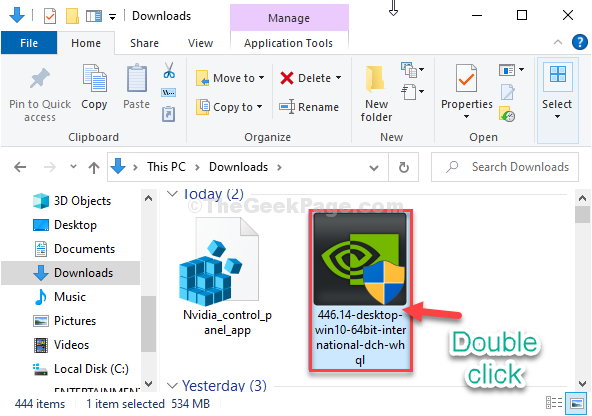
8.Klicken Sie dann auf das Optionsfeld neben der Option "NVIDIA-Grafiktreiber und GeForce Experience".
9.Klicken Sie dann auf "Zustimmen und fortfahren".
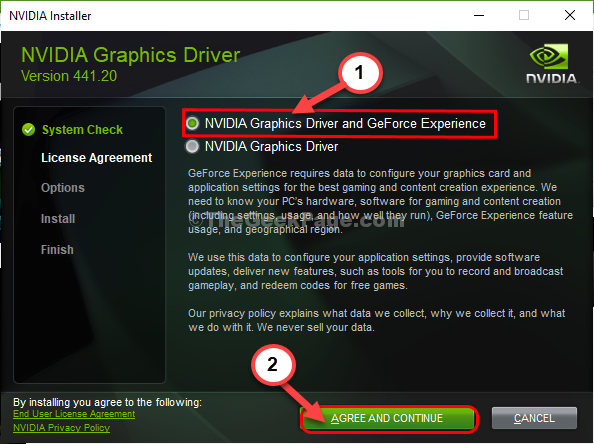
10.Klicken Sie im Bildschirm "Installationsoptionen" auf "Express (empfohlen)".
11.Klicken Sie abschließend auf "Weiter", um den Installationsvorgang zu starten.
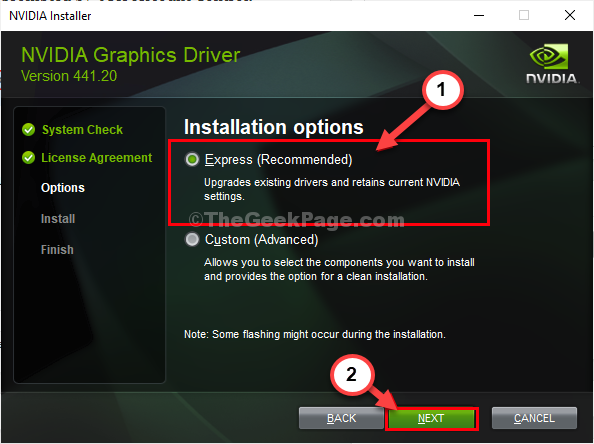
12.Sobald die Installation abgeschlossen ist, wird die Meldung "NVIDIA Installer has completed" angezeigt.
13.Klicken Sie auf "Schließen", um das Fenster zu schließen.
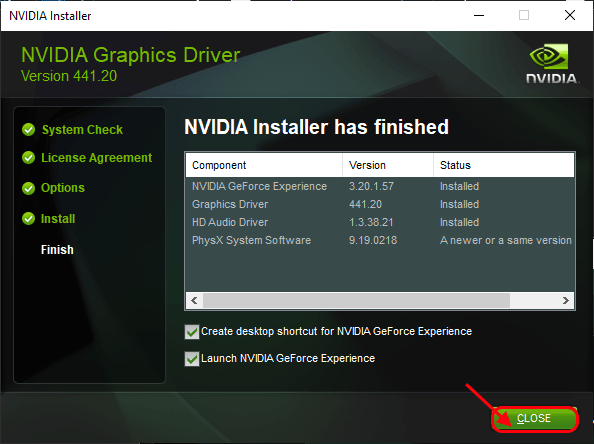
Starten Sie Ihren Computer neu, um diesen Installationsvorgang abzuschließen.
Versuchen Sie, Ihren Bildschirm auf den externen Monitor zu projizieren.
Lösung 4 – Installieren Sie den neuesten Grafiktreiber
Die Installation des neuesten Grafiktreibers auf Ihrem Gerät sollte für Sie funktionieren.
1.Suchen Sie im Suchfeld nach "GeForce Experience".
2.Klicken Sie danach in den Suchergebnissen auf "GeForce Experience".
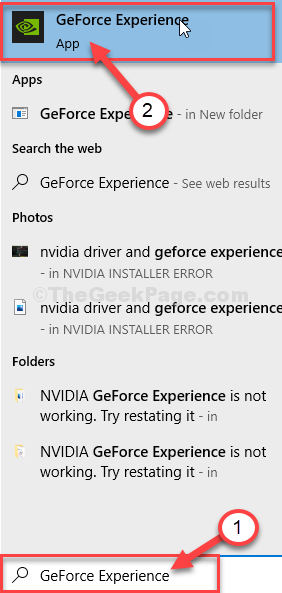
3.Wenn die GeForce Experience erscheint, klicken Sie auf die Registerkarte "Treiber".
4.Klicken Sie nun auf "NACH UPDATES PRÜFEN".
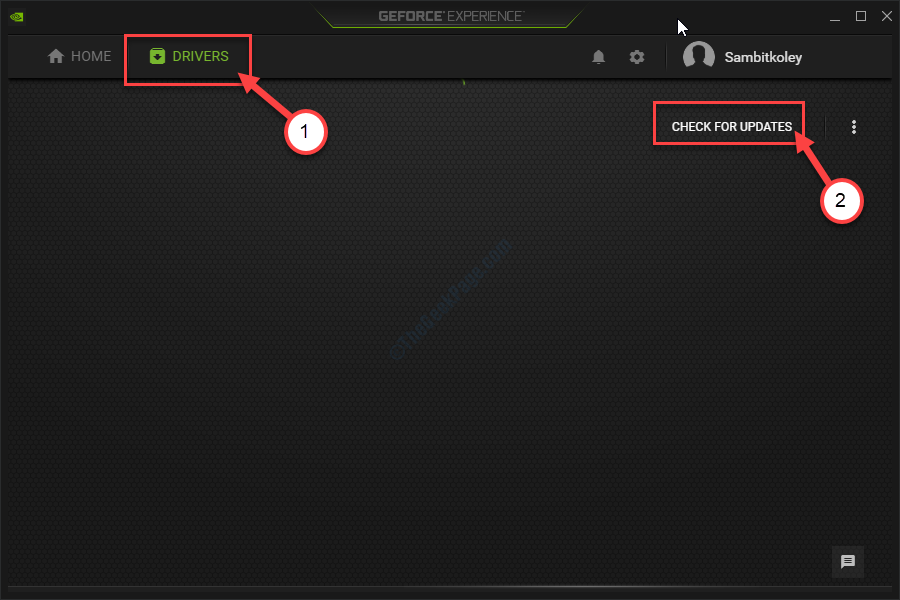
5.Um die neueste Version des Treibers herunterzuladen, klicken Sie auf "Herunterladen".
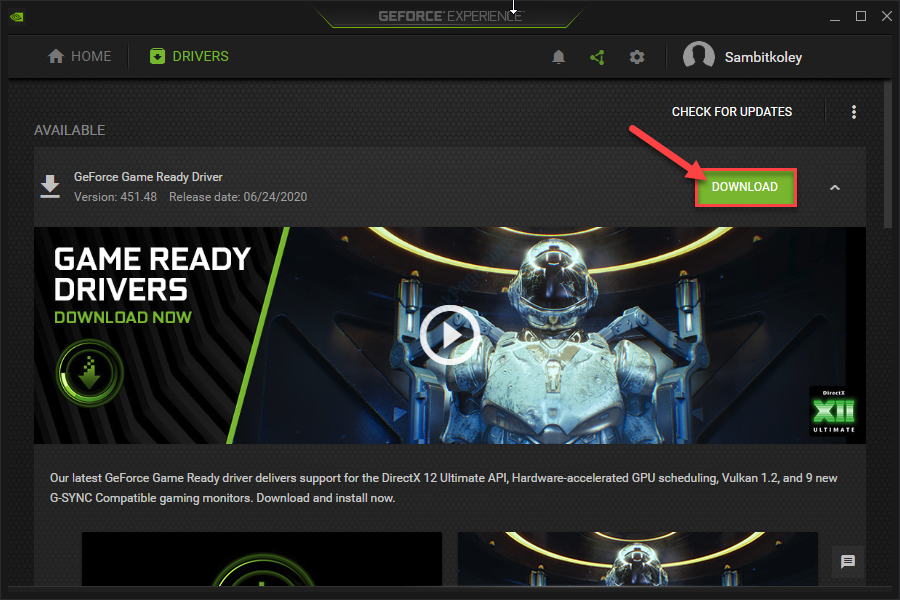
Lassen Sie diesen den Treiber auf Ihren Computer herunterladen.Warten Sie einige Minuten geduldig.
6.Sobald der Download-Vorgang abgeschlossen ist, sehen Sie zwei Optionen "Express-Installation" und "Benutzerdefinierte Installation".
7.Wählen Sie einfach "Express-Installation".
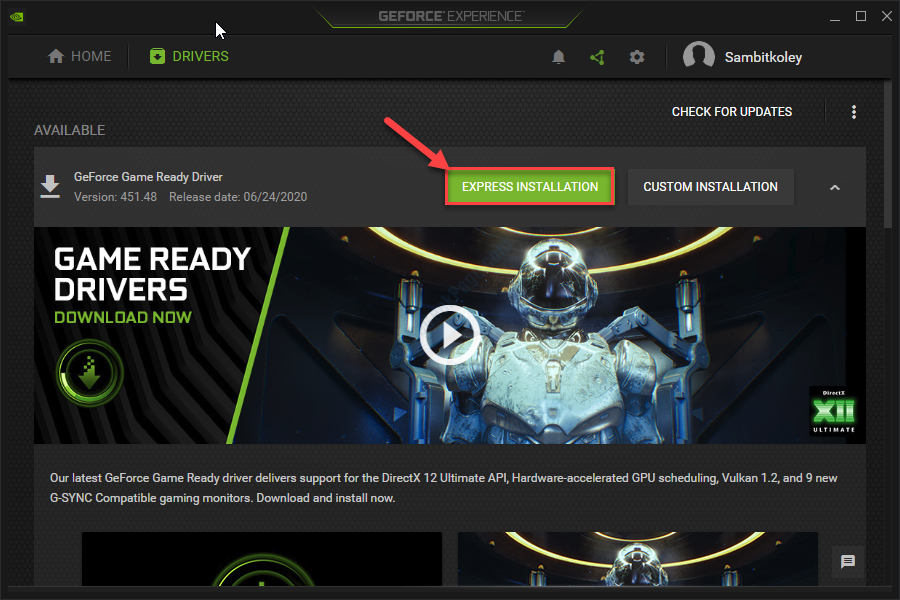
Jetzt installiert GeForce Experience diesen neuesten Treiber auf Ihrem Gerät.
Dies sollte bis zu 5-10 Minuten dauern.
7.In wenigen Minuten werden Sie feststellen, dass die Meldung "Installation abgeschlossen" angezeigt wurde.
8.Klicken Sie dann auf "Schließen".
Starten Sie (falls erforderlich) Ihren Computer neu, um die Änderungen zu speichern.Versuchen Sie dann, Ihren Bildschirm auf den externen zu projizieren.

