Hinzufügen oder Entfernen der Chat-Schaltfläche in der Taskleiste in Windows 11
Aktualisiert Januar 2024: Erhalten Sie keine Fehlermeldungen mehr und verlangsamen Sie Ihr System mit unserem Optimierungstool. Holen Sie es sich jetzt unter - > diesem Link
- Downloaden und installieren Sie das Reparaturtool hier.
- Lassen Sie Ihren Computer scannen.
- Das Tool wird dann deinen Computer reparieren.
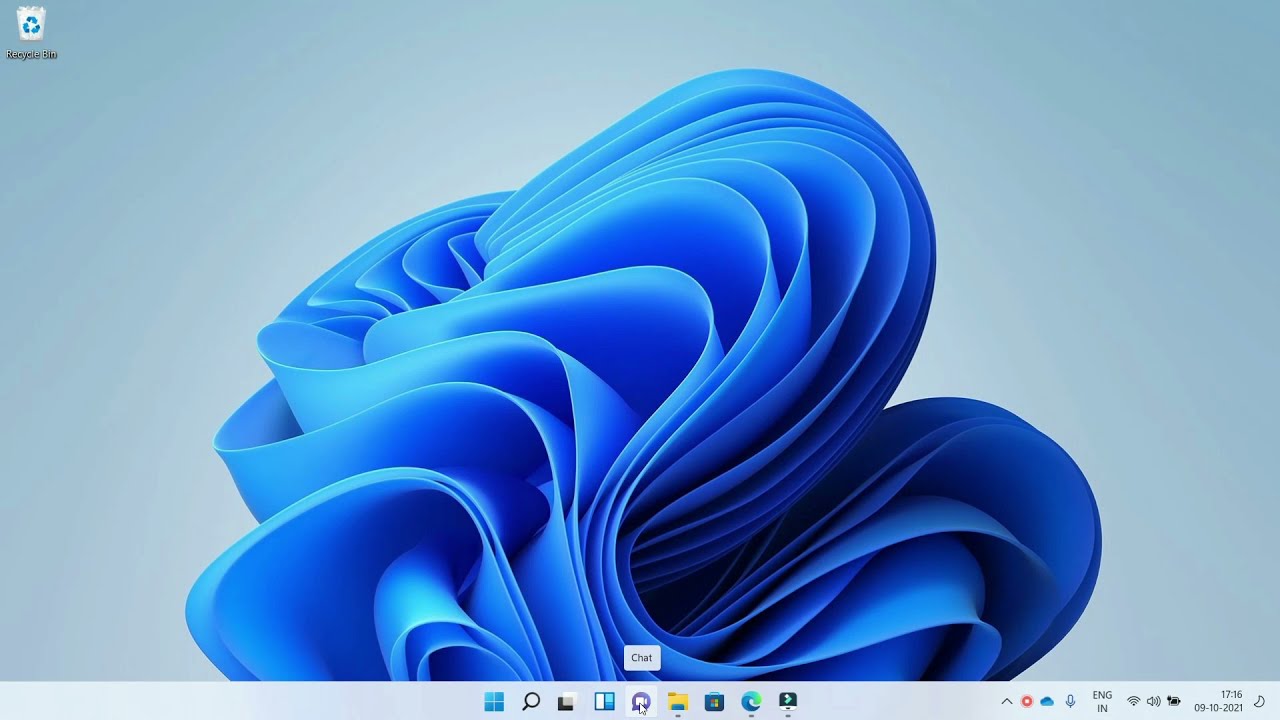
Angenommen, Sie möchten eine Anleitung zum Hinzufügen oder Entfernen der Chat-Schaltfläche aus der Taskleiste in Windows 11, hier sind die Anweisungen:
- Klicken Sie mit der rechten Maustaste auf eine leere Stelle in der Taskleiste und wählen Sie "Einstellungen".
- Gehen Sie in dem sich öffnenden Einstellungsfenster zum Abschnitt "Personalisierung".
- Klicken Sie im Bereich Personalisierung auf "Taskleiste" im linken Fensterbereich.
- Scrollen Sie im rechten Bereich des Fensters "Taskleisteneinstellungen" nach unten, um die Option "Chat-Schaltfläche in der Taskleiste anzeigen" zu finden.
- Schalten Sie diese Option EIN oder AUS, je nachdem, ob Sie die Chat-Schaltfläche in der Taskleiste hinzufügen oder entfernen möchten.
Warum sollten Sie die Chat-Schaltfläche in der Taskleiste von Windows 11 hinzufügen oder entfernen?
Wenn Sie von der Taskleiste aus leicht auf die Chat-Funktion zugreifen möchten, können Sie die Option "Chat-Schaltfläche in der Taskleiste anzeigen" einschalten.Wenn Sie die Chat-Funktion in der Taskleiste nicht benötigen oder wünschen, können Sie diese Option ausschalten, damit sie dort nicht angezeigt wird.
Wichtige Hinweise:
Mit diesem Tool können Sie PC-Problemen vorbeugen und sich beispielsweise vor Dateiverlust und Malware schützen. Außerdem ist es eine großartige Möglichkeit, Ihren Computer für maximale Leistung zu optimieren. Das Programm behebt häufige Fehler, die auf Windows-Systemen auftreten können, mit Leichtigkeit - Sie brauchen keine stundenlange Fehlersuche, wenn Sie die perfekte Lösung zur Hand haben:
- Schritt 1: Laden Sie das PC Repair & Optimizer Tool herunter (Windows 11, 10, 8, 7, XP, Vista - Microsoft Gold-zertifiziert).
- Schritt 2: Klicken Sie auf "Scan starten", um Probleme in der Windows-Registrierung zu finden, die zu PC-Problemen führen könnten.
- Schritt 3: Klicken Sie auf "Alles reparieren", um alle Probleme zu beheben.
Wie wird die Chat-Schaltfläche in der Taskleiste von Windows 11 hinzugefügt oder entfernt?
5.
- Klicken Sie mit der rechten Maustaste auf eine leere Stelle in der Taskleiste und wählen Sie "Einstellungen".
- Gehen Sie in dem sich öffnenden Einstellungsfenster zum Abschnitt "Personalisierung".
- Klicken Sie im Bereich Personalisierung auf "Taskleiste" im linken Fensterbereich.
- Scrollen Sie im rechten Bereich des Fensters "Taskleisteneinstellungen" nach unten, um die Option "Chat-Schaltfläche in der Taskleiste anzeigen" zu finden.
Ist es möglich, die Chat-Schaltfläche in der Taskleiste von Windows 11 hinzuzufügen oder zu entfernen?
Ja, es ist möglich, die Chat-Schaltfläche in der Taskleiste von Windows 11 hinzuzufügen oder zu entfernen.
Was passiert, wenn Sie die Chat-Schaltfläche in der Taskleiste von Windows 11 versehentlich hinzufügen oder entfernen?
Wenn Sie in Windows 11 versehentlich die Chat-Schaltfläche in der Taskleiste hinzufügen oder entfernen, wird eine Meldung angezeigt, die Sie über die Änderung informiert und Anweisungen zur Wiederherstellung der ursprünglichen Einstellungen enthält.
Kann man den Ort, an dem die Chat-Schaltfläche in der Taskleiste von Windows 11 angezeigt wird, anpassen?
Ja, Sie können den Ort, an dem die Chat-Schaltfläche in der Taskleiste von Windows angezeigt wird, anpassen
5.
- Führen Sie dazu die folgenden Schritte aus:
- Klicken Sie mit der rechten Maustaste auf eine leere Stelle in der Taskleiste und wählen Sie "Einstellungen".
- Gehen Sie in dem sich öffnenden Einstellungsfenster zum Abschnitt "Personalisierung".
- Klicken Sie im Bereich Personalisierung auf "Taskleiste" im linken Fensterbereich.
- Suchen Sie unter "Symbole und Schaltflächen anzeigen" die Option "Position der Chatleiste" und klicken Sie darauf.
Wie ändert man, ob die Chat-Schaltfläche immer auf dem Bildschirm sichtbar ist oder nur, wenn man eine neue Nachricht in Windows 11 öffnet?
Gehen Sie folgendermaßen vor, um zu ändern, ob die Chat-Schaltfläche immer auf Ihrem Bildschirm sichtbar ist oder nur, wenn Sie eine neue Nachricht in Windows 11 öffnen:
- Klicken Sie mit der rechten Maustaste auf eine leere Stelle in der Taskleiste und wählen Sie "Einstellungen".
- Gehen Sie in dem sich öffnenden Einstellungsfenster zum Abschnitt "Personalisierung".
- Klicken Sie im Bereich Personalisierung auf "Taskleiste" im linken Fensterbereich.
- Suchen Sie unter "Anzeige" die Option "Chat-Schaltfläche immer anzeigen" und schalten Sie sie um.

