Hängenbleiben beim Vorbereiten der Windows-Konfiguration[Fixed]
Aktualisiert Januar 2024: Erhalten Sie keine Fehlermeldungen mehr und verlangsamen Sie Ihr System mit unserem Optimierungstool. Holen Sie es sich jetzt unter - > diesem Link
- Downloaden und installieren Sie das Reparaturtool hier.
- Lassen Sie Ihren Computer scannen.
- Das Tool wird dann deinen Computer reparieren.
Wenn Sie Ihr System oder Ihren Laptop einschalten, sehen Sie manchmal die Meldung "Vorbereitung auf die Konfiguration von Windows"Bitte schalten Sie Ihren Computer nicht aus.Diese Meldung ist nichts weiter als eine normale Aktualisierung Ihres Systems, die mehr als eine halbe Stunde dauern wird.In einigen Fällen bleibt die Update-Installation jedoch stecken, Windows Update hat ein Problem, und Sie müssen das Problem beheben.Bevor wir uns den Lösungen zuwenden, wollen wir sehen, was dieAufgeklebt Vorbereiten der Windows-Konfiguration?
Häufige Fehlermeldungen von Stuck on Preparing to Configure Windows
Die Installation eines oder mehrerer Windows-Updates ist wahrscheinlich stecken geblieben oder hängt.Wenn eine der folgenden Meldungen über einen längeren Zeitraum hinweg angezeigt wird.
- Vorbereiten der Windows-Konfiguration / Schalten Sie den Computer nicht aus
- Konfiguration von Windows-Updates / x % abgeschlossen / Schalten Sie den Computer nicht aus (x ist eine Zahl von 1 bis 100)
- Bitte schalten Sie Ihr Gerät nicht aus und ziehen Sie nicht den Netzstecker / Installation der Aktualisierung x von y (x ist die Nummer der Aktualisierung aus y Nummer)
- Arbeiten an Updates / x % abgeschlossen / Schalten Sie Ihren Computer nicht aus
- Lassen Sie Ihren PC eingeschaltet, bis dies erledigt ist / Installation von Update x von y
- Windows vorbereiten / Schalten Sie den Computer nicht aus
Es gibt mehrere Gründe für das Auftreten der Installation von einem oder mehreren Windows-Updates hängen kann.In den meisten Fällen wird das Problem durch einen Softwarekonflikt oder ein bereits bestehendes Problem verursacht.Das wurde erst bemerkt, als die Windows-Updates zu installieren begannen.Bei allen Microsoft-Betriebssystemen kommt es bei Windows-Updates zu Einfrierproblemen.Infolgedessen bleiben auch Windows 10, Windows 8 und Windows 7, Windows Vista, Windows XP und andere stecken.
Wichtige Hinweise:
Mit diesem Tool können Sie PC-Problemen vorbeugen und sich beispielsweise vor Dateiverlust und Malware schützen. Außerdem ist es eine großartige Möglichkeit, Ihren Computer für maximale Leistung zu optimieren. Das Programm behebt häufige Fehler, die auf Windows-Systemen auftreten können, mit Leichtigkeit - Sie brauchen keine stundenlange Fehlersuche, wenn Sie die perfekte Lösung zur Hand haben:
- Schritt 1: Laden Sie das PC Repair & Optimizer Tool herunter (Windows 11, 10, 8, 7, XP, Vista - Microsoft Gold-zertifiziert).
- Schritt 2: Klicken Sie auf "Scan starten", um Probleme in der Windows-Registrierung zu finden, die zu PC-Problemen führen könnten.
- Schritt 3: Klicken Sie auf "Alles reparieren", um alle Probleme zu beheben.
Wie kann man verhindern, dass Windows Update hängen bleibt?
Pflegen Sie Ihr System, indem Sie Windows Update in der Systemsteuerung überprüfen und Updates wie empfohlen installieren.Installieren Sie Updates, sobald Sie eine Benachrichtigung erhalten, um zu vermeiden, dass sie sich gegenseitig überlagern, und um die Wahrscheinlichkeit von Fehlern oder Inkompatibilitäten zu verringern.
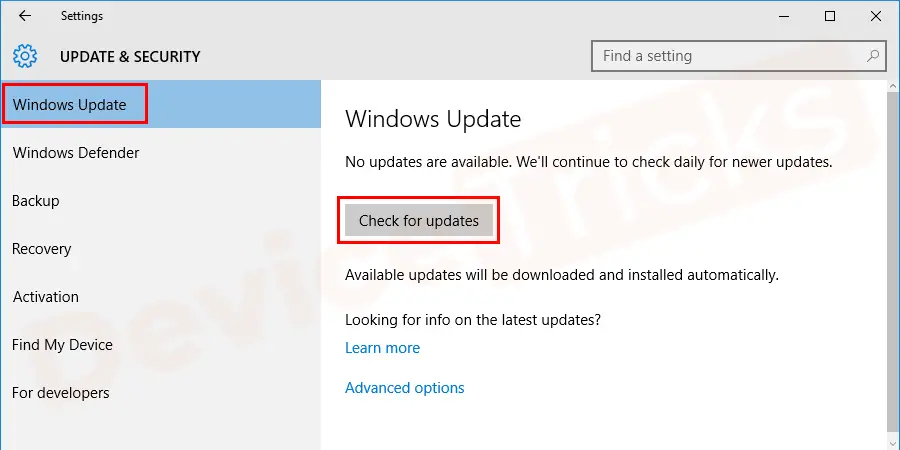
Installieren Sie eine vertrauenswürdige Antivirensoftware eines Drittanbieters, um Malware, Viren und schädliche Dateien zu entfernen, die die Aktualisierungen beeinträchtigen.
Gründe für "Stuck on Preparing to Configure Windows"Fehler
Dieser Fehler kann aus verschiedenen Gründen auftreten.Die wahrscheinlichen Ursachen für diesen Fehler sind jedoch im Folgenden aufgeführt:
Fehlende/korrumpierte Dateien:In den meisten Fällen, einige Dateien verpasst oder wurde während der Installation beschädigt, durch die der Fehler aufgetreten ist.Es besteht auch die Möglichkeit, dass während der Installation von Windows einige Dateien übersprungen oder aufgrund eines Stromstoßes beschädigt wurden, was zu einer fehlerhaften Installation dieser Dateien führt.
Festplattenfehler:Bestimmte Festplattenfehler können das Setup daran hindern, Windows korrekt einzurichten, was zu einer fehlerhaften Windows-Installation führt.Diese Festplattenfehler können durch ungeordnete Festplattenressourcen oder durch beschädigte Protokolldateien verursacht werden.
Fehler:Manchmal, während wir für die Windows-Installation, die Einrichtung Teil könnte Fehler, durch die es an einem bestimmten Punkt stecken bleiben.Diese Fehler können durch eine Vielzahl von Gründen verursacht werden und können leicht behoben werden.
Aktivieren Sie die Option "Vorbereiten der Windows-Konfiguration".Fehler
In den meisten Fällen dauert die Konfiguration oder Installation von Windows-Updates mehrere Minuten oder länger.Bevor Sie versuchen, das Problem zu beheben, vergewissern Sie sich, dass die Aktualisierungen wirklich festsitzen.Wenn Sie versuchen, ein Problem zu beheben, das eigentlich gar nicht existiert, könnte dies zu einem Problem führen.
Sie können bestätigen, dass die Windows-Updates hängen bleiben, wenn 3 Stunden oder länger nichts auf dem Bildschirm erscheint.Schauen Sie sich die Aktivitätsanzeige Ihrer Festplatte an, wenn Sie keine Aktivität sehen (blockiert) oder sehr regelmäßige, aber sehr kurze Lichtblitze (nicht blockiert).
HINWEIS:Die Chancen stehen gut, dass die Installation von Updates vor 3 Stunden eingestellt wird.Aber manche Aktualisierungen dauern 3 Stunden, und das ist eine angemessene Wartezeit.
Die Festplattenaktivitätsanzeige befindet sich je nach Unternehmen Ihres Systems oder Laptops an verschiedenen Stellen.Die Zylinderform mit dem Pfeilsymbol ist die Festplattenaktivität, bei der das Licht blinkt.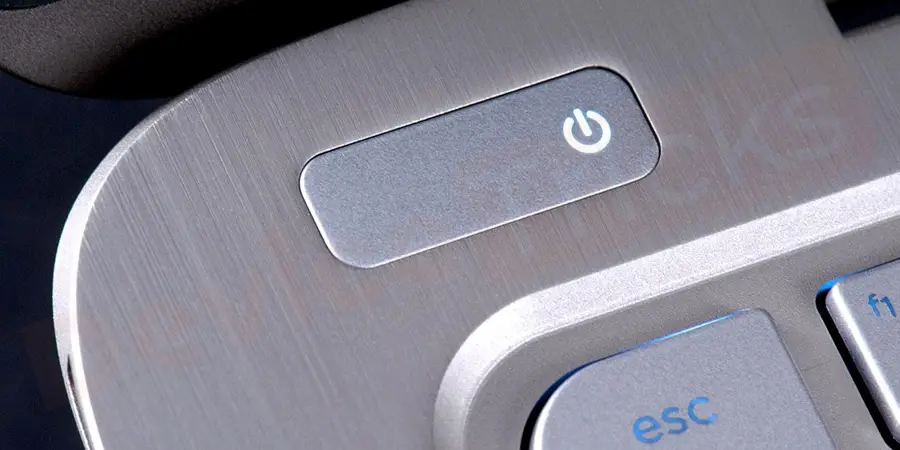
Tipps zur Fehlerbehebung bei der Meldung "Vorbereitung der Windows-Konfiguration"Fehler
Wenn Sie feststellen, dass die Windows-Installation tatsächlich stecken bleibt, dann ist es immer empfehlenswert, diesen Tipp zur Fehlerbehebung auszuprobieren, bevor Sie zur Fehlerbehebung übergehen.Hier sollten Sie gehen:
- Drücken und halten Sie die EinschalttasteIhres Computers, um Ihr System während des " " auszuschalten.Vorbereiten der KonfigurierungFehler".
- Andernfalls können Sie die Taste"Strg+Alt+Entf"um zu den Notfalleinstellungen zu gelangen, und klicken Sie dann auf die Schaltfläche"Macht"Taste und wählen Sie die"Neustart"Option.
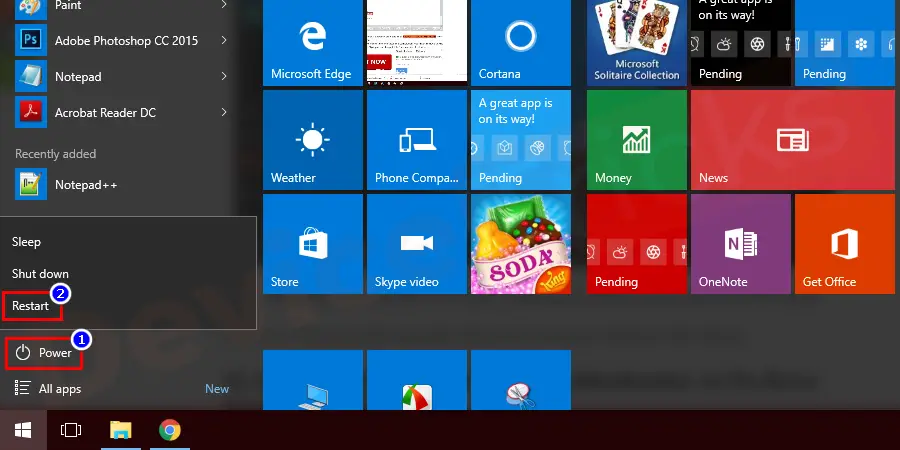
- Sobald Ihr System heruntergefahren ist,Presseden Netzschalter erneut, um den Computer zu starten.
- Wählen Sie "Windows normal starten", damit Windows normal startet und mit dem Anmeldevorgang fortfährt.
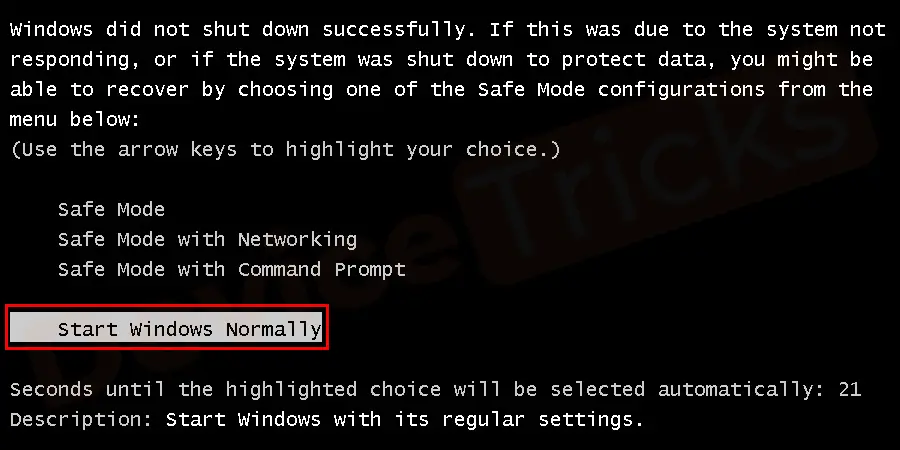
- Sie könnten auf die "Vorbereiten der Konfigurierung"Befolgen Sie die Anweisungen auf dem Bildschirm, um sicherzustellen, dass Windows korrekt und ohne Fehler installiert wurde.
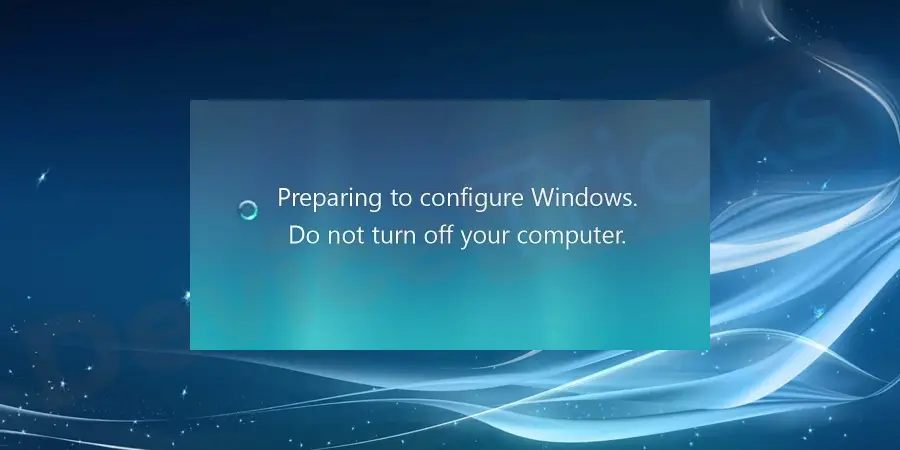
Behebung der Fehlermeldung "Stuck on Preparing to Configure Windows"Fehler?
In den meisten Fällen dauert die Konfiguration oder Installation von Windows-Updates mehrere Minuten oder länger.Bevor Sie versuchen, das Problem zu beheben, vergewissern Sie sich, dass die Aktualisierungen wirklich festsitzen.Einige der wirksamsten Lösungen für diesen FehlerFestgefahren bei der Vorbereitung der Windows-Konfigurationsind wie folgt:
Computer neu starten
Verwenden Sie entweder die Reset-Taste oder schalten Sie das Gerät aus und dann mit der Netztaste wieder ein.In den meisten Fällen wird Windows normal gestartet und die Installation der Updates abgeschlossen.
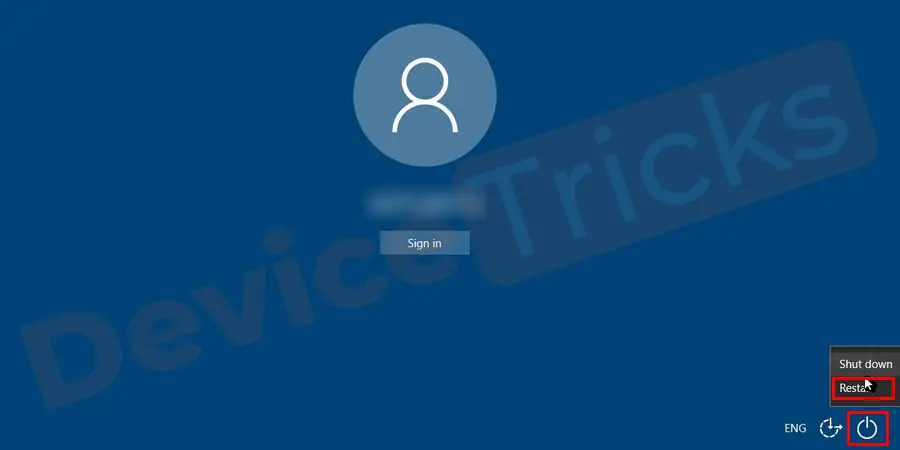
Nach der Meldung auf dem Bildschirm sollten Sie dies jedoch wahrscheinlich nicht tun.Wenn die Installation von Windows-Updates jedoch wirklich stecken bleibt, haben Sie keine andere Wahl, als einen Neustart durchzuführen.
** Je nach Windows-BIOS-Konfiguration müssen Sie den Netzschalter mehrere Sekunden lang gedrückt halten, um den Computer auszuschalten.
** Beim Tablet oder Laptop können Sie den Akku herausnehmen, um das Gerät auszuschalten, und den Netzschalter verwenden, um es einzuschalten.
SFC-Scan durchführen
Es ist die gängigste und einfachste Lösung, um Windows-Fehler zu beheben.Es ist die eingebaute Möglichkeit von Microsoft, die beschädigten Dateien automatisch zu scannen und zu reparieren.
- Presse"Windows+R"Taste gleichzeitig, um das Fenster Ausführen zu öffnen.
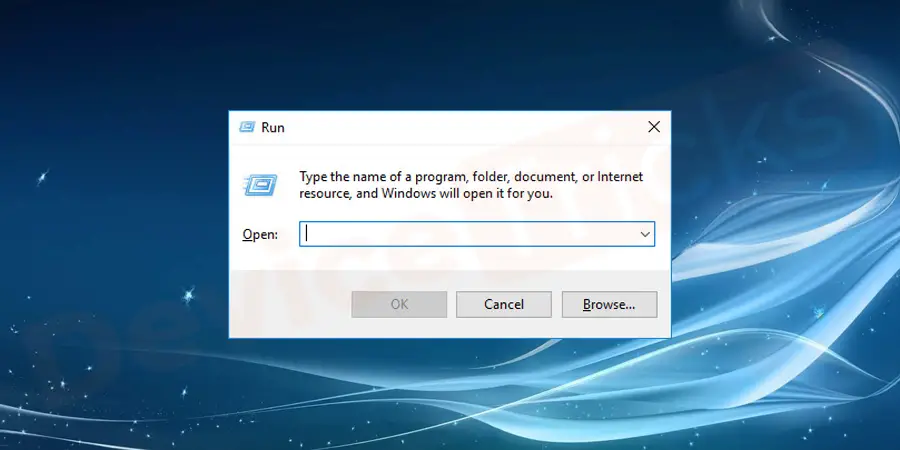
- Typ"cmd"und drücken Sie"Strg+Umschalt+Eingabe"um administrative Rechte zu gewähren.
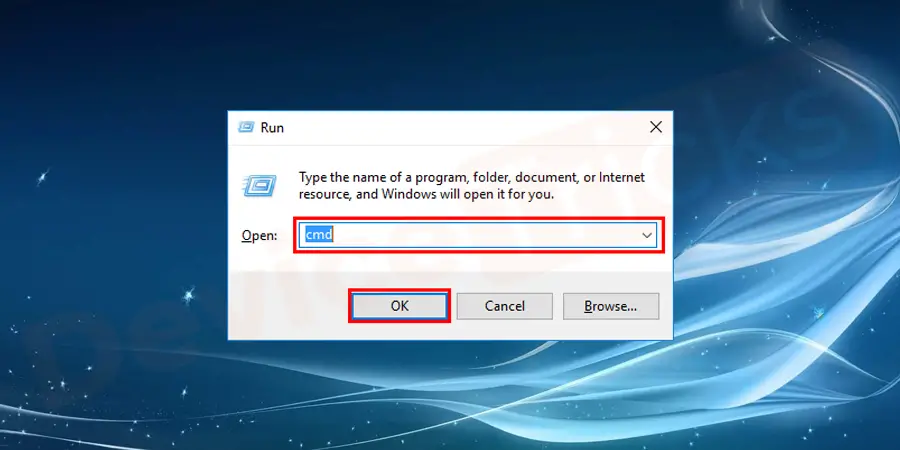
- Typsfc/scannowund drücken Sie"Eingabe".
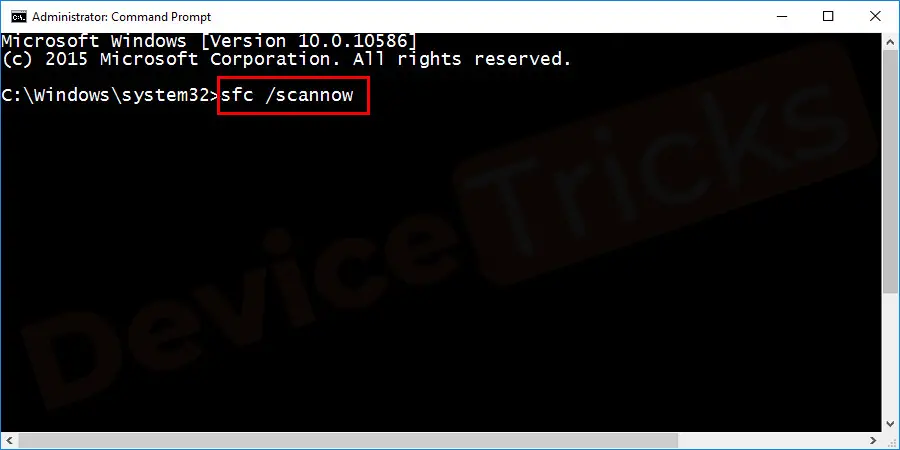
- Prüfen Sie nach Abschluss des Scanvorgangs, ob ein Fehler vorliegt.
chkDsk-Scan ausführen
Wenn der Fehler aufgrund von Festplattenfehlern auftrat, kann er leicht behoben werden, indem Sie daschkDskscannen.Dadurch wird der Festplattenfehler erkannt und beseitigt, falls vorhanden.Führen Sie dazu die folgenden Schritte aus:
- Presse"Windows+R"Taste gleichzeitig, um dieausführen.Fenster.
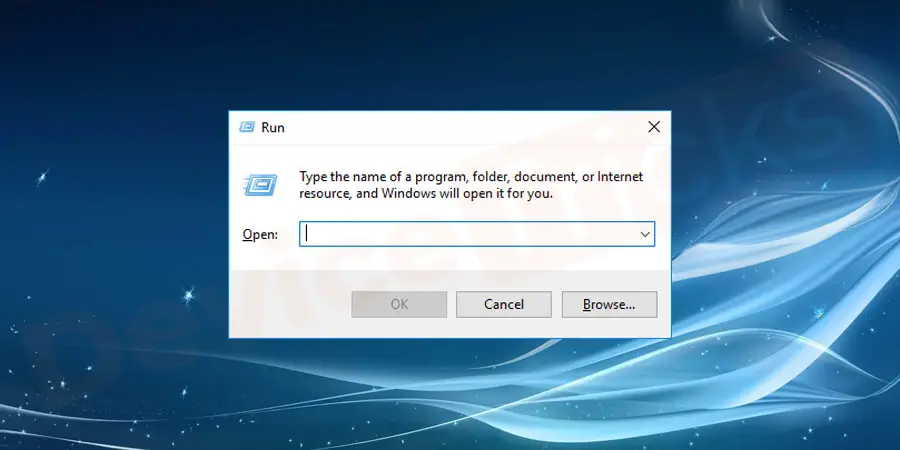
- Typ"cmd"und drücken Sie"Strg+Umschalt+Eingabe"um administrative Rechte zu gewähren.
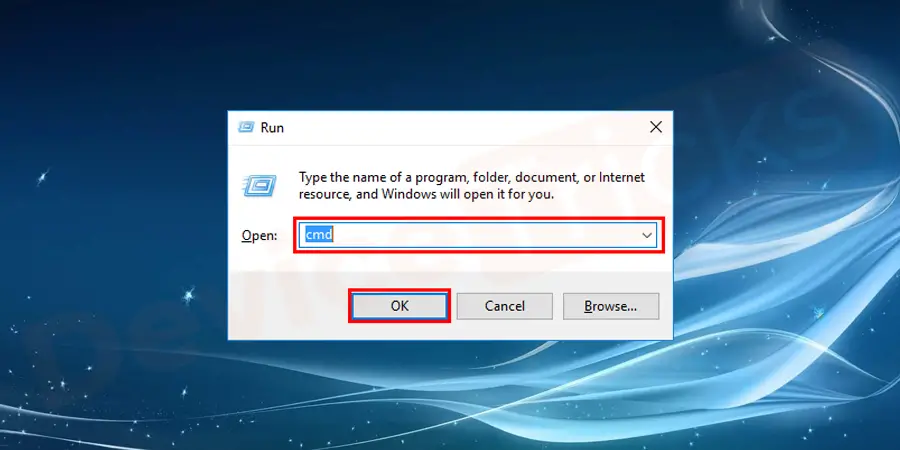
- Typchkdsk und drücken Sie"Eingabe".
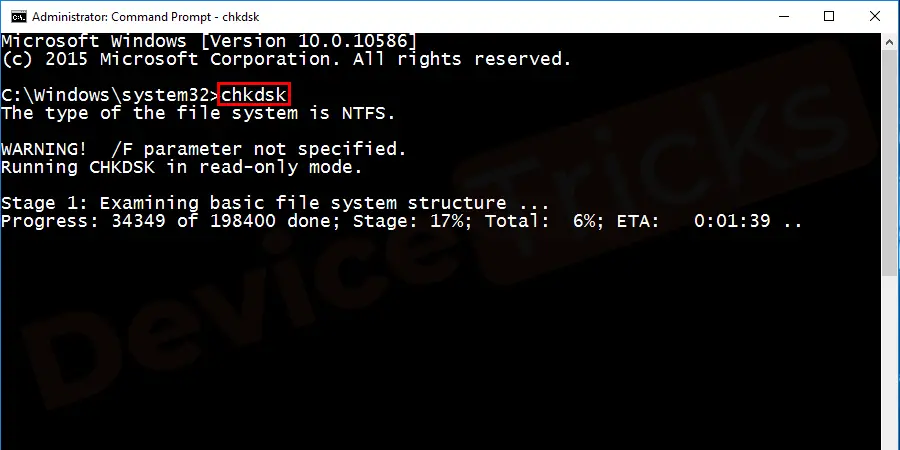
- Prüfen Sie nach Abschluss des Scanvorgangs, ob ein Fehler vorliegt.
Windows im abgesicherten Modus starten
Im abgesicherten Modus werden nur die Treiber und Dienste geladen, die Windows unbedingt benötigt.Wenn ein Programm oder ein Dienst mit einem der Windows-Updates im normalen Modus in Konflikt steht, können Sie dies durch Ausführen der Updates im abgesicherten Modus beheben.
Wenn Sie Windows nach dem Hochfahren im abgesicherten Modus aktualisieren möchten, führen Sie die beiden oben genannten Schritte zum Neustart des Computers aus.Führen Sie nach der Anmeldung die folgenden Schritte aus und starten Sie Ihr System im abgesicherten Modus.
- Gehen Sie zumStartTaste, geben Siemsconfigin der Suchleiste.
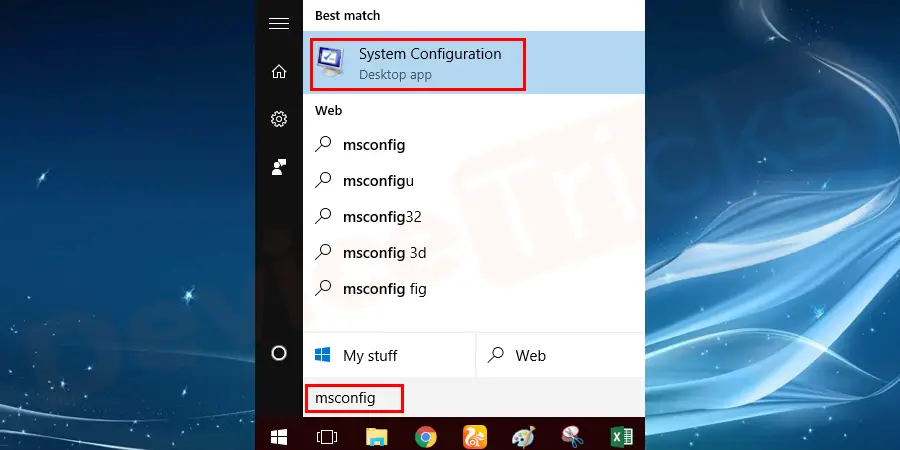
- Wählen Siemsconfigund ein neues Fenster öffnen, navigieren Sie zubootauf der Registerkarte Menü undunter der Registerkarte "Booten", uptickSicherer Start.
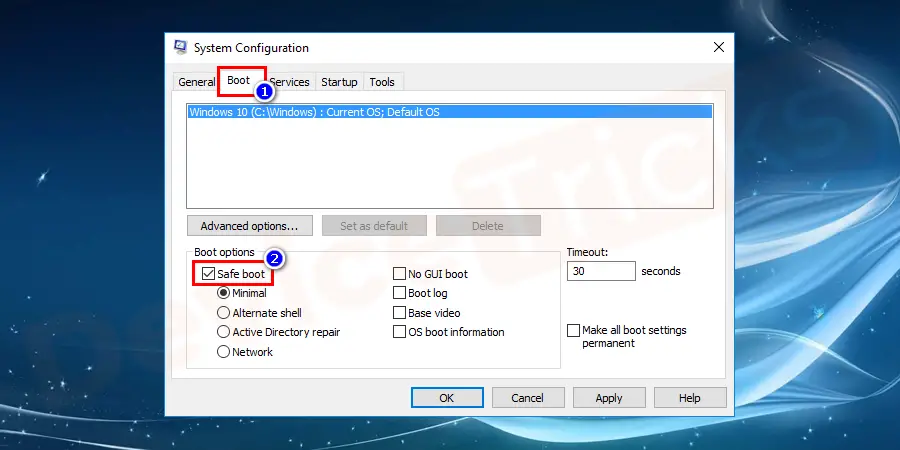
- Klicken Sie dann aufanwenden.und später in derOKum die Änderungen zu übernehmen.
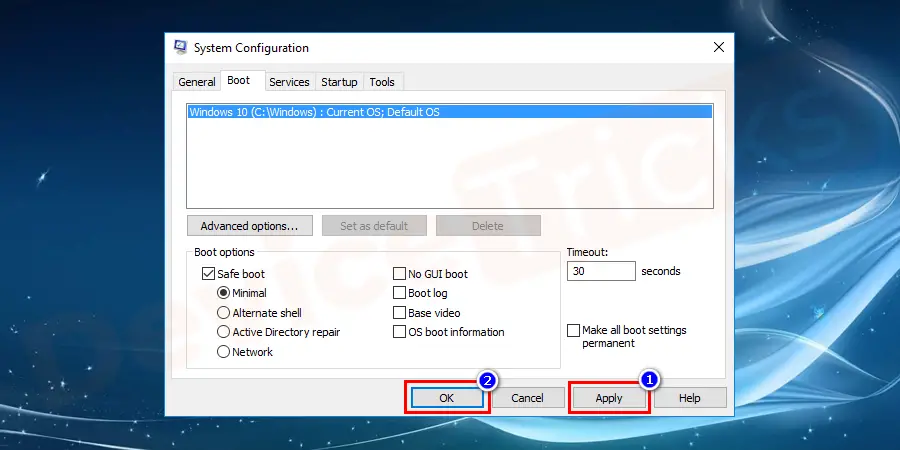
- Wenn Sie auf die Schaltfläche OK klicken, öffnet sich ein neues Pop-up-Fenster, in dem Sie zwischen Neustart und Beenden ohne Neustart wählen müssen.Wählen SieNeustartzum sofortigen Neustart des Systems.
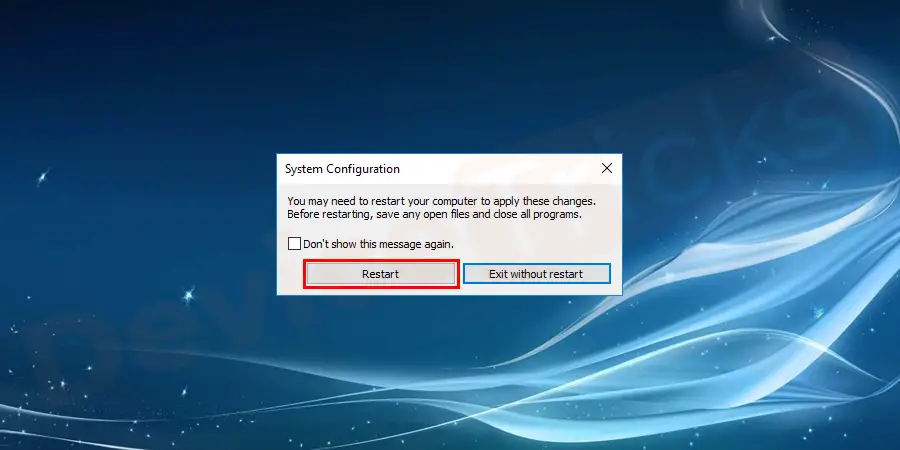
- Jetzt startet das System neu inAbgesicherter Modus.
- Da Sie nach dem Hochfahren von Windows im abgesicherten Modus arbeiten.Gehen Sie zunächst zum Wiederherstellungspunkt zurück, um alle Updates erfolgreich zu deinstallieren.
Systemwiederherstellung
- Gehe zuStartMenü und navigieren Sie zuBedienfeldoder Typ Bedienfeld oderEinstellungenin das Suchfeld ein.
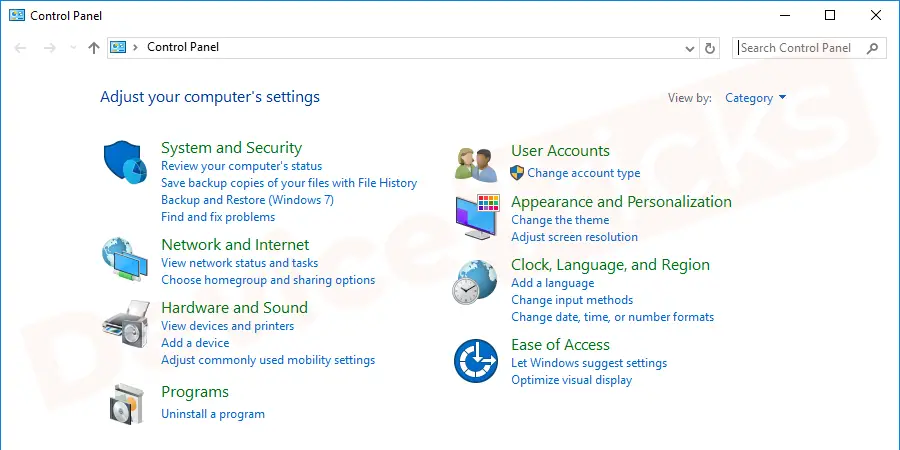
- Navigieren Sie zuSystem und SicherheitOption.
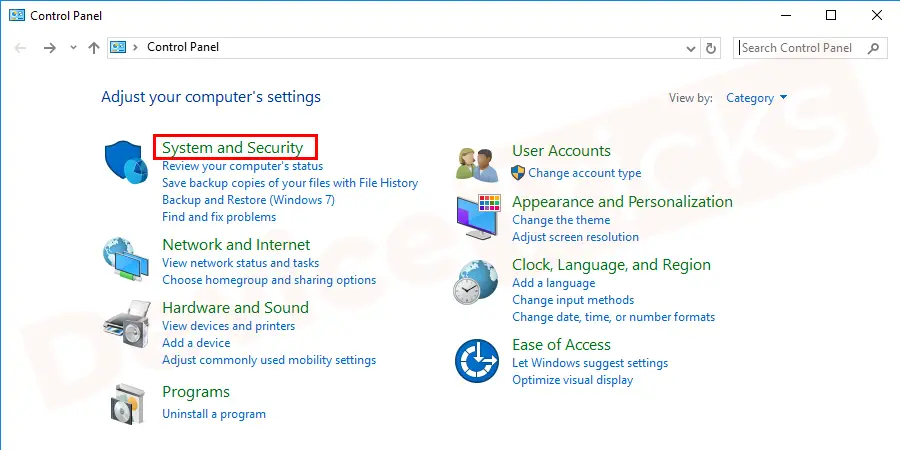
- Wählen Sie dannSicherung und Wiederherstellungaus der Liste.
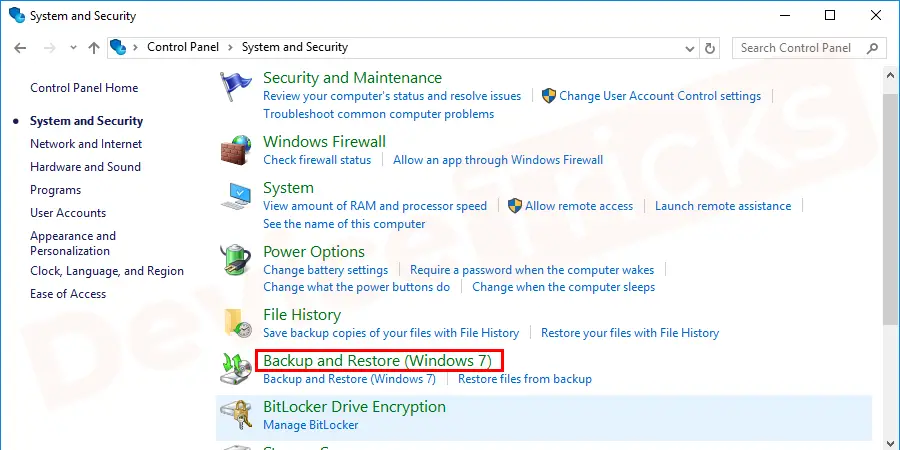
- Wählen Sie auf dem nächsten BildschirmSystemeinstellungen wiederherstellenoder Ihren Computer.
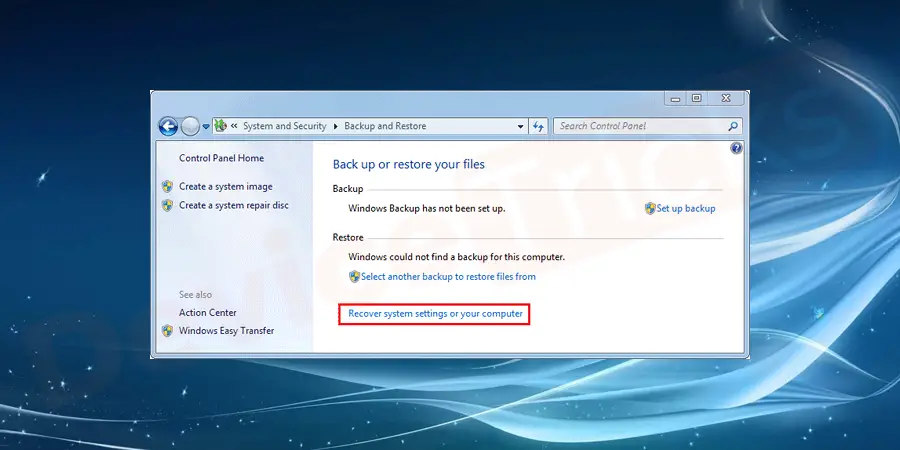
- Sie werden zum nächsten Bildschirm weitergeleitet, wählen SieSystemwiederherstellung.
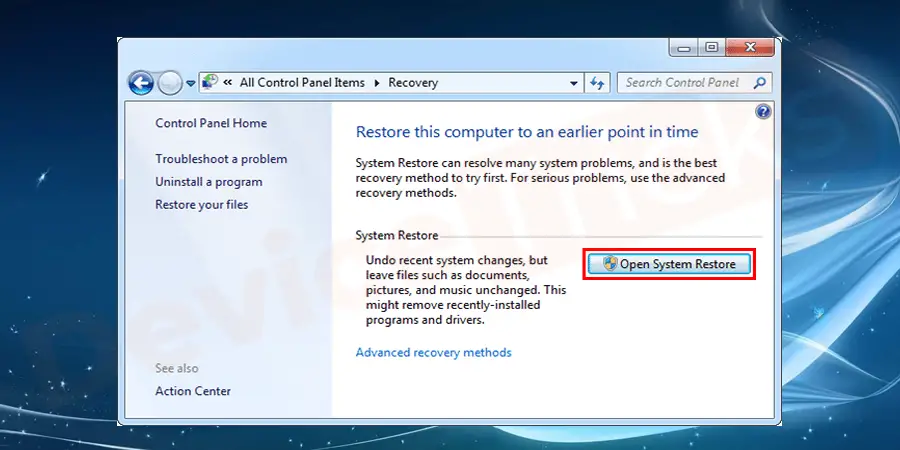
- Wählen Sie Wählen Sie eineanderer Wiederherstellungspunktauf dem Bildschirm und klicken Sie aufnächsteTaste.
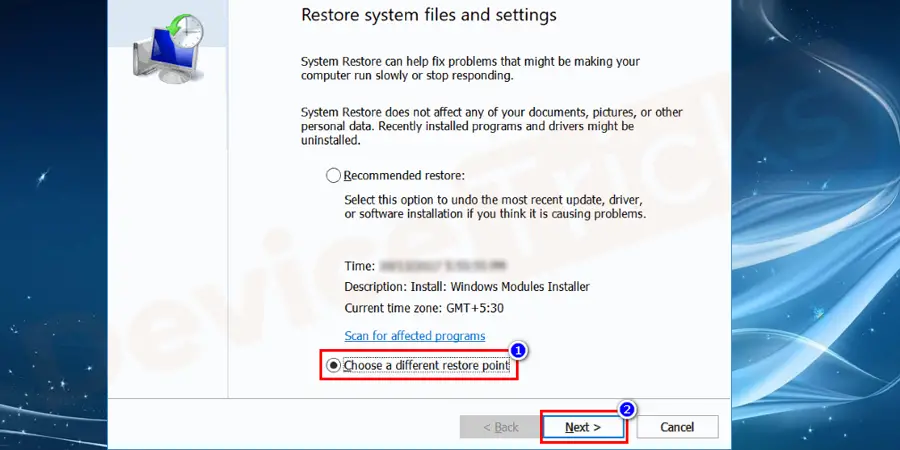
- Auf dem nächsten Bildschirm klicken Sie aufweitere Wiederherstellungspunkte anzeigenund dannWählen Sieeinen der Wiederherstellungspunkte vor der Installation von Updates und klicken Sie aufnächsteTaste.
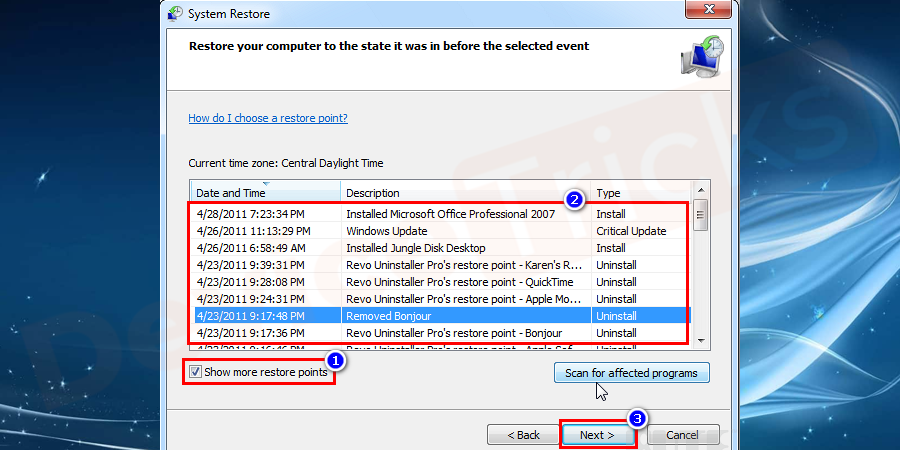
- Klicken Sie schließlich auf die SchaltflächefertigstellenTaste.
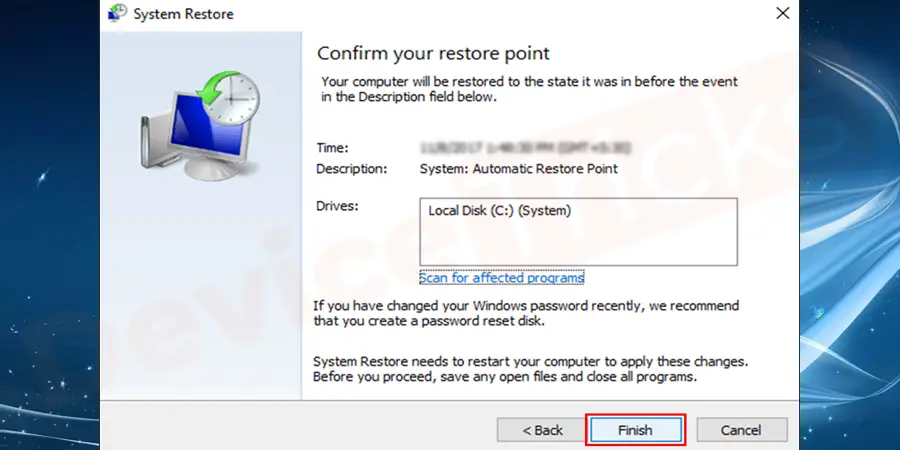
- Warten Sie eine Weile, bis IhrSystemwiederherstellungenbis zu dem von Ihnen gewählten Punkt.
Fenster aktualisieren
- Gehen Sie zumBedienfeld.
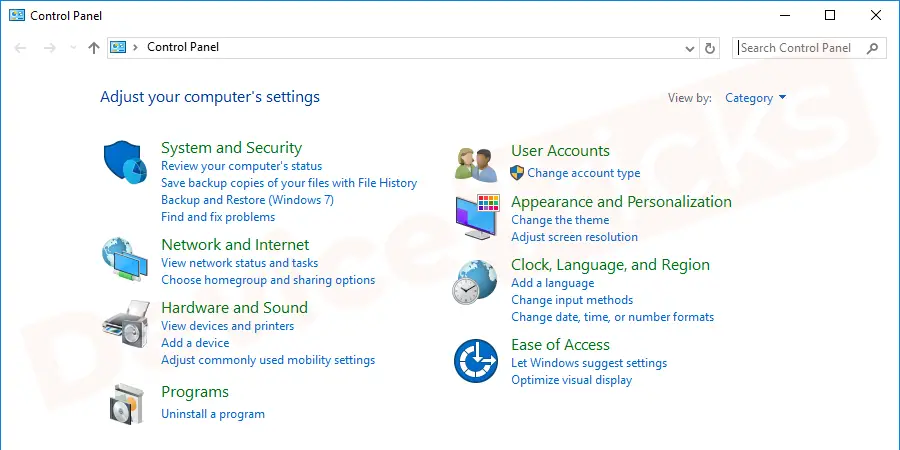
- UnterSystem und SicherheitOption und gehen Sie zumit demWindows-UpdateOption.
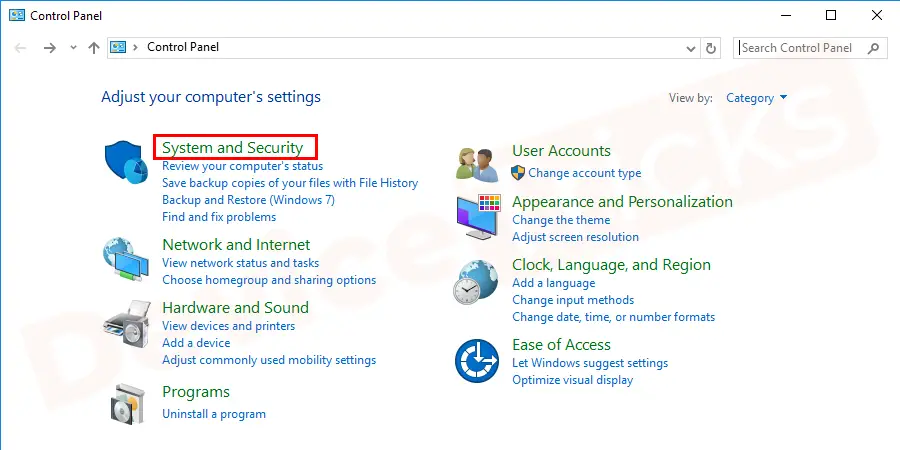
- Auf dem nächsten Bildschirm klicken Sie auf Windows Updates, umnach Aktualisierungen suchenfür Windows.
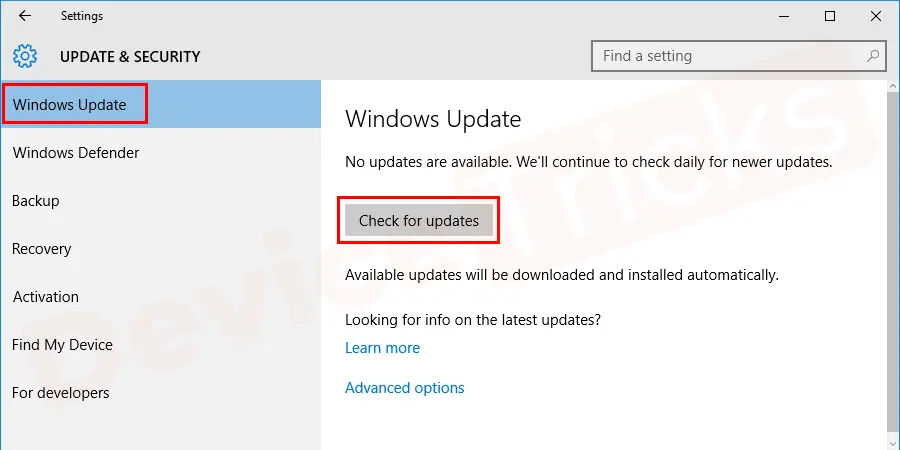
- Nach Abschluss der Prüfung der Aktualisierungen,installieren Sie die Updates.
- UnterAbgesicherter Modus,werden Sie keine Probleme haben.
Nach Abschluss der Installation von Updates wird Ihr System im abgesicherten Modus neu gestartet.
- Um Ihr System in den normalen Modus zu versetzen, öffnen Sie erneutMsconfig > Boot > Abgesicherter Modus abwählen > Übernehmen anklicken > ok anklicken > im Pop-up-Fenster Neustart auswählen.
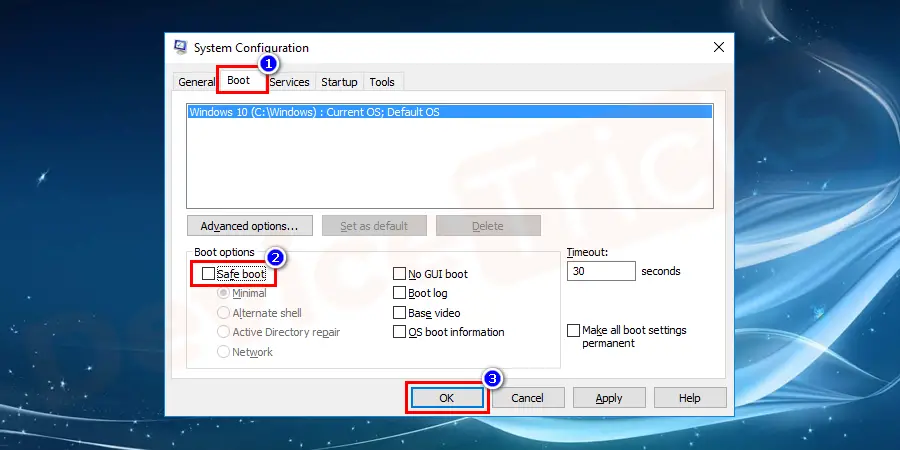
- Jetzt wird Ihr System erfolgreich im normalen Modus von Windows geöffnet.
** Versuchen Sie eine Systemwiederherstellung über die Systemwiederherstellungsoptionen von Windows 7 und Vista.Sie finden die Systemwiederherstellung in den erweiterten Startoptionen von Windows 10 und 8.
Schlussfolgerung
Ich hoffe, dieser Artikel hat Ihnen geholfen, das Problem zu beheben und Windows zu konfigurieren.Wenn Sie immer noch ein Problem mit den Lösungen haben oder das Problem nicht lösen können, schreiben Sie uns Ihre Fragen.Bitte kommentieren Sie Ihre Fragen, wenn Sie andere Probleme mit Ihren elektronischen Geräten haben, und wir werden Ihnen so schnell wie möglich helfen.Wenn Sie diesen Artikel als hilfreich empfinden, mögen Sie bitte unsere Facebook-Seite, teilen Sie sie mit anderen und besuchen Sie immer wieder unsere Website, um weitere Anleitungen und Tutorials zu erhalten.


