Generischer Audiotreiber in Windows 10 erkannt Fix
Aktualisiert Januar 2024: Erhalten Sie keine Fehlermeldungen mehr und verlangsamen Sie Ihr System mit unserem Optimierungstool. Holen Sie es sich jetzt unter - > diesem Link
- Downloaden und installieren Sie das Reparaturtool hier.
- Lassen Sie Ihren Computer scannen.
- Das Tool wird dann deinen Computer reparieren.
Wenn Sie einen Ton auf Ihrem PC abspielen und feststellen, dass es ein Problem gibt, und die Windows-Problembehandlung ausführen, sehen Sie möglicherweise eine Fehlermeldung,
Generischer Audiotreiber erkannt
Dies ist ein sehr häufiges Problem und bedeutet lediglich, dass Ihr Audiogerät nicht auf die in das System eingegebenen Befehle reagiert.Mögliche Ursachen für dieses Problem sind:
- Audio-Dienste werden nicht ausgeführt
- Audio-Treiber werden nicht aktualisiert
- Bestimmte Audio Enhancements verursachen das Problem
Wenn Sie mit diesem Problem konfrontiert sind, dann lesen Sie weiter.In diesem Artikel führen wir einige der Lösungen auf, die Ihnen bei der Behebung dieses Problems helfen können.
Lösung 1: Sicherstellen, dass die Audiodienste ausgeführt werden
Schritt 1: Drücken SieWindows-Taste + Rzusammen, um den Ausführungsdialog zu öffnen.
Wichtige Hinweise:
Mit diesem Tool können Sie PC-Problemen vorbeugen und sich beispielsweise vor Dateiverlust und Malware schützen. Außerdem ist es eine großartige Möglichkeit, Ihren Computer für maximale Leistung zu optimieren. Das Programm behebt häufige Fehler, die auf Windows-Systemen auftreten können, mit Leichtigkeit - Sie brauchen keine stundenlange Fehlersuche, wenn Sie die perfekte Lösung zur Hand haben:
- Schritt 1: Laden Sie das PC Repair & Optimizer Tool herunter (Windows 11, 10, 8, 7, XP, Vista - Microsoft Gold-zertifiziert).
- Schritt 2: Klicken Sie auf "Scan starten", um Probleme in der Windows-Registrierung zu finden, die zu PC-Problemen führen könnten.
- Schritt 3: Klicken Sie auf "Alles reparieren", um alle Probleme zu beheben.
Schritt 2: Schreibenservices.mschinein und klicken Sie aufOK.

Schritt 3: Scrollen Sie in dem Fenster nach unten und suchen SieWindows Audio Dienst aus der Liste.Rechtsklick aufWindows AudioService und Wählen SieEigenschaften.

Schritt 4: Stellen Sie sicher, dass der ServiceLaufenund der Typ Startup ist aufAutomatisch.

Schritt 5: Wenn nicht, dann,Startden Dienst und ändern Sie den Starttyp inAutomatisch.
Schritt 6: Klicken Sie aufBewerbungund klicken Sie schließlich aufOK

Schritt 7: LokalisierenWindows Audio Endpoint Builderaus der Liste und überprüfen Sie, ob er auch auf Automatisch eingestellt ist und läuft.
Nachdem Sie sichergestellt haben, dass die Audiodienste ausgeführt werden, prüfen Sie, ob das Problem weiterhin besteht. Sollte dies der Fall sein, versuchen Sie die nächste Lösung.
Lösung 2: Aktualisieren Sie die Audiotreiber
Schritt 1: Öffnen Sie den Ausführungsdialog.Sie können den ShortcutWindows+R.
Schritt 2: Eingabedevmgmt.mscund drücken Sie OK.

Schritt 3: Im Fenster des Gerätemanagers,DoppelklickaufSound-, Video- und Spielcontroller um die Auswahl zu erweitern.Klicken Sie mit der rechten Maustaste auf das problematische Audiogerät und wählen SieTreiber aktualisieren

Schritt 4: Klicken Sie im Fenster Update Drivers aufAutomatische Suche nach Treibern

Schritt 5: Wenn eine aktualisierte Version des Treibers gefunden wird, werden Sie benachrichtigt und können den Treiber aktualisieren.
Sobald der Treiber auf dem neuesten Stand ist, überprüfen Sie, ob das Problem behoben ist.Wenn nicht, versuchen Sie die nächste Korrektur.
Lösung 3: Deinstallieren und Neuinstallieren der Audiotreiber
Schritt 1: Öffnen Sie den Geräte-Manager.Siehe Schritt 1,2 von Fix 2
Schritt 2:DoppelklickaufSound-, Video- und Spielcontroller um die Auswahl zu erweitern.Klicken Sie mit der rechten Maustaste auf das problematische Audiogerät und wählen SieGerät deinstallieren

Schritt 3: Klicken Sie im Fenster Gerät deinstallieren auf die SchaltflächeDeinstallieren SieTaste

Schritt 4: Starten Sie das System neu.Windows wird versuchen, die Treiber neu zu installieren.
Schritt 5: Öffnen Sie erneut den Geräte-Manager und klicken Sie aufSuche nach Hardwareänderungenwie unten dargestellt

Prüfen Sie nach der Neuinstallation der Treiber, ob das Problem behoben wurde.
Lösung 4: Audioverbesserungen ausschalten
Schritt 1: Ausführen-Dialog öffnen(Fenster+R)
Schritt 2: TippenSteuerung mmsys.cpl Soundsund drücken Sie dieEingabeSchlüssel

Schritt 3: Klicken Sie mit der rechten Maustaste auf das Standardgerät und wählen SieEigenschaften

Schritt 4: Gehen Sie im Fenster "Eigenschaften" auf das FeldErweiterungenRegisterkarte
HINWEIS: Nicht bei allen Audiogeräten ist die Registerkarte "Verbesserung" im Fenster "Eigenschaften" aufgeführt.Wenn Sie sehen, dass es keine Registerkarte "Verbesserung" gibt, versuchen Sie die nächste Lösung.
Schritt 5: Klicken Sie aufAlle Soundeffekte deaktivieren
Schritt 6: Klicken Sie aufBewerbungund klicken Sie dann aufOK
Falls dies nicht hilft, versuchen Sie die nächste Lösung.
Lösung 5: Verwenden Sie die nativen Soundtreiber
Wenn Sie sehen, dass keine der oben genannten Lösungen in Ihrem Fall funktioniert hat, könnte Ihnen diese helfen.Windows 10 verfügt über einige grundlegende Treiber für seine Benutzer und in Situationen wie dieser, können wir versuchen, ob diese Treiber anstelle der vom Hersteller bereitgestellten Treiber funktionieren.
Schritt 1: Öffnen Sie den Gerätemanager, siehe Schritt 1 und 2 von Fix 2.
Schritt 2: Blättern Sie nach unten und suchen SieSound-, Video- und Spielcontroller.
Schritt 3:DoppelklickaufSound-, Video- und Spielcontroller um die Auswahl zu erweitern.Klicken Sie mit der rechten Maustaste auf das problematische Audiogerät und wählen SieTreiber aktualisieren

Schritt 4: Klicken Sie im Fenster Update Drivers aufMeinen Computer nach Treibern durchsuchen

Schritt 5: Wählen SieLassen Sie mich aus einer Liste von Gerätetreibern auf meinem Computer auswählen
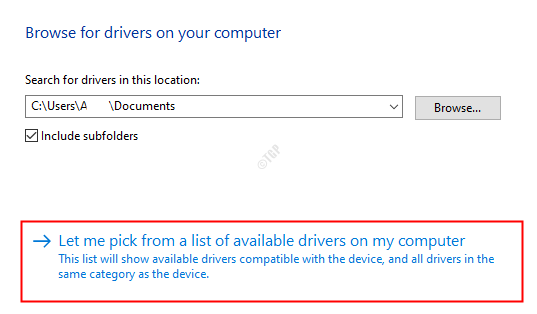
Schritt 6: Wählen Sie aus der Liste,Hochauflösendes Audiogerät
Schritt 7: Falls Sie eine Warnung erhalten, klicken Sie aufJa
Schritt 8: Neustart des Systems
Dies sollte Ihnen helfen, das Problem zu beheben.
Das ist alles
Wir hoffen, dass eine dieser Methoden Ihnen hilft, das Problem zu beheben.Bitte kommentieren Sie und teilen Sie uns mit, welche der oben genannten Lösungen geholfen haben.
Vielen Dank fürs Lesen.Bleiben Sie dran für weitere Tipps und Tricks.

