GeForce ShadowPlay-Installation unter Windows fehlgeschlagen [Gelöst]
Aktualisiert Januar 2024: Erhalten Sie keine Fehlermeldungen mehr und verlangsamen Sie Ihr System mit unserem Optimierungstool. Holen Sie es sich jetzt unter - > diesem Link
- Downloaden und installieren Sie das Reparaturtool hier.
- Lassen Sie Ihren Computer scannen.
- Das Tool wird dann deinen Computer reparieren.
NVIDIA Shadowplay ist ein integraler Bestandteil von GeForce Experience, mit dem Sie das Spielgeschehen aufzeichnen können.Die Twitch-Funktion wird Ihnen helfen, den Livestream des Spiels zu übertragen.Die Funktionen der Shadowplay sind erstaunlich, aber manchmal NVIDIA Shadowplay nicht funktioniert Problem macht die Benutzer ärgerlich und aufgrund dieser, sie nicht, um das Gameplay aufnehmen.Aus einigen Gründen schlugen die Shadowplay-Installation und der Shadowplay-Download in der Nvidia Geforce Experience fehl.In diesem Leitfaden werde ich Ihnen zeigenWie installiert man shadowplay?unddie möglichen Lösungen zur Behebung des Problems, dass Shadowplay heruntergeladen/installiert wird und Shadowplay nicht aufzeichnet oder nicht funktioniert.
Was ist Nvidia GeForce ShadowPlay?
ShadowPlay ist eine Funktion der Geforce Experience, mit der Sie auf einfachste Weise hochwertige Gameplay-Screenshots, Videos und Live-Streams aufnehmen und mit Ihren Freunden teilen können.Der Sofortwiedergabemodus des ShadowPlay zeichnet deine verblüffenden Stunts im Spiel wie ein DVR auf.Drücke einfach einen Hotkey, um die letzten 30 Sekunden des Spiels auf deiner Festplatte zu speichern und auf Facebook und YouTube zu teilen.
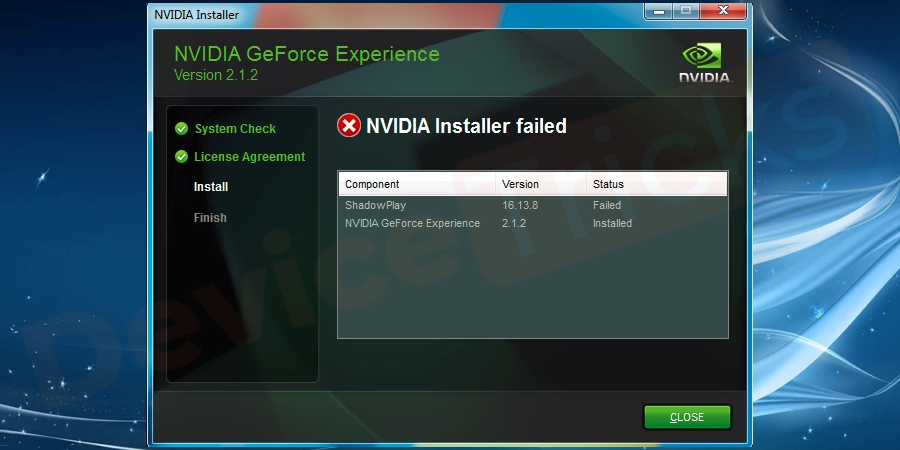
Mit ShadowPlay verpassen Sie nie wieder Ihre besten Spielmomente, da es automatisch Schlüsselmomente, entscheidende Kills und spielentscheidende Spielzüge festhält.Wählen Sie einfach ein Highlight aus und teilen Sie es mit Hilfe von GeForce Experience in den sozialen Medien.Das ShadowPlay GeForce Erlebnis macht die Übertragung Ihrer Lieblingsspiele einfach und schnell.Mit nur zwei Klicks können Sie hochwertige Videos live auf YouTube, Facebook und Twitter übertragen.Für eine bessere Leistung des Live-Streams unterstützt Shadowplay auch benutzerdefinierte Grafik-Overlays.
Wichtige Hinweise:
Mit diesem Tool können Sie PC-Problemen vorbeugen und sich beispielsweise vor Dateiverlust und Malware schützen. Außerdem ist es eine großartige Möglichkeit, Ihren Computer für maximale Leistung zu optimieren. Das Programm behebt häufige Fehler, die auf Windows-Systemen auftreten können, mit Leichtigkeit - Sie brauchen keine stundenlange Fehlersuche, wenn Sie die perfekte Lösung zur Hand haben:
- Schritt 1: Laden Sie das PC Repair & Optimizer Tool herunter (Windows 11, 10, 8, 7, XP, Vista - Microsoft Gold-zertifiziert).
- Schritt 2: Klicken Sie auf "Scan starten", um Probleme in der Windows-Registrierung zu finden, die zu PC-Problemen führen könnten.
- Schritt 3: Klicken Sie auf "Alles reparieren", um alle Probleme zu beheben.
ShadowPlay ist Teil von GeForce Experience 3.0, das es den Nutzern ermöglicht, das Spielgeschehen der letzten 20 Minuten mit 60 FPS aufzuzeichnen.Sie können auch einen Live-Stream auf Twitch oder YouTube in verschiedenen Auflösungen übertragen.Sie können aus Ihrem Lieblingsvideo von ShadowPlay ein 15-Sekunden-GIF erstellen, Text hinzufügen und es mit einem einzigen Klick auf Google, Facebook oder Weibo hochladen.Erfassen Sie die Screenshots und laden Sie sie auf Google, Facebook oder Twitter hoch, ohne Ihr Spiel zu verlassen.
Es gab viele Fälle, in denen Benutzer keine Spiele mit ShadowPlay aufzeichnen konnten, auch nicht im Vollbildmodus.Bei vielen Benutzern zeichnet das Spiel nicht auf, wenn die Hotkeys aktiviert werden.
Warum lässt sich NVIDIA ShadowPlay nicht installieren?
Es kann viele Gründe für dieses Problem geben.Ich habe jedoch einige der häufigsten Gründe für diesen Fehler aufgelistet:
Unsachgemäßer Service:Wie alle anderen Anwendungen läuft auch ShadowPlay als Dienst unter Windows.Wenn die NVIDIA-Dienste nicht ordnungsgemäß ausgeführt werden oder beschädigte Variablen aufweisen, wird ShadowPlay nicht installiert.
Beschädigte Registry-Schlüssel:Die Registrierung auf Ihrem Computer spielt eine wichtige Rolle für das Funktionieren.Es handelt sich um eine Reihe von Anweisungen, die festlegen, wie Ihr Computer reagieren oder sich verhalten soll.Wenn diese Registrierungsschlüssel für ShadowPlay beschädigt oder unvollständig sind, können Sie es nicht installieren.
Administrative Privilegien:Alle Anwendungen benötigen Administratorrechte, um ordnungsgemäß auf Ihrem Computer installiert zu werden.Wenn das ShadowPlay-Installationsprogramm keinen administrativen Zugriff erhält, kann es nicht auf die Systemordner zugreifen und die Installation schlägt möglicherweise fehl.
Integrierte Grafiken:Wenn Sie eine NVIDIA-Grafikkarte in Ihrem Computer installiert haben, ist es sicher, dass Ihr Computer auch über eine integrierte Grafikkarte verfügt, und unter solchen Bedingungen, wenn die dedizierte Grafikkarte läuft, wird ShadowPlay nicht installiert.
DirectX:Normalerweise ist DirectX das Herzstück der Grafik eines jeden Windows-Systems.Wenn die Grafiktreiber fehlen, können Sie ShadowPlay nicht installieren.
Kompatibilitätsprobleme:Wenn die aktuelle Version von NVIDIAs ShadowPlay nicht mit Ihrem aktuellen Windows-Betriebssystem kompatibel ist, kann es nicht installiert werden.
Korruptes Konto:Ein beschädigtes Konto ist ebenfalls eine der Hauptursachen für die fehlgeschlagene Installation von ShadowPlay.Sie können ein neues Konto verwenden, um die Anwendung zu installieren.
Windows-Probleme:Wir sind auch auf einige Windows-Probleme gestoßen, darunter Probleme mit dem abgesicherten Modus, Windows-Installationen usw.Indem Sie diese Fragen klären, können Sie in der Regel das Problem lösen.
Media Player:Obwohl es keinen praktischen Zusammenhang zwischen Windows Media Player und ShadowPlay gibt, haben wir mehrere Fälle festgestellt, in denen die Installation der Software fehlschlug, wenn der Media Player nicht installiert war.
Wie behebt man das Problem mit der fehlgeschlagenen ShadowPlay-Installation?
Dieses Problem wird durch den nicht ordnungsgemäß funktionierenden Streamer-Dienst, die Unfähigkeit von ShadowPlay, einige Spiele im Vollbildmodus zu erkennen, und Störungen durch einige Anwendungen verursacht.In dieser Anleitung zeige ich Ihnen, wie Sie das Problem der fehlgeschlagenen Geforce ShadowPlay-Installation beheben können.Lesen Sie weiter, um die bestmöglichen Lösungen zu finden.
NVIDIA Streamer-Dienst anhalten und starten
Wenn der NVIDIA Streamer Service ausgeschaltet ist oder nicht reagiert, kann dies zu dem Problem führen, dass der NVIDIA Bildschirmrekorder nicht funktioniert. Um das Problem zu beheben, müssen Sie den NVIDIA Streamer Service ausschalten und dann wieder einschalten.Das Verfahren ist einfach, und die einzelnen Schritte werden im Folgenden beschrieben.
- Drücken Sie dieWindows-Logo und RTasten zusammen, um dieausführen.Box.
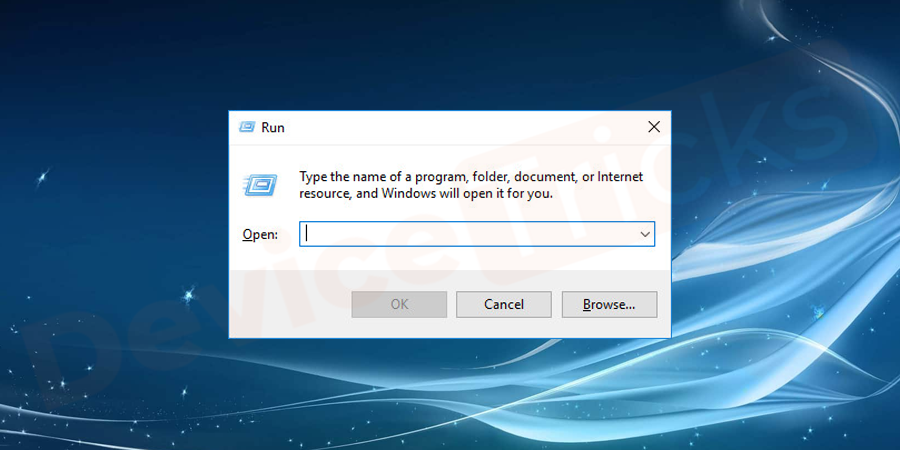
- Jetzt tippenservices.mscin das Feld und drücken Sie dann dieEingabeSchlüssel.
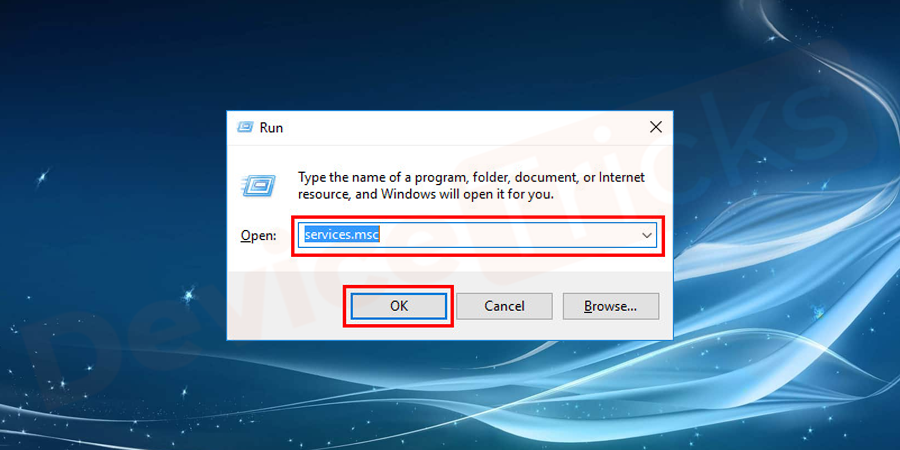
- Danach öffnet sich die Seite mit den Windows-Diensten, auf der Sie Folgendes suchen müssenNVIDIA Streamer-Dienst.Nachdem Sie den NVIDIA Streamer Service ausgewählt haben, müssen Sie mit der rechten Maustaste darauf klicken undEigenschaftenaus dem Dropdown-Menü.
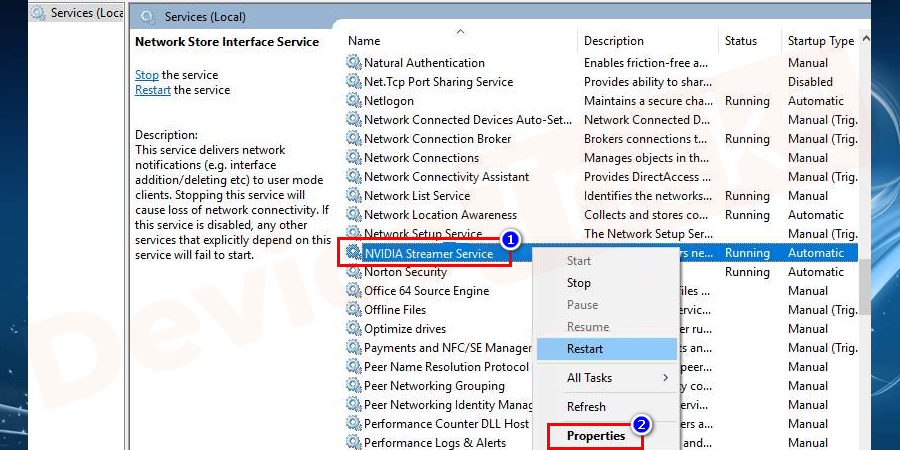
- In Kürze erscheint ein Pop-up-Fenster auf dem Bildschirm, gehen Sie zumStartup-TypAbschnitt und wählen SieAutomatischaus dem Dropdown-Menü.
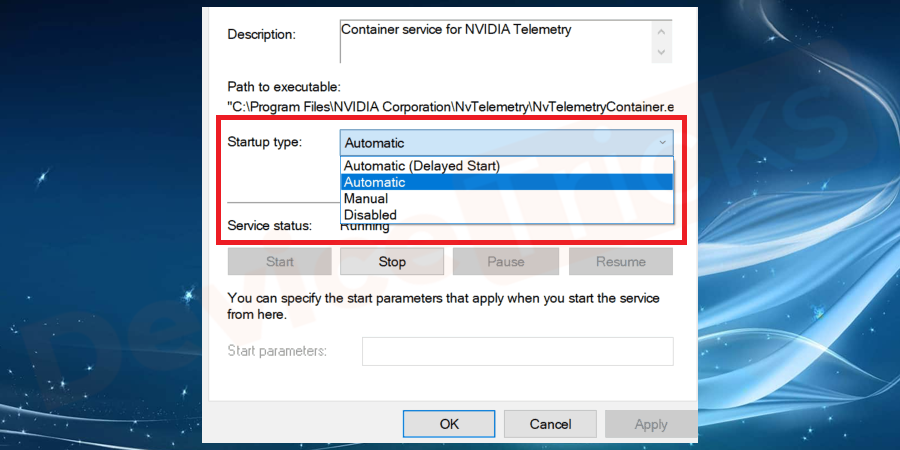
- Wenn der Status "angehalten" lautet, klicken Sie auf die SchaltflächeStartTaste.
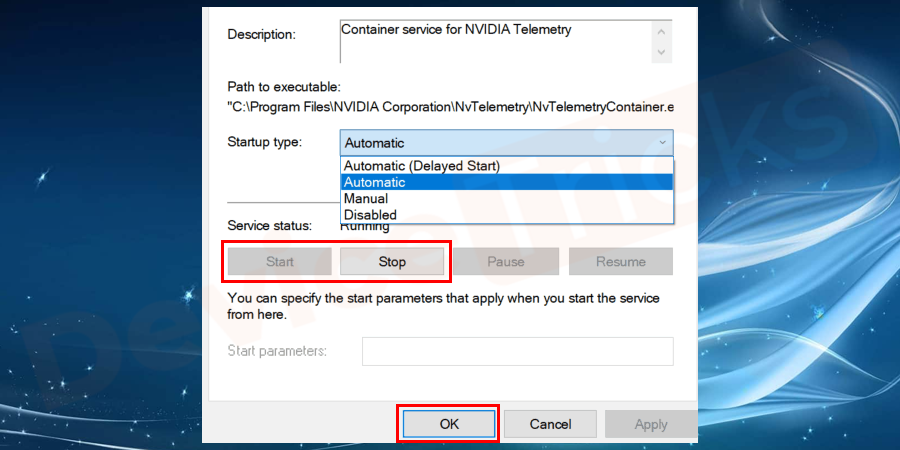
- Schließen Sie nun das Dienste-Fenster und starten Sie Shadowplay, um zu prüfen, ob das Problem weiterhin besteht oder nicht.
NVIDIA-Treiber installieren
In einigen Fällen installiert GeForce Experience die Anwendungen, die von den Anzeigetreibern nicht unterstützt werden, und aufgrund des gleichen Problems nimmt GeForce Experience nicht auf.Sie müssen also den Grafiktreiber aktualisieren, und der Prozess dafür ist unten aufgeführt.
- Starten Sie Ihren Browser und klicken Sie dann auf die SchaltflächeLink um die offizielle Website von NVIDIA GeForce Experience zu erreichen.
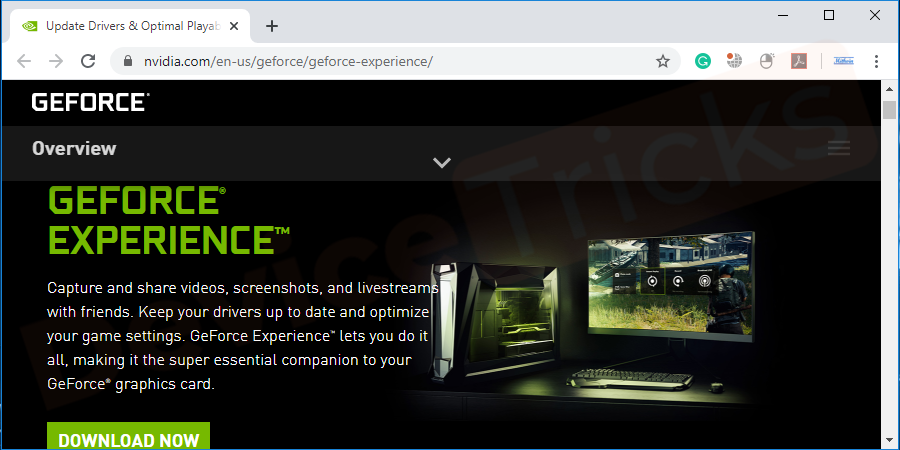
- Auf der Startseite finden Sie oben auf der Seite mehrere Registerkarten, klicken Sie aufTreiber.
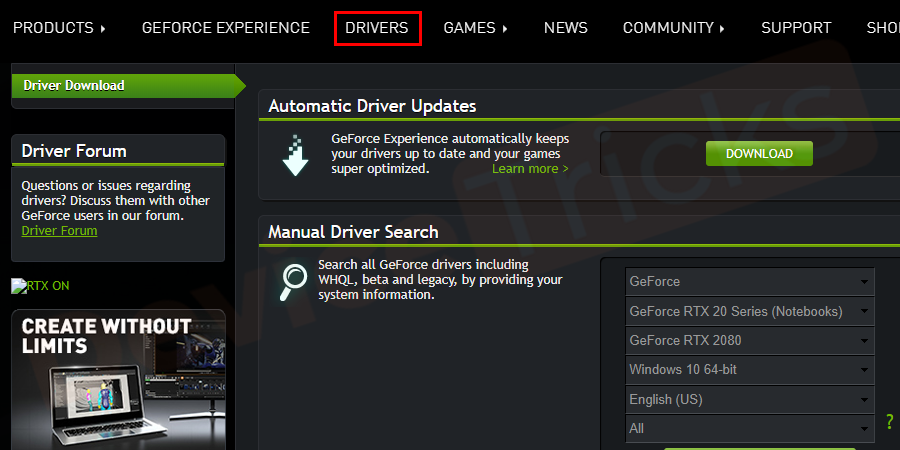
- In Kürze wird eine neue Seite geöffnet, auf der Sie dieAutomatische Treiber-UpdatesAbschnitt und unter diesem Abschnitt dieHerunterladenbefindet, klicken Sie auf diese Schaltfläche.
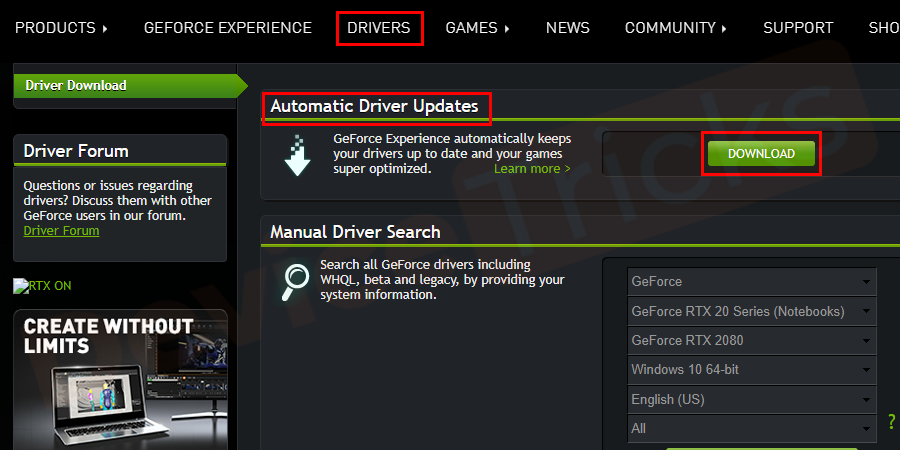
- Installieren Sie den Treiber nach Abschluss des Downloadvorgangs.
DirectX installieren
Sie müssen die neueste Version von DirectX in Ihrem System installiert haben, um das Problem mit der Shadowplay-Installation und dem Shadowplay-Download zu beheben.Die DirectX-Updates sind zusammen mit den Windows-Updates für die neuesten Windows-Betriebssysteme wie Windows 10 und Windows 8 verfügbar.Um DirectX-Updates zu installieren, müssen Sie also eineWindows Update.
Hier sind die Schritte zur manuellen Aktualisierung Ihres Windows-Systems aufLaden Sie die neueste Version von DirectX herunter.Dieses Windows-Update funktioniert für Windows 10, RT, 8, 8.1, Server 2012 und Server 2012 R2.Die DirectX-Updates für Windows 7, XP und Vista sind nicht verfügbar; Sie müssenIhr Betriebssystem aktualisierenum DirectX zu aktualisieren.
- Gehen Sie zumStarttasteoder klicken Sie mit der Tastatur auf die SchaltflächeWindows-Logo-Taste.Suche nachWindows Updateund klicken Sie auf die erste Option.Oder navigieren Sie direkt zum Bedienfeld oderEinstellungen > Update und Sicherheit > Windows Update.
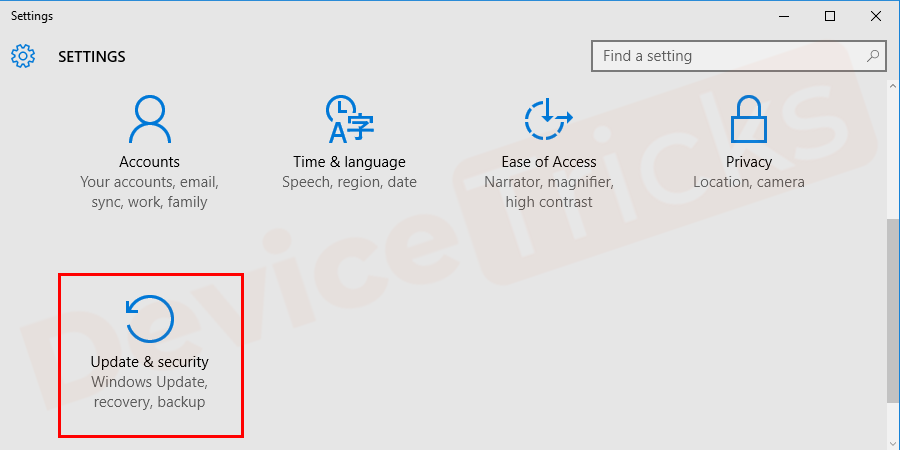
- Klicken Sie auf dem nächsten Bildschirm auf die Schaltflächenach Aktualisierungen suchenund warten Sie, bis der Prüfvorgang abgeschlossen ist.
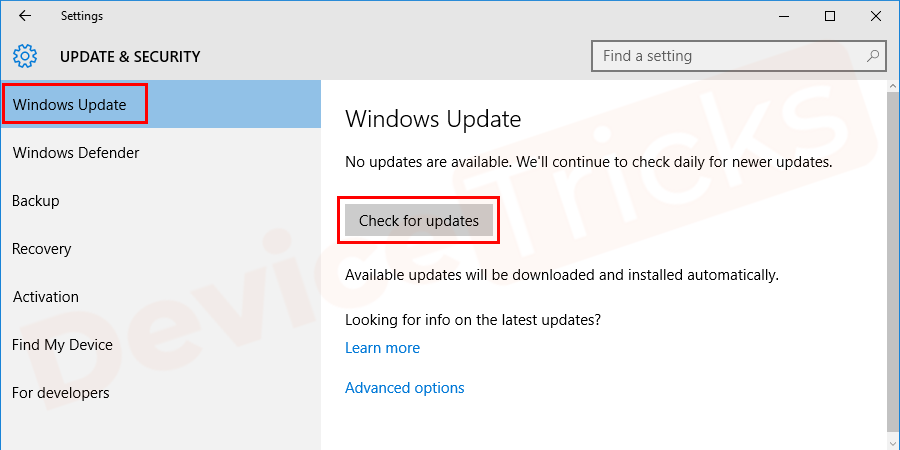
- Nach Abschluss der Prüfung sehen Sie die Option "Details", auf die Sie klicken können, um zu erfahren, welche Updates verfügbar sind.Klicken Sie auf den Download-Button, umUpdates herunterladen und installierenin Ihr System.
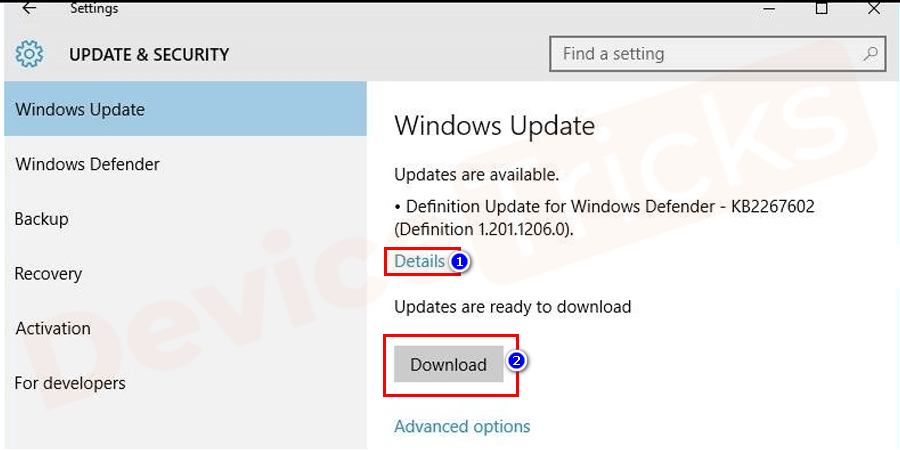
- Endlich,die Installation der Windows-Updates abgeschlossen.
- Führen Sie nun die Nvidia GeForce Shadowplay-Installation und den Shadowplay-Download erneut aus.In einigen Fällen wird diese Lösung das Problem beheben.
Anmerkung:In den meisten Fällen wird das Problem durch die Installation von DirectX behoben; wenn das Problem weiterhin besteht, liegt es nicht an DirectX.Gehen Sie zu den untenstehenden Lösungen, um das Problem der Shadowplay-Installation und des Shadowplay-Downloads zu beheben.
NVIDIA GeForce Experience entfernen und installieren
Wenn Sie eine ältere oder Beta-Version von NVIDIA verwenden, wird GeForce Experience die auftretenden Probleme nicht aufzeichnen. Um diese Situation zu beheben, müssen Sie GeForce Experience entfernen und erneut installieren.Das Verfahren hierfür ist im Folgenden aufgeführt.
- Drücken Sie die Taste Start und geben Sie dannBedienfeldin der Suchleiste und drücken Sie dann dieEingabeSchlüssel.
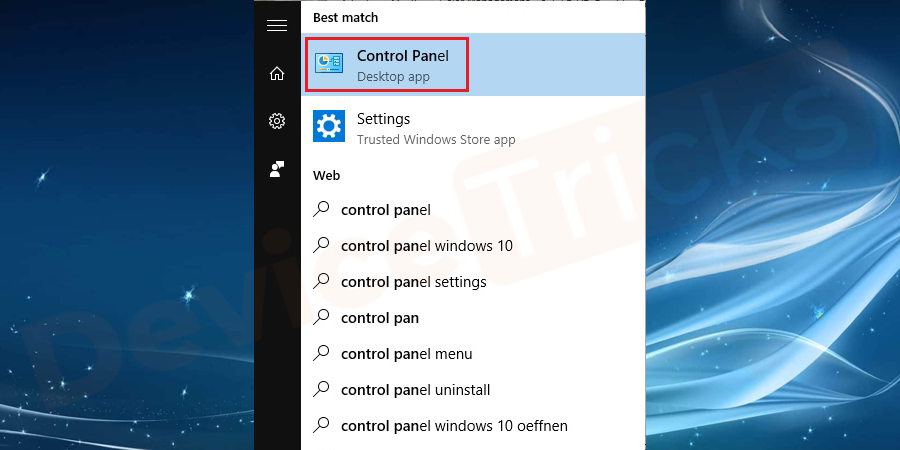
- Bald öffnet sich ein Fenster der Systemsteuerung, in dem Sie aufEin Programm deinstallierendie sich unter dem Abschnitt Programm befindet.
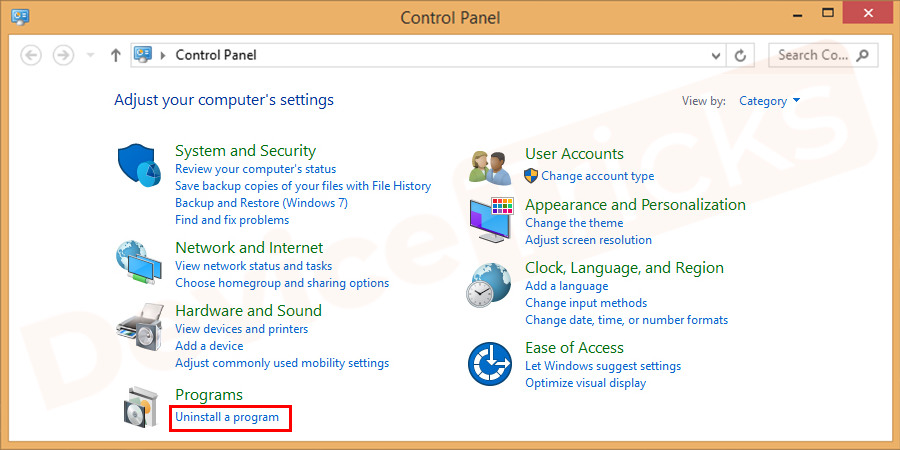
- Daraufhin öffnet sich eine neue Seite, auf der Sie die Liste der Anwendungen sehen.NVIDIA GeForce Erfahrungund klicken Sie dann auf das SymbolDeinstallieren Siedie sich oben auf der Seite befindet.
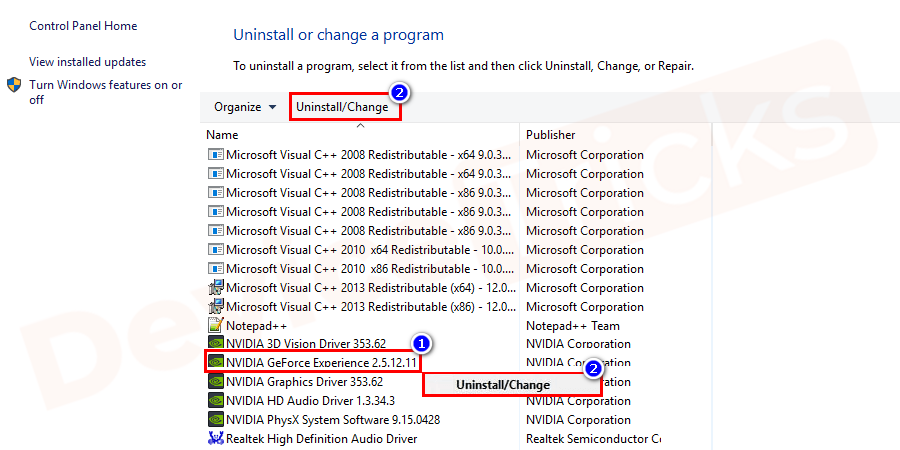
- Schließen Sie nach Abschluss der obigen Aufgabe das Fenster der Systemsteuerung und starten Sie dann den Browser.
- Klicken Sie nun auf dasLink um die offizielle Seite von NVIDIA GeForce Experience zu erreichen.
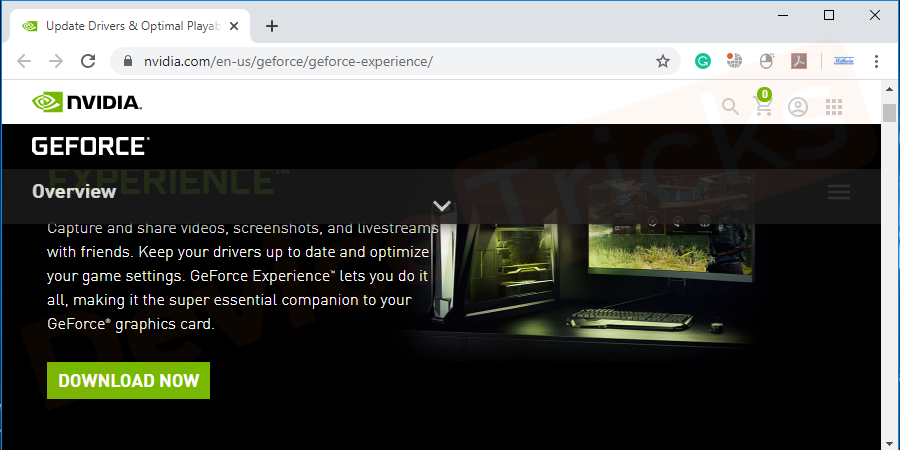
- Klicken Sie nun auf dasHerunterladenTaste.

- Öffnen Sie nach dem Download den Download-Ordner und doppelklicken Sie auf die Datei, um NVIDIA GeForce Experience zu installieren.
Korrupte DirectX-Dateien löschen
Nach der Installation der neuesten Version von DirectX, wenn Sie immer noch das Problem, ist es höchstwahrscheinlich aufgrund der DirectX-Dateien entweder beschädigt oder verlegt Version von Windows.Um unerwünschte DirectX-Dateien zu löschen, gehen Sie zum Windows-Ordner im lokalen Laufwerk c:\.Führen Sie die folgenden Schritte aus, um das Problem mit der Shadowplay-Installation und dem Shadowplay-Download zu beheben.
- Gehe zuc:\Windows\System32wie in der Abbildung gezeigt undVorhandene DirectX-Dateien löschenwie z. B. d3dx9_43.dll, d3dx10_43.dll und d3dx11_43.dll, wenn Sie diese finden.
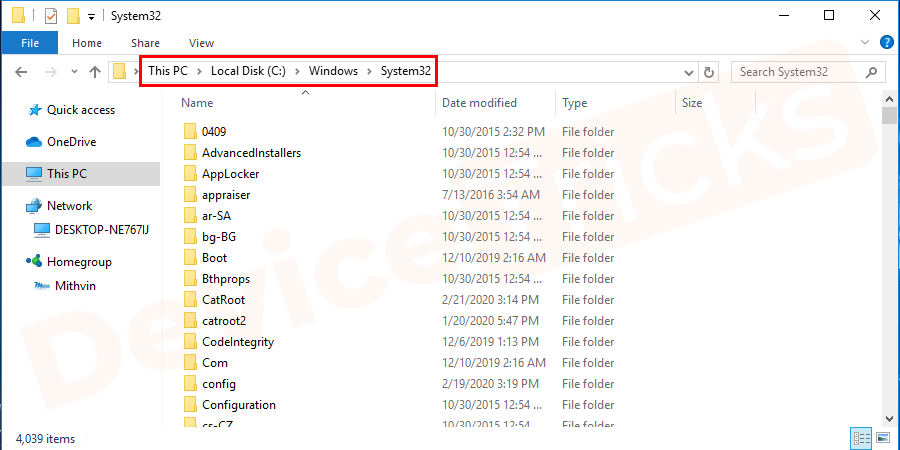
- Jetzt,führen Sie den Nvidia GeForce Experience Shadowplay-Installationsprozess durch.
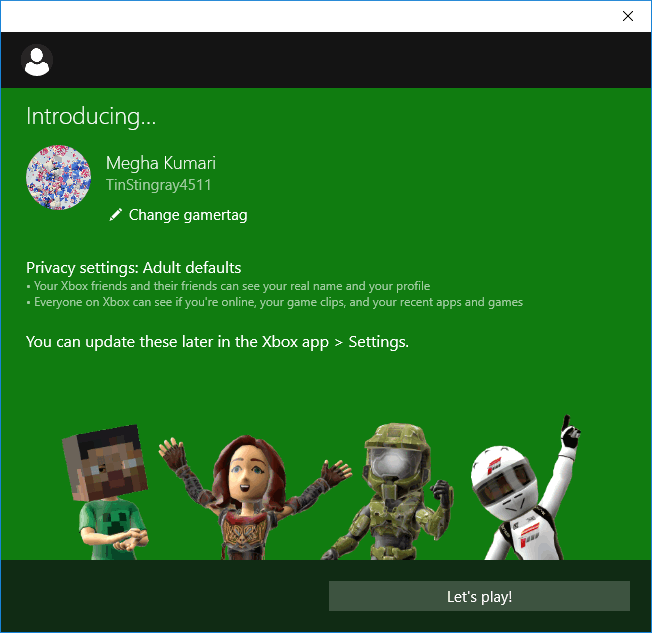
- Es kann helfen, das Problem der Shadowplay-Installation und des Shadowplay-Downloads zu beheben.
Desktop-Aufnahme von Shadowplay aktivieren
- Starten Sie Shadowplay.
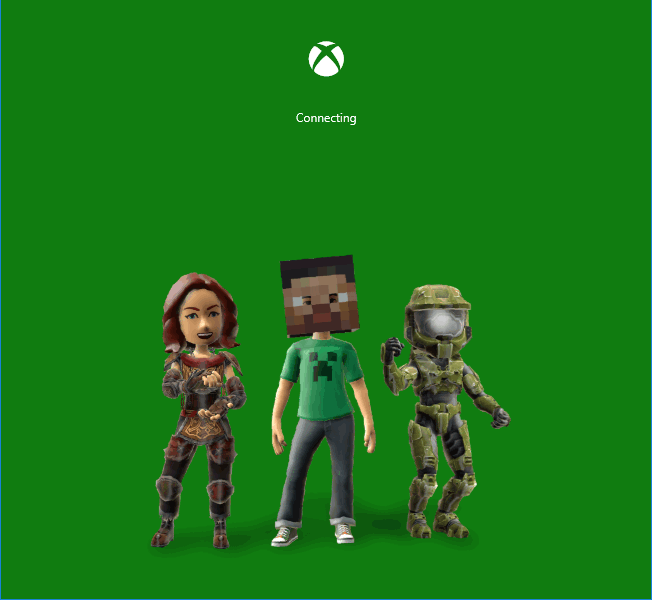
- Klicken Sie nun auf das SymbolPräferenzenam oberen Rand der Seite.
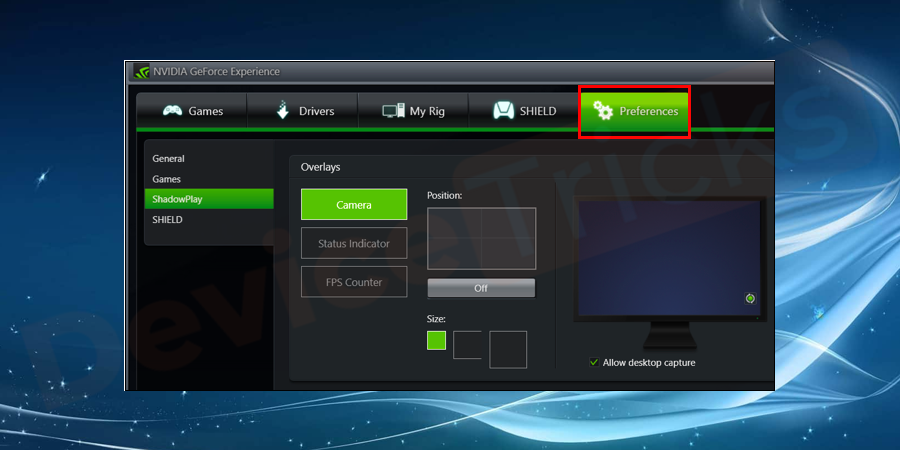
- Unten auf der Seite mit den Einstellungen finden Sie ein Feld mit folgenden AngabenDesktop-Erfassung zulassenund klicken Sie darauf.Vergewissern Sie sich, dass das Kästchen markiert ist.
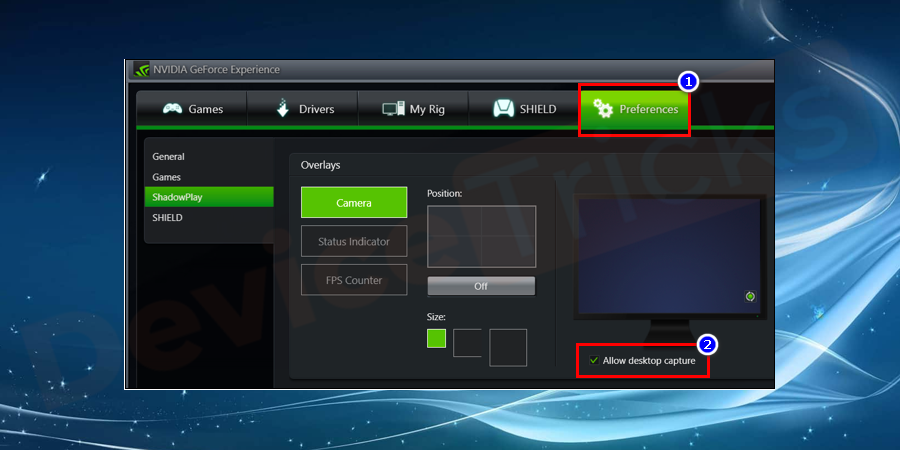
- Starten Sie nun das Spiel und überprüfen Sie die Aufnahmeaktivität.
Windows Media Player installieren
In einigen Fällen tritt das Shadowplay-Installationsproblem auf, weil der Windows Media Player nicht im System enthalten ist oder Sie ihn gelöscht haben.Wenn Sie keinen Windows Media Player haben, versuchen Sie, ihn manuell zu installieren.
- Suche nach demneueste Version von Windows Media Playerüber Ihren Webbrowser und dannwählen Sie dievertrauenswürdige Verbindungaus den Download-Ergebnissen zu entfernen, da die nicht vertrauenswürdige Website zusammen mit der Software Malware oder Viren in Ihr System einschleust.
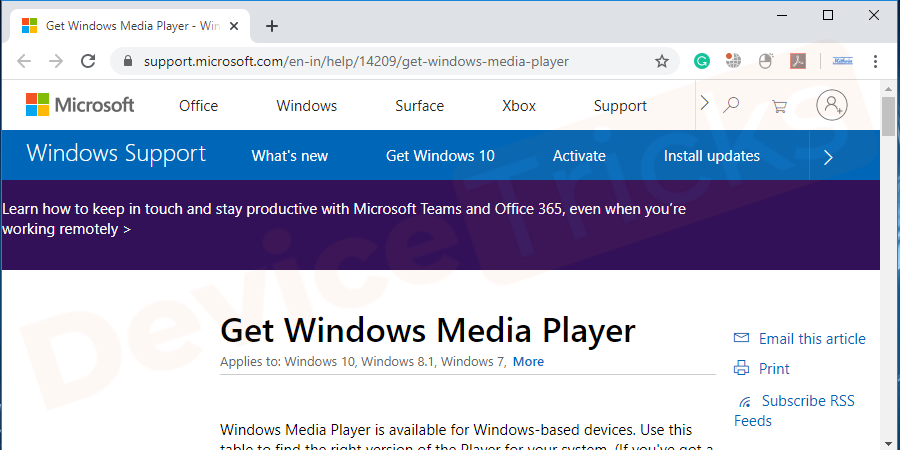
- Installieren SiedieWindows Media Playerund versuchen Sie jetzt, shadowplay zu installieren und shadowplay herunterzuladen.Hoffentlich ist das Problem damit behoben.
Schalten Sie die Datenschutzkontrolle von Shadowplay ein
- Starten Sie Shadowplay und klicken Sie dann auf die SchaltflächeEinstellungenund hier erhalten Sie einige Funktionen, klicken Sie auf Allgemein.
- In den allgemeinen Einstellungen finden Sie dieSprache und AnteilAbschnitt, wechseln Sie zum Abschnitt Teilen und schalten Sie die Optionsschaltfläche inONModus.
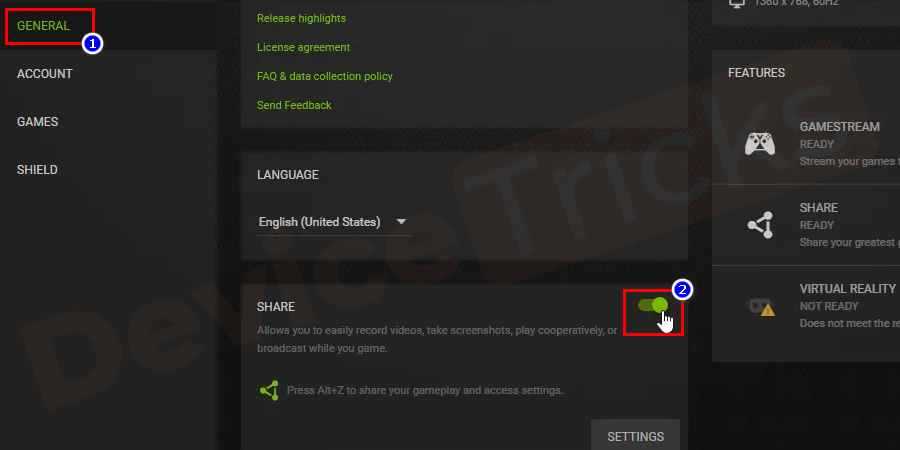
- Starten Sie nach Abschluss der oben genannten Aufgabe das Spiel und verwenden Sie die Hotkeys, um das Spiel aufzunehmen.
Versuchen Sie eine ältere Version von Nvidia Geforce Experience
Keine der oben genannten Lösungen hat das Problem des Herunterladens und Installierens von Shadow Play gelöst?Gehen Sie zurück zur älteren Version der Nvidia Geforce Experience, indem Sie die ältere Version manuell deinstallieren und installieren.
- Gehen Sie zumStartmenüoder klicken Sie auf dieWindows-LogoSchlüssel.Suche nachProgramme hinzufügen oder entfernenauf der Suchleiste und wählen Sie die in der Abbildung gezeigte Option.
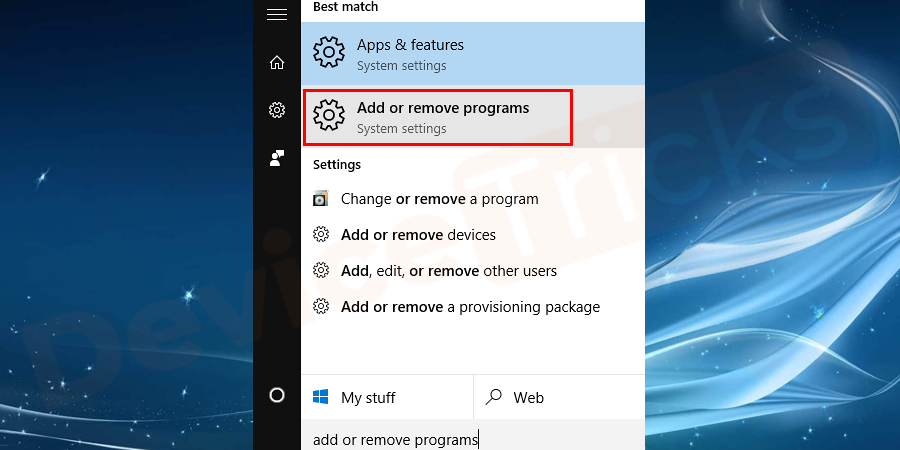
- Die obige Option führt Sie zu,Systemsteuerung > Programme und Funktionen > deinstallieren oder ändern Sie ein Programm.Suche nach demNvidia GeForce ErfahrungProgramm und klicken Sie aufdeinstallieren.
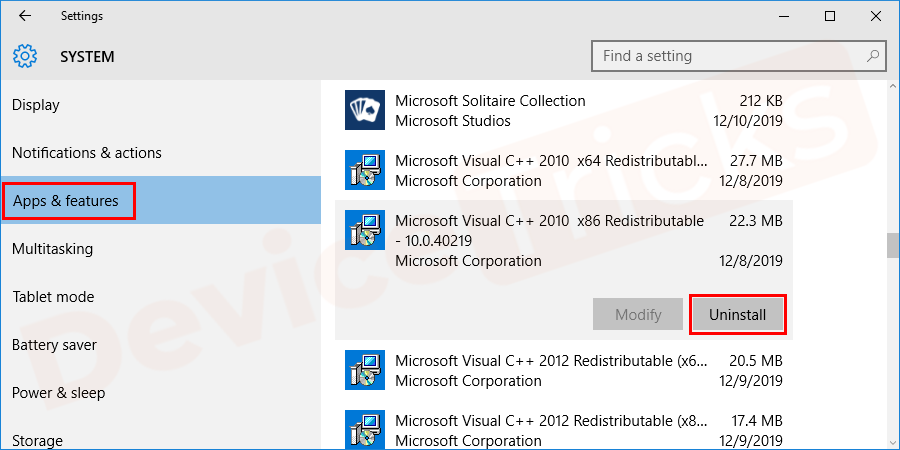
- Beenden Sie die Deinstallation, indem Sie den Anweisungen auf dem Bildschirm folgen.
- Jetzt,NeustartIhren Computer.Laden Sie die Vorgängerversion von Nvidia Geforce Experience herunter (anstelle von Experience steht GT810 oder so ähnlich), bei der die Shadowplay-Installation problemlos funktioniert hat, oder die Vorgängerversion.
- Hoffentlich wird die ältere Version das Problem der Shadowplay-Installation und des Shadowplay-Download-Fehlers lösen.
Nvidia GeForce Experience zurücksetzen
- Gehen Sie zumGeräte-Manageraus dem Startmenü.
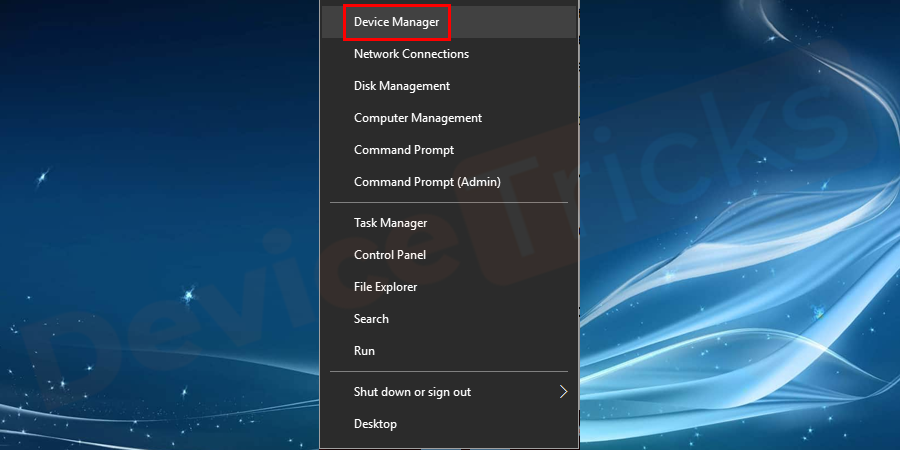
- Im neuen Fenster,Navigieren Sie zu der Option Display-Adapterund doppelklicken Sie darauf, um es zu erweitern.
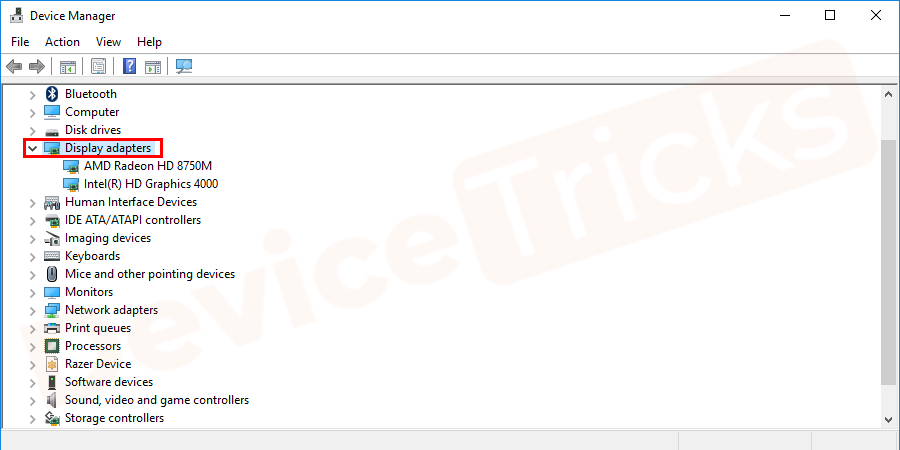
- Unter der Kategorie Display-Adapter finden SieNvidia GeForce Erfahrung(anstelle der Erfahrung, dass es GT810 oder so etwas enthält) und klicken Sie mit der rechten Maustaste darauf und wählen Sie aus der Dropdown-ListeEigenschaften.
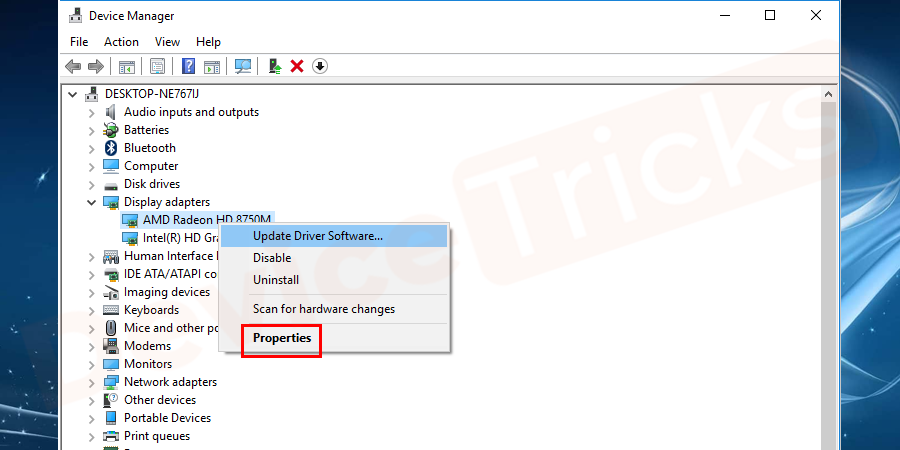
- Navigieren Sie im Pop-up-Fenster zum OrdnerRegisterkarte "Treiberund klicken Sie auf dasRollback-TreiberOption.Dadurch wird Ihr Nvidia erfolgreich auf die vorherige Version zurückgesetzt und Sie können nun versuchen, Shadowplay zu installieren.
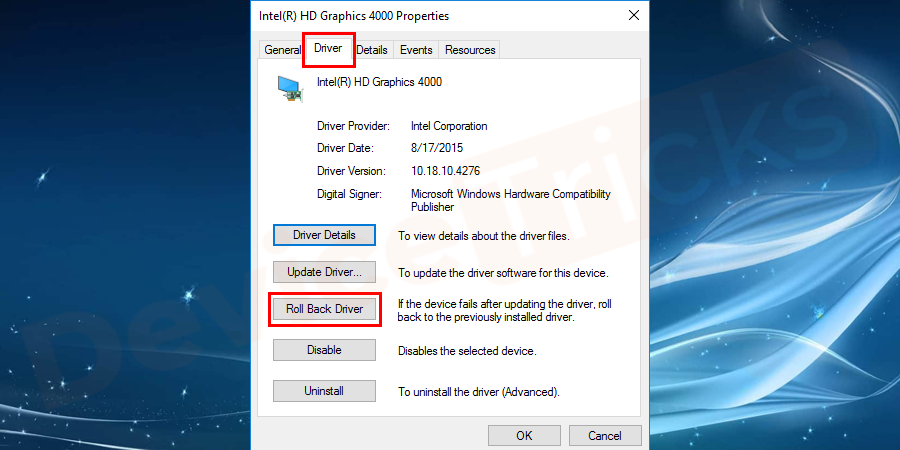
Anmerkung:Am besten ist es, auf die neueste Version von Nvidia GeForce Experience zu warten, da sie die Fehler der vorherigen Versionen behebt.Wenn es wichtig ist, dann wenden Sie diese Lösung an oder warten Sie auf die neueste Version oder Aktualisierung von Nvidia Geforce Experience.
Dampf stoppen
Wenn Sie die Steam-Anwendung ausführen, wird der Download von Shadow Play einen Fehler verursachen.Um dieses Problem zu beheben, navigieren Sie zum Task-Manager und beenden Sie die laufende Steam-Anwendung.
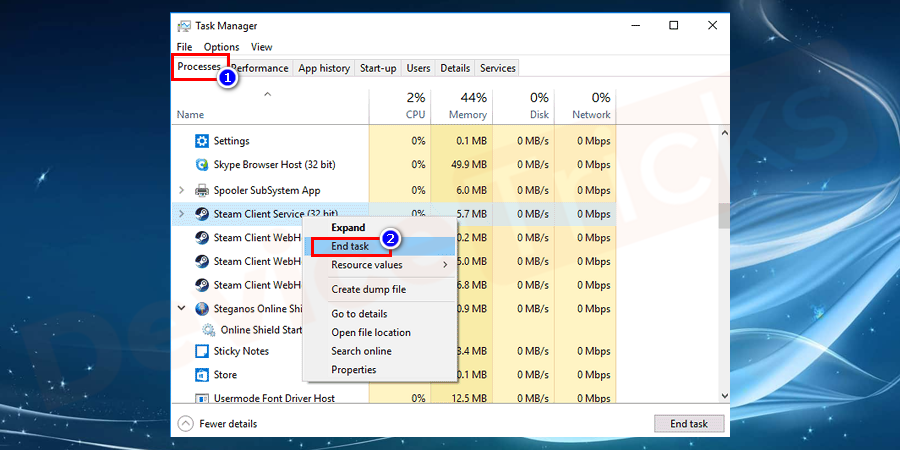
Versuchen Sie nun, shadowplay zu installieren und shadowplay herunterzuladen, dies wird ohne Fehler funktionieren.
Deaktivieren und Aktivieren von Nvidia GeForce Experience
Sie müssen Nvidia GeForce Experience deaktivieren und wieder aktivieren, um das Problem zu beheben, da es manchmal bei einigen Systemen funktioniert.
- Typmsconfigin der Suchleiste, klicken Sie auf das SymbolSystem-Konfigurationwie in der Abbildung dargestellt.
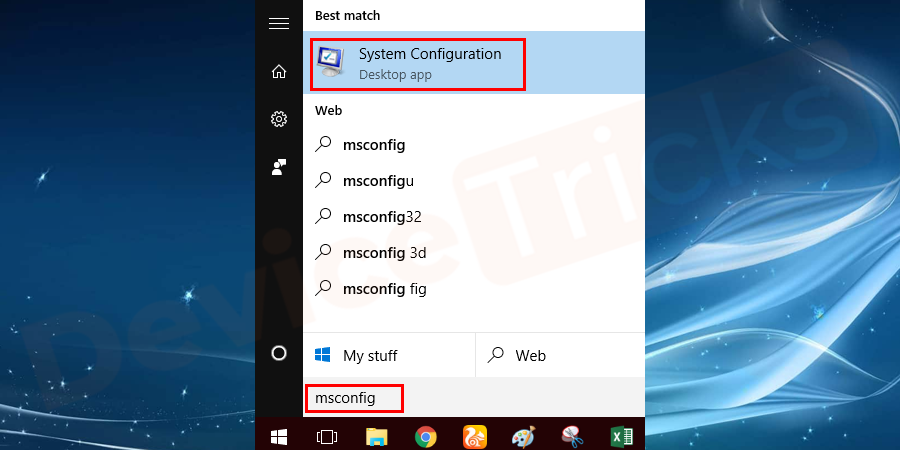
- Es öffnet sich ein neues Fenster; gehen Sie auf die SeiteRegisterkarte "Diensteunddas Kästchen ankreuzenum alle Dienste von Microsoft zu verbergen.Und klicken Sie auf diealle deaktivierenund klicken Sie auf die Schaltflächeanwenden.Taste.Klicken Sie schließlich auf die SchaltflächeokTaste.Klicken Sie im Pop-up-Fenster auf das SymbolNeustartTaste.
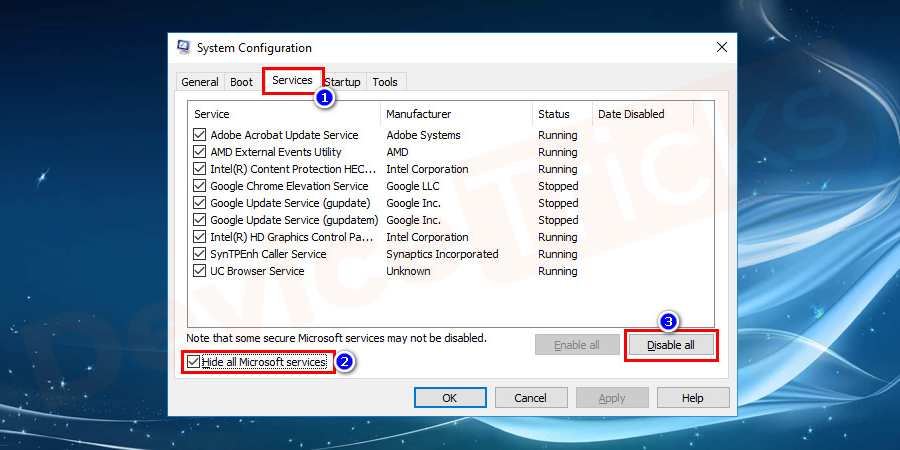
- Klicken Sie in dem Pop-up-Fenster auf die SchaltflächeNeustartTaste.
- Nachdem dieNeustartIhres Systems, gehen Sie zumsconfigwie in Schritt 3.Entfernen Sie nun das Häkchen aus dem Kästchen,alle Dienste von Microsoft ausblenden. Klicken Sie auf dasalle aktivierenTaste und wählen Sie dieNeustartauf dem Pop-up-Fenster.
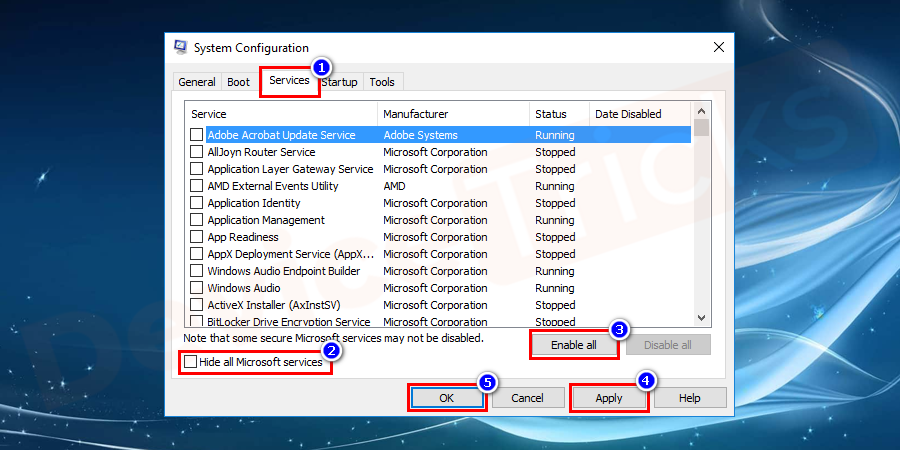
Schlussfolgerung
Die möglichen Lösungen für Shadowplay-Installation und Shadowplay-Download fehlgeschlagen Probleme sind im Detail für Ihr besseres Verständnis zur Verfügung gestellt.Haben Sie noch weitere Zweifel oder Fragen zu Shadowplay nicht aufzeichnen oder die Shadowplay nicht funktioniert Fehler oder andere Geräte Probleme?Melden Sie sich in den Kommentaren, und wir werden Ihnen so schnell wie möglich alle möglichen Lösungen anbieten.Wenn Sie diesen Artikel als hilfreich empfinden, mögen Sie bitte unsere Facebook-Seite, teilen Sie sie, folgen Sie ihr und besuchen Sie immer wieder unsere Website, um weitere Anleitungen und Tutorials zu erhalten.

