Fix Windows kann auf diesem Festplattenproblem nicht installiert werden
Aktualisiert Januar 2024: Erhalten Sie keine Fehlermeldungen mehr und verlangsamen Sie Ihr System mit unserem Optimierungstool. Holen Sie es sich jetzt unter - > diesem Link
- Downloaden und installieren Sie das Reparaturtool hier.
- Lassen Sie Ihren Computer scannen.
- Das Tool wird dann deinen Computer reparieren.
Bei der Installation von Windows 11 auf Ihrem alten System ist Ihnen möglicherweise diese Fehlermeldung "Windows kann nicht auf diesem Datenträger installiert werden. Der ausgewählte Datenträger entspricht dem GPT-Partitionsstil." angezeigt worden.Dies ist ein Fall von Partitionsstil und Motherboard-Firmwaretypen.Wenden Sie diese Lösungen mitten im Installationsprozess an und konvertieren Sie die Festplatte in einen bestimmten Partitionsstil.
HINWEIS -
Es gibt zwei unterschiedliche Partitionsstile.Wie bei MBR- und GPT-Partitionsstilen gibt es zwei BIOS-Typen – UEFI- und Legacy-BIOS-Modi.Jetzt genießen sowohl diese Partitionen als auch das BIOS Kompatibilität mit nur einem BIOS-Stil.
UEFI �?GPT
Wichtige Hinweise:
Mit diesem Tool können Sie PC-Problemen vorbeugen und sich beispielsweise vor Dateiverlust und Malware schützen. Außerdem ist es eine großartige Möglichkeit, Ihren Computer für maximale Leistung zu optimieren. Das Programm behebt häufige Fehler, die auf Windows-Systemen auftreten können, mit Leichtigkeit - Sie brauchen keine stundenlange Fehlersuche, wenn Sie die perfekte Lösung zur Hand haben:
- Schritt 1: Laden Sie das PC Repair & Optimizer Tool herunter (Windows 11, 10, 8, 7, XP, Vista - Microsoft Gold-zertifiziert).
- Schritt 2: Klicken Sie auf "Scan starten", um Probleme in der Windows-Registrierung zu finden, die zu PC-Problemen führen könnten.
- Schritt 3: Klicken Sie auf "Alles reparieren", um alle Probleme zu beheben.
Legacy-BIOS �?MBR
Sie müssen das Kompatibilitätsproblem also selbst beenden, indem Sie entweder die MBR- in eine GPT-Partition konvertieren oder den Legacy-/UEFI-Modus verwenden.MBR ist ziemlich alt und unterstützt nur bis zu 2 TB Speicher.Sie sollten also GPT verwenden.Aber nur Windows 8 und höher unterstützt GPT.Berücksichtigen Sie Ihre spezifischen Anforderungen und verwenden Sie die Lösungen dann entsprechend.
Lösung 1 – Konvertieren Sie die GPT-Partition
Sie müssen Ihre vorhandene MBR-Partition in eine GPT-Partition konvertieren.Sie können dies sogar im Windows-Installationsprogramm selbst tun.
Schritt 1 – Booten Sie von CD/DVD
1.Schalten Sie zunächst das System aus.
2.Schließen Sie nun die Windows 11-Installationsdiskette/das bootfähige USB-Laufwerk an Ihr System an.
3.Starten Sie jetzt einfach den Computer neu.
4.Wenn Ihr System wieder hochfährt, halten Sie die Boot-Taste* gedrückt, um auf das BIOS-Setup zuzugreifen.
*Der Startschlüssel kann von System zu System wechseln.Achten Sie also genau darauf, welcher Schlüssel Ihrem System zugewiesen ist.Es kann einer dieser Schlüssel sein �?/p>
F2, Entf, F12, F1, F9, F2, Esc

5.Sobald sich das Boot-Menü öffnet, gehen Sie zum Abschnitt "Boot".
6.Dies öffnet die Bootreihenfolge auf dem Bildschirm.
Wenn Sie nun ein USB-Gerät verwenden, wählen Sie die Option "Entfernbare Geräte" und drücken Sie die Eingabetaste, um direkt mit dem Gerät zu booten.
Andernfalls, wenn Sie eine DVD für die Installation verwenden, müssen Sie das "CD-ROM-Laufwerk" auswählen und die Eingabetaste drücken.
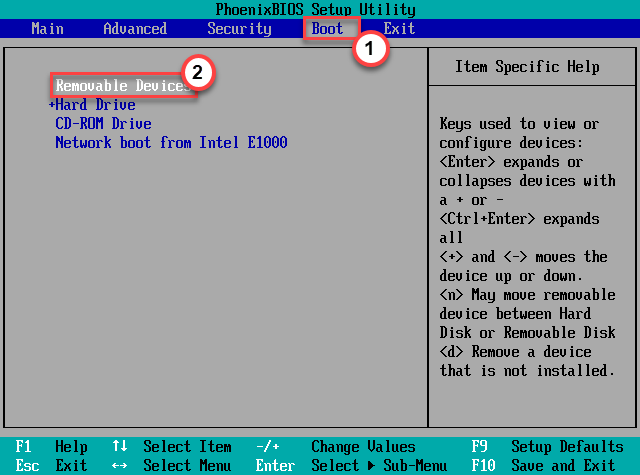
Lassen Sie Ihren Computer die OOBE auf Ihrem System hochfahren.
Schritt 2 - Konvertieren Sie die Partition
Jetzt können Sie die MBR-Partition ganz einfach in GPT konvertieren.
1.Sobald das System mit dem Installationsmedium hochgefahren ist, wählen Sie Ihre Tastatur und Sprache aus und tippen Sie auf "Weiter".
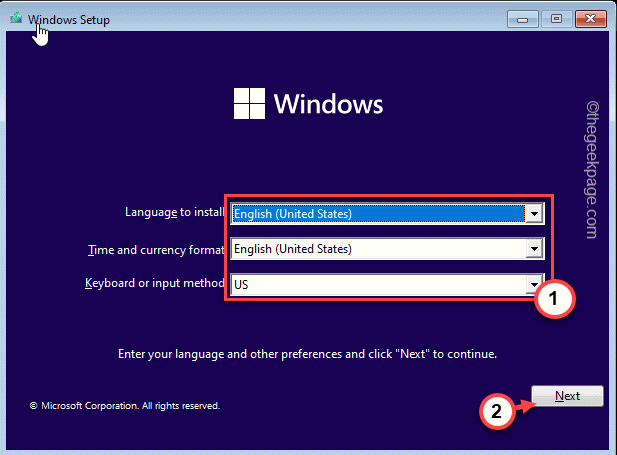
2.Drücken Sie nun auf der Installationsseite die Tasten Umschalt + F10 zusammen, um das Terminal zu öffnen.
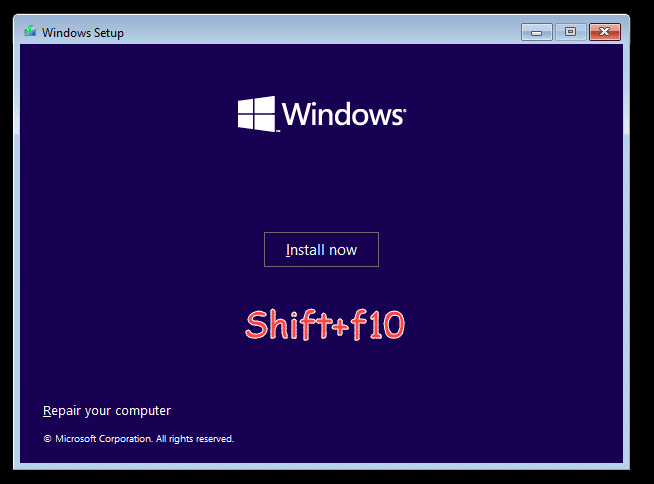
3.Wenn sich das Terminal öffnet, geben Sie diese Codes nacheinander ein und drücken Sie die Eingabetaste, um auf das Diskpart-Tool zuzugreifen und die Laufwerke auf Ihrem System einzutragen.
diskpart list disk
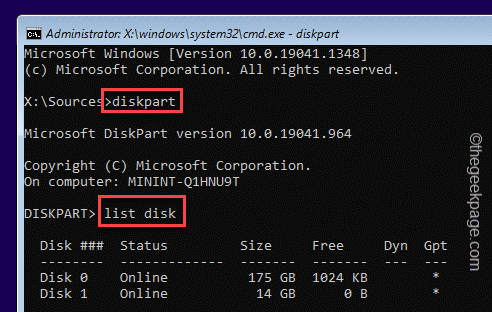
4.Jetzt müssen Sie die Festplatte auswählen, auf der Sie versuchen, sie zu installieren.Führen Sie dazu diesen Code* aus.
select disk drive number
Ersetzen Sie die "Laufwerksnummer" durch die Nummer, die Sie sich zuvor notiert haben.
Beispiel – Der Datenträger ist "Datenträger 0".Der Code lautet also -
select disk 0
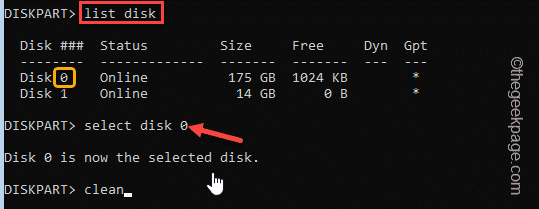
5.Jetzt ist es an der Zeit, alle verbleibenden Dateien zu bereinigen, die durch die fehlgeschlagene Installation entstanden sind.
Führen Sie einfach diesen Code aus -
clean
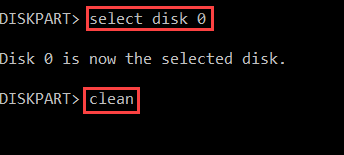
Dadurch wird das Laufwerk vollständig gereinigt.
6.Schließlich können Sie diese Festplatte in den GPT-Stil konvertieren.Geben Sie diesen Code einfach in das Terminal ein und drücken Sie die Eingabetaste.
convert GPT
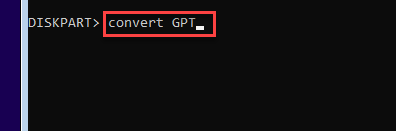
7.Wenn Sie mit der Konvertierung des Laufwerks in eine GPT-Partition fertig sind, geben Sie "exit" auf dem Bildschirm ein und drücken Sie die Eingabetaste, um die Konsole zu verlassen.
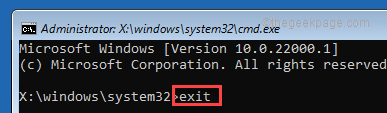
8.Tippen Sie neben der Installationsseite auf "Jetzt installieren", um Windows auf Ihrem System zu installieren.
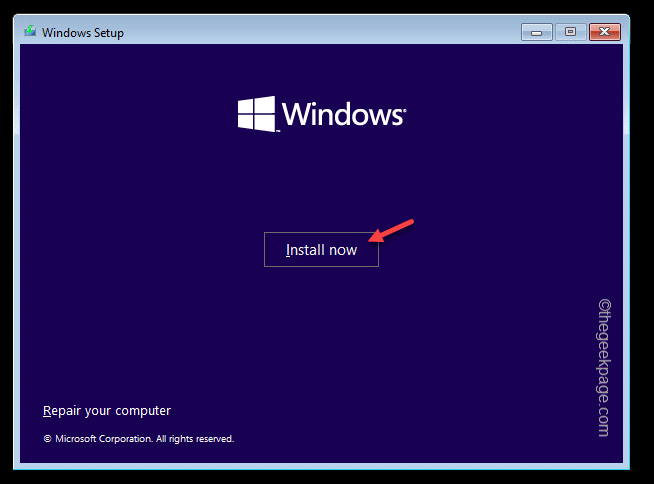
Dieses Mal wird Windows nun erfolgreich auf Ihrem Computer installiert.
Lösung 2 – Boot-Modus ändern
Wie bereits erwähnt, können Sie die Festplatte entweder in einen anderen Partitionstyp konvertieren oder sich für einen anderen Startmodus entscheiden.
1.Sie müssen sicherstellen, dass der Computer ausgeschaltet ist.
2.Schalten Sie das System ein.Jetzt, während das System hochfährt
Wenn der Computer hochfährt, drücken Sie die �?stark>Löschen�?stark>*Taste auf Ihrer Tastatur, um das BIOS-Setup auf Ihrem Computer zu öffnen.
*HINWEIS�?Generell ist dieser Schlüssel von Hersteller zu Hersteller unterschiedlich.Dies sind die verschiedenen Schlüssel-
Esc, F1, F2, F10, F11, F12 oder Löschen

3.Wenn sich das BIOS-Setup öffnet, gehen Sie mit der Pfeiltaste zum Tab "Boot".
4.Navigieren Sie danach mit der Tastatur zu "Boot List Option" und drücken Sie dann die Eingabetaste.
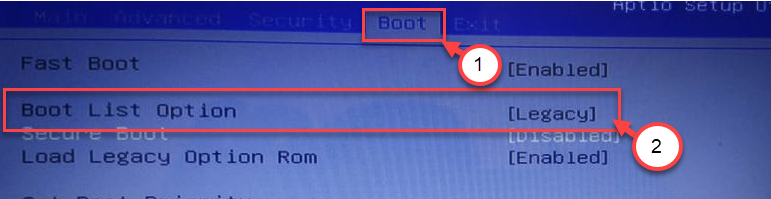
5.Wählen Sie dann "Legacy" aus der Liste aus und drücken Sie dann die Eingabetaste, um den "UEFI"-Modus auszuwählen.
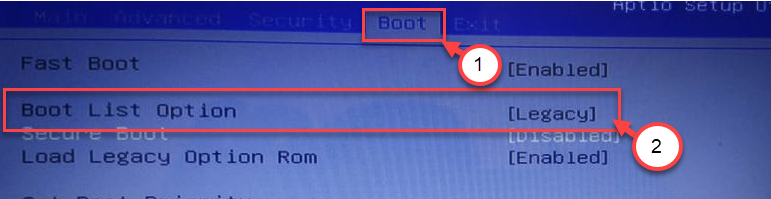
6.Drücken Sie jetzt "F10", um die Einstellungen auf Ihrem Computer zu speichern.

Dadurch wird Ihr Computer im UEFI-Modus geladen, in dem Sie das neue Windows problemlos installieren können.
Überprüfen Sie, ob Sie Windows auf Ihrem System installieren können oder nicht.Damit sollte dein Problem gelöst sein.
Sie können auch dieses PC-Reparatur-Tool herunterladen, um PC-Probleme zu lokalisieren und zu beheben:Schritt 1 -Laden Sie das Restoro PC Repair Tool hier herunter
Schritt 2 – Klicken Sie auf Scan starten, um alle PC-Probleme automatisch zu finden und zu beheben.

