Fix- System Image Backup 0x80780038 Fehler in Windows 10
Aktualisiert Januar 2024: Erhalten Sie keine Fehlermeldungen mehr und verlangsamen Sie Ihr System mit unserem Optimierungstool. Holen Sie es sich jetzt unter - > diesem Link
- Downloaden und installieren Sie das Reparaturtool hier.
- Lassen Sie Ihren Computer scannen.
- Das Tool wird dann deinen Computer reparieren.
Einige Windows 10-Nutzer beschweren sich über ein Problem im Zusammenhang mit der Sicherung des Systemabbilds, das sie nach dem Upgrade ihres Windows 10-Computers haben.Diesen Benutzern zufolge zeigt das Sicherungssystem eine Fehlermeldung an, wenn sie versuchen, ein Systemabbild auf einer separaten Partition zu erstellen.Die Sicherung ist fehlgeschlagen… der angegebene Sicherungsspeicherort hat den Schattenkopiespeicher auf einem anderen Volume (0x80780038)". Wenn Sie sich in der gleichen Situation befinden, machen Sie sich keine Sorgen. Befolgen Sie diese einfachen Schritte und das Problem wird im Handumdrehen gelöst sein.
Fix-1 Unnötige Wiederherstellungspunkte löschen-
Das Löschen unnötiger Wiederherstellungspunkte auf dem Computer hat dieses Problem für viele Benutzer gelöst.
1.Durch Drücken der Taste "Windows-Taste" und die "R"Taste gleichzeitig.
2.Jetzt,kopieren-einfügenoderTyp"sysdm.cpl" und drücken Sie dannEingabezum Öffnen desSystem-EigenschaftenFenster.
Wichtige Hinweise:
Mit diesem Tool können Sie PC-Problemen vorbeugen und sich beispielsweise vor Dateiverlust und Malware schützen. Außerdem ist es eine großartige Möglichkeit, Ihren Computer für maximale Leistung zu optimieren. Das Programm behebt häufige Fehler, die auf Windows-Systemen auftreten können, mit Leichtigkeit - Sie brauchen keine stundenlange Fehlersuche, wenn Sie die perfekte Lösung zur Hand haben:
- Schritt 1: Laden Sie das PC Repair & Optimizer Tool herunter (Windows 11, 10, 8, 7, XP, Vista - Microsoft Gold-zertifiziert).
- Schritt 2: Klicken Sie auf "Scan starten", um Probleme in der Windows-Registrierung zu finden, die zu PC-Problemen führen könnten.
- Schritt 3: Klicken Sie auf "Alles reparieren", um alle Probleme zu beheben.

3.UnterSystem-Eigenschaftengehen Sie auf die Seite "SystemschutzRegisterkarte ".
4. Klicken Sie dann auf "Konfigurieren Sie", um die Einstellungen für den Wiederherstellungspunkt zu konfigurieren und den Speicherplatz zu verwalten.

5.Sie können feststellen 'Derzeitige Verwendung:', d. h. der Raum, der durch dieWiederherstellungspunkte.
6.Klicken Sie auf "Löschen", um unnötige Wiederherstellungspunkte von Ihrem Computer zu löschen.

7.Klicken Sie auf "Weiter", um den Löschvorgang zu bestätigen.
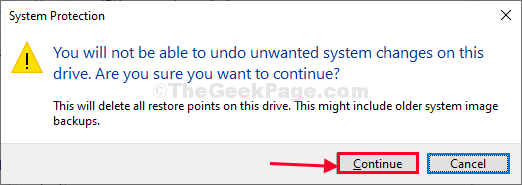
Auf die gleiche Weise müssen Sie auch alle unnötigen Wiederherstellungspunkte von anderen Laufwerken löschen.
8.Wählen Sie in der Liste der Laufwerke ein anderes Laufwerk aus.
9.Klicken Sie nun auf "Konfigurieren Sie", um die Laufwerkseinstellungen zu konfigurieren.

10.Klicken Sie anschließend auf "Löschen", um unnötige Wiederherstellungspunkte von Ihrem Computer zu löschen.
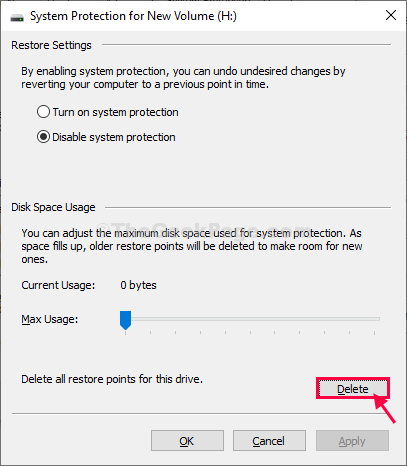
11.Es erfolgt eine Aufforderung zur Bestätigung.Klicken Sie auf "Weiter", um den Löschvorgang zu bestätigen.
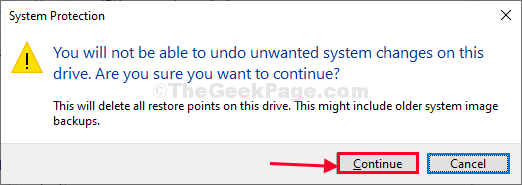
NeustartIhren Computer, damit die Änderungen wirksam werden.
Versuchen Sie nach dem Neustart des Computers, das Systemabbild-Backup erneut zu erstellen.
Ihr Problem wird gelöst sein.
Fix-2 Systemschutz einschalten-
Wenn Sie ein Windows 10-Image auf einer separaten Partition erstellen, muss diese Partition ordnungsgemäß geschützt sein
1.Für den Zugriff auf dieausführen.zu öffnen, müssen Sie die TasteWindows-Taste+R.
2.In derausführen.ein, geben diesen Code ein und drücken dannEingabe.
sysdm.cpl

3.UnterSystem-Eigenschaftengehen Sie auf die Seite "SystemschutzRegisterkarte ".
4.Wählen Sie das Laufwerk, auf dem Windows installiert ist (bei uns ist esLokale Festplatte (C:) System) aus der Liste der Laufwerke.
5.Klicken Sie dann auf "Konfigurieren…", um die Laufwerkseinstellungen zu konfigurieren.

6.UnterSystemeigenschaften für die lokale Festplatte (C:)Fenster, klicken Sie auf "Systemschutz einschalten".
7.Schieben Sie nun den 'Maximale Nutzung:Schieberegler auf den Mindestwert (ganz links).

8.Klicken Sie nun auf "Bewerbung" und dann auf "OK", um die Änderungen auf Ihrem Computer zu speichern.

Auf diese Weise werden wir den Systemschutz für jedes andere Laufwerk aktivieren.Befolgen Sie diese Schritte.
9.In derSystemschutzwählen Sie in der Liste der Laufwerke ein anderes Laufwerk aus.
10.Klicken Sie nun auf "Konfigurieren…", um die Laufwerkseinstellungen zu konfigurieren.

11.Wählen Sie dann "Systemschutz einschalten", um die Einstellungen 'ON'.
12.Schieben Sie nun den 'Maximale Nutzung:Schieberegler auf den Mindestwert (ganz links).

13. Klicken Sie schließlich auf "Bewerbung" und klicken Sie dann auf "OK", um die Änderungen auf Ihrem Computer zu speichern.

14.Sobald Sie den Schutz für jedes einzelne Laufwerk aktiviert haben, können Sie inSystem-EigenschaftenFenster, klicken Sie auf "Bewerbung" und dann auf "OK", um die Änderungen zu speichern.

NeustartIhren Computer und versuchen Sie nach dem Neustart, die Sicherung erneut auf Ihrem Computer zu erstellen.

