FIX – Interner Fehler bei der Videospeicherverwaltung in Windows 11
Aktualisiert Januar 2024: Erhalten Sie keine Fehlermeldungen mehr und verlangsamen Sie Ihr System mit unserem Optimierungstool. Holen Sie es sich jetzt unter - > diesem Link
- Downloaden und installieren Sie das Reparaturtool hier.
- Lassen Sie Ihren Computer scannen.
- Das Tool wird dann deinen Computer reparieren.
Der interne Fehler der Videospeicherverwaltung in Windows 11 ist ein BSOD-Fehler, der auf Ihrem System auftreten kann.Dieser Fehler kann aus verschiedenen Gründen auftreten, die mit inkompatiblem Zubehör/Peripheriegeräten, dem Problem mit der GPU usw. zusammenhängen.Der BSOD-Fehler ist für das Windows-Betriebssystem nicht neu und Sie können ihm hin und wieder begegnen.
Das Beheben des internen Fehlers bei der Videospeicherverwaltung ist kein Hexenwerk und mit der richtigen Anleitung zur Fehlerbehebung können Sie das Problem schnell beheben.Hier sind einige Schritte zur Fehlerbehebung, die Ihnen helfen sollen, den Internetfehler bei der Videospeicherverwaltung in Windows 11 zu beheben.
Lesen Sie auch �?Fix Windows Key funktioniert nicht in Windows 11
Beste Fixes für den internen Fehler der Videospeicherverwaltung in Windows 11
1.Grafiktreiber aktualisieren
Dieser Fehler tritt höchstwahrscheinlich aufgrund veralteter Grafiktreiber auf.Sie sollten versuchen, Ihren Grafiktreiber zu aktualisieren und dann prüfen, ob das Problem behoben wurde oder nicht.Führen Sie die folgenden Schritte aus, um den Grafiktreiber zu aktualisieren:
Wichtige Hinweise:
Mit diesem Tool können Sie PC-Problemen vorbeugen und sich beispielsweise vor Dateiverlust und Malware schützen. Außerdem ist es eine großartige Möglichkeit, Ihren Computer für maximale Leistung zu optimieren. Das Programm behebt häufige Fehler, die auf Windows-Systemen auftreten können, mit Leichtigkeit - Sie brauchen keine stundenlange Fehlersuche, wenn Sie die perfekte Lösung zur Hand haben:
- Schritt 1: Laden Sie das PC Repair & Optimizer Tool herunter (Windows 11, 10, 8, 7, XP, Vista - Microsoft Gold-zertifiziert).
- Schritt 2: Klicken Sie auf "Scan starten", um Probleme in der Windows-Registrierung zu finden, die zu PC-Problemen führen könnten.
- Schritt 3: Klicken Sie auf "Alles reparieren", um alle Probleme zu beheben.
- Drücken Sie die Windows + Xkey-Kombination und klicken Sie dann im Menü auf Geräte-Manager, um es zu öffnen.

- Doppelklicken Sie nun im Geräte-Manager auf die Optionen für Anzeigeadapter, um sie zu erweitern.
- Klicken Sie hier mit der rechten Maustaste auf Ihren Treiber und dann auf Treiber aktualisieren.
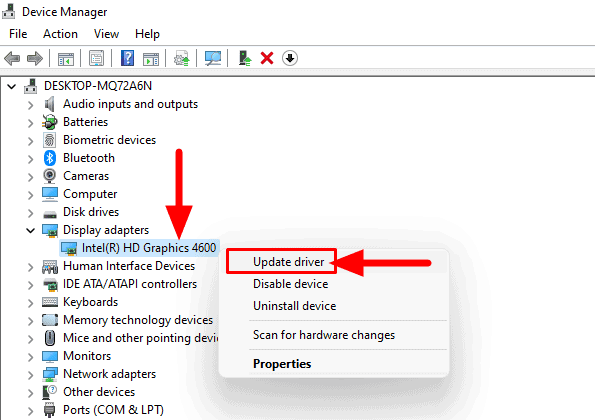
- Klicken Sie nun auf Automatisch nach aktualisierter Treibersoftware suchen und befolgen Sie die Anweisungen auf dem Bildschirm, um die Treiber zu aktualisieren.
Wenn Sie einen Laptop verwenden, können Sie die offizielle Website Ihres Laptop-Herstellers besuchen.Suchen Sie hier nach Ihrem Laptop-Modell und laden Sie den Treiber für Ihren Laptop herunter.Sie können den Treiber jetzt manuell installieren und dies sollte das Problem beheben.
2.SFC-Scan ausführen
Eine andere Möglichkeit, den internen Fehler der Videospeicherverwaltung in Windows 11 zu beheben, besteht darin, den SFC-Scan auszuführen.Manchmal kann dieses Problem aufgrund beschädigter Systemdateien auftreten.Führen Sie die folgenden Schritte aus, um den SFC-Scan auszuführen:
- Suchen Sie im Startmenü nach CMD.
- Wählen Sie Eingabeaufforderung und klicken Sie dann auf Als Administrator ausführen.

- Geben Sie in der Eingabeaufforderung die Befehle fc /scannow ein und führen Sie sie aus

- Nachdem der Vorgang abgeschlossen ist, starten Sie Ihren PC neu und das Problem wird behoben.
3.Fenster 11 zurücksetzen
Wenn dieses Problem weiterhin auftritt, besteht der letzte Ausweg darin, Windows 11 zurückzusetzen.Führen Sie die folgenden Schritte aus, um Windows 11 zurückzusetzen:
- Öffnen Sie die App "Einstellungen" auf Ihrem PC, indem Sie die Tastenkombination "Windows + I" drücken.

- Klicken Sie auf der rechten Seite des Abschnitts System auf die Option Wiederherstellung.
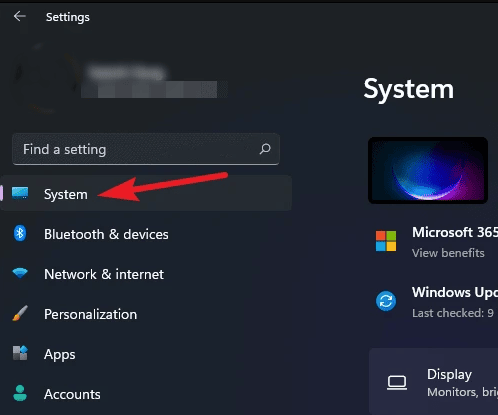
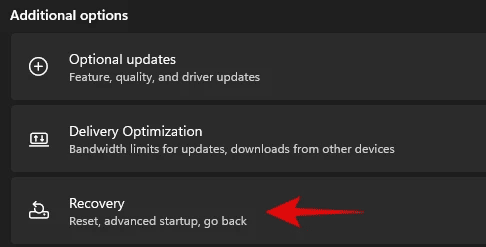
- Klicken Sie hier unter den Wiederherstellungsoptionen auf die Schaltfläche PC zurücksetzen.

- Sie haben zwei Möglichkeiten: Meine Dateien behalten und Alles entfernen.
- Meine Dateien behalten �?Diese Option entfernt die Apps und Einstellungen, behält aber alle Ihre Dateien.
- Alles entfernen �?Diese Option entfernt Dateien, Apps und Einstellungen von Ihrem PC.
- Folgen Sie nun den Anweisungen und Ihr PC wird zurückgesetzt.
Letzte Worte
Wenn Sie die obigen Schritte befolgen, können Sie den internen Fehler der Videospeicherverwaltung in Windows 11 beheben.Wenn dieser BSOD-Fehler in Windows 11 aufgetreten ist, helfen Ihnen die Schritte in diesem Artikel, diesen Fehler zu beheben.

