Fix Cast to device funktioniert nicht in Windows 10
Aktualisiert Januar 2024: Erhalten Sie keine Fehlermeldungen mehr und verlangsamen Sie Ihr System mit unserem Optimierungstool. Holen Sie es sich jetzt unter - > diesem Link
- Downloaden und installieren Sie das Reparaturtool hier.
- Lassen Sie Ihren Computer scannen.
- Das Tool wird dann deinen Computer reparieren.
Inhaltsübersicht
Fix-1 Aktivieren Sie die Netzwerkerkennung.
Das Einschalten der Netzwerkerkennung auf Ihrem Computer kann Ihnen helfen, das Problem zu lösen.
[HINWEIS: Ändern Sie den Bereich nur im 'Privaten' Netzwerk Es wird empfohlen, dass Sie diese Einstellung ändern.]
1.Öffnen Sie dieausführen.Fenster durch Drücken von "Windows-Taste+R".
Wichtige Hinweise:
Mit diesem Tool können Sie PC-Problemen vorbeugen und sich beispielsweise vor Dateiverlust und Malware schützen. Außerdem ist es eine großartige Möglichkeit, Ihren Computer für maximale Leistung zu optimieren. Das Programm behebt häufige Fehler, die auf Windows-Systemen auftreten können, mit Leichtigkeit - Sie brauchen keine stundenlange Fehlersuche, wenn Sie die perfekte Lösung zur Hand haben:
- Schritt 1: Laden Sie das PC Repair & Optimizer Tool herunter (Windows 11, 10, 8, 7, XP, Vista - Microsoft Gold-zertifiziert).
- Schritt 2: Klicken Sie auf "Scan starten", um Probleme in der Windows-Registrierung zu finden, die zu PC-Problemen führen könnten.
- Schritt 3: Klicken Sie auf "Alles reparieren", um alle Probleme zu beheben.
2.Jetzt,Kopieren und Einfügen den Befehl und drücken SieEingabe.
control.exe /Name Microsoft.NetworkAndSharingCenter

3.Klicken Sie nun auf der linken Seite auf "Ändern Erweiterte Freigabe".
Sie wird geöffnetErweiterte FreigabeeinstellungenFenster.
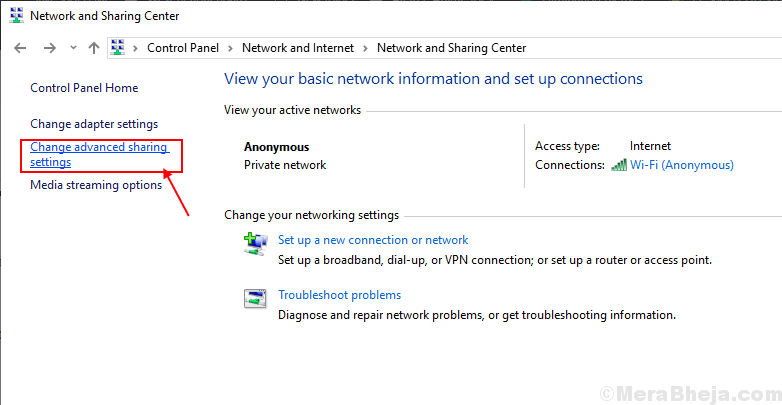
3.Jetzt müssen Siesiehedie Option "Netzwerkerkennung einschalten" und die Option"Aktivieren Sie die Datei- und Druckerfreigabe".
4.Klicken Sie dann auf "Änderungen speichern.

Schließen Sie dieBedienfeldFenster.
NeustartIhren Computer.Prüfen Sie nach dem Neustart des Computers, ob Sie den Bildschirm von Ihrem Gerät auf ein anderes übertragen können.
Fix-2 Ändern der Medien-Streaming-Optionen-
1.Öffnen Sie eineausführen.Fenster.
2.Jetzt,kopieren-einfügenden Befehl "control.exe /Name Microsoft.NetworkAndSharingCenter" und drücken SieEingabezum Zugriff auf dieNetzwerk- und Freigabecenter.

3.Klicken Sie nun auf der linken Seite des Fensters auf "Optionen für das Medien-Streaming".

Oder,
1.Klicken Sie auf dasSucheund geben Sie dann "Windows Media Player". Klicken Sie nun auf "Windows Media Player"um sie zu öffnen.

2.In derWindows Media PlayerFenster, klicken Sie auf "Stream" und klicken Sie dann auf "Aktivieren Sie das Medienstreaming…".

3.In derMedien-Streaming-OptionenFenster, wenn Sie feststellen, dass 'Medien-Streaming ist nicht aktiviertn', klicken Sie auf "Medien-Streaming einschalten".

4.Benennen Sie dann die Medienbibliothek und markieren Sie das Feld "ErlaubtOption ".
5.Klicken Sie schließlich auf "OK", um die Änderungen auf Ihrem Computer zu speichern.

6.In derWindows Media PlayerFenster, klicken Sie auf "Stream" und vergewissern Sie sich dann, dass die Stream-Option "Automatisch erlauben, dass Geräte meine Medien abspielen…" istgeprüft.

Schließen SieBedienfeldFenster.
Neustartund überprüfen Sie nach dem Neustart des Computers, ob Sie eine Verbindung zu Geräten auf Ihrem Computer herstellen können.Ihr Problem sollte gelöst sein.
Fix-3 Prüfen Sie, ob die erforderlichen Dienste aktiviert sind.
Viele der Dienstprogramme erfordern eine Reihe von Diensten, die aktiviert werden müssen.Einfacher ausgedrückt: Cast-to-Device-Einstellungen funktionieren nicht, wenn diese Dienste nicht auf Ihrem Computer laufen.
1.Zum ÖffnenDienstleistungenDienstprogramm, klicken Sie aufSucheund geben Sie "Dienstleistungen" und klicken Sie dann auf "Dienstleistungen" im Fenster mit den erweiterten Suchergebnissen.

2.In derDienstleistungenFenster, müssen SieDoppelklickauf der "Veröffentlichung der Ressourcen zur FunktionsfindungDienst" zugreifen.

3.Setzen Sie hier den 'Art des Starts:' zu "Automatisch".
4.Klicken Sie dann auf "Start", um den Dienst auf Ihrem Computer zu starten.
5.Klicken Sie auf "Bewerbung" und klicken Sie dann auf "OK" nacheinander, um die Änderungen auf Ihrem Computer zu speichern.

6.Nun, imDienstleistungenFenster, Doppelklickauf "SSDP-EntdeckungDienst".

7.UnterEigenschaftenFenster, klicken Sie auf 'Art des Starts:' und setzen Sie es auf "Automatisch".
8.Prüfen Sie die 'Status der Dienstleistung:' wird auf "Laufen". Ist dies nicht der Fall, klicken Sie auf "Start", um den Dienst auf Ihrem Computer wieder aufzunehmen.
9.Klicken Sie auf "Bewerbung" und klicken Sie dann auf "OK".

10.Um die Eigenschaften des dritten Dienstes zu bearbeiten, blättern Sie nach unten undDoppelklickauf der "UPnP-Geräte-HostDienst".

11.Genauso wie zuvor setzen Sie die 'Art des Starts:' zu "Automatisch" aus der Dropdown-Liste.
12.Klicken Sie auf den "Start".
13.Klicken Sie dann auf "Bewerbung" und "OK" nacheinander, um alle Änderungen auf Ihrem Computer zu speichern.

Schließen Sie anschließend dasDienstleistungenFenster.
Sie müssen möglicherweiseNeustartIhren Computer, damit die Änderungen wirksam werden.Nachdem Sie Ihren Computer neu gestartet haben, können Sie die Übertragung auf das Gerät Ihrer Wahl durchführen.

