Ethernet-Fehlercode-31 in Windows 10 beheben
Aktualisiert Januar 2024: Erhalten Sie keine Fehlermeldungen mehr und verlangsamen Sie Ihr System mit unserem Optimierungstool. Holen Sie es sich jetzt unter - > diesem Link
- Downloaden und installieren Sie das Reparaturtool hier.
- Lassen Sie Ihren Computer scannen.
- Das Tool wird dann deinen Computer reparieren.
Einige Windows 10-Nutzer berichten über ein Problem, das sie mit ihrem Ethernet-Adapter auf ihrem Windows 10-Gerät haben.Das Ethernet funktioniert auf ihrem Computer nicht und gibt an: "Dieses Gerät funktioniert nicht richtig, weil Windows die für dieses Gerät erforderlichen Treiber nicht laden kann (Code 31)". Wenn Sie mit demselben Problem konfrontiert sind, machen Sie sich keine Sorgen. Sie können das Problem beheben, indem Sie diese einfachen Lösungen befolgen. Dieses Problem tritt in der Regel auf, weil der Ethernet-Treiber auf Ihrem Gerät fehlerhaft ist. Bevor Sie jedoch fortfahren, sollten Sie diese Abhilfemaßnahmen ausprobieren.
Erste Abhilfemaßnahmen -
1.NeustartIhren Computer, und überprüfen Sie nach dem Neustart, ob Ihr Adapter funktioniert oder nicht.
2.Ziehen Sie den Steckereinen Ethernet-Adapter von Ihrem Anschluss, und wiederSteckeres in.Wenn es dann immer noch nicht funktioniert, versuchen Sie, es an einen anderen Anschluss anzuschließen.
Wichtige Hinweise:
Mit diesem Tool können Sie PC-Problemen vorbeugen und sich beispielsweise vor Dateiverlust und Malware schützen. Außerdem ist es eine großartige Möglichkeit, Ihren Computer für maximale Leistung zu optimieren. Das Programm behebt häufige Fehler, die auf Windows-Systemen auftreten können, mit Leichtigkeit - Sie brauchen keine stundenlange Fehlersuche, wenn Sie die perfekte Lösung zur Hand haben:
- Schritt 1: Laden Sie das PC Repair & Optimizer Tool herunter (Windows 11, 10, 8, 7, XP, Vista - Microsoft Gold-zertifiziert).
- Schritt 2: Klicken Sie auf "Scan starten", um Probleme in der Windows-Registrierung zu finden, die zu PC-Problemen führen könnten.
- Schritt 3: Klicken Sie auf "Alles reparieren", um alle Probleme zu beheben.
Wenn Sie immer noch mit dem Problem konfrontiert sind, beheben Sie es wie folgt.
Fix-1 Setzen Sie den problematischen Adaptertreiber zurück.
1.Sie müssen die TasteWindows-Taste+Rauf Ihrer Tastatur, wodurch sich dieausführen.Fenster.
2.Geben Sie dann "regedit". Klicken Sie anschließend auf "OK".

3.Gehen Sie einfach zu dieser Stelle auf der linken Seite derRegistrierungs-EditorFenster-
HKEY_LOCAL_MACHINE\SYSTEM\CurrentControlSet\Control\Network
4.Klicken Sie mit der rechten Maustaste auf .auf der "Netzwerk"Taste und klicken Sie auf "Exportieren", um den Schlüssel an einen anderen Ort auf Ihrem Computer zu exportieren.
Wenn etwas schief geht, können Sie es leicht wiederherstellen.

5.Nun, auf der rechten Seite des "Netzwerk", einen binären Schlüssel mit dem Namen "Konfig".
6.Klicken Sie mit der rechten Maustaste auf .auf "Konfig" und klicken Sie auf "Löschen".

Schließen SieRegistry-Editor.
5. Zuerst müssen Sie die Taste 'Windows-Taste+X' auf Ihrer Tastatur zusammen.
6.Klicken Sie dann auf die Schaltfläche "Geräte-Manager".

7.Nun, imGeräte-ManagerFenster, erweitern Sie "Netzwerkadapter" undRechtsklick aufauf den problematischen Adapter, und klicken Sie auf "Gerät deinstallieren".

Jetzt,NeustartIhr Gerät.
Der Ethernet-Treiber sollte eigenständig installiert werden.
8.Wenn Sie den Ethernet-Adapter-Treiber immer noch nicht in der Liste der Geräte sehen können, klicken Sie auf "Aktion" in der Menüleiste, und klicken Sie dann auf "Suche nach Hardwareänderungen".

Wenn Sie den Treiber immer noch nicht in der Geräteliste sehen können, können Sie den Treiber für Ihr Gerät von der Website des Herstellers herunterladen.
Fix-2 Laden Sie den Ethernet-Adapter-Treiber von der Website des Herstellers herunter.
Es ist möglich, die neueste Version des Ethernet-Adapters auf Ihren Computer herunterzuladen, indem Sie einfach die Website des Herstellers aufrufen.Sie können den Namen des Herstellers des problematischen Ethernet-Treibers auf der SeiteGeräte-Manager.

1.Googeln Sie einfach den Treibernamen (Beispiel - für unser System - "Hyper-V Virtual Ethernet Adapter-Treiber für Windows 10").

2.Laden Sie den Treiber herunter und installieren Sie ihn auf Ihrem Computer.Warten Sie, bis die Installation abgeschlossen ist.NeustartIhren Computer, um den Installationsvorgang abzuschließen.
Nach der Installation sollten Sie den Ethernet-Treiber verwenden.
Fix-3 Installieren Sie den richtigen Treiber für Ihr System.
1.Nach Drücken der TasteWindows-Tastegeben Sie auf Ihrer Tastatur "Geräte-Manager".
2.Klicken Sie anschließend auf die Schaltfläche "Geräte-Manager" im Suchergebnis.
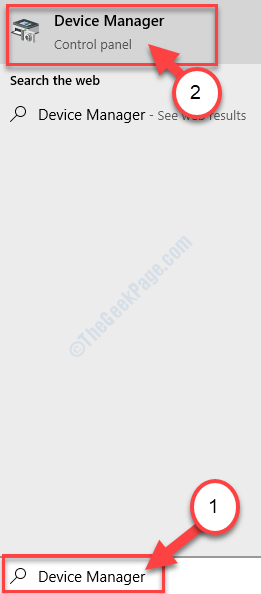
3.In derGeräte-ManagerFenster, erweitern Sie "Netzwerkadapter" und dannDoppelklickauf dem problematischen Adapter, um dessenEigenschaften.

4.Klicken Sie nun auf die Schaltfläche "EinzelheitenRegisterkarte ".
5.Jetzt, unter der Rubrik "Eigentum"Klicken Sie auf die Dropdown-Liste, klicken Sie auf "Hardware-Kennungen" aus der Dropdown-Liste.

6.Jetzt, in der "Wert" von "Hardware-Kennungen",Rechtsklick aufauf den letzten Wert und klicken Sie auf "Kopieren".

7.Kleisterden Wert der ID in der Google-Suche und suchen Sie danach.Suchen Sie nun in den Suchergebnissen nach dem neuesten Treiber.
8.Nachdem Sie die Treiber-Website aufgerufen haben, suchen Sie nach dem neuesten Treiber, indem Sie nach dem neuesten "Datum"Der Fahrer wurde freigelassen.
9.Klicken Sie auf "Herunterladen", um den Treiber herunterzuladen.

Nachdem Sie den Treiber heruntergeladen haben, installieren Sie ihn auf Ihrem Computer.
Nach der Installation des Treibers,NeustartIhren Computer, um den Installationsvorgang abzuschließen.
Sie sollten in der Lage sein, das Ethernet-Gerät zu verwenden, ohne dass der Fehlercode-31 erneut auftritt.

